Uso de Delta Lake en Azure Databricks
Delta Lake es un proyecto de código abierto para crear una capa de almacenamiento de datos transaccional para Spark sobre un lago de datos. Delta Lake agrega compatibilidad con la semántica relacional para las operaciones de datos por lotes y de streaming, y permite la creación de una arquitectura de almacenamiento de lago en la que se puede usar Apache Spark para procesar y consultar datos en tablas basadas en archivos subyacentes en el lago de datos.
Se tardan aproximadamente 40 minutos en completar este laboratorio.
Aprovisiona un área de trabajo de Azure Databricks.
Sugerencia: si ya tienes un área de trabajo de Azure Databricks, puedes omitir este procedimiento y usar el área de trabajo existente.
En este ejercicio, se incluye un script para aprovisionar una nueva área de trabajo de Azure Databricks. El script intenta crear un recurso de área de trabajo de Azure Databricks de nivel Premium en una región en la que la suscripción de Azure tiene cuota suficiente para los núcleos de proceso necesarios en este ejercicio, y da por hecho que la cuenta de usuario tiene permisos suficientes en la suscripción para crear un recurso de área de trabajo de Azure Databricks. Si se produjese un error en el script debido a cuota o permisos insuficientes, intenta crear un área de trabajo de Azure Databricks de forma interactiva en Azure Portal.
- En un explorador web, inicia sesión en Azure Portal en
https://portal.azure.com. -
Usa el botón [>_] a la derecha de la barra de búsqueda en la parte superior de la página para crear un nuevo Cloud Shell en Azure Portal, selecciona un entorno de PowerShell y crea almacenamiento si se te solicita. Cloud Shell proporciona una interfaz de línea de comandos en un panel situado en la parte inferior de Azure Portal, como se muestra a continuación:
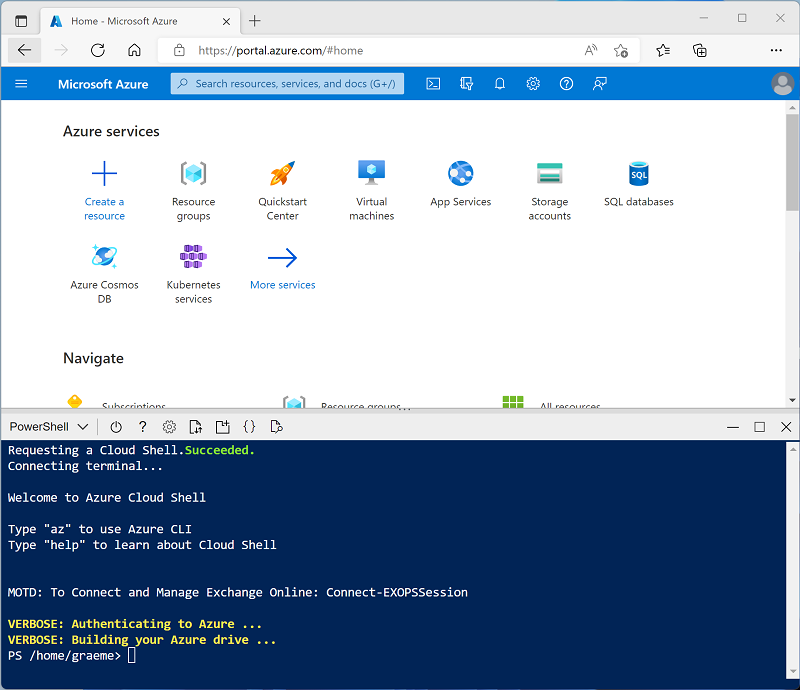
Nota: si creaste anteriormente un Cloud Shell que usa un entorno de Bash, usa el menú desplegable situado en la parte superior izquierda del panel de Cloud Shell para cambiarlo a PowerShell.
-
Ten en cuenta que puedes cambiar el tamaño de Cloud Shell arrastrando la barra de separación en la parte superior del panel, o usando los iconos — , ◻ y X en la parte superior derecha para minimizar, maximizar y cerrar el panel. Para obtener más información sobre el uso de Azure Cloud Shell, consulta la documentación de Azure Cloud Shell.
-
En el panel de PowerShell, introduce los siguientes comandos para clonar este repositorio:
rm -r mslearn-databricks -f git clone https://github.com/MicrosoftLearning/mslearn-databricks -
Una vez clonado el repositorio, escribe el siguiente comando para ejecutar el script setup.ps1, que aprovisiona un área de trabajo de Azure Databricks en una región disponible:
./mslearn-databricks/setup.ps1 - Si se solicita, elige la suscripción que quieres usar (esto solo ocurrirá si tienes acceso a varias suscripciones de Azure).
- Espera a que se complete el script: normalmente puede tardar entre 5 y 10 minutos, pero en algunos casos puede tardar más. Mientras esperas, revisa el artículo Introducción a Delta Lake en la documentación de Azure Databricks.
Crear un clúster
Azure Databricks es una plataforma de procesamiento distribuido que usa clústeres* de Apache Spark para procesar datos en paralelo en varios nodos. Cada clúster consta de un nodo de controlador para coordinar el trabajo y nodos de trabajo para hacer tareas de procesamiento. En este ejercicio, crearás un clúster de *nodo único para minimizar los recursos de proceso usados en el entorno de laboratorio (en los que se pueden restringir los recursos). En un entorno de producción, normalmente crearías un clúster con varios nodos de trabajo.
Sugerencia: si ya dispones de un clúster con una versión de runtime 13.3 LTS o superior en tu área de trabajo de Azure Databricks, puedes utilizarlo para completar este ejercicio y omitir este procedimiento.
- En Azure Portal, ve al grupo de recursos msl-xxxxxxx que se creó con el script (o al grupo de recursos que contiene el área de trabajo de Azure Databricks existente)
- Selecciona el recurso Azure Databricks Service (llamado databricks-xxxxxxx si usaste el script de instalación para crearlo).
-
En la página Información general del área de trabajo, usa el botón Inicio del área de trabajo para abrir el área de trabajo de Azure Databricks en una nueva pestaña del explorador; inicia sesión si se solicita.
Sugerencia: al usar el portal del área de trabajo de Databricks, se pueden mostrar varias sugerencias y notificaciones. Descártalas y sigue las instrucciones proporcionadas para completar las tareas de este ejercicio.
- En la barra lateral de la izquierda, selecciona la tarea (+) Nuevo y luego selecciona Clúster.
- En la página Nuevo clúster, crea un clúster con la siguiente configuración:
- Nombre del clúster: clúster del Nombre de usuario (el nombre del clúster predeterminado)
- Directiva: Unrestricted (Sin restricciones)
- Modo de clúster de un solo nodo
- Modo de acceso: usuario único (con la cuenta de usuario seleccionada)
- Versión de runtime de Databricks: 13.3 LTS (Spark 3.4.1, Scala 2.12) o posterior
- Usar aceleración de Photon: seleccionado
- Tipo de nodo: Standard_DS3_v2.
- Finaliza después de 20 minutos de inactividad
- Espera a que se cree el clúster. Esto puede tardar un par de minutos.
Nota: si el clúster no se inicia, es posible que la suscripción no tenga cuota suficiente en la región donde se aprovisiona el área de trabajo de Azure Databricks. Para obtener más información, consulta El límite de núcleos de la CPU impide la creación de clústeres. Si esto sucede, puedes intentar eliminar el área de trabajo y crear una nueva en otra región. Puedes especificar una región como parámetro para el script de configuración de la siguiente manera:
./mslearn-databricks/setup.ps1 eastus
Creación de un cuaderno e ingesta de datos
Ahora vamos a crear un cuaderno de Spark e importar los datos con los que trabajaremos en este ejercicio.
- En la barra lateral, usa el vínculo (+) Nuevo para crear un cuaderno.
- Cambie el nombre predeterminado del cuaderno (Cuaderno sin título [fecha]) a Explorar Delta Lake y, en la lista desplegable Conectar, seleccione su clúster si aún no está seleccionado. Si el clúster no se está ejecutando, puede tardar un minuto en iniciarse.
-
En la primera celda del cuaderno, escribe el siguiente código, que utiliza comandos del shell para descargar los archivos de datos de GitHub en el sistema de archivos utilizado por el clúster.
%sh rm -r /dbfs/delta_lab mkdir /dbfs/delta_lab wget -O /dbfs/delta_lab/products.csv https://raw.githubusercontent.com/MicrosoftLearning/mslearn-databricks/main/data/products.csv - Usa la opción del menú ▸ Ejecutar celda situado a la izquierda de la celda para ejecutarla. A continuación, espere a que se complete el trabajo de Spark ejecutado por el código.
-
Debajo de la celda de código existente, usa el icono + para agregar una nueva celda de código. A continuación, en la nueva celda, escriba y ejecute el siguiente código para cargar los datos del archivo y ver las primeras 10 filas.
df = spark.read.load('/delta_lab/products.csv', format='csv', header=True) display(df.limit(10))
Cargar los datos del archivo en una tabla Delta
Los datos se han cargado en una trama de datos. Vamos a conservarlo en una tabla delta.
-
Agregue una nueva celda de código y úsela para ejecutar el siguiente código:
delta_table_path = "/delta/products-delta" df.write.format("delta").save(delta_table_path)Los datos de una tabla de Delta Lake se almacenan en formato Parquet. También se crea un archivo de registro para realizar un seguimiento de las modificaciones realizadas en los datos.
-
Agregue una nueva celda de código y úsela para ejecutar los siguientes comandos de shell para ver el contenido de la carpeta en la que se han guardado los datos delta.
%sh ls /dbfs/delta/products-delta -
Los datos de archivo en formato Delta se pueden cargar en un objeto DeltaTable, que puede usar para ver y actualizar los datos de la tabla. Ejecute el siguiente código en una nueva celda para actualizar los datos; reduciendo el precio del producto 771 en un 10 %.
from delta.tables import * from pyspark.sql.functions import * # Create a deltaTable object deltaTable = DeltaTable.forPath(spark, delta_table_path) # Update the table (reduce price of product 771 by 10%) deltaTable.update( condition = "ProductID == 771", set = { "ListPrice": "ListPrice * 0.9" }) # View the updated data as a dataframe deltaTable.toDF().show(10)La actualización se conserva en los datos de la carpeta delta y se reflejará en cualquier nuevo marco de datos cargado desde esa ubicación.
-
Ejecute el siguiente código para crear un nuevo marco de datos a partir de los datos de la tabla delta:
new_df = spark.read.format("delta").load(delta_table_path) new_df.show(10)
Exploración del registro y viaje en el tiempo
Las modificaciones de datos se registran, lo que le permite usar las funcionalidades de viaje en el tiempo de Delta Lake para ver las versiones anteriores de los datos.
-
En una nueva celda de código, use el siguiente código para ver la versión original de los datos del producto:
new_df = spark.read.format("delta").option("versionAsOf", 0).load(delta_table_path) new_df.show(10) -
El registro contiene un historial completo de modificaciones en los datos. Use el siguiente código para ver un registro de los últimos 10 cambios:
deltaTable.history(10).show(10, False, True)
Creación de tablas de catálogo
Hasta ahora has trabajado con tablas Delta cargando datos de la carpeta que contiene los archivos Parquet en los que se basa la tabla. Puedes definir tablas de catálogo que encapsulan los datos y proporcionar una entidad de tabla denominada a la que puedes hacer referencia en código SQL. Spark admite dos tipos de tablas de catálogo para Delta Lake:
- Tablas externas definidas por la ruta de acceso a los archivos que contienen los datos de la tabla.
- Tablas administradas que se definen en el metastore.
Crear una tabla externa
-
Use el siguiente código para crear una nueva base de datos denominada AdventureWorks y, a continuación, cree una tabla externa denominada ProductsExternal en esa base de datos en función de la ruta de acceso a los archivos Delta definidos anteriormente:
spark.sql("CREATE DATABASE AdventureWorks") spark.sql("CREATE TABLE AdventureWorks.ProductsExternal USING DELTA LOCATION '{0}'".format(delta_table_path)) spark.sql("DESCRIBE EXTENDED AdventureWorks.ProductsExternal").show(truncate=False)Tenga en cuenta que la propiedad Ubicación de la nueva tabla es la ruta de acceso especificada.
-
Use el siguiente código para consultar la tabla:
%sql USE AdventureWorks; SELECT * FROM ProductsExternal;
Creación de una tabla administrada
-
Ejecute el siguiente código para crear (y describir) una tabla administrada denominada ProductsManaged en función del marco de datos que cargó originalmente desde el archivo products.csv (antes de actualizar el precio del producto 771).
df.write.format("delta").saveAsTable("AdventureWorks.ProductsManaged") spark.sql("DESCRIBE EXTENDED AdventureWorks.ProductsManaged").show(truncate=False)No ha especificado una ruta de acceso para los archivos parquet usados por la tabla; esto se administra en el metastore de Hive y se muestra en la propiedad Ubicación en la descripción de la tabla.
-
Use el siguiente código para consultar la tabla administrada, teniendo en cuenta que la sintaxis es la misma que para una tabla administrada:
%sql USE AdventureWorks; SELECT * FROM ProductsManaged;
Comparar las tablas externas y administradas
-
Use el siguiente código para enumerar las tablas de la base de datos AdventureWorks:
%sql USE AdventureWorks; SHOW TABLES; -
Ahora use el siguiente código para ver las carpetas en las que se basan estas tablas:
%sh echo "External table:" ls /dbfs/delta/products-delta echo echo "Managed table:" ls /dbfs/user/hive/warehouse/adventureworks.db/productsmanaged -
Use el siguiente código para eliminar ambas tablas de la base de datos:
%sql USE AdventureWorks; DROP TABLE IF EXISTS ProductsExternal; DROP TABLE IF EXISTS ProductsManaged; SHOW TABLES; -
Ahora vuelva a ejecutar la celda que contiene el siguiente código para ver el contenido de las carpetas delta:
%sh echo "External table:" ls /dbfs/delta/products-delta echo echo "Managed table:" ls /dbfs/user/hive/warehouse/adventureworks.db/productsmanagedLos archivos de la tabla administrada se eliminan automáticamente cuando se quita la tabla. Sin embargo, los archivos de la tabla externa permanecen. La eliminación de una tabla externa solo quita los metadatos de la tabla de la base de datos; no elimina los archivos de datos.
-
Use el siguiente código para crear una nueva tabla en la base de datos basada en los archivos delta de la carpeta products-delta:
%sql USE AdventureWorks; CREATE TABLE Products USING DELTA LOCATION '/delta/products-delta'; -
Use el siguiente código para consultar la nueva tabla:
%sql USE AdventureWorks; SELECT * FROM Products;Dado que la tabla se basa en los archivos delta existentes, que incluyen el historial de cambios registrado, refleja las modificaciones realizadas anteriormente en los datos de los productos.
Uso de tablas Delta para transmitir datos
Delta Lake admite datos de streaming. Las tablas Delta pueden ser un receptor o un origen para flujos de datos creados mediante Spark Structured Streaming API. En este ejemplo, usará una tabla Delta como receptor para algunos datos de streaming en un escenario simulado de Internet de las cosas (IoT). Los datos del dispositivo simulado están en formato JSON, de la siguiente manera:
{"device":"Dev1","status":"ok"}
{"device":"Dev1","status":"ok"}
{"device":"Dev1","status":"ok"}
{"device":"Dev2","status":"error"}
{"device":"Dev1","status":"ok"}
{"device":"Dev1","status":"error"}
{"device":"Dev2","status":"ok"}
{"device":"Dev2","status":"error"}
{"device":"Dev1","status":"ok"}
-
En una nueva celda, ejecute el siguiente código para descargar el archivo JSON:
%sh rm -r /dbfs/device_stream mkdir /dbfs/device_stream wget -O /dbfs/device_stream/devices1.json https://raw.githubusercontent.com/MicrosoftLearning/mslearn-databricks/main/data/devices1.json -
En una nueva celda, ejecute el siguiente código para crear una secuencia basada en la carpeta que contiene los datos del dispositivo JSON:
from pyspark.sql.types import * from pyspark.sql.functions import * # Create a stream that reads data from the folder, using a JSON schema inputPath = '/device_stream/' jsonSchema = StructType([ StructField("device", StringType(), False), StructField("status", StringType(), False) ]) iotstream = spark.readStream.schema(jsonSchema).option("maxFilesPerTrigger", 1).json(inputPath) print("Source stream created...") -
Agregue una nueva celda de código y úsela para escribir perpetuamente el flujo de datos en una carpeta delta:
# Write the stream to a delta table delta_stream_table_path = '/delta/iotdevicedata' checkpointpath = '/delta/checkpoint' deltastream = iotstream.writeStream.format("delta").option("checkpointLocation", checkpointpath).start(delta_stream_table_path) print("Streaming to delta sink...") -
Agregue código para leer los datos, al igual que cualquier otra carpeta delta:
# Read the data in delta format into a dataframe df = spark.read.format("delta").load(delta_stream_table_path) display(df) -
Agregue el siguiente código para crear una tabla basada en la carpeta delta en la que se están escribiendo los datos de streaming:
# create a catalog table based on the streaming sink spark.sql("CREATE TABLE IotDeviceData USING DELTA LOCATION '{0}'".format(delta_stream_table_path)) -
Use el siguiente código para consultar la tabla:
%sql SELECT * FROM IotDeviceData; -
Ejecute el siguiente código para agregar algunos datos de dispositivo nuevos al flujo:
%sh wget -O /dbfs/device_stream/devices2.json https://raw.githubusercontent.com/MicrosoftLearning/mslearn-databricks/main/data/devices2.json -
Vuelva a ejecutar el siguiente código de consulta SQL para comprobar que los nuevos datos se han agregado a la secuencia y se han escrito en la carpeta delta:
%sql SELECT * FROM IotDeviceData; -
Ejecute el siguiente código para detener la secuencia:
deltastream.stop()
Limpiar
En el portal de Azure Databricks, en la página Proceso, selecciona el clúster y ■ Finalizar para apagarlo.
Si has terminado de explorar Azure Databricks, puedes eliminar los recursos que has creado para evitar costes innecesarios de Azure y liberar capacidad en tu suscripción.