Bereitstellung von Workloads mit Azure Databricks Workflows
Azure Databricks Workflows bieten eine robuste Plattform für die effiziente Bereitstellung von Workloads. Mit Features wie Azure Databricks Jobs und Delta Live Tables können Benutzende komplexe Datenverarbeitung, maschinelles Lernen und Analysepipelines orchestrieren.
Dieses Lab dauert ungefähr 40 Minuten.
Hinweis: Die Benutzeroberfläche von Azure Databricks wird kontinuierlich verbessert. Die Benutzeroberfläche kann sich seit der Erstellung der Anweisungen in dieser Übung geändert haben.
Bereitstellen eines Azure Databricks-Arbeitsbereichs
Tipp: Wenn Sie bereits über einen Azure Databricks-Arbeitsbereich verfügen, können Sie dieses Verfahren überspringen und Ihren vorhandenen Arbeitsbereich verwenden.
Diese Übung enthält ein Skript zum Bereitstellen eines neuen Azure Databricks-Arbeitsbereichs. Das Skript versucht, eine Azure Databricks-Arbeitsbereichsressource im Premium-Tarif in einer Region zu erstellen, in der Ihr Azure-Abonnement über ein ausreichendes Kontingent für die in dieser Übung erforderlichen Computekerne verfügt. Es wird davon ausgegangen, dass Ihr Benutzerkonto über ausreichende Berechtigungen im Abonnement verfügt, um eine Azure Databricks-Arbeitsbereichsressource zu erstellen. Wenn das Skript aufgrund unzureichender Kontingente oder Berechtigungen fehlschlägt, können Sie versuchen, einen Azure Databricks-Arbeitsbereich interaktiv im Azure-Portal zu erstellen.
- Melden Sie sich in einem Webbrowser am Azure-Portal unter
https://portal.azure.coman. -
Verwenden Sie die Taste [>_] rechts neben der Suchleiste oben auf der Seite, um eine neue Cloud Shell im Azure-Portal zu erstellen, und wählen Sie eine PowerShell-Umgebung aus. Die Cloud Shell bietet eine Befehlszeilenschnittstelle in einem Bereich am unteren Rand des Azure-Portals, wie hier gezeigt:
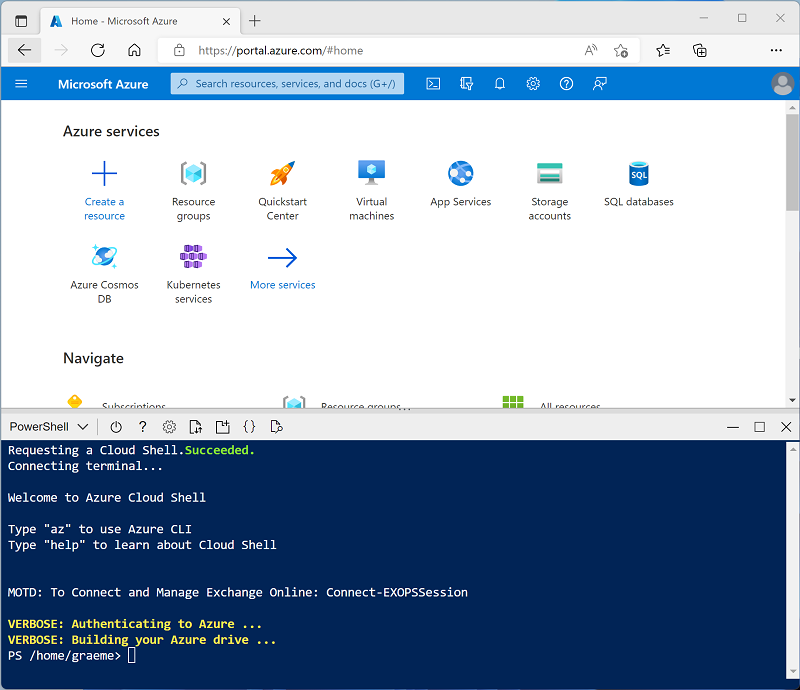
Hinweis: Wenn Sie zuvor eine Cloud-Shell erstellt haben, die eine Bash-Umgebung verwendet, wechseln Sie zu PowerShell.
-
Beachten Sie, dass Sie die Größe der Cloud-Shell ändern können, indem Sie die Trennlinie oben im Bereich ziehen oder die Symbole —, ⤢ und X oben rechts im Bereich verwenden, um den Bereich zu minimieren, zu maximieren und zu schließen. Weitere Informationen zur Verwendung von Azure Cloud Shell finden Sie in der Azure Cloud Shell-Dokumentation.
-
Geben Sie im PowerShell-Bereich die folgenden Befehle ein, um dieses Repository zu klonen:
rm -r mslearn-databricks -f git clone https://github.com/MicrosoftLearning/mslearn-databricks -
Nachdem das Repository geklont wurde, geben Sie den folgenden Befehl ein, um das Skript setup.ps1 auszuführen, das einen Azure Databricks-Arbeitsbereich in einer verfügbaren Region bereitstellt:
./mslearn-databricks/setup.ps1 -
Wenn Sie dazu aufgefordert werden, wählen Sie aus, welches Abonnement Sie verwenden möchten (dies geschieht nur, wenn Sie Zugriff auf mehrere Azure-Abonnements haben).
- Warten Sie, bis das Skript abgeschlossen ist. Dies dauert in der Regel etwa 5 Minuten, in einigen Fällen kann es jedoch länger dauern. Während Sie warten, lesen Sie den Artikel Planen und Orchestrieren von Workflows in der Azure Databricks-Dokumentation.
Erstellen eines Clusters
Azure Databricks ist eine verteilte Verarbeitungsplattform, die Apache Spark-Cluster verwendet, um Daten parallel auf mehreren Knoten zu verarbeiten. Jeder Cluster besteht aus einem Treiberknoten, um die Arbeit zu koordinieren, und Arbeitsknoten zum Ausführen von Verarbeitungsaufgaben. In dieser Übung erstellen Sie einen Einzelknotencluster , um die in der Lab-Umgebung verwendeten Computeressourcen zu minimieren (in denen Ressourcen möglicherweise eingeschränkt werden). In einer Produktionsumgebung erstellen Sie in der Regel einen Cluster mit mehreren Workerknoten.
Tipp: Wenn Sie bereits über einen Cluster mit einer Runtime 13.3 LTS oder einer höheren Runtimeversion in Ihrem Azure Databricks-Arbeitsbereich verfügen, können Sie ihn verwenden, um diese Übung abzuschließen und dieses Verfahren zu überspringen.
-
Navigieren Sie im Azure-Portal zur Ressourcengruppe msl-xxxxxxx, die vom Skript erstellt wurde (oder zur Ressourcengruppe, die Ihren vorhandenen Azure Databricks-Arbeitsbereich enthält).
-
Wählen Sie die Ressource Ihres Azure Databricks-Diensts aus (sie trägt den Namen databricks-xxxxxxx, wenn Sie das Setupskript zum Erstellen verwendet haben).
-
Verwenden Sie auf der Seite Übersicht für Ihren Arbeitsbereich die Schaltfläche Arbeitsbereich starten, um Ihren Azure Databricks-Arbeitsbereich auf einer neuen Browserregisterkarte zu öffnen. Melden Sie sich an, wenn Sie dazu aufgefordert werden.
Tipp: Während Sie das Databricks-Arbeitsbereichsportal verwenden, werden möglicherweise verschiedene Tipps und Benachrichtigungen angezeigt. Schließen Sie diese, und folgen Sie den Anweisungen, um die Aufgaben in dieser Übung auszuführen.
-
Wählen Sie in der linken Seitenleiste die Option (+) Neue Aufgabe und dann Cluster aus (ggf. im Untermenü Mehr suchen).
- Erstellen Sie auf der Seite Neuer Cluster einen neuen Cluster mit den folgenden Einstellungen:
- Clustername: Cluster des Benutzernamens (der Standardclustername)
- Richtlinie: Unrestricted
- Clustermodus: Einzelknoten
- Zugriffsmodus: Einzelner Benutzer (Ihr Benutzerkonto ist ausgewählt)
- Databricks-Runtimeversion: 13.3 LTS (Spark 3.4.1, Scala 2.12) oder höher
- Photonbeschleunigung verwenden: Ausgewählt
- Knotentyp: Standard_D4ds_v5
- Beenden nach 20 Minuten Inaktivität
-
Warten Sie, bis der Cluster erstellt wurde. Es kann ein oder zwei Minuten dauern.
Hinweis: Wenn Ihr Cluster nicht gestartet werden kann, verfügt Ihr Abonnement möglicherweise über ein unzureichendes Kontingent in der Region, in der Ihr Azure Databricks-Arbeitsbereich bereitgestellt wird. Details finden Sie unter Der Grenzwert für CPU-Kerne verhindert die Clustererstellung. In diesem Fall können Sie versuchen, Ihren Arbeitsbereich zu löschen und in einer anderen Region einen neuen zu erstellen. Sie können einen Bereich als Parameter für das Setupskript wie folgt angeben:
./mslearn-databricks/setup.ps1 eastus
Erstellen eines Notebook und Erfassen von Daten
-
Verwenden Sie in der Randleiste den Link ** (+) Neu, um ein **Notebook zu erstellen.
-
Wählen Sie in der Dropdownliste Verbinden Ihren Cluster aus, wenn er noch nicht ausgewählt ist. Wenn der Cluster nicht ausgeführt wird, kann es eine Minute dauern, bis er gestartet wird.
-
Geben Sie in der ersten Zelle des Notebooks den folgenden Code ein, der mit Shellbefehlen die Datendateien von GitHub in das von Ihrem Cluster verwendete Dateisystem herunterlädt.
%sh rm -r /dbfs/workflow_lab mkdir /dbfs/workflow_lab wget -O /dbfs/workflow_lab/2019.csv https://github.com/MicrosoftLearning/mslearn-databricks/raw/main/data/2019_edited.csv wget -O /dbfs/workflow_lab/2020.csv https://github.com/MicrosoftLearning/mslearn-databricks/raw/main/data/2020_edited.csv wget -O /dbfs/workflow_lab/2021.csv https://github.com/MicrosoftLearning/mslearn-databricks/raw/main/data/2021_edited.csv -
Verwenden Sie Menüoption ▸ Zelle Ausführen links neben der Zelle, um sie auszuführen. Warten Sie dann, bis der vom Code ausgeführte Spark-Auftrag, abgeschlossen ist.
Erstellen von Auftragsaufgaben
Sie implementieren Ihren Datenverarbeitungs- und Analyseworkflow mithilfe von Aufgaben. Ein Auftrag besteht aus einer oder mehreren Aufgaben. Sie können Auftragsaufgaben erstellen, die Notebooks, JARS, Delta Live Tables-Pipelines oder Python-, Scala- und Spark-Übertragungen sowie Java-Anwendungen ausführen. In dieser Übung werden Sie eine Aufgabe als Notebook erstellen, die Daten extrahiert, transformiert und in Visualisierungsdiagramme lädt.
-
Verwenden Sie in der Randleiste den Link ** (+) Neu, um ein **Notebook zu erstellen.
-
Ändern Sie den Standardnamen des Notebooks (Unbenanntes Notebook [Datum]) in
ETL taskund wählen Sie in der Dropdown-Liste Verbinden Ihren Cluster aus, falls er nicht bereits ausgewählt ist. Wenn der Cluster nicht ausgeführt wird, kann es eine Minute dauern, bis er gestartet wird.Stellen Sie sicher, dass die Standardsprache für das Notebook auf Python eingestellt ist.
-
Drücken Sie in der ersten Zelle des Notebooks die Eingabetaste und führen Sie den folgenden Code aus, der ein Schema für die Daten definiert und die Datasets in einen DataFrame lädt:
from pyspark.sql.types import * from pyspark.sql.functions import * orderSchema = StructType([ StructField("SalesOrderNumber", StringType()), StructField("SalesOrderLineNumber", IntegerType()), StructField("OrderDate", DateType()), StructField("CustomerName", StringType()), StructField("Email", StringType()), StructField("Item", StringType()), StructField("Quantity", IntegerType()), StructField("UnitPrice", FloatType()), StructField("Tax", FloatType()) ]) df = spark.read.load('/workflow_lab/*.csv', format='csv', schema=orderSchema) display(df.limit(100)) -
Verwenden Sie unter der vorhandenen Codezelle das Symbol + Code, um eine neue Codezelle hinzuzufügen. Geben Sie dann in die neue Zelle den folgenden Code ein und führen Sie ihn aus, um doppelte Zeilen zu entfernen und die
null-Einträge durch die richtigen Werte zu ersetzen:from pyspark.sql.functions import col df = df.dropDuplicates() df = df.withColumn('Tax', col('UnitPrice') * 0.08) df = df.withColumn('Tax', col('Tax').cast("float"))Hinweis: Nach der Aktualisierung der Werte in der Spalte Steuer wird der Datentyp wieder auf
floatgesetzt. Dies ist darauf zurückzuführen, dass sich der Datentyp nach der Berechnung indoubleändert. Dadoubleeinen höheren Speicherbedarf hat alsfloat, ist es für die Leistung besser, die Spalte zurück nachfloatzu schreiben. -
Führen Sie in einer neuen Codezelle den folgenden Code aus, um die Auftragsdaten zu aggregieren und zu gruppieren:
yearlySales = df.select(year("OrderDate").alias("Year")).groupBy("Year").count().orderBy("Year") display(yearlySales)
Erstellen des Workflows
Azure Databricks verwaltet die Aufgabenorchestrierung, Clusterverwaltung, Überwachung und Fehlerberichterstattung für alle Ihre Aufträge. Sie können Ihre Aufträge sofort ausführen, in regelmäßigen Abständen über ein benutzerfreundliches Planungssystem, wann immer neue Dateien an einem externen Speicherort eintreffen, oder kontinuierlich, um sicherzustellen, dass eine Instanz des Auftrags immer ausgeführt wird.
-
Wählen Sie in der linken Randleiste Workflows.
-
Wählen Sie im Bereich Workflows die Option Auftrag erstellen.
-
Ändern Sie den Standardauftragsnamen (Neuer Auftrag [Datum]) in
ETL job. - Konfigurieren Sie den Job mit den folgenden Einstellungen:
- Aufgabenname:
Run ETL task notebook - Typ: Notebook
- Quelle: Arbeitsbereich
- Pfad: Wählen Sie Ihre ETL-Aufgabe Notebook
- Cluster: Cluster auswählen
- Aufgabenname:
-
Wählen Sie Aufgabe erstellen.
-
Wählen Sie Jetzt ausführen aus.
-
Nachdem der Job gestartet wurde, können Sie seine Ausführung überwachen, indem Sie in der linken Seitenleiste Auftragsausführung auswählen.
- Nachdem der Auftrag erfolgreich ausgeführt wurde, können Sie ihn auswählen und dessen Ausgabe überprüfen.
Außerdem können Sie Aufträge auf einer getriggerten Basis ausführen, z. B. einen Workflow nach einem Zeitplan. Um eine regelmäßige Auftragsausführung zu planen, können Sie die Auftragsausführung öffnen und einen Trigger hinzufügen.
Bereinigen
Wählen Sie im Azure Databricks Portal auf der Seite Compute Ihren Cluster aus und wählen Sie ■ Stop, um ihn herunterzufahren.
Wenn Sie die Erkundung von Azure Databricks abgeschlossen haben, löschen Sie die erstellten Ressourcen, um unnötige Azure-Kosten zu vermeiden und Kapazität in Ihrem Abonnement freizugeben.