Use Generative AI in Microsoft Copilot Studio
Scenario
In this exercise, you will:
- Use knowledge and Generative AI in your agent
This exercise will take approximately 30 minutes to complete.
What you will learn
- How to use the Generative answers feature to improve your agent’s responses.
High-level lab steps
- Enable Generative AI
- Add knowledge
Prerequisites
- Must have completed Lab: Create agent actions
Detailed steps
Exercise 1 - Configure Generative AI
Task 1.1 - Enable Orchestration
-
If it’s not still open, go to the Microsoft Copilot Studio portal
https://copilotstudio.microsoft.comand ensure you are in the appropriate environment. -
Select Agents from the left navigation.
-
Select the Real Estate Booking Service you created in the earlier lab.
-
Select the Settings button in the upper-right of the screen.
-
In the Details section, turn Orchestration to Enabled.
Task 1.2 - Use generative answers in the Conversational boosting topic
-
Select the Topics tab and select the System filter.
-
Select the Conversational boosting topic.
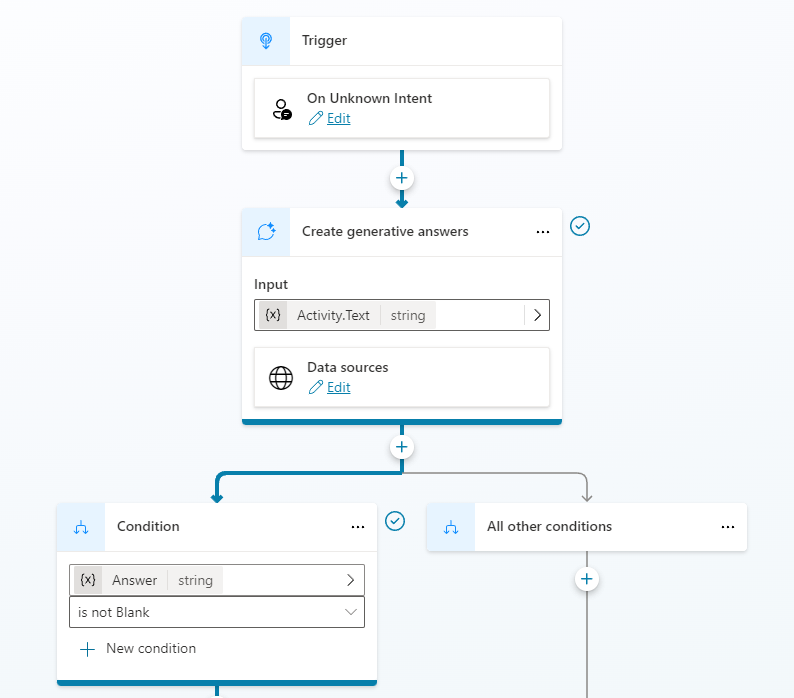
-
Review the Create generative answers node.
Task 1.3 - Configure Authentication
-
Select the ellipses (…) > Settings in the upper-right of the screen.
-
Select the Security tab.
-
Select the Authentication tile.
-
Select Authenticate with Microsoft.
-
Select Save.
-
Select Save.
-
Close the Settings menu by selecting the X in the upper-right of Copilot Studio.
-
Select Publish and select Publish again.
Exercise 2 - Add knowledge
Task 2.1 - Add knowledge from Dataverse
-
Select the Knowledge tab.
-
Select + Add knowledge.
-
Select Dataverse.
-
Select the Real Estate Property table.
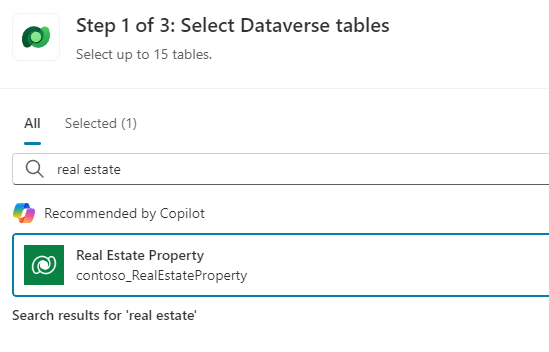
-
Select Add.
Task 2.2 - Add knowledge from files
- Download this Microsoft case study or SummitRealtyCaseStudy.docx from GitHub.
ℹ️ NOTE: The link to the Microsoft case study is here:
https://download.microsoft.com/documents/customerevidence/Files/4000007499/SummitRealtyCaseStudy.docx
-
Select + Add knowledge.
-
Under Upload file, browse and select the case study that you downloaded.
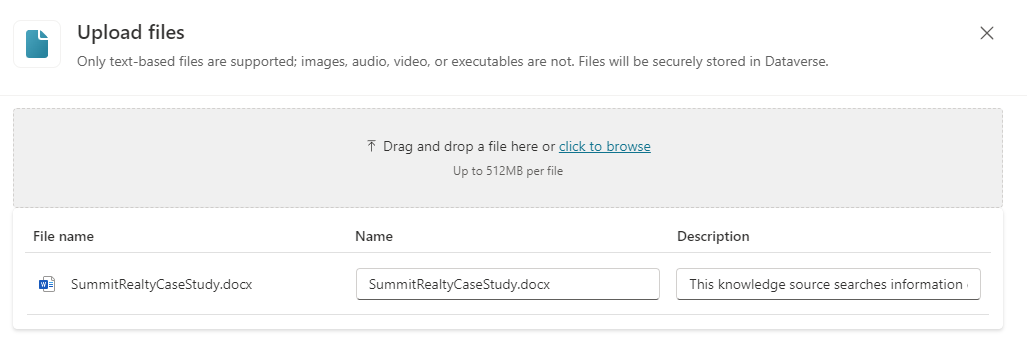
-
Select Add.
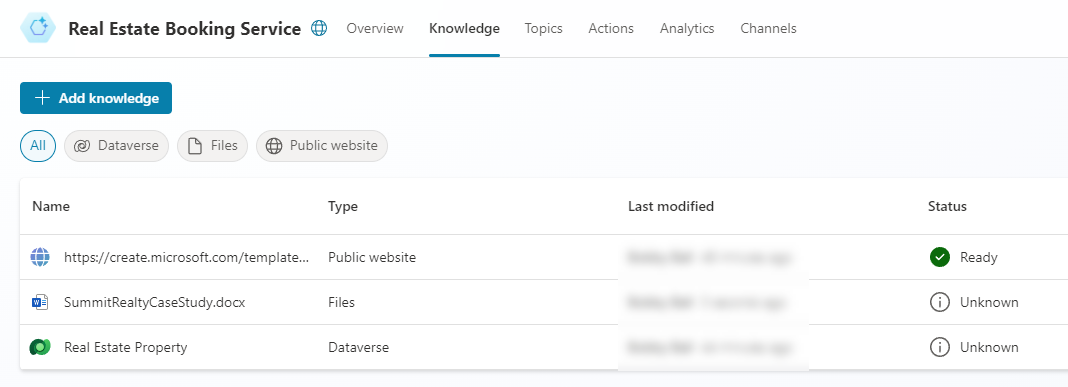
Exercise 3 - Configure Fallback topic
Task 3.1 - Use generative answers in System fallback topic
-
Select the Topics tab and select the System filter.
-
Select the Fallback topic.
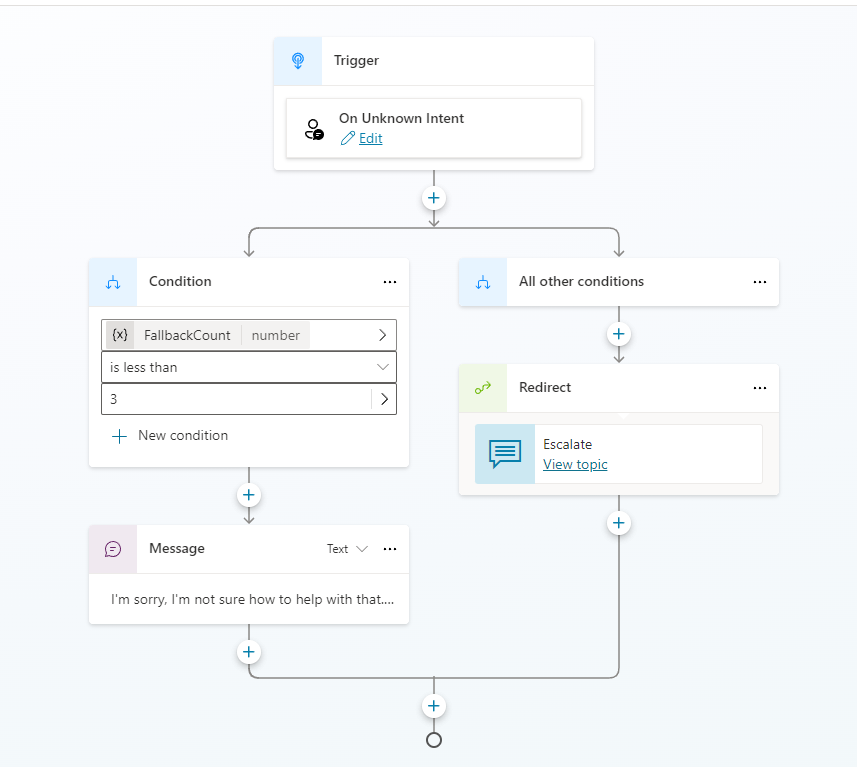
-
Select the three dots in the Message node and select Delete.
-
Select the the + icon under the Condition node, select Advanced, and select Generative answers.
-
Select System tab and select Activity.Text for the Input field.
-
Select Edit under Data sources.
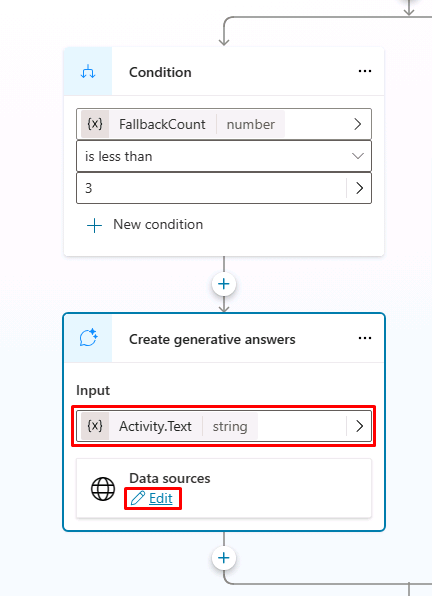
-
Select Search only selected sources.
-
Select the Real Estate Property Dataverse table.
-
Deselect Allow the AI to use its own general knowledge.
-
Select the Customize checkbox under Content moderation level and select Medium.
-
Select Save.
Exercise 4 - Test Generative AI
Task 4.1 Test the agent’s knowledge
-
If it’s not open, select the Test button in the upper-right of the screen to open the testing panel.
-
Select the Conversation map icon at the top of the testing panel in the upper-right of the screen.
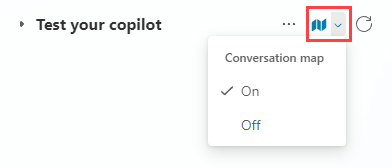
-
Select On.
-
Select the Start a new conversation icon at the top of the testing panel.
-
Explore the agent and see how it uses the knowledge sources.