Manage nodes
Scenario
In this exercise, you will:
- Author the conversational flow
- Manage variables
This exercise will take approximately 30 minutes to complete.
What you will learn
- How to add nodes to a topic to author the conversational flow
High-level lab steps
- Configure variable scope
- Create and edit nodes
- Deploy and test the agent
Prerequisites
- Must have completed Lab: Manage topics
Detailed steps
Exercise 1 - Variable scope
Variables can be accessed by other topics.
Task 1.1 - Configure the scope of the variables
-
Navigate to the Copilot Studio portal
https://copilotstudio.microsoft.comand ensure you are in the appropriate environment. -
Select Agents from the left navigation pane.
-
Select the agent you created in the earlier lab.
-
Select the Topics tab.
-
Select the Customer Details topic.
-
Select Variables in the top bar to open the Variables pane.
-
Select the right-hand check boxes for the three topic variables.
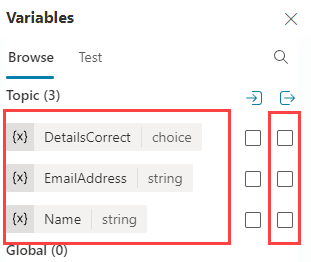
-
Select Save.
Exercise 2 - Author topics manually
The conversational flow in a topic can be created manually by adding nodes.
Task 2.1 - Add a message node
-
Select the Topics tab.
-
Select the Book a Real Estate Showing topic.
-
Select the the + icon under the Trigger node and select Send a message.
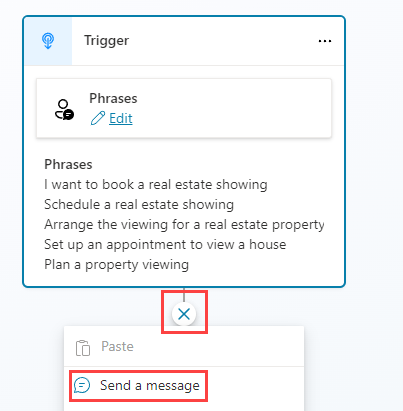
-
In the Enter a message field, enter the following text:
Hi, I can help you with booking a real estate property showing. -
Select Save.
Task 2.2 - Add a Topic management node
-
Select the the + icon under the Message node, then select Topic management > Go to another topic > Customer Details.
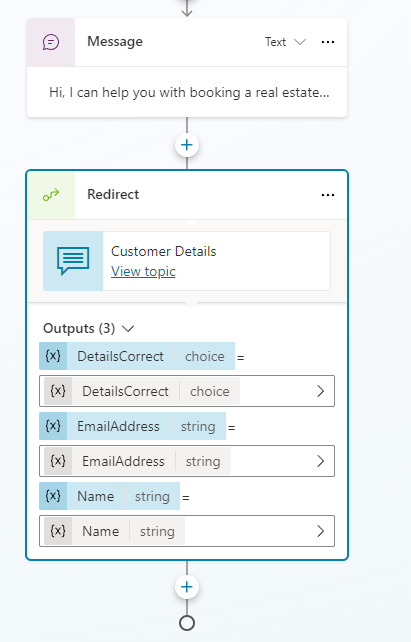
-
Select Save.
Task 2.3 - Add condition node
-
Select the the + icon under the Redirect node and select Add a condition.
-
In the Condition node, select the DetailsCorrect variable.
-
Select is equal to.
-
Select Yes.
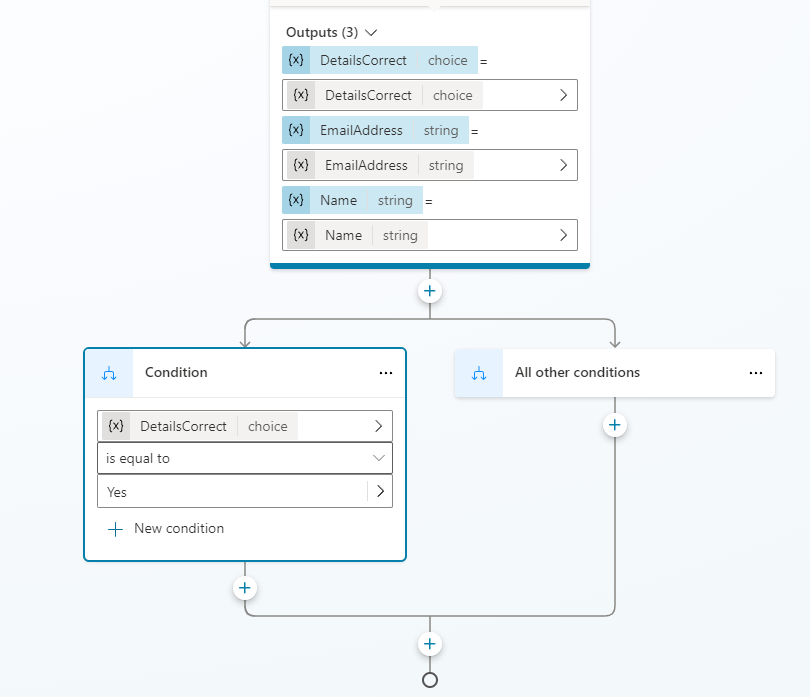
-
Select Save.
Task 2.4 - Add question nodes
-
Select the the + icon under the left Condition node and select Ask a question.
-
In the Enter a message field, enter the following text:
Which property do you want to see? -
Select User’s entire response for Identify.
-
Select the variable in Save user response as and enter
PropertyNamefor Variable name.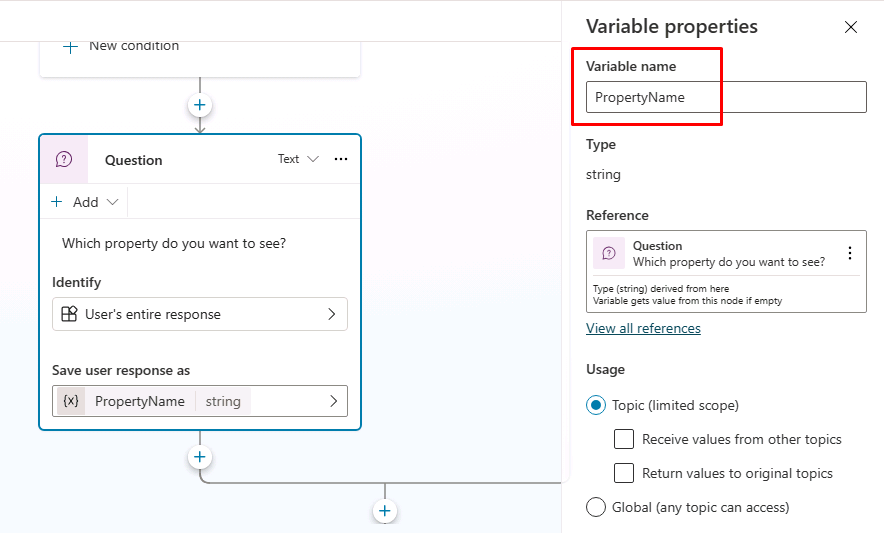
-
Select Save.
-
Select the the + icon under the new Question node and select Ask a question.
-
In the Enter a message field, enter the following text:
What date and time do you want to see the property? -
Select Date and time for Identify.
-
Select the variable in Save user response as and enter
DateTimefor Variable name -
Select Save.
Task 2.5 - Test the agent
-
If it’s not open, select the Test button in the upper-right of the screen to open the testing panel.
-
Select the three dots at the top of the testing panel in the upper-right of the screen.
-
If it’s not enabled, enable Track between topics.
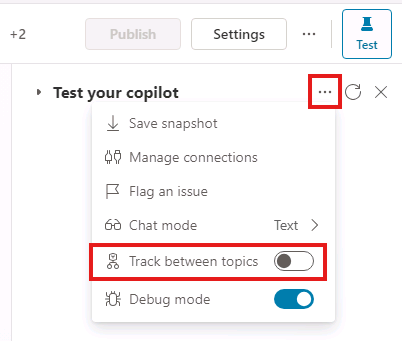
-
Select the Start a new conversation (refresh) icon at the top of the testing panel.
-
When the Conversation Start message appears, your agent will start a conversation. In response, enter a trigger phrase for the topic that you’ve created:
I want to book a real estate showing -
The agent responds with the “What is your name?” question, as shown in the following image.
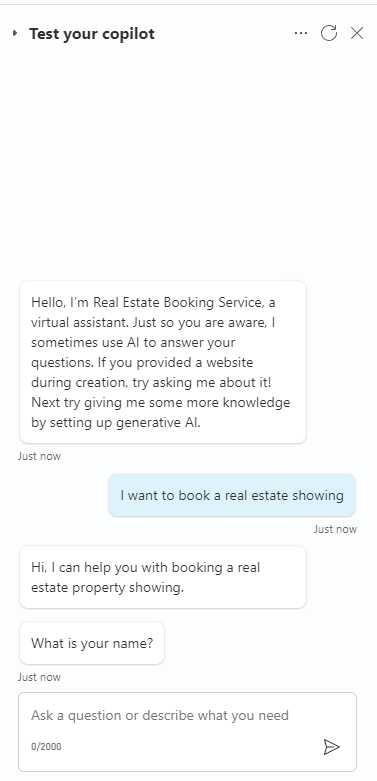
-
Enter your name and email address.
-
After you supply the information, an Adaptive Card displays the information that you entered and asks if the details are correct. Select Yes.
-
Enter
555 Oak Lane, Denver, CO 80203to the Which property to you want to see? prompt -
Enter
Tomorrow 10:00 AMto the What date and time do you want to see the property? prompt.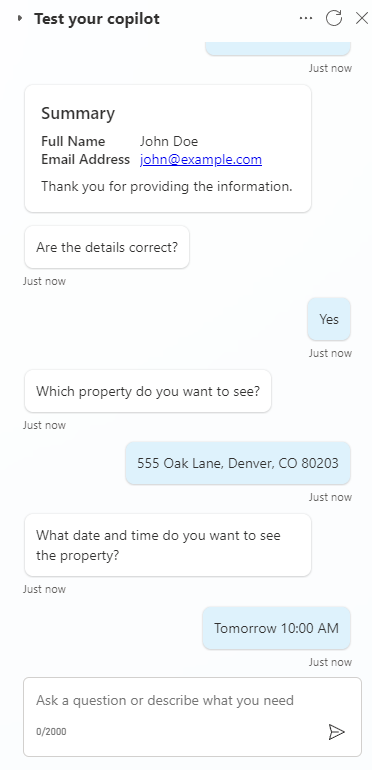
Exercise 3 - Deploy agent
Task 3.1 - Configure Authentication
-
Select Settings in the upper-right of Real Estate Booking Service.
-
Select the Security tab.
-
Select the Authentication tile.
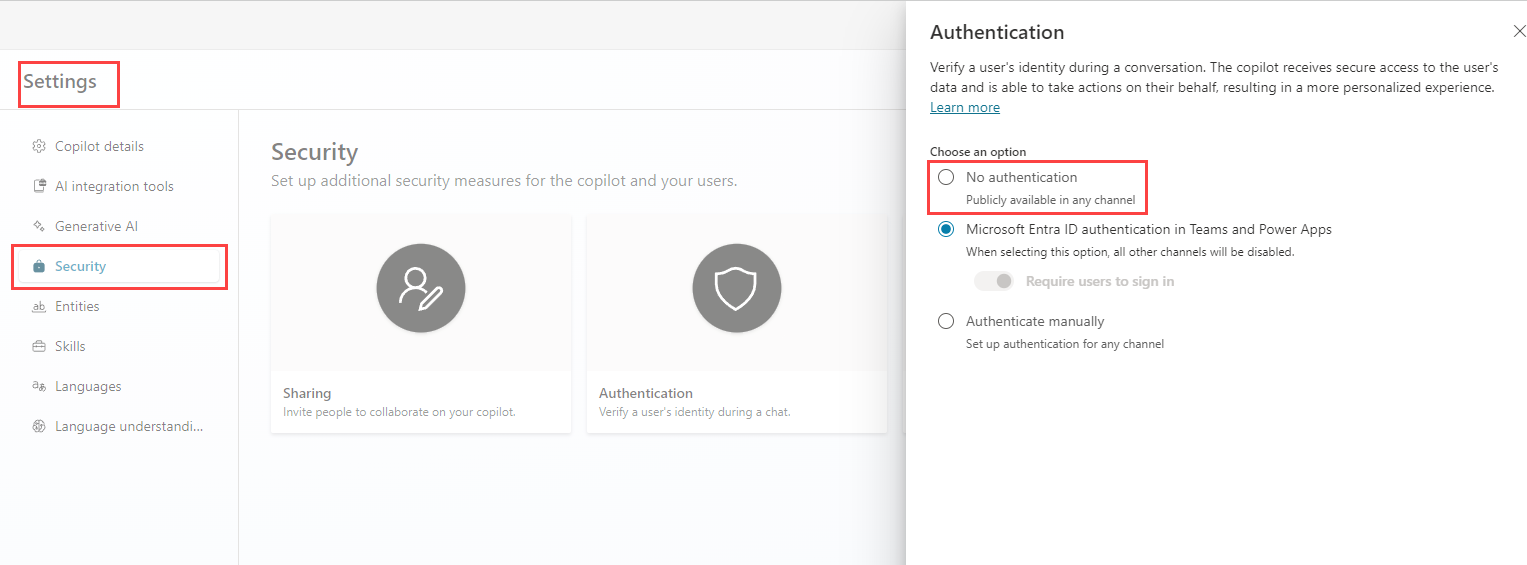
-
Select No authentication.
-
Select Save.
-
Select Save in the confirmation window.
-
Select the X in the upper-right to close out of the Settings.
Task 3.2 - Publish the agent
- Select Publish in the upper-right, then select Publish again.
Task 3.3 - Demo Website
-
Select the three dots next to the Settings button in the upper-right of the screen and select Go to demo website.
-
In the Type your message text box, enter
I want to book a property. -
Answer the prompts to test the agent.