Manage topics
Scenario
In this exercise, you will:
- Manage existing topics
- Create and edit topics by using natural language
- Create a topic manually by using trigger phrases
This exercise will take approximately 30 minutes to complete.
What you will learn
- How to configure agent topics
High-level lab steps
- Disable topics
- Create new and edit topics with natural language
- Create a new topic and add trigger phrases
Prerequisites
- Must have completed Lab: Build an initial agent
Detailed steps
Exercise 1 - Remove topics
In this exercise, you will remove topics in an agent.
Task 1.1 – Disable topics
-
Navigate to the Microsoft Copilot Studio portal
https://copilotstudio.microsoft.comand ensure you are in the appropriate environment. -
Select Agents from the left navigation pane.
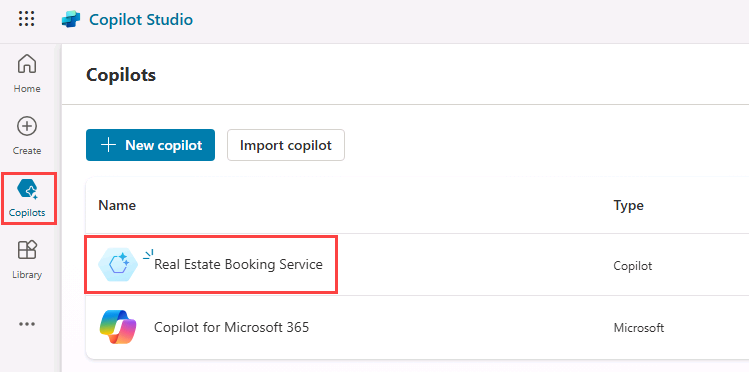
-
Select the agent you created in the previous lab.
-
Select the Topics tab.
-
Toggle Enabled to Off for the Start Over topic.
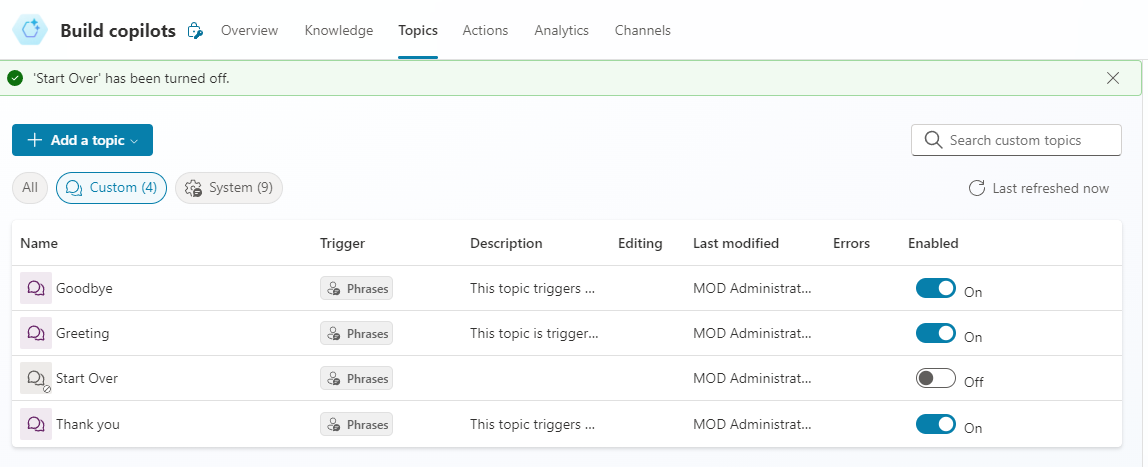
Exercise 2 - Create topics with natural language
In this exercise, you will create topics in an agent and add trigger phrases.
Task 2.1 – Add a topic using copilot
-
Select + Add a topic and select Create from description with Copilot. A new window appears.
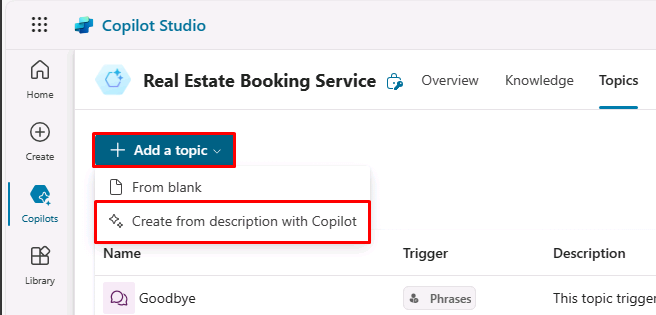
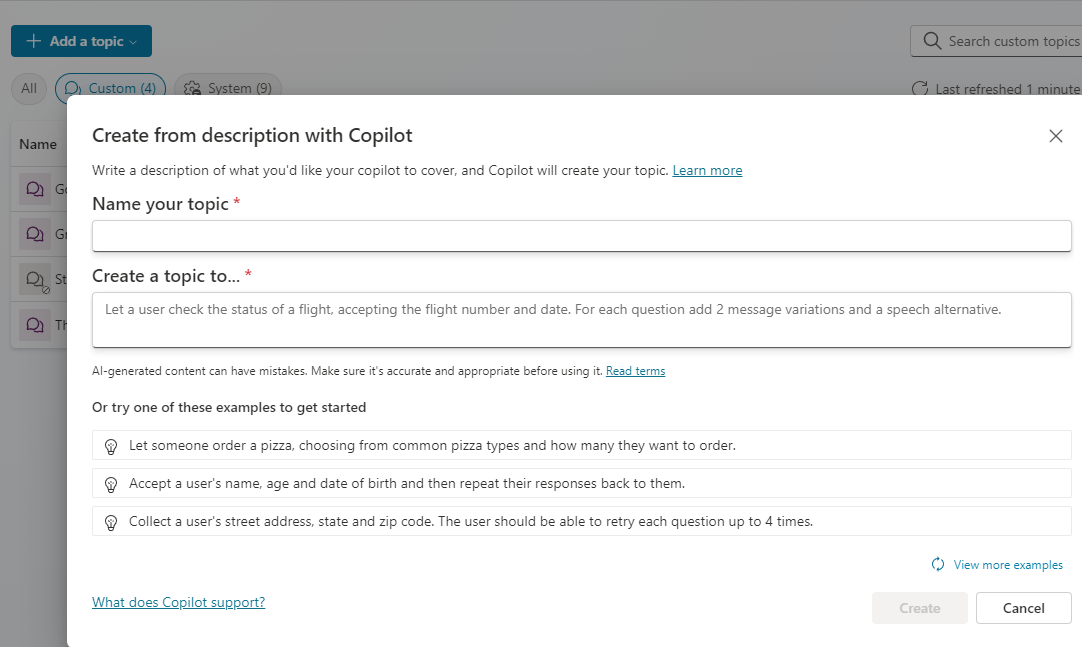
-
In the Name your topic text box, enter
Customer Details. -
In the Create a topic to… text box, enter
Ask the customer for their name and email address. -
Select Create.
-
Select Save.
Task 2.2 – Update nodes with natural language
-
If the Edit with Copilot pane is not shown on the right side of the Customer Details pane, select the Copilot icon in the upper part of the authoring canvas.

-
Select the second Question node What is your email address?
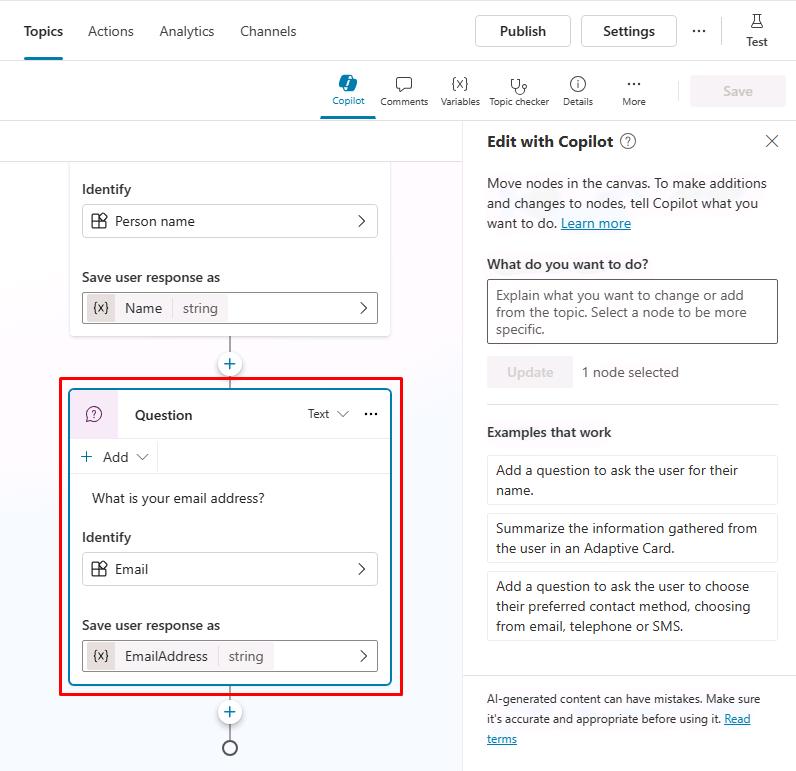
-
In the Edit with Copilot panel, in the What do you want to do? field, enter the following text:
Change "What is your email address?" to say thank you to the Name variable from the previous node and then proceed to ask the email address question. -
Select Update.
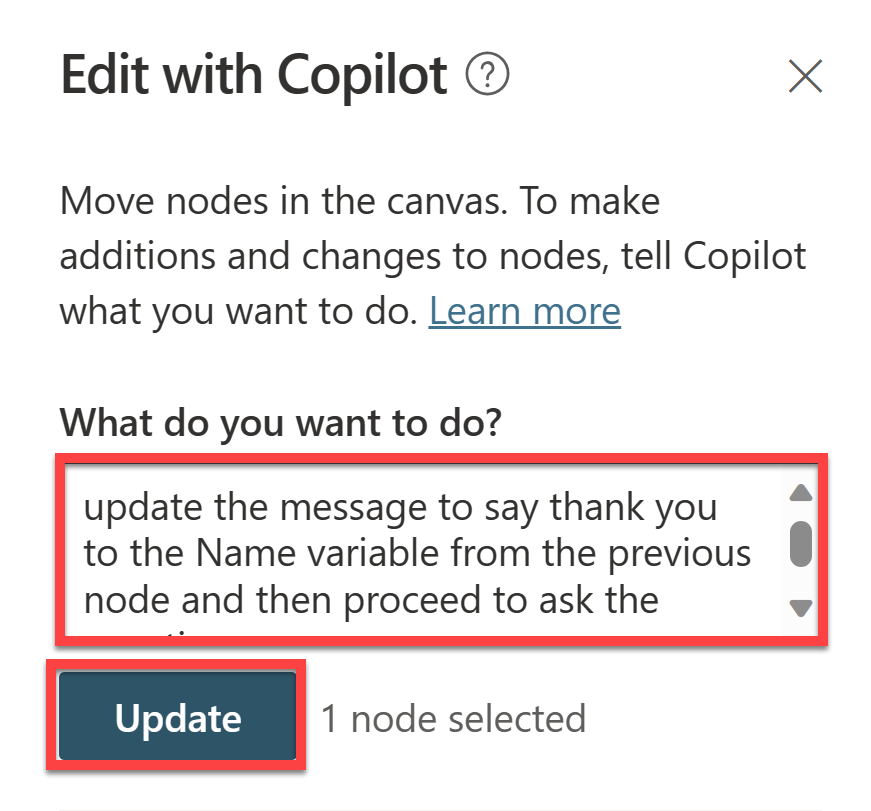
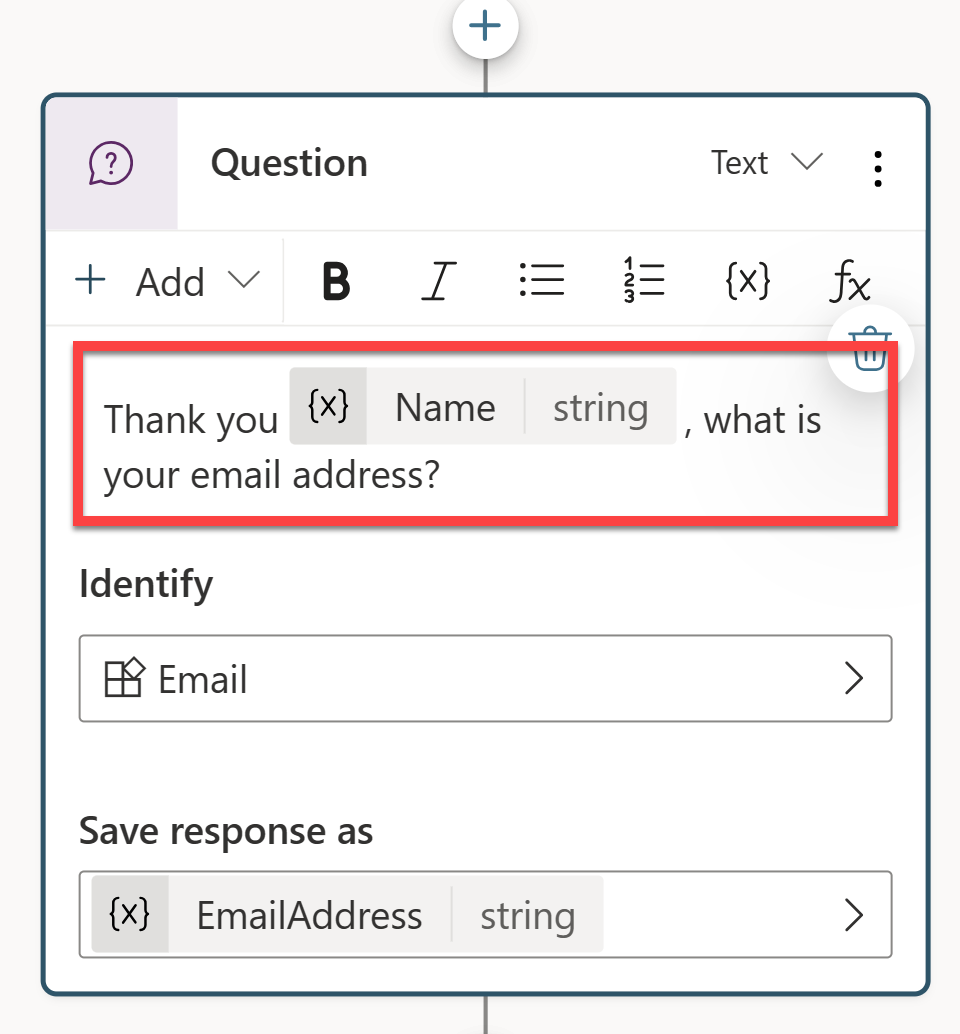
Note: The message should be updated to include the Name variable from the prior node, and should look similar to the screenshot above. If Edit with copilot did not update the question node correctly, select Undo, and retry with a different prompt.
-
Select Save.
Task 2.3 – Add nodes with natural language
In addition to adding updating existing nodes, you can use Copilot to add new ones.
-
Make sure that no node is selected by selecting the empty space in the authoring canvas.
-
In the Edit with Copilot panel, in the What do you want to do? field, enter the following text:
Summarize the information collected in an adaptive card -
Select Update.
-
A message node with an Adaptive Card is added to the end of the topic.
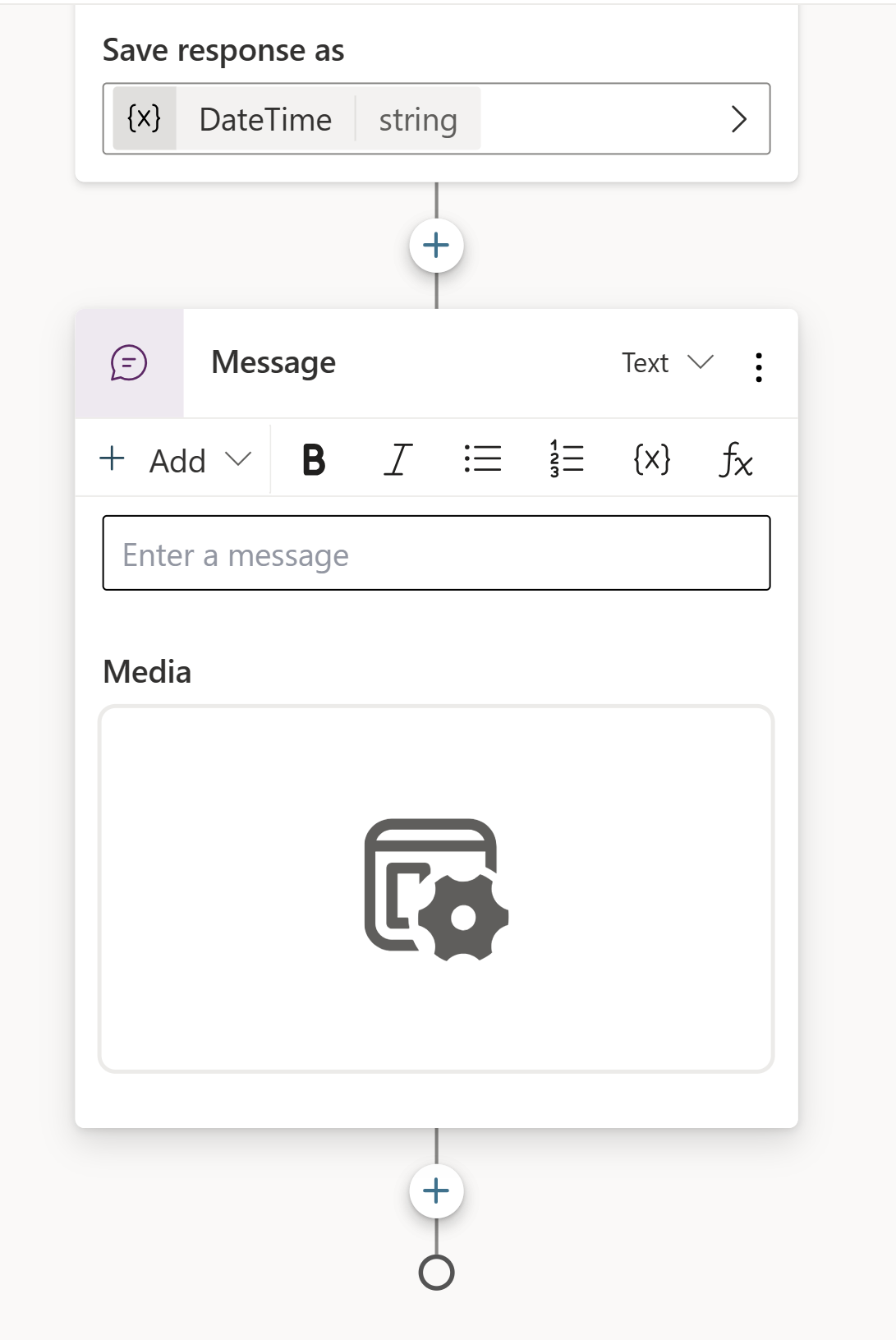
-
Select the Media box in the Adaptive Card. The Adaptive Card properties should appear on the right of the screen.
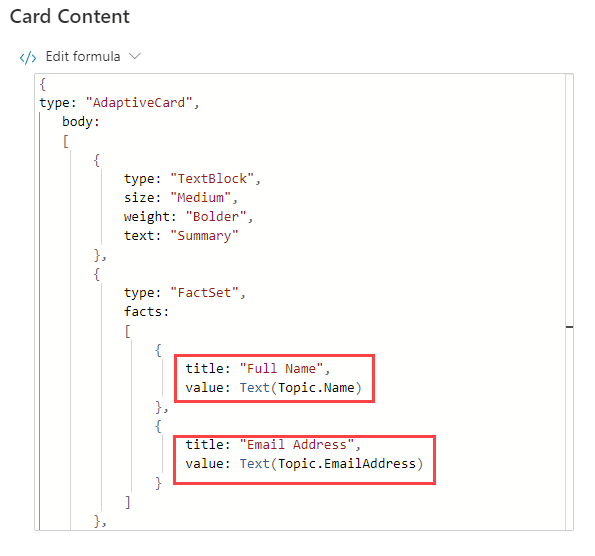
Your Adaptive Card formula should look similar to the one above. If it doesn’t, then you can paste in the formula below:
{ type: "AdaptiveCard", body: [ { type: "TextBlock", size: "Medium", weight: "Bolder", text: "Summary" }, { type: "FactSet", facts: [ { title: "Full Name", value: Text(Topic.Name) }, { title: "Email Address", value: Text(Topic.EmailAddress) } ] }, { type: "TextBlock", text: "Thank you for providing the information." } ] } -
Select the Copilot icon to reopen the Edit with Copilot pane.
-
Make sure that no node is selected by selecting the empty space in the authoring canvas.
-
In the What do you want to do? field, enter the following text:
Add a new multiple choice question to prompt the user if the details are correct with two options Yes or No -
Select Update.
A new question node is added to the end of the topic with options for the user to select.
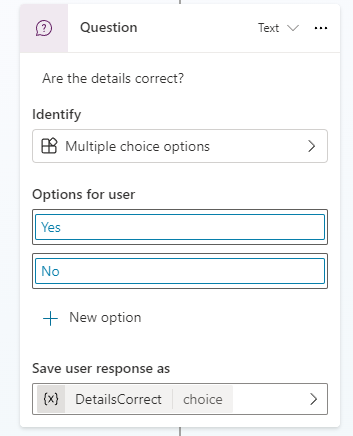
- Select Save.
Task 2.4 - Test the topic
-
If the Test your agent panel is closed, select the Test button in the upper-right of the screen.
-
Select the Start a new conversation (Refresh) icon at the top of the testing panel.
-
In the Ask a question or describe what you need text box, enter
Customer information. -
Enter your name and email address.
-
Select Yes.
Exercise 3 - Author topics manually
Topics can be created manually by adding trigger phrases.
Task 3.1 - Create a topic from blank
-
Select the Topics tab in the top bar of Real Estate Booking Service.
-
Select + Add a topic and select From blank.
-
Select the Details icon to open the Topic details dialog.
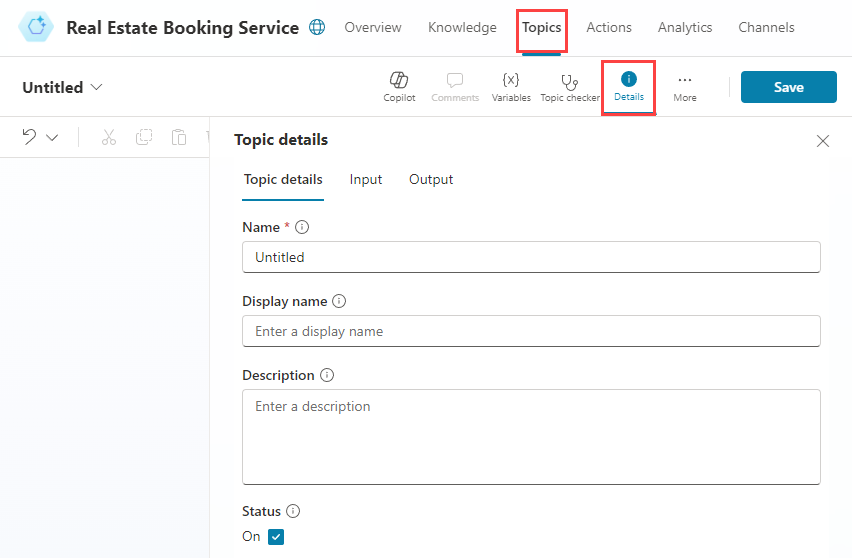
-
In the Name field, enter the following text:
Book a Real Estate Showing -
In the Display Name field, enter the following text:
Book -
In the Description field, enter the following text:
Select the property and requested date and create a booking request -
Select Save.
Task 3.2 - Add trigger phrases
-
Select Edit under User says a phrase in the Trigger.
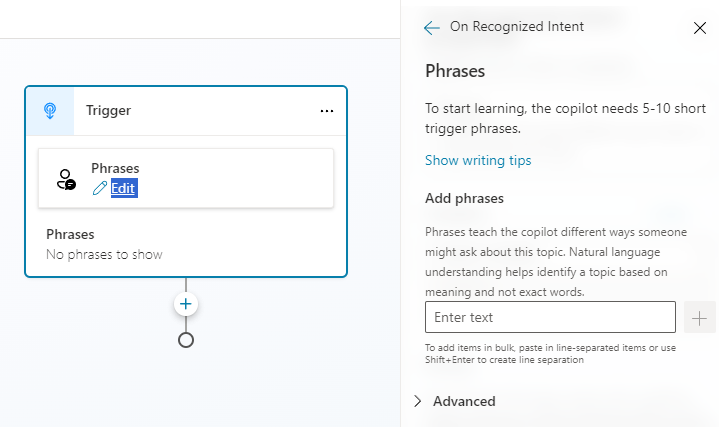
-
Enter
I want to book a real estate showingunder Add phrases and select the + icon. -
Enter
Schedule a real estate showingunder Add phrases and select the + icon. -
Enter
Arrange the viewing for a real estate propertyunder Add phrases and select the + icon. -
Enter
Set up an appointment to view a houseunder Add phrases and select the + icon. -
Enter
Plan a property viewingunder Add phrases and select the + icon. -
Select Save.