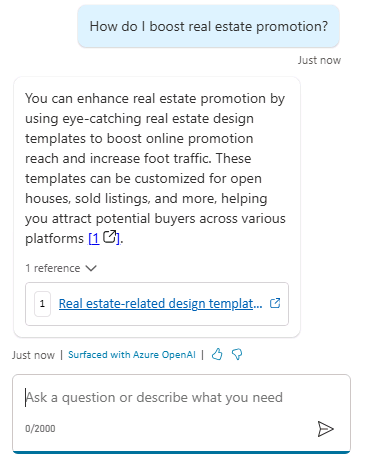Build an initial agent
Scenario
In this exercise, you will:
- Create and name an agent
- Add description for what the agent should do
- Configure Generative AI answers
This exercise will take approximately 15 minutes to complete.
What you will learn
- How to create an agent using natural language
- How to configure Generative AI answers for an agent
High-level lab steps
- Create a new agent
- Tell your agent what its primary purpose is and how it should act
- Add Generative AI instructions
Prerequisites
- Must have completed Lab: Import Dataverse solution
Exercise 1 - Create agent
In this exercise, you will access the Microsoft Copilot Studio portal, the Developer environment and create a new agent.
Task 1.1 – Microsoft Copilot Studio portal
-
In a new tab, navigate to the Microsoft Copilot Studio portal
https://copilotstudio.microsoft.comand sign in with your Microsoft 365 credentials if prompted again. -
Make sure that you are in the appropriate environment.
Task 1.2 – Create an agent
-
Select Create from the left navigation pane and select the + New agent and Skip to configure in the top right.
-
In the Name text box, enter
Real Estate Booking Service -
In the Description text box, enter
Create bookings for real estate properties -
In the Instructions text box, enter
Create an agent for topics relating to creating bookings for real estate properties -
At the top, Language should be set to English (en-US).
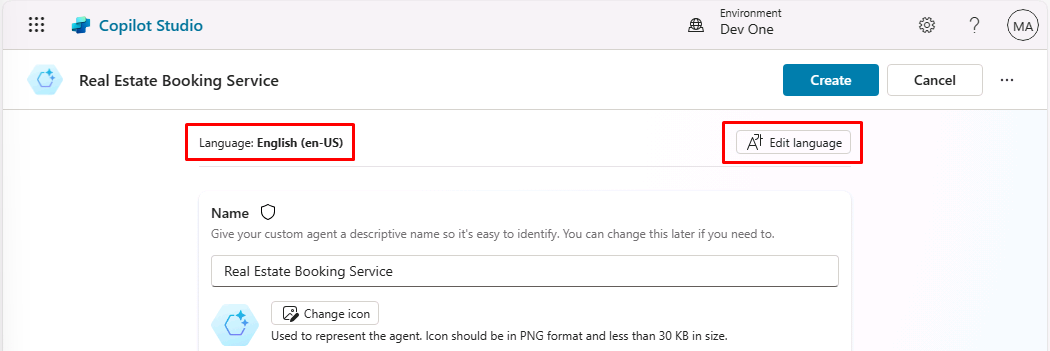
-
Select the three dots in the upper-right of the page and select Edit advanced settings.
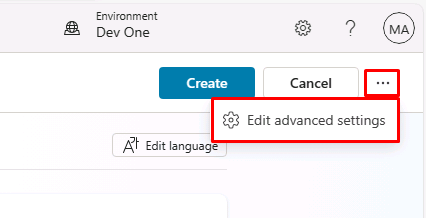
-
Select Bookings under Solution.
-
Enter
labagentfor Schema Name.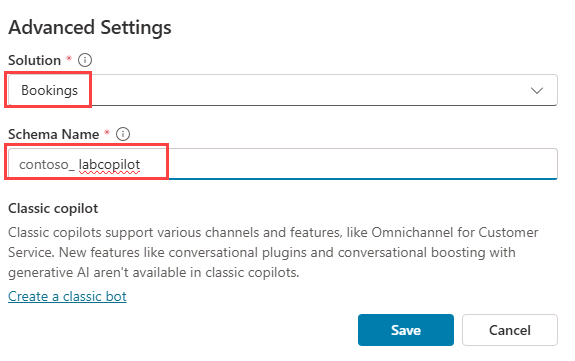
-
Select Save.
-
In the upper-right of the screen, select Create.
-
In the right Test your agent pane, enter
How do I make a booking?and view the response.
Leave this window open.
Exercise 2 - Add Generative AI answers
In this exercise, you will access the Microsoft Copilot Studio portal and add knowledge that the agent will use to answer questions by using Generative AI.
Task 2.1 - Disable generative orchestration
-
In the Overview tab, ensure that Use generative AI to determine how best to respond to users and events. is set to Disabled within the Details section. This turns Orchestration off for the purpose of this lab.
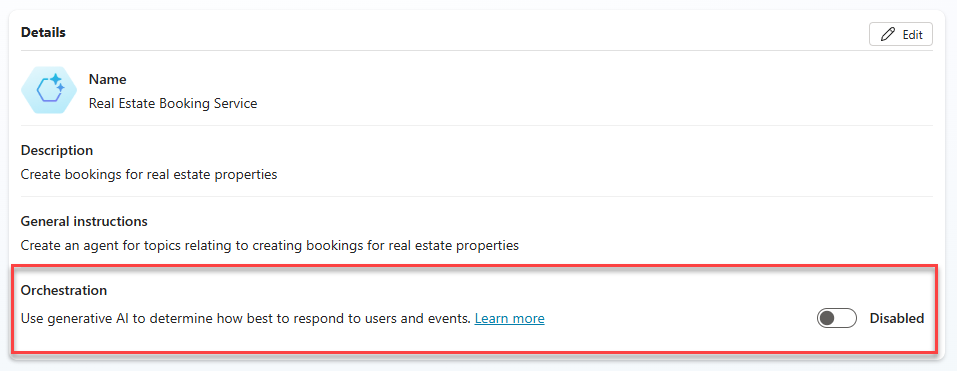
Task 2.2 – Add a knowledge source
-
Select the Knowledge tab.
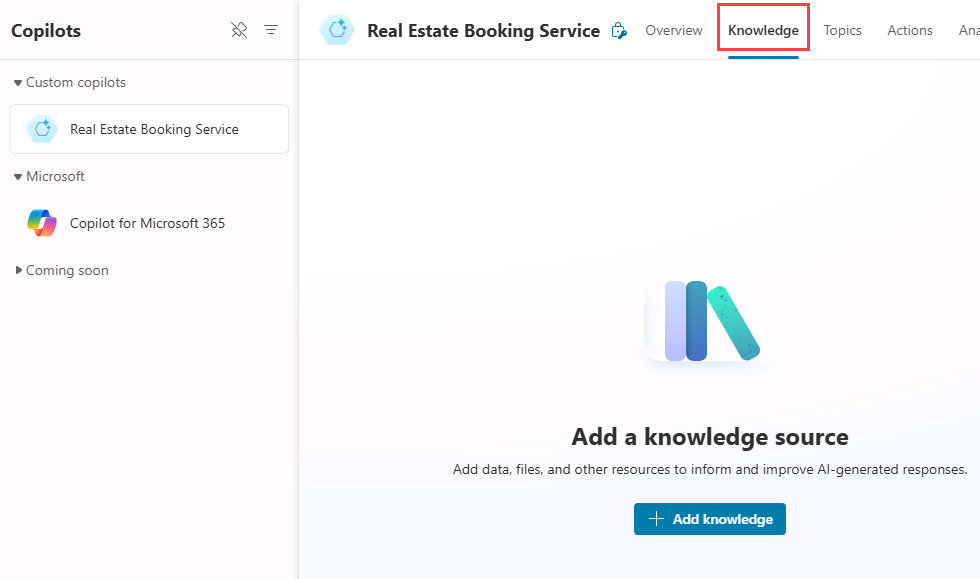
-
Select + Add knowledge.
-
Select Public websites
-
In the Public website link text box, enter
https://create.microsoft.com/en-us/.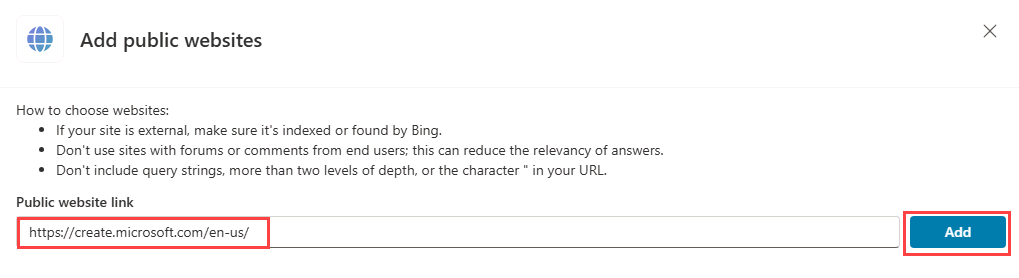
-
Select Add.
-
Select Add.
-
Select the Overview tab.
-
Select the three dots at the top of the Test your agent pane.
-
Enable Track between topics.
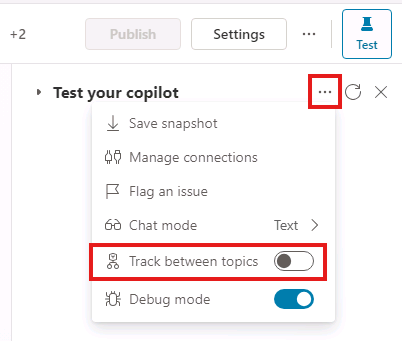
-
At the top of the Test your agent pane, select the Start a new conversation icon (refresh icon).
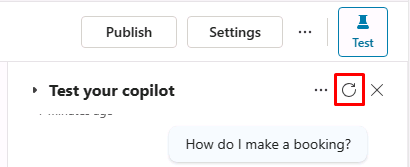
-
In the Ask a question or describe what you need text box, enter
How do I boost real estate promotion?. View your response.