Import Dataverse solution
In this exercise, you’ll import a Dataverse solution to use in the following labs.
This exercise will take approximately 10 minutes to complete.
Note: This exercise assumes you already have a Copilot Studio license or have signed up for a free trial and have a Power Platform environment to work in.
Exercise 1 – Import solution
In this exercise, you will import a Dataverse solution into your environment that contains the tables needed for the labs.
Task 1.1 – Download solution
-
In a new broser tab, navigate to the Bookings_1_0_0_0.zip file in GitHub at
https://github.com/MicrosoftLearning/mslearn-copilotstudio/blob/main/Allfiles/Bookings_1_0_0_0.zip -
Select the ellipses (…) near the top-right and select Download.
-
Close the brower tab.
Task 1.2 – Import solution
-
In a new browser tab, navigate to
https://make.powerapps.com. -
If prompted for credentials, sign in with your email address and password.
-
If prompted for contact information, set the Country/region and select Get Started.
-
In the upper-right of the screen, verify that the Environment is set to your environment. This is where you will be working for the entirety of the labs. If it is not, select the appropriate environment.
-
In the left navigation, select Solutions.
-
In the top bar, select Import solution.
-
Select Browse and locate the Bookings_1_0_0_0.zip file from your Downloads folder and select Open.
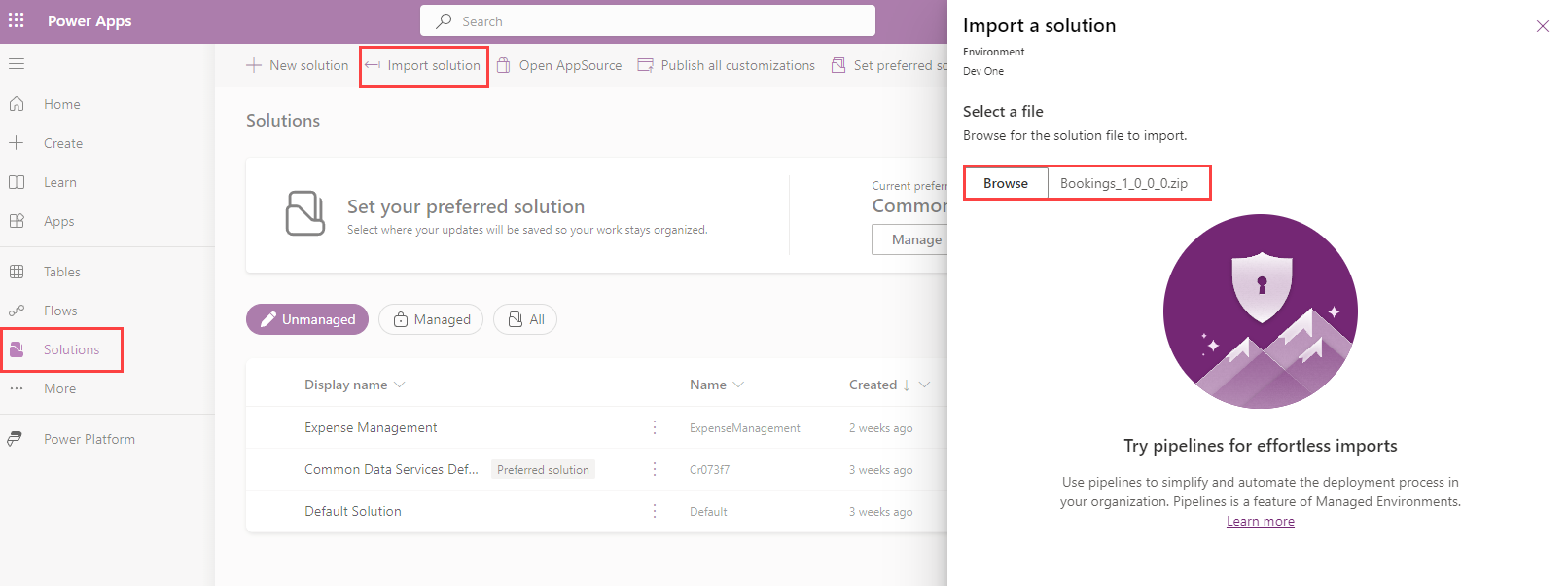
-
Select Next.
-
Select Import.
The solution will import in the background. This may take a few minutes.
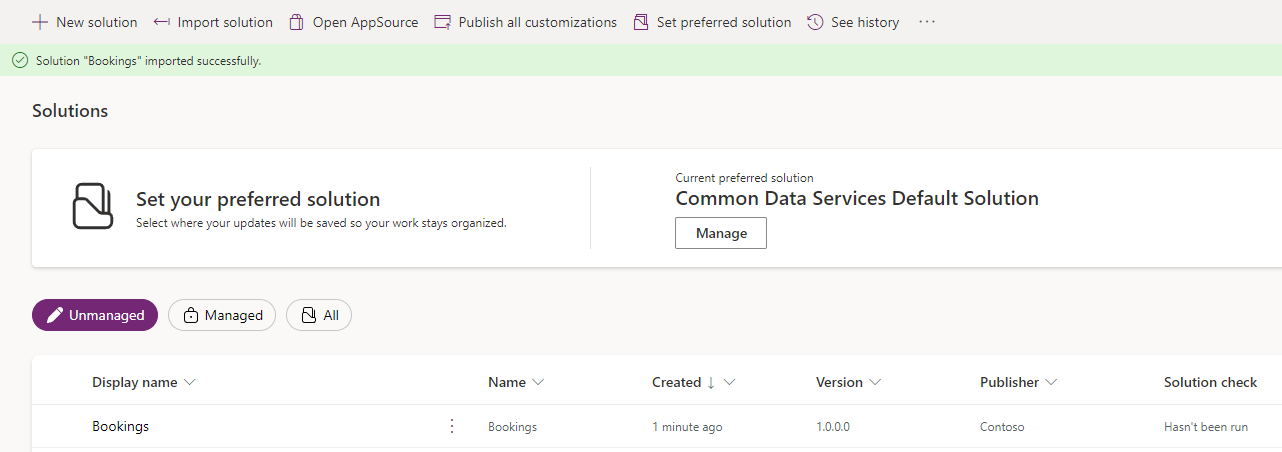
Alert: Wait until the solution has finished importing before continuing to the next step.
-
When the solution has imported successfully, open the Bookings solution.
-
In the left navigation, select the Overview tab.
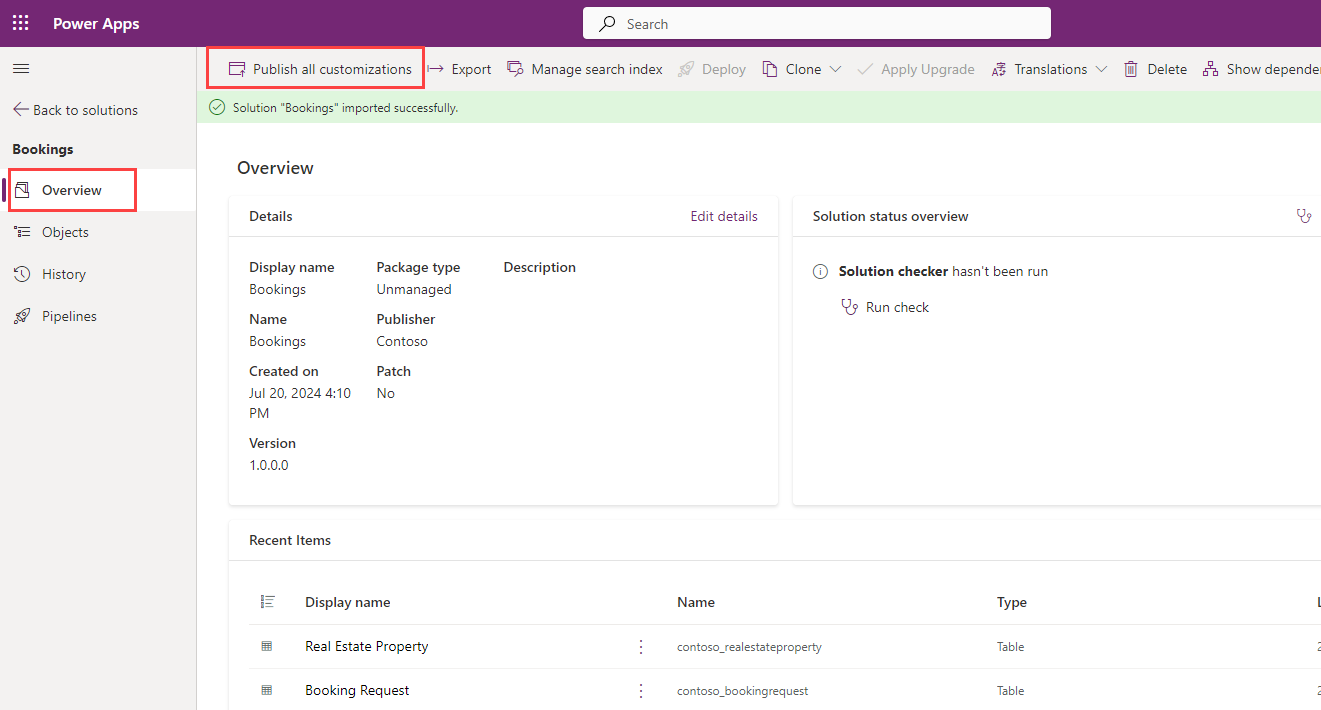
-
Select Publish all customizations.
Task 1.3 – Test data
-
In the left navigation of the Bookings solution, select the Objects tab.
-
Select the ellipsis … menu for the Real Estate Property Management Model-Driven App, and select Play.
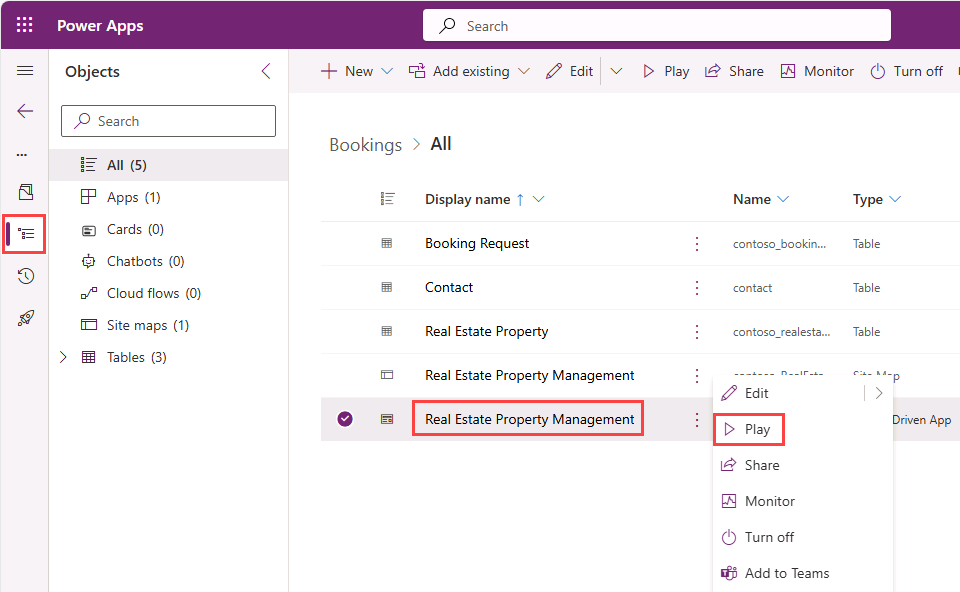
-
Select + New.
-
Enter the following data:
- Property Name:
1100 High Villas - Owner: Select your user
- Asking Price:
250,000 - Street:
Main Avenue - City:
Redmond - Bedrooms:
3 - Bathrooms:
2
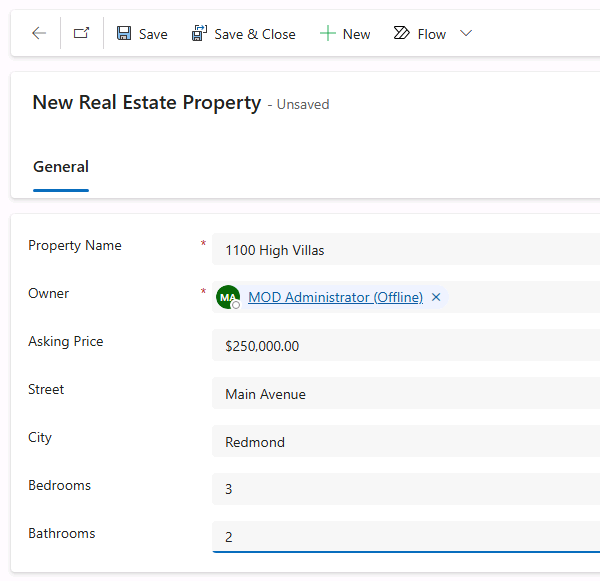
- Property Name:
-
Select Save & Close.
-
Select + New.
-
Enter the following data:
- Property Name:
555 Oak Lane - Owner: Select your user
- Asking Price:
300,000 - Street:
Oak Lane - City:
Denver - Bedrooms:
4 - Bathrooms:
3
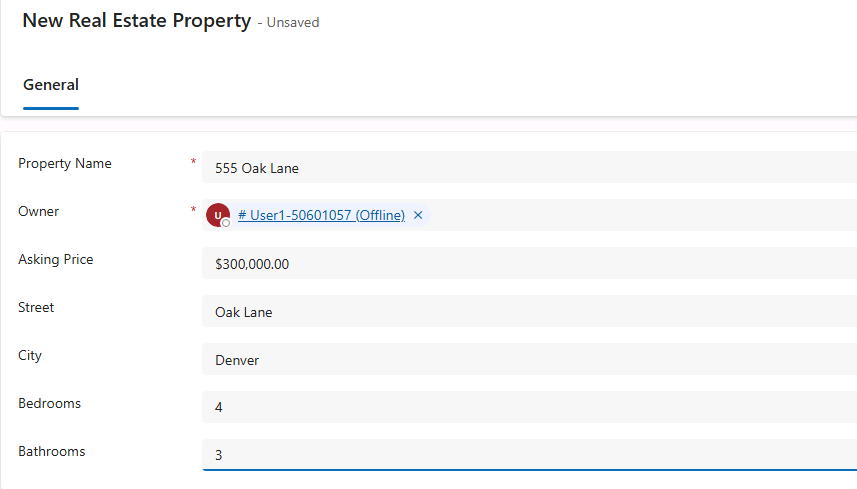
- Property Name:
-
Select Save & Close.
You now have 2 Active Real Estate Properties in the view.