Video Indexer를 사용하여 비디오 분석
오늘날 생성 및 사용되고 있는 데이터 중 대부분은 비디오 형식입니다. Video Indexer는 비디오를 인덱싱하고 비디오에서 인사이트를 추출하는 데 사용할 수 있는 AI 지원 서비스입니다.
참고: 2022년 6월 21일부터 개인 식별 정보를 반환하는 Azure AI 서비스 기능은 제한된 액세스 권한이 부여된 고객으로 제한됩니다. 제한된 액세스 승인을 받지 않으면 이 랩에서 Video Indexer로 사용자 및 유명인사를 인식하는 기능을 사용할 수 없습니다. Microsoft가 변경한 내용 및 그 이유에 대한 자세한 내용은 얼굴 인식에 대한 책임 있는 AI 투자 및 보호 조치를 참조하세요.
이 과정용 리포지토리 복제
이 랩에서 작업을 하고 있는 환경에 mslearn-ai-vision 코드 리포지토리를 최근에 복제했다면 Visual Studio Code에서 해당 리포지토리를 열고, 그렇지 않으면 다음 단계에 따라 지금 리포지토리를 복제합니다.
- Visual Studio Code 시작
- 팔레트를 열고(Shift+Ctrl+P) Git: Clone 명령을 실행하여
https://github.com/MicrosoftLearning/mslearn-ai-vision리포지토리를 로컬 폴더(아무 폴더나 관계없음)에 복제합니다. - 리포지토리가 복제되면 Visual Studio Code에서 폴더를 엽니다.
-
리포지토리의 C# 코드 프로젝트를 지원하는 추가 파일이 설치되는 동안 기다립니다.
참고: 빌드 및 디버깅에 필요한 자산을 추가하라는 메시지가 표시되면 나중에를 선택합니다.
Video Indexer에 비디오 업로드
먼저 Video Indexer 포털에 로그인하여 비디오를 업로드해야 합니다.
팁: 호스형 랩 환경에서 Video Indexer 페이지 로드 속도가 느리면 로컬에 설치된 브라우저를 사용하세요. 이후 작업에서 호스트된 VM으로 다시 전환할 수 있습니다.
- 브라우저에서 Video Indexer 포털
https://www.videoindexer.ai을(를) 엽니다. - 기존 Video Indexer 계정이 있는 경우 로그인합니다. 그렇지 않으면 무료 계정에 등록하고 Microsoft 계정(또는 다른 유효한 계정 유형)을 사용하여 로그인합니다. 로그인 과정에서 문제가 발생하면 프라이빗 브라우저 세션을 열어 보세요.
- 새 탭에서
https://aka.ms/responsible-ai-video을(를) 방문하여 책임 있는 AI 비디오를 다운로드합니다. 파일을 저장합니다. - Video Indexer에서 업로드 옵션을 선택합니다. 그런 다음 파일 찾아보기 옵션을 선택하고 다운로드한 비디오를 선택한 다음 추가를 클릭합니다. 기본 이름을 책임 있는 AI로 변경하고 기본 설정을 검토한 후 확인란을 선택하여 Microsoft의 얼굴 인식 정책 준수 여부를 확인한 다음 파일을 업로드합니다.
- 파일이 업로드되면 Video Indexer에서 파일을 자동으로 인덱싱하는 동안 잠시 기다립니다.
참고: 이 연습에서는 이 비디오를 사용해 Video Indexer 기능을 살펴봅니다. 이 비디오에는 AI 지원 애플리케이션을 책임감 있는 방식으로 개발하는 방법과 관련된 유용한 정보 및 지침이 포함되어 있으므로, 연습을 마친 후 비디오를 끝까지 시청해야 합니다.
비디오 인사이트 검토
인덱싱 프로세스에서는 비디오의 인사이트가 추출됩니다. 추출된 인사이트는 포털에서 확인할 수 있습니다.
-
비디오가 인덱싱되면 Video Indexer 포털에서 비디오를 선택하여 표시합니다. 비디오에서 추출된 인사이트가 표시되는 창 옆에 비디오 플레이어가 있습니다.
참고: 개별 ID 보호를 위한 제한된 액세스 정책으로 인해 비디오를 인덱싱할 때 이름이 표시되지 않을 수 있습니다.
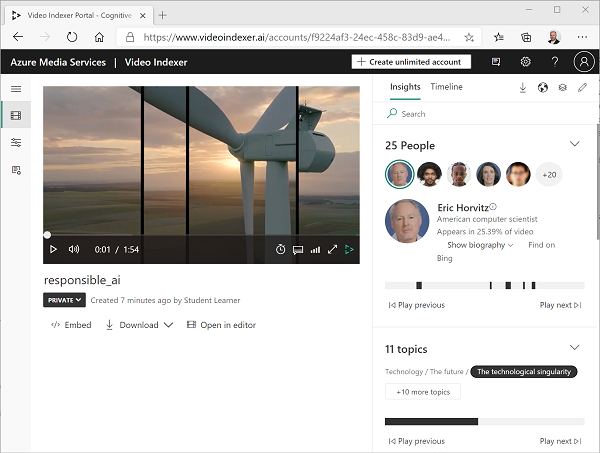
- 비디오가 재생되면 타임라인 탭을 선택하여 비디오 오디오의 대본을 확인합니다.
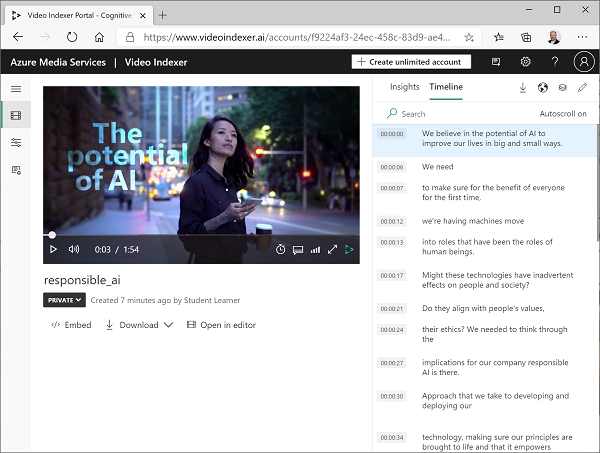
- 포털 오른쪽 위에서 보기 기호(🗇와 유사)를 선택하고 인사이트 목록에서 대본과 더불어 OCR과 발표자를 선택합니다.
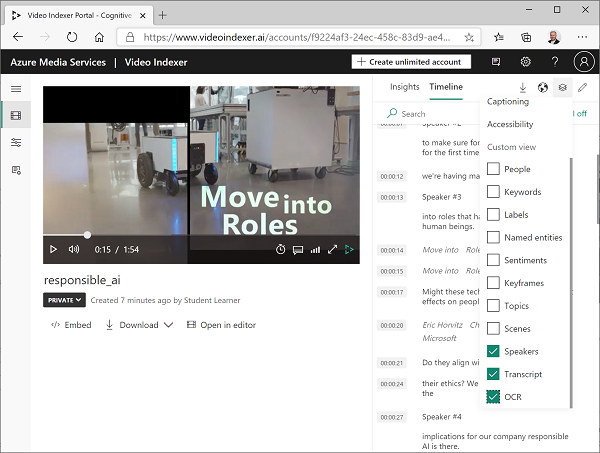
- 이제 타임라인 창에 다음 항목이 포함됩니다.
- 오디오 내레이션 대본
- 비디오에 표시되는 텍스트
- 비디오에 나오는 발표자 표시 잘 알려진 사람은 이름으로 자동 인식되며, 그 외의 사람은 숫자(예: 발표자 1번)로 표시됩니다.**
- 인사이트 창으로 다시 전환한 다음, 그곳에 표시되는 인사이트를 확인합니다. 다음이 포함됩니다.
- 비디오에 나오는 각 사람
- 비디오에서 논의하는 토픽
- 비디오에 나오는 물체의 레이블
- 비디오에 나오는 사람, 브랜드 등의 명명된 엔터티
- 주요 장면
-
인사이트 창을 표시한 상태로 보기 기호를 다시 선택하고 인사이트 목록에서 키워드와 감정을 창에 추가합니다.
여기서 확인되는 인사이트를 통해 비디오의 기본 주제를 파악할 수 있습니다. 예를 들어 이 비디오의 토픽은 기술, 사회적 책임, 윤리에 관한 것임을 명백하게 알 수 있습니다.
인사이트 검색
Video Indexer를 사용해 비디오에서 인사이트를 검색할 수 있습니다.
- 인사이트 창의 검색 상자에 Bee를 입력합니다. 모든 인사이트 유형의 결과를 확인하려면 인사이트 창을 아래쪽으로 스크롤해야 할 수 있습니다.
- 일치 레이블 1개가 검색되며, 비디오에서 해당 레이블의 위치가 결과 아래에 표시됩니다.
- Bee(벌)가 나오는 섹션 시작 부분을 선택하고 해당 시점부터 비디오를 시청합니다(벌은 아주 잠깐만 나오므로 비디오를 일시 중지하고 시작 부분을 정확하게 선택해야 할 수 있음).
- 검색 상자의 내용을 지워 비디오의 모든 인사이트가 표시되게 합니다.
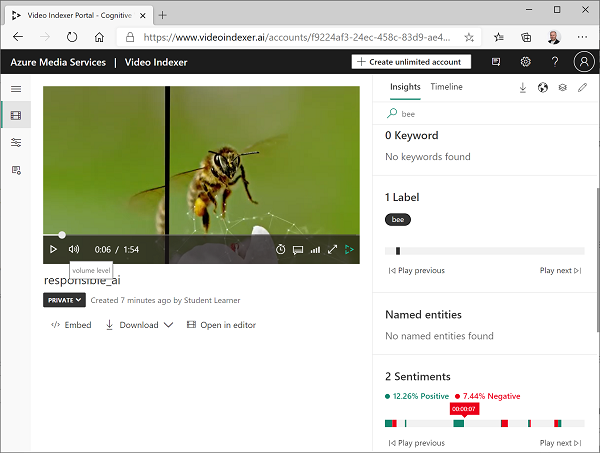
Video Indexer 위젯 사용
Video Indexer 포털은 비디오 인덱싱 프로젝트를 관리할 수 있는 유용한 인터페이스입니다. 그러나 Video Indexer 계정 액세스 권한이 없는 사용자에게 비디오와 인사이트를 제공해야 하는 경우도 많습니다. Video Indexer에서는 이러한 용도로 웹 페이지에 포함할 수 있는 위젯을 제공합니다.
- Visual Studio Code의 06-video-indexer 폴더에서 analyze-video.html을 엽니다. 이 기본 HTML 페이지를 Video Indexer 플레이어 및 인사이트 위젯에 추가합니다. 이 파일의 헤더에는 vb.widgets.mediator.js 스크립트 참조가 있습니다. 이 스크립트를 실행하면 페이지의 여러 Video Indexer 위젯이 서로 상호 작용할 수 있습니다.
- Video Indexer 포털에서 미디어 파일 페이지로 돌아와 Responsible AI 비디오를 엽니다.
- 비디오 플레이어 아래에서 </> 포함을 선택하여 위젯을 포함할 HTML iframe 코드를 표시합니다.
- 공유 및 포함 대화 상자에서 플레이어 위젯을 선택하고 비디오 크기를 560 x 315로 설정한 다음 클립보드에 embed 태그를 복사합니다.
- Visual Studio Code의 analyze-video.html 파일에서 <– Player widget goes here – > 주석 아래에 복사한 코드를 붙여넣습니다.
- 공유 및 포함 대화 상자로 돌아와 인사이트 위젯을 선택한 다음 클립보드에 embed 태그를 복사합니다. 그런 다음 퍼가기 및 공유 대화 상자를 닫고 Visual Studio Code로 다시 전환하여 <– Insights widget goes here – > 주석 아래에 복사한 코드를 붙여넣습니다.
- 파일을 저장합니다. 그런 다음 탐색기 창에서 analyze-video.html을 마우스 오른쪽 단추로 클릭하고 파일 탐색기에 표시를 선택합니다.
- 파일 탐색기에서 analyze-video.html을 브라우저에서 열어 웹 페이지를 표시합니다.
- 위젯을 사용해 봅니다. 예를 들어 인사이트 위젯을 사용해 인사이트를 검색하고 비디오에서 해당 인사이트가 나오는 위치로 이동합니다.
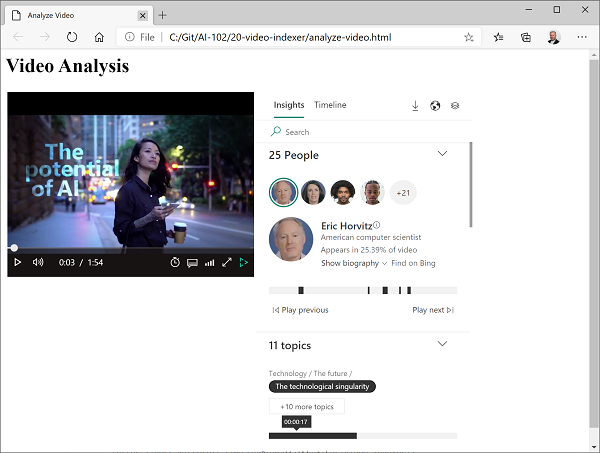
Video Indexer REST API 사용
Video Indexer는 계정에서 비디오를 업로드하고 관리하는 데 사용할 수 있는 REST API를 제공합니다.
API 세부 정보 가져오기
Video Indexer API를 사용하려면 요청 인증을 위한 몇 가지 정보가 필요합니다.
- Video Indexer 포털에서 왼쪽 창을 확장하고 계정 설정 페이지를 선택합니다.
- 나중에 필요하므로 이 페이지의 계정 ID를 적어 둡니다.
- 새 브라우저 탭을 열고 Video Indexer 개발자 포털
https://api-portal.videoindexer.ai로 이동하여 Video Indexer 계정의 자격 증명을 사용하여 로그인합니다. - 프로필 페이지에서 프로필과 연관된 구독을 봅니다.
- 구독이 표시된 페이지에서 각 구독에 키 2개(기본 키와 보조 키)가 할당되었음을 확인합니다. 그런 다음 두 키 중 하나에서 표시를 선택하여 키를 확인합니다. 잠시 후에 이 키가 필요합니다.
REST API 사용
계정 ID와 API 키를 확인했으므로 REST API를 사용하여 계정에서 비디오 관련 작업을 할 수 있습니다. 이 절차에서는 PowerShell 스크립트를 사용하여 REST 호출을 수행합니다. 하지만 cURL, Postman 등의 HTTP 유틸리티나 HTTP를 통해 JSON을 보내고 받을 수 있는 모든 프로그래밍 언어에도 같은 원칙이 적용됩니다.
Video Indexer REST API와의 모든 상호 작용에서는 동일한 패턴이 사용됩니다.
- 헤더에서 API 키를 사용하는 AccessToken 메서드에 대한 초기 요청은 액세스 토큰을 가져오는 데 사용됩니다.
- 후속 요청에서는 비디오 작업을 위해 REST 메서드를 호출할 때 이 액세스 토큰을 사용해 인증을 합니다.
- Visual Studio Code의 06-video-indexer 폴더에서 get-videos.ps1을 엽니다.
- PowerShell 스크립트에서 YOUR_ACCOUNT_ID 및 YOUR_API_KEY의 자리 표시자를 앞에서 확인한 계정 ID 및 API 키 값으로 바꿉니다.
- 무료 계정의 위치는 “trial”입니다. 무제한 Video Indexer 계정(Azure 리소스가 연결되어 있음)을 만든 경우 이 값을 Azure 리소스가 프로비전된 위치(예: “eastus”)로 변경할 수 있습니다.
- 스크립트의 코드를 검토합니다. 코드에서는 REST 메서드 2개가 호출됩니다. 하나는 액세스 토큰을 가져오는 메서드이고, 다른 하나는 계정에 비디오를 나열하는 메서드입니다.
- 변경 내용을 저장하고 스크립트 창 오른쪽 위에서 ▷ 단추를 사용하여 스크립트를 실행합니다.
- REST 서비스의 JSON 응답을 확인합니다. 앞에서 인덱싱한 책임 있는 AI 비디오의 세부 정보가 응답에 포함되어 있습니다.
자세한 정보
사람과 유명인사에 대한 인식 기능은 사용할 수 있지만 요구되는 AI 표준을 준수하는 것은 제한된 액세스 정책 하에 제한됩니다. 이러한 기능에 얼굴 식별 및 유명 인사 인식이 포함됩니다. 자세한 내용을 알아보고 액세스를 신청하려면 Azure AI 서비스에 대한 제한된 액세스를 참조하세요.
Video Indexer에 대한 자세한 내용은 Video Indexer 설명서를 참조하세요.