Explore Speech in Azure AI Foundry portal
The Azure AI Speech service transcribes speech into text, and text into audible speech. You might use AI Speech to create an application that can transcribe meeting notes or generate text from the recording of interviews.
In this exercise, you will use Azure AI Speech in Azure AI Foundry portal, Microsoft’s platform for creating intelligent applications, to transcribe audio using the built-in try-it-out experiences.
Create a project in Azure AI Foundry portal
-
In a browser tab, navigate to Azure AI Foundry.
-
Sign in with your account.
-
On the Azure AI Foundry portal home page, select Create a project. In Azure AI Foundry, projects are containers that help organize your work.
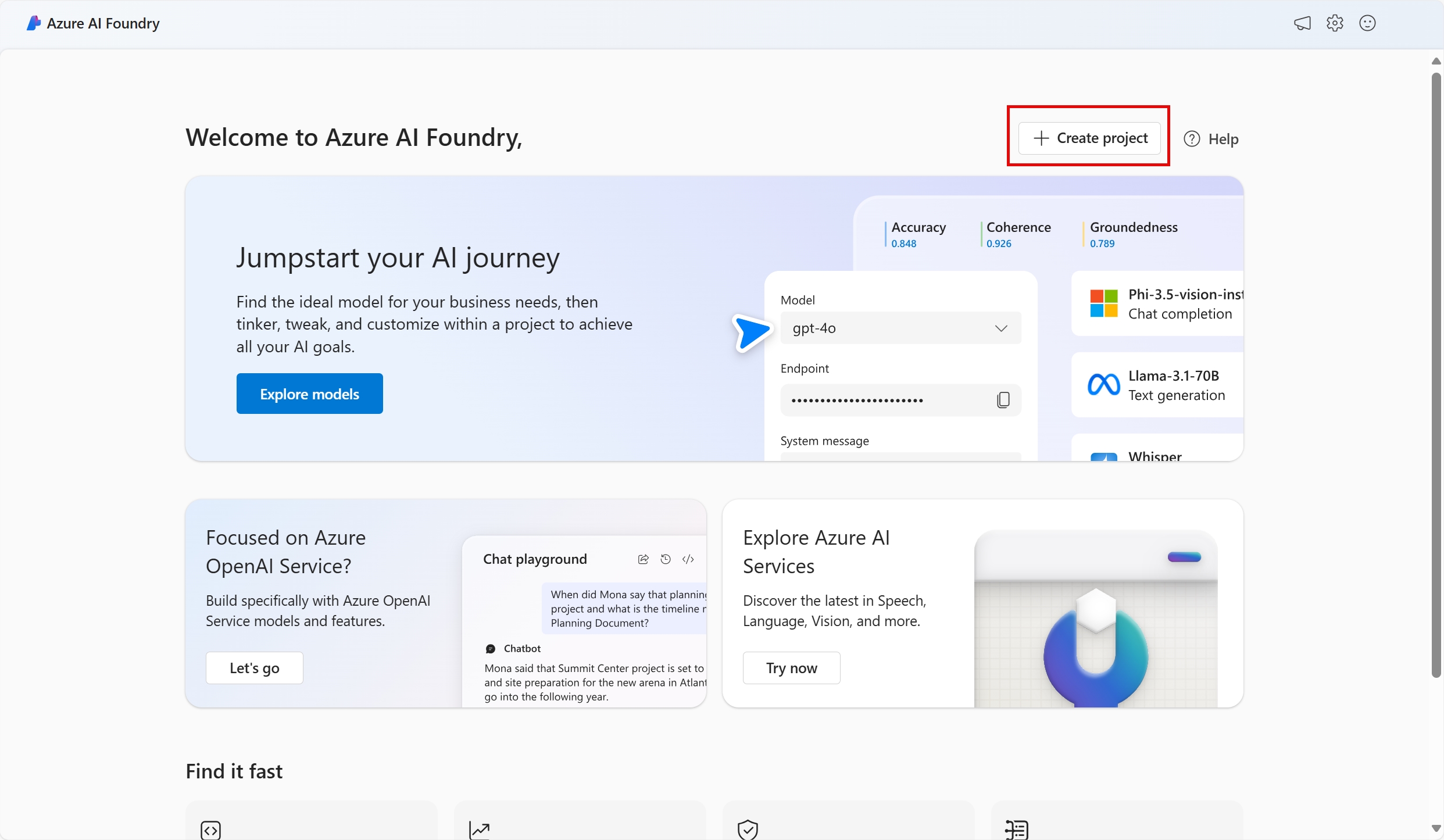
-
On the Create a project pane, you will see a generated project name, which you can keep as-is. Depending on whether you have created a hub in the past, you will either see a list of new Azure resources to be created or a drop-down list of existing hubs. If you see the drop-down list of existing hubs, select Create new hub, create a unique name for your hub, and select Next.
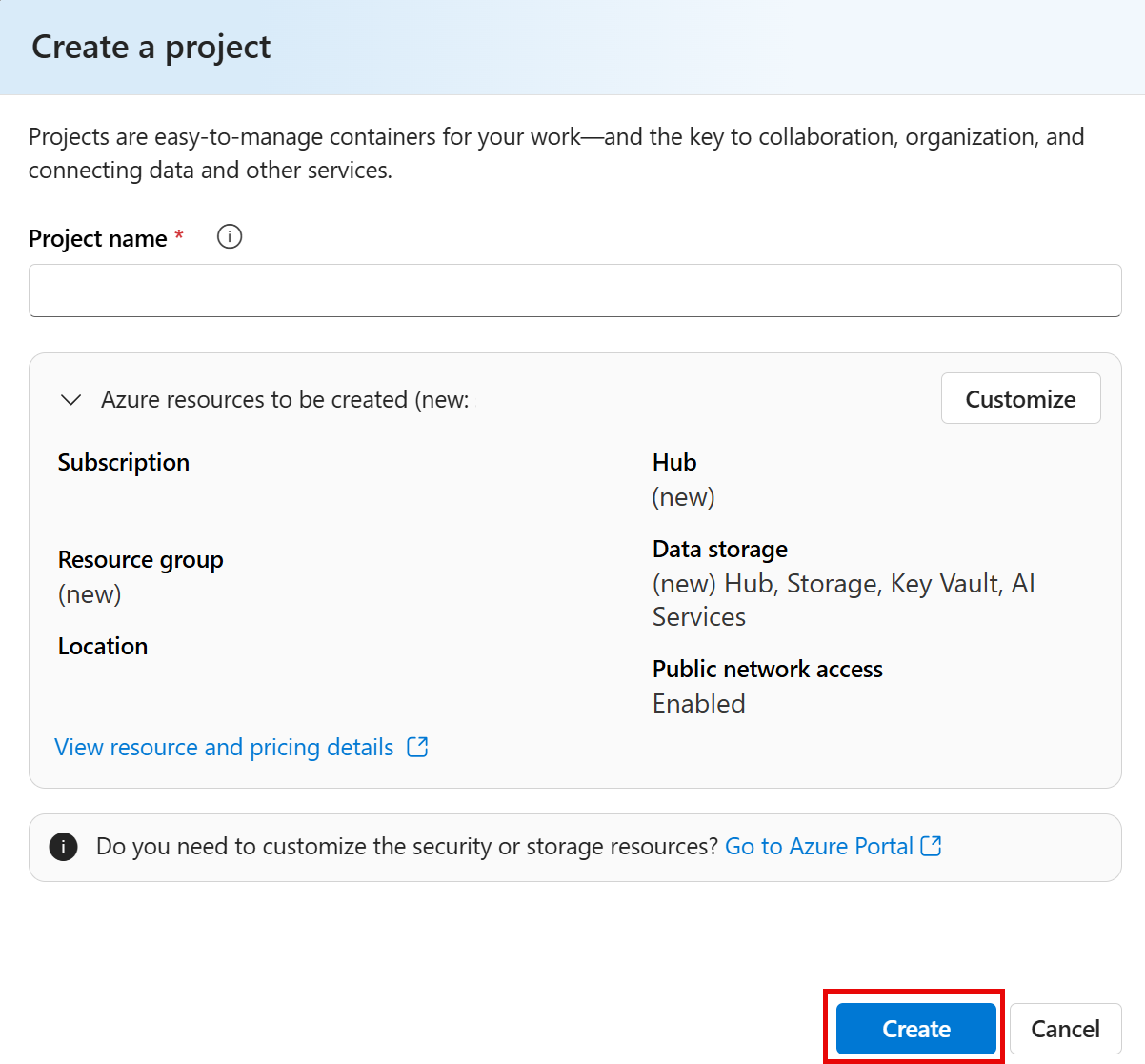
Important: You will need an Azure AI services resouce provisioned in a specific location to complete the rest of the lab.
-
In the same Create a project pane, select Customize and select one of the following Locations: East US, France Central, Korea Central, West Europe, or West US to complete the rest of the lab. Then select create.
- Take note of the resources that are created:
- Azure AI services
- Azure AI hub
- Azure AI project
- Storage account
- Key vault
- Resource group
-
After the resources are created, you will be brought to your project’s Overview page. On the left-hand menu on the screen, select AI Services.
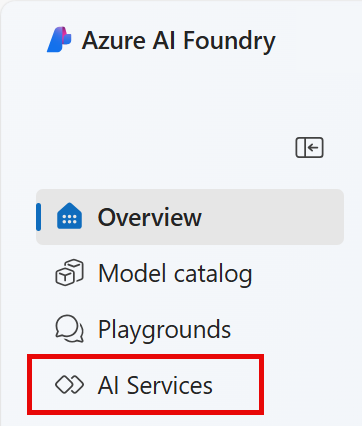
-
On the AI Services page, select the Speech tile to try out Azure AI Speech capabilities.
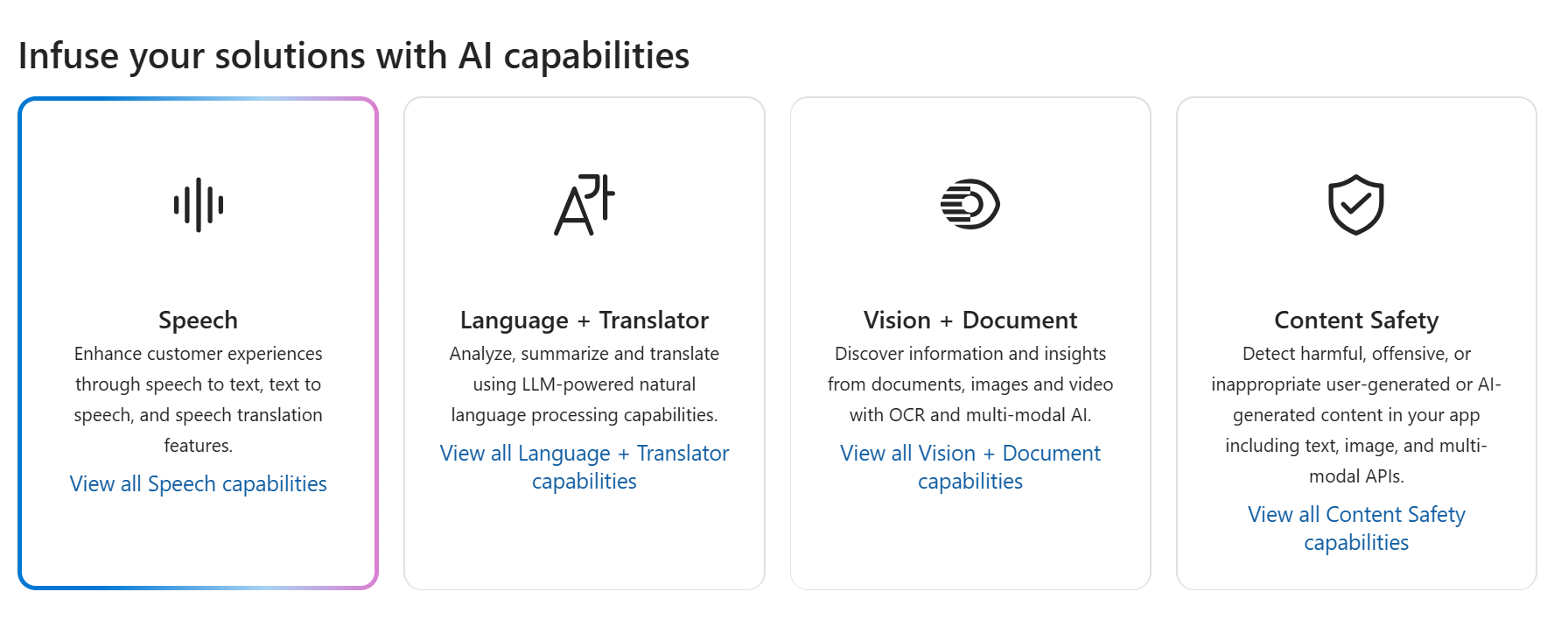
Explore speech to text in Azure AI Foundry’s Speech Playground
Let’s try out real time speech to text in Azure AI Foundry’s Speech Playground.
-
On the Speech page, scroll down and select Real-time speech to text under Try out Speech capabilities. You will be taken to the Speech Playground.
-
Select https://aka.ms/mslearn-speech-files to download speech.zip. Open the folder.
-
Under Upload files, select Browse files and navigate to the folder where you saved the file. Select WhatAICanDo.m4a and then Open.
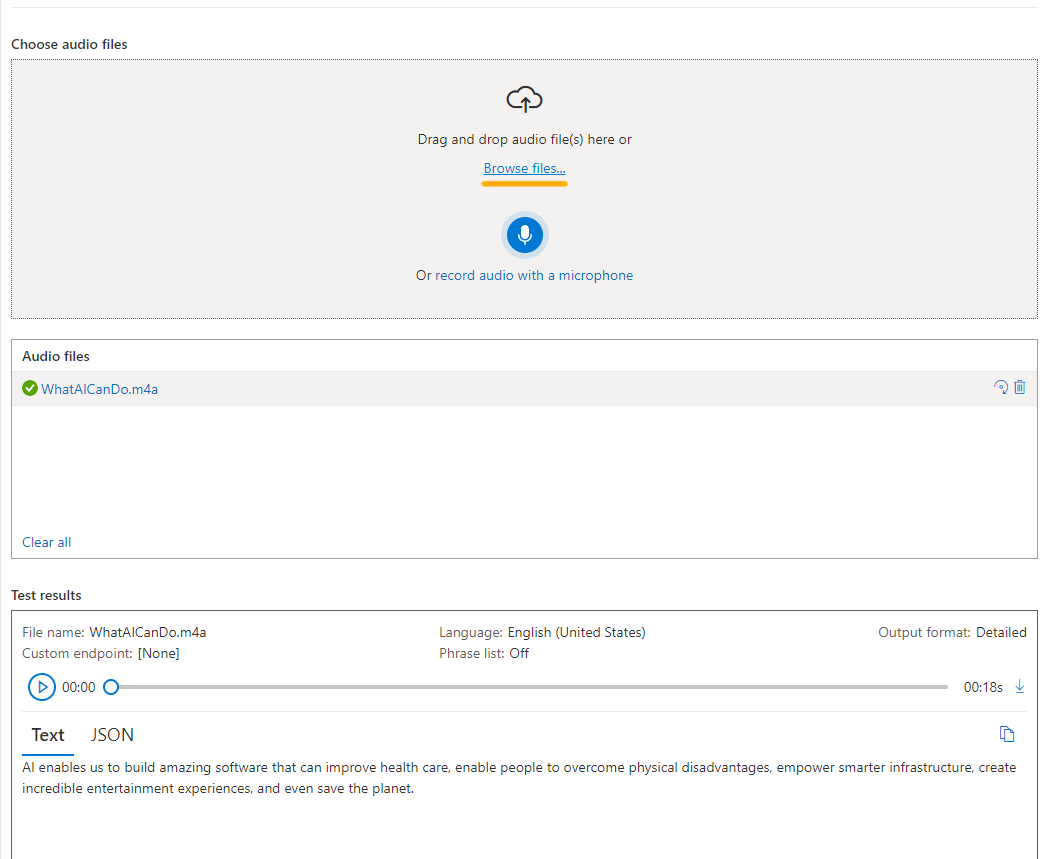
-
The Speech service transcribes and displays the text in real time. If you have audio on your computer, you can listen to the recording as the text is being transcribed.
-
Review the output, which should have successfully recognized and transcribed the audio into text.
In this exercise you tried out Azure AI Speech services in Azure AI Foundry’s Speech Playground. You then used the Real-time speech to text service to transcribe an audio recording. You were able to see the text transcription being generated as the audio file was played.
Clean up
If you don’t intend to do more exercises, delete any resources that you no longer need. This avoids accruing any unnecessary costs.
- Open the Azure portal and select the resource group that contains the resource you created.
- Select the resource and select Delete and then Yes to confirm. The resource is then deleted.
Learn more
This exercise demonstrated only some of the capabilities of the Speech service. To learn more about what you can do with this service, see the Speech page.