Analyze text in Azure AI Foundry portal
Natural Language Processing (NLP) is a branch of AI that deals with written and spoken language. You can use NLP to build solutions that extract semantic meaning from text or speech, or that formulate meaningful responses in natural language.
Azure AI Language service includes Text Analytics, with capabilities such as entity recognition, key phrase extraction, summarization, and sentiment analysis. For example, suppose the fictitious travel agent Margie’s Travel encourages customers to submit reviews for hotel stays. You could use the Language service to extract named entities, identify key phrases, summarize text, and more.
In this exercise, you will use Azure AI Language in Azure AI Foundry portal, Microsoft’s platform for creating intelligent applications, to analyze hotel reviews.
Create a project in Azure AI Foundry portal
-
In a browser tab, navigate to Azure AI Foundry.
-
Sign in with your account.
-
On the Azure AI Foundry portal home page, select Create a project. In Azure AI Foundry, projects are containers that help organize your work.
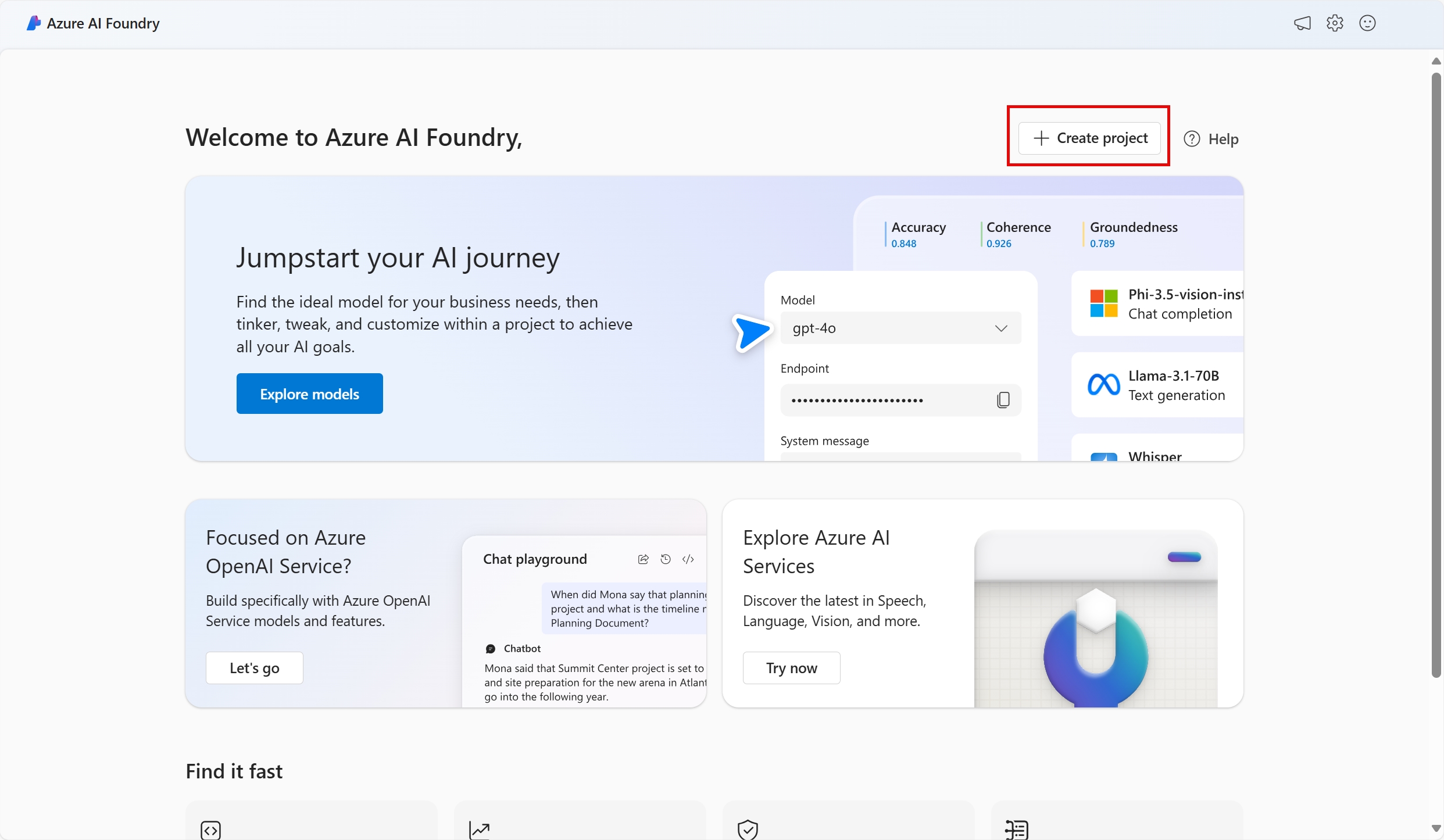
-
On the Create a project pane, you will see a generated project name, which you can keep as-is. Depending on whether you have created a hub in the past, you will either see a list of new Azure resources to be created or a drop-down list of existing hubs. If you see the drop-down list of existing hubs, select Create new hub, create a unique name for your hub, and select Next.
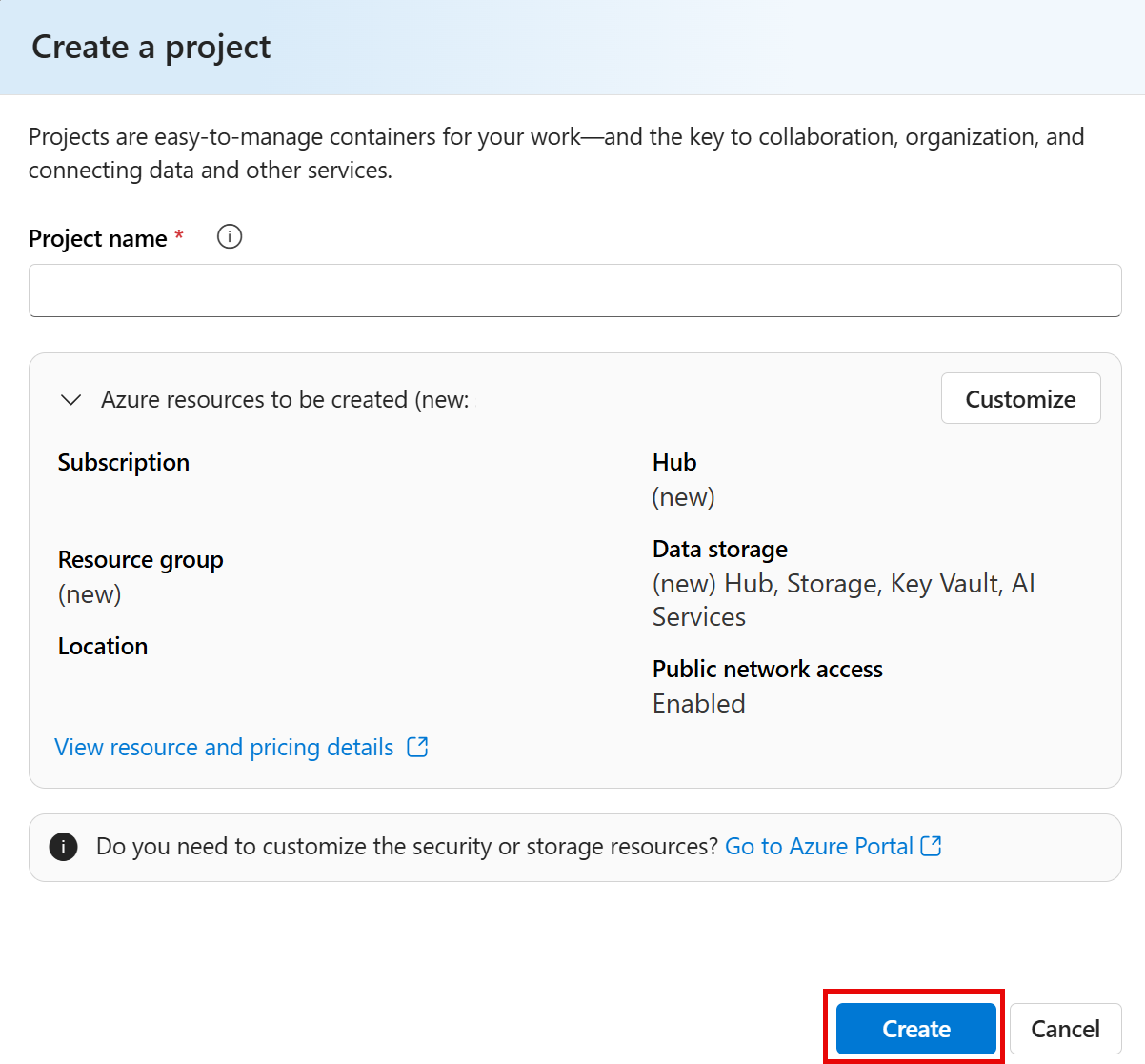
Important: You will need an Azure AI services resouce provisioned in a specific location to complete the rest of the lab.
-
In the same Create a project pane, select Customize and select one of the following Locations: East US, France Central, Korea Central, West Europe, or West US to complete the rest of the lab. Then select create.
- Take note of the resources that are created:
- Azure AI services
- Azure AI hub
- Azure AI project
- Storage account
- Key vault
- Resource group
-
After the resources are created, you will be brought to your project’s Overview page. On the left-hand menu on the screen, select Playgrounds.
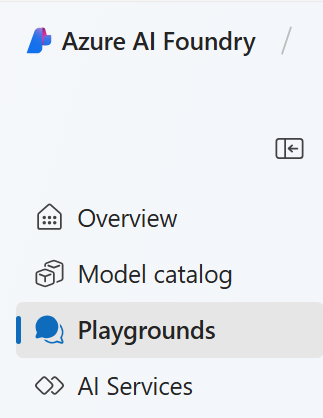
- On the Playgrounds page, select the Language playground tile to try out some Azure AI Language capabilities.
Extract named entities with Azure AI Language in Azure AI Foundry portal
Named entities are words that describe people, places, and objects with proper names. Let’s use the named entity extraction capability of Azure AI Language to identify types of information in a review.
-
In the Language playground, select Extract information. Then select the Extract named entities tile.
-
Under Sample, copy and paste the following review:
Tired hotel with poor service The Royal Hotel, London, United Kingdom 5/6/2018 This is an old hotel (has been around since 1950's) and the room furnishings are average - becoming a bit old now and require changing. The internet didn't work and had to come to one of their office rooms to check in for my flight home. The website says it's close to the British Museum, but it's too far to walk. -
Select Run. Review the output. Notice in the Details section how the extracted entities come with additional information such as type and confidence scores. The confidence score represents the likelihood that the type identified actually belongs to that category.
Extract key phrases with Azure AI Language in Azure AI Foundry portal
Key phrases are the most important pieces of information in text. Let’s use the key phrase extraction capability of Azure AI Language to pull important information from a review.
-
In the Language playground, select Extract information. Then select the Extract key phrases tile.
-
Under Sample, copy and paste the following review:
Good Hotel and staff The Royal Hotel, London, UK 3/2/2018 Clean rooms, good service, great location near Buckingham Palace and Westminster Abbey, and so on. We thoroughly enjoyed our stay. The courtyard is very peaceful and we went to a restaurant which is part of the same group and is Indian ( West coast so plenty of fish) with a Michelin Star. We had the taster menu which was fabulous. The rooms were very well appointed with a kitchen, lounge, bedroom and enormous bathroom. Thoroughly recommended. -
Select Run. Review the output. Notice the different phrases extracted in the Details section. These phrases should contribute most to the text’s meaning.
Summarize text with Azure AI Language in Azure AI Foundry portal
-
Let’s look at Azure AI Language’s summarization capabilities. In the Language playground, select Summarize information, then select the Summarize text tile.
-
Under Sample, copy and paste the following review:
Very noisy and rooms are tiny The Lombard Hotel, San Francisco, USA 9/5/2018 Hotel is located on Lombard street which is a very busy SIX lane street directly off the Golden Gate Bridge. Traffic from early morning until late at night especially on weekends. Noise would not be so bad if rooms were better insulated but they are not. Had to put cotton balls in my ears to be able to sleep--was too tired to enjoy the city the next day. Rooms are TINY. I picked the room because it had two queen size beds--but the room barely had space to fit them. With family of four in the room it was tight. With all that said, rooms are clean and they've made an effort to update them. The hotel is in Marina district with lots of good places to eat, within walking distance to Presidio. May be good hotel for young stay-up-late adults on a budget -
Select Run. Review the output. Notice the Extractive summary in Details provides rank scores for the most salient sentences.
Clean up
If you don’t intend to do more exercises, delete any resources that you no longer need. This avoids accruing any unnecessary costs.
-
Open the Azure portal at https://portal.azure.com and select the resource group that contains the resources you created.
-
Select the resources and select Delete and then Yes to confirm. The resources are then deleted.
Learn more
To learn more about what you can do with this service, see the Language service page.