探索適用於 Microsoft 365 的 Copilot
在此練習中,您將探索 Microsoft Copilot 有哪些方式可使用生成式 AI 協助您在建立新內容時提高生產力。 在本練習的案例中,您將從商業構想的一些概要筆記開始著手,並在多個應用程式 (例如 Word, PowerPoint, and Excel) 中使用適用於 Microsoft 365 的 Copilot,以協助您針對潛在投資者研擬商務計劃和簡報。
完成此練習約需要 40 分鐘。
注意:本練習需要貴組織提供適用於 Microsoft 365 的 Copilot 授權。
使用 Copilot 探索文件及研究構想
為了開始探索生成式 AI,我們會使用適用於 Word 的 Copilot 來檢查現有的文件,並從中擷取一些深入解析。
- 在網頁瀏覽器中,開啟位於
https://github.com/MicrosoftLearning/mslearn-ai-fundamentals/raw/main/data/generative-ai/Business%20Idea.docx的 Business Idea.docx 文件。 - 選取 [下載],將檔案儲存至電腦的 [下載] 資料夾。
- 將您剛下載的文件移動或複製並貼上到 OneDrive 資料夾。
- 從 OneDrive 資料夾中,在 Microsoft Word 中開啟 Business Idea.docx (關閉所有歡迎訊息或新功能通知) 並檢閱該文件,其中會描述紐約市清潔業務的一些高階構想。 如果出現提示,請選取頂端的 [啟用編輯]。
-
尋找並選取 Word 工具列上的 Copilot 圖示以開啟 Copilot 窗格,如下所示 (您的視覺效果主題可能會有所不同):
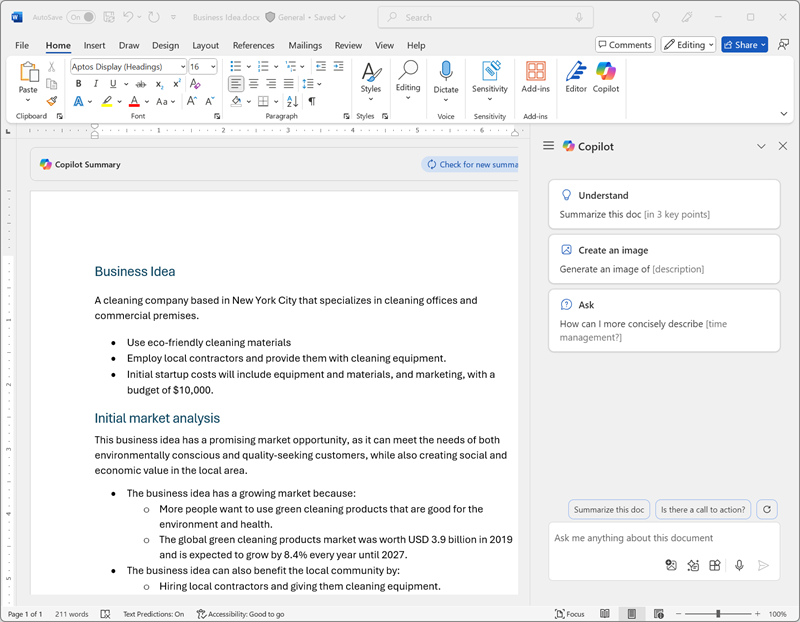
-
在 Copilot 窗格中,在底部的文字輸入區域中,輸入下列提示:
What is this document about? -
檢閱 Copilot 的回應,其中應該會摘錄文件中的要點,如下所示:
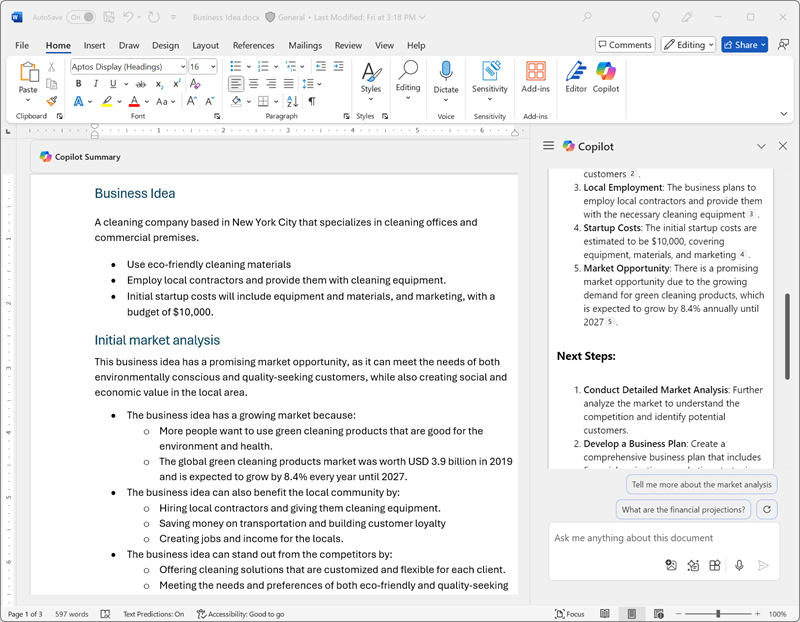
您收到的特定回應可能會因生成式 AI 的性質而有所不同。
-
返回 Copilot 窗格,詢問 Copilot 下列問題:
How do I setup a new business in New York? -
檢閱回應,並視需要對其他問題進行後續追蹤。 當您滿意回應時,請使用回應底下的 [複製] (🗍) 圖示,將回應複製到剪貼簿。 在 Word 文件中將它貼上,接著選取所有文字,然後選取 Copilot 圖示 (在選取的文字底部),將文字視覺化為資料表。
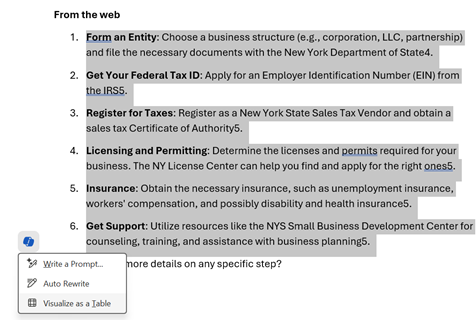
-
檢閱資料表並要求 Copilot 新增詳細資訊,例如更多詳細資料的參考。 您的回應應如下所示 (您可能需要使用 [重新產生] 按鈕):
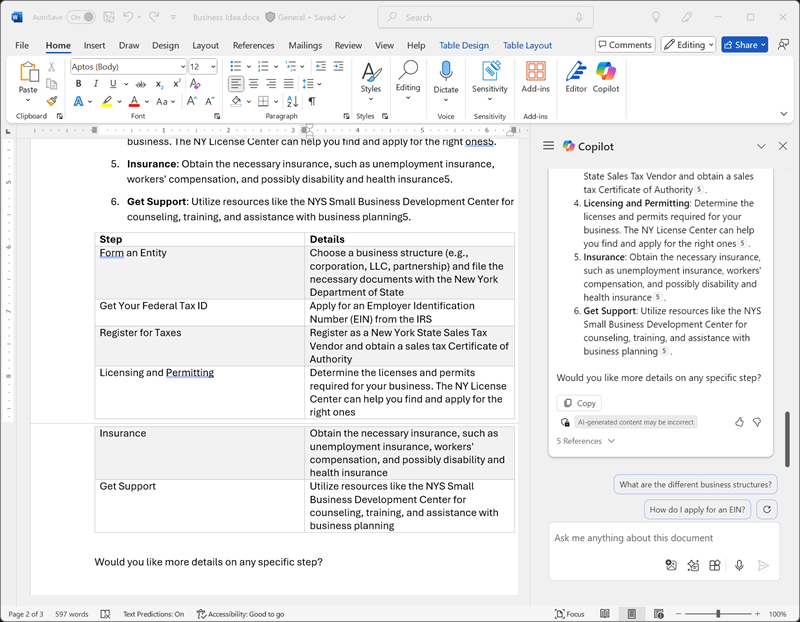
重要:AI 產生的回應以網路上的公開資訊為基礎。 雖然協助您了解開展業務所需的步驟可能有其效用,但並不保證 100% 正確,同時也無法取代專業建議的需求!
- 當您滿意 Copilot 產生的資料表時,請選取 [保留] 選項。
使用 Copilot 建立商務計劃的內容
在您進行了一些初步研究後,接著即可讓 Copilot 協助您為清潔公司擬定商務計劃。
-
在 Business Idea.docx 文件仍開啟的情況下,在 Copilot 窗格中輸入下列提示:
Can you suggest a name for my cleaning business? - 檢閱建議,並選取清潔公司的名稱 (或繼續進行提示以尋找您想要的名稱)。
-
在 Word 文件中,選取邊界中的 Copilot 圖示以撰寫新內容的草稿。 輸入下列提示,將 Contoso Cleaning 取代為您選擇的公司名稱:
Write a business plan for "Contoso Cleaning" based on the information in this document. Include an executive summary, market overview, and financial projections.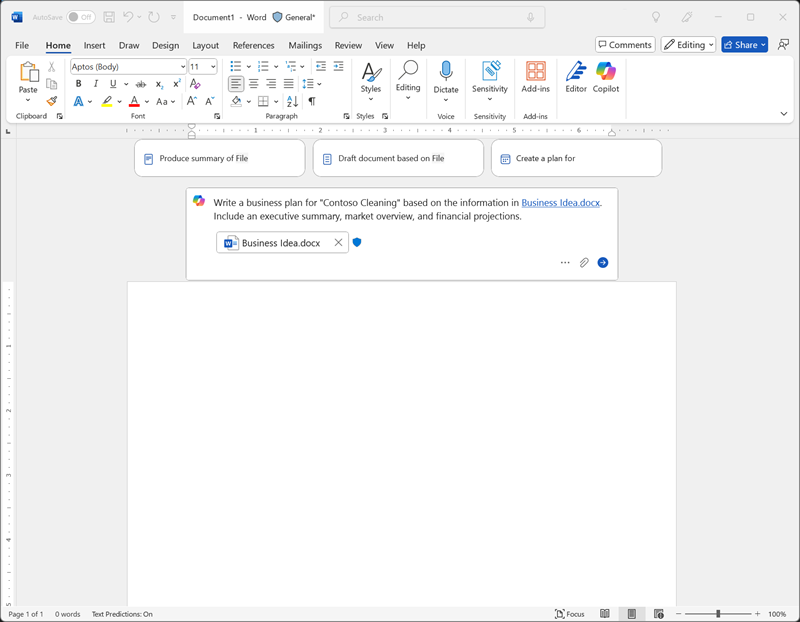
-
檢閱 Copilot 撰寫的回應草稿,並予以保留、調整語氣、長度,或要求 Copilot 根據新提示重寫。 將適當的標題和樣式套用至您的文件,使其看起來很專業。 您的回應看起來會如下:
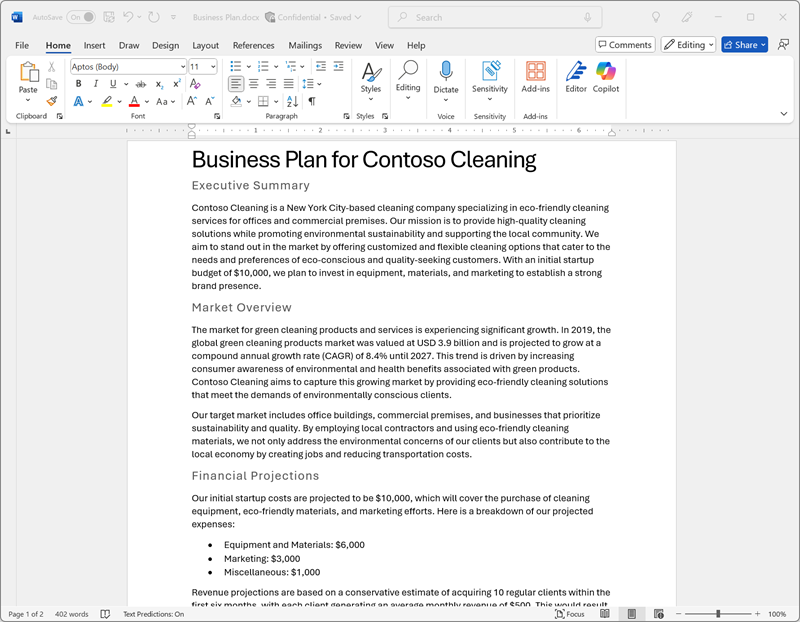
- 如果商務計劃中的財務預測未格式化為資料表,請選取預測內容並使用 Copilot 將其視覺化為資料表。
- 選取財務預測資料表,並將其複製到剪貼簿。
- 儲存 Word 文件,然後關閉它。
以適用於 Excel 的 Copilot 將財務預測視覺化
有了商務計劃,我們即可採用一些有關財務預測的資料,並要求 Excel 中的 Copilot 將這些資料視覺化,以便我們可以給投資者的電子郵件或簡報中包括這些資料。
- 開啟 Excel 並建立新的空白活頁簿。 立即將活頁簿以 Financial Projections.xlsx 儲存至 OneDrive,否則 Copilot 會無法運作。
- 將 Business Idea.docx 中的銷售預測貼到 Excel 試算表中,並將其格式化為資料表。 若要這樣做:
- 選擇資料中的儲存格。
- 選取 [首頁],然後選擇 [樣式] 底下的 [格式化為資料表]。
- 選擇資料表的樣式。
- 在 [建立資料表] 對話方塊中,確認或設定儲存格範圍。
- 如果您的資料表具有標頭,請標示,然後選取 [確定]。
-
將銷售預測格式化為資料表後,從 Excel 功能區的 [常用]** 索引標籤開啟 Copilot 窗格,然後輸入下列提示:
Suggest ways to visualize these financial projections. -
Copilot 應該會建議視覺化資料的方法,並提供將樞紐分析圖新增至新工作表的建議。
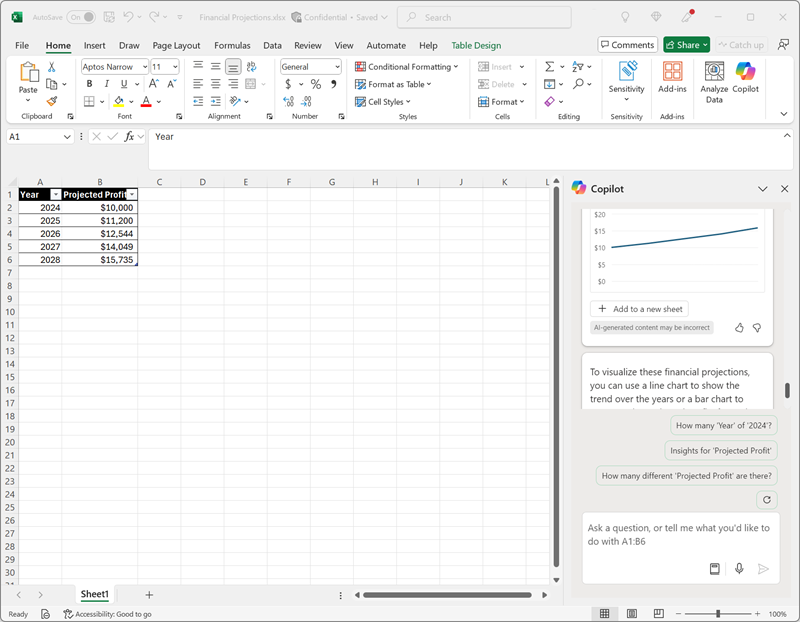
-
將樞紐分析圖新增至新的工作表,並將其開啟。 選取圖表,然後選取 [設計] 以套用樣式、變更圖表類型和其他動作。 最後,您應該會有類似如下的內容:
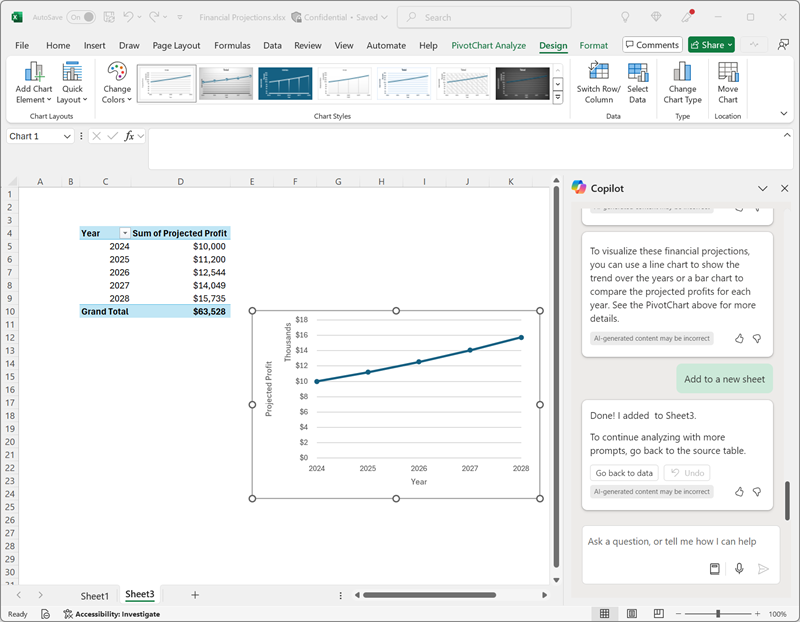
- 儲存活頁簿並關閉 Excel。
您剛剛使用了 Word 中的 Copilot 所建立的資料,並在 Excel 中將其視覺化。 在下一個練習中,您將繼續在 Outlook 中使用 Copilot 來撰寫及傳送關於已完成工作的電子郵件。
使用 Copilot 撰寫電子郵件
您建立了一些隨附品以利展開業務。 接下來即應吸引投資者為您的新創基金注資。
-
開啟 Outlook。 如果您尚未使用 Microsoft 365 帳戶設定 Outlook,請執行此動作。
秘訣:如需協助,請參閱設定和使用 Outlook - Microsoft 支援服務。
-
在工具列上,如果 Outlook 體驗尚未在使用中,請切換至新的 Outlook 體驗。
注意:若要取得 Outlook 中最新的 Copilot 功能,您應該使用「新的 Outlook」體驗。 若要查看您正在使用哪個版本,請參閱我擁有哪個版本的 Outlook?- Microsoft 支援服務。
- 建立新的電子郵件,並在 [收件者]** 方塊中填入您自己的電子郵件地址。
-
您可以從 Copilot 窗格或從電子郵件本文的右側開始撰寫電子郵件草稿:
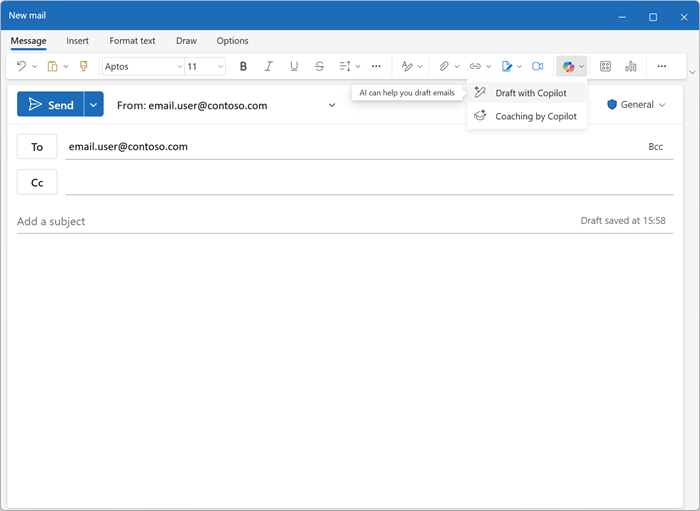
-
輸入下列提示並調整選項以將語氣設定為「正式」,而長度調整為「中」:
Request a meeting with an investment bank to discuss funding for a commercial cleaning business.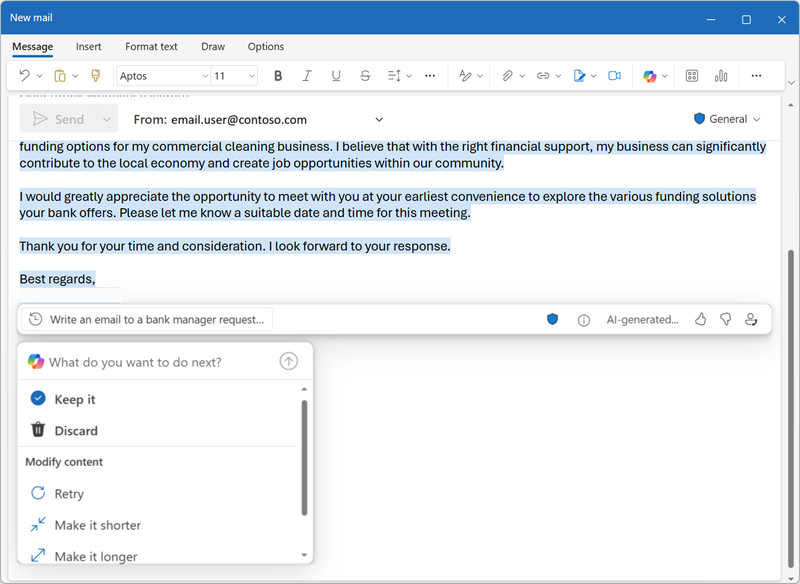
-
選取 [產生草稿]**,然後檢閱產生的輸出。 調整語氣,或告訴 Copilot 您想要對電子郵件進行哪些變更。
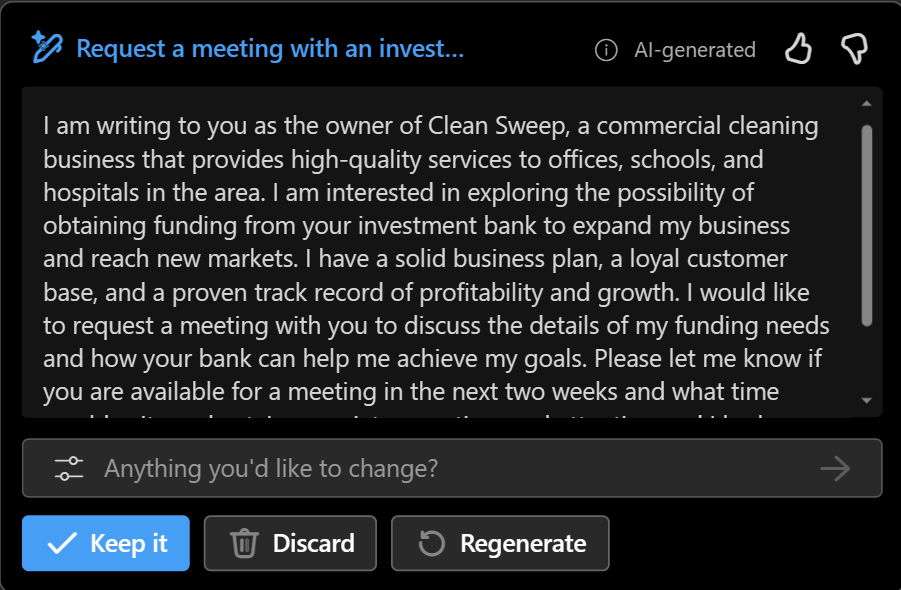
- 如果您想要的話,可以將電子郵件傳送給自己!
使用 Copilot 建立簡報的內容
在 Copilot 的協助下,您針對清潔業務構想建立了一份商務計劃草案,準備了一些財務預測,並傳送了一封要求和潛在投資者會面的電子郵件。 現在您需要一份有效的簡報來傳達您的企業優勢。
-
請開啟 PowerPoint 並建立新的空白簡報。 如果 [設計工具]** 窗格自動開啟,請加以關閉。
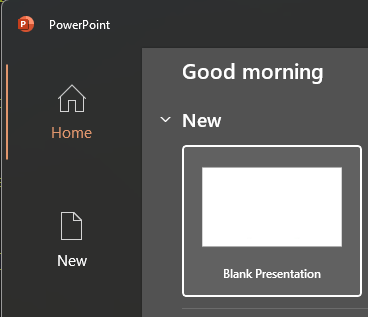
- 將簡報以 Cleaning Company.pptx 儲存在 OneDrive 資料夾中。
-
在功能區的 [首頁] 索引標籤中選取 Copilot 按鈕,選取 [建立關於…的簡報],然後在 Copilot 窗格中完成提示,如下所示:
Create a presentation about a corporate cleaning service in New York City. -
Copilot 會在簡報中產生投影片。 此流程可能需要幾分鐘的時間,您的輸出應如下所示 (使用不同的主題):
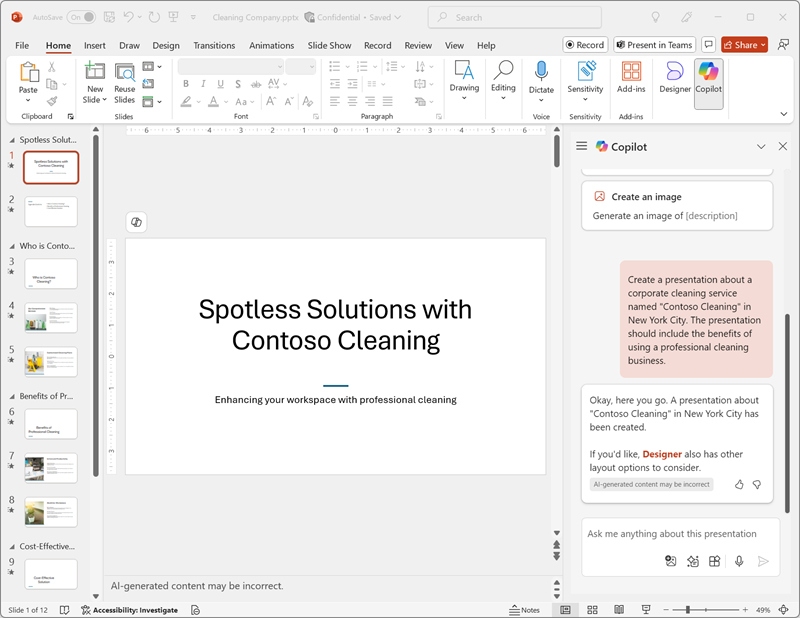
-
選取簡報中倒數第二張投影片。 然後,在 [Copilot] 窗格中,使用 [新增投影片…]** 提示來建立關於
the benefits of an eco-friendly approach to cleaning.的新投影片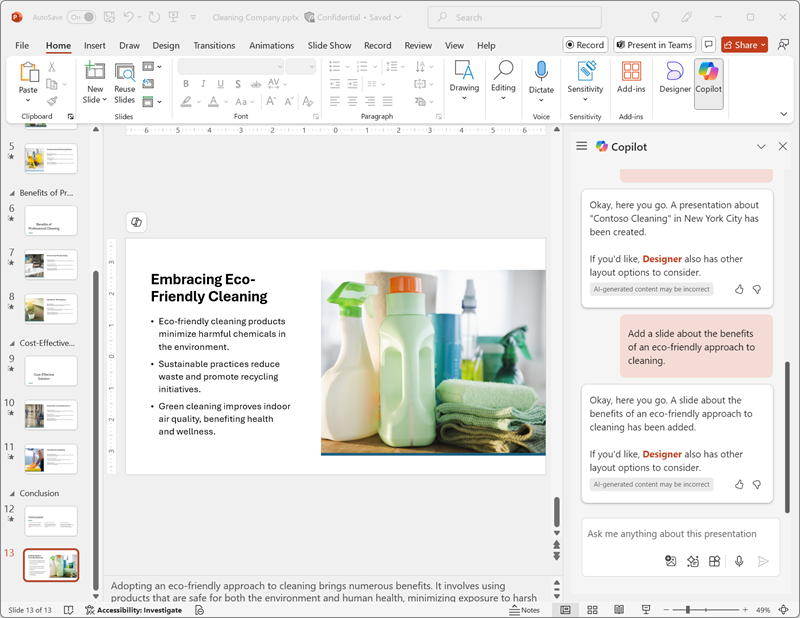
- 儲存簡報。
挑戰
現在您已了解如何在幾個不同的應用程式中使用適用於 Microsoft 365 的 Copilot,以研究想法並產生內容,為什麼不嘗試進一步探索呢? 請嘗試使用 Copilot 在當地圖書館策劃一場提升兒童讀寫能力的活動。 可行的嘗試包括:
- 研究一些鼓勵兒童及早閱讀的技巧。
- 製作活動的傳單或海報。
- 撰寫活動的電子郵件,邀請當地的兒童讀物作家出席活動並發言。
- 建立簡報以展開活動。
請盡情發揮您的創造力,並探索 Copilot 如何藉由尋找資訊、產生並精煉文字、建立影像和回答問題,為您提供協助。
結論
在本練習中,您已使用適用於 Microsoft 365 的 Copilot 來尋找資訊並產生內容。 希望您已了解如何在 Copilot 中利用生成式 AI 來提高生產力和創造力。 Microsoft 365 可讓您將生成式 AI 的強大功能導入商務資料和程序中,同時整合至您現有的 IT 基礎結構,以確保解決方案易於管理且安全無虞。