探索 Azure AI 搜尋索引 (UI)
想像一下您在全國咖啡連鎖店 Fourth Coffee 工作。 系統會要求您協助組建知識採礦解決方案,以便輕鬆搜尋與客戶體驗相關的深入解析。 您決定使用從客戶評論擷取的資料,組建 Azure AI 搜尋服務索引。
在此實驗室中,您將採取以下行動:
- 建立 Azure 資源
- 從資料來源擷取資料
- 使用 AI 技術擴充資料
- 在 Azure 入口網站中使用 Azure 索引
- 查詢搜尋索引
- 檢閱儲存至知識存放區的結果
所需的 Azure 資源
您要為 Fourth Coffee 建立解決方案需要 Azure 訂閱中的下列資源:
- Azure AI 搜尋服務資源,此資源用於管理索引編製和查詢。
-
Azure AI 服務資源,可提供 AI 服務,讓您的搜尋解決方案可用來使用 AI 產生的深入解析來擴充資料來源中的資料。
注意 您的 Azure AI 搜尋服務和 Azure AI 服務資源必須位於相同的位置!
- 具備 Blob 容器的儲存體帳戶將會儲存原始文件和其他資料表、物件或檔案的集合。
建立 Azure AI 搜尋服務資源
-
登入 Azure 入口網站。
-
按一下 [+ 建立資源]** 按鈕,搜尋「Azure AI 搜尋服務」,並使用下列設定建立 Azure AI 搜尋服務 資源:
- 訂用帳戶:您的 Azure 訂用帳戶。
- 資源群組:選取或建立具有唯一名稱的資源群組。
- 服務名稱:唯一名稱**。
- 位置:選擇任一可用區域。如果在美國東部,請使用 “美國東部 2”。
- 定價層:基本
-
選取 [檢閱 + 建立]**,然後在看見回應「驗證成功」** 之後,選取 [建立]**。
-
完成部署後,選取 [移至資源]**。 在 [Azure AI 搜尋服務概觀] 頁面上,您可以新增索引、匯入資料,並搜尋已建立的索引。
建立 Azure AI 服務資源
您必須佈建與 Azure AI 搜尋服務資源位居相同位置的 ** Azure AI 服務**資源。 您的搜尋解決方案會使用該資源搭配 AI 產生的深入解析,擴充資料存放區中的資料。
- 返回 Azure 入口網站的首頁。 按一下 +建立資源 **按鈕並搜尋 * Azure AI 服務 *。 選取建立** Azure AI 服務方案。 系統會帶您前往建立 Azure AI 服務資源的頁面。 使用下列設定對其進行設定:
- 訂用帳戶:您的 Azure 訂用帳戶。
- 資源群組:與您 Azure AI 搜尋服務資源相同的資源群組。
- 區域:與您 Azure AI 搜尋服務資源相同的位置。
- 名稱︰唯一名稱**。
- 定價層:標準 S0
- 核取此方塊表示我已閱讀並了解下列所有條款:選取
-
選取 [檢閱 + 建立]。 您看到「驗證成功」** 後,請選取 [建立]**。
- 等候部署完成,然後檢視部署詳細資料。
建立儲存體帳戶
-
返回 Azure 入口網站首頁,然後選取 [+ 建立資源]** 按鈕。
- 搜尋儲存體帳戶,並使用下列設定建立儲存體帳戶資源:
- 訂用帳戶:您的 Azure 訂用帳戶。
- 資源群組:與您 Azure AI 搜尋服務和 Azure AI 服務資源相同的資源群組。
- 儲存體帳戶名稱:唯一名稱**。
- 位置:選擇任何可用的位置**。
- 效能:標準
- 備援:本地備援儲存體 (LRS)
-
按一下 [檢閱]**,然後按一下 [建立]**。 等候部署完成,然後移至資源。
- 在您建立的 Azure 儲存體帳戶中,於左側功能表窗格中,選取 [組態]** (在 [設定]** 底下)。
- 將 [允許 Blob 匿名存取]** 的設定變更為 [啟用]**,然後選取 [儲存]**。
將文件上傳至 Azure 儲存體
-
在左側功能表窗格中選取 [容器]**。
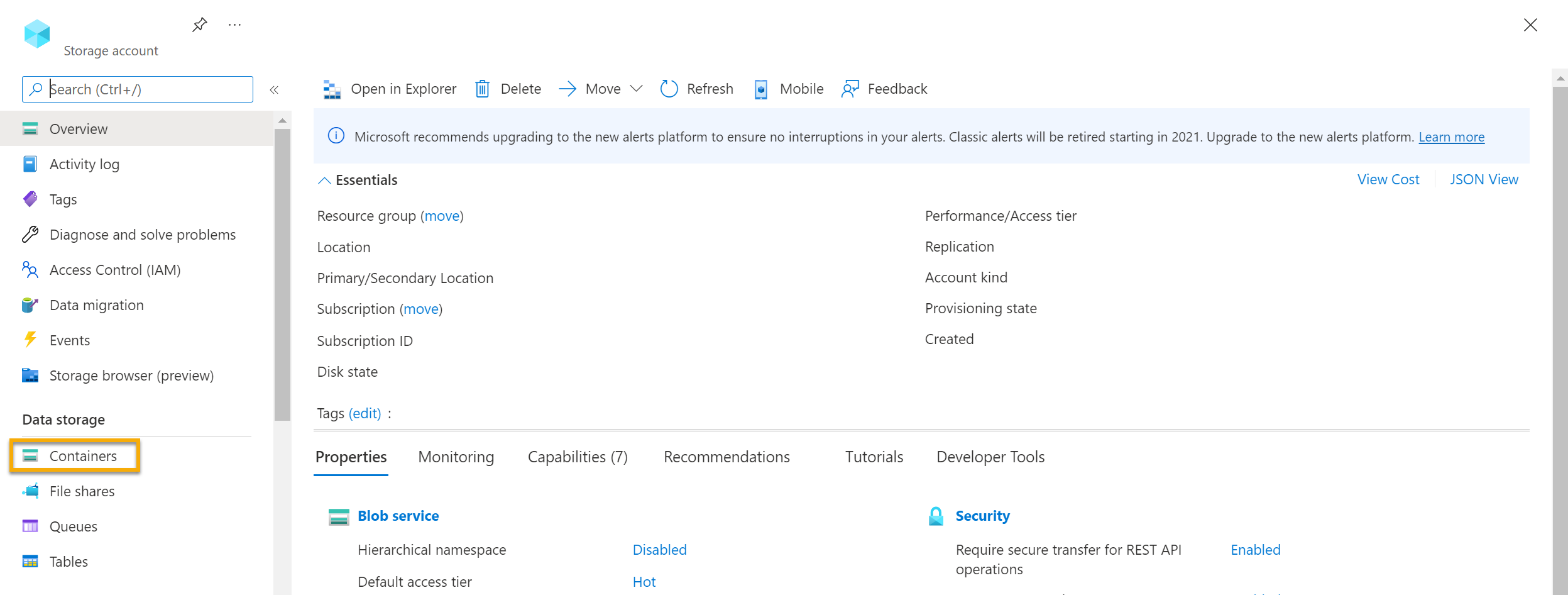
-
選取 [+ 容器]**。 右側窗格隨即開啟。
- 輸入下列設定,然後按一下 [建立]**:
- 名稱:coffee-reviews
- 公用存取層級:容器 (容器和 Blob 的匿名讀取權限)
- 進階:不變更**。
-
在新的瀏覽器索引標籤中,從
https://aka.ms/mslearn-coffee-reviews下載壓縮的咖啡評論,然後將檔案解壓縮到 reviews 資料夾。 -
在 Azure 入口網站中,選取 [coffee-reviews]** 容器。 在容器中選取 [上傳]**。
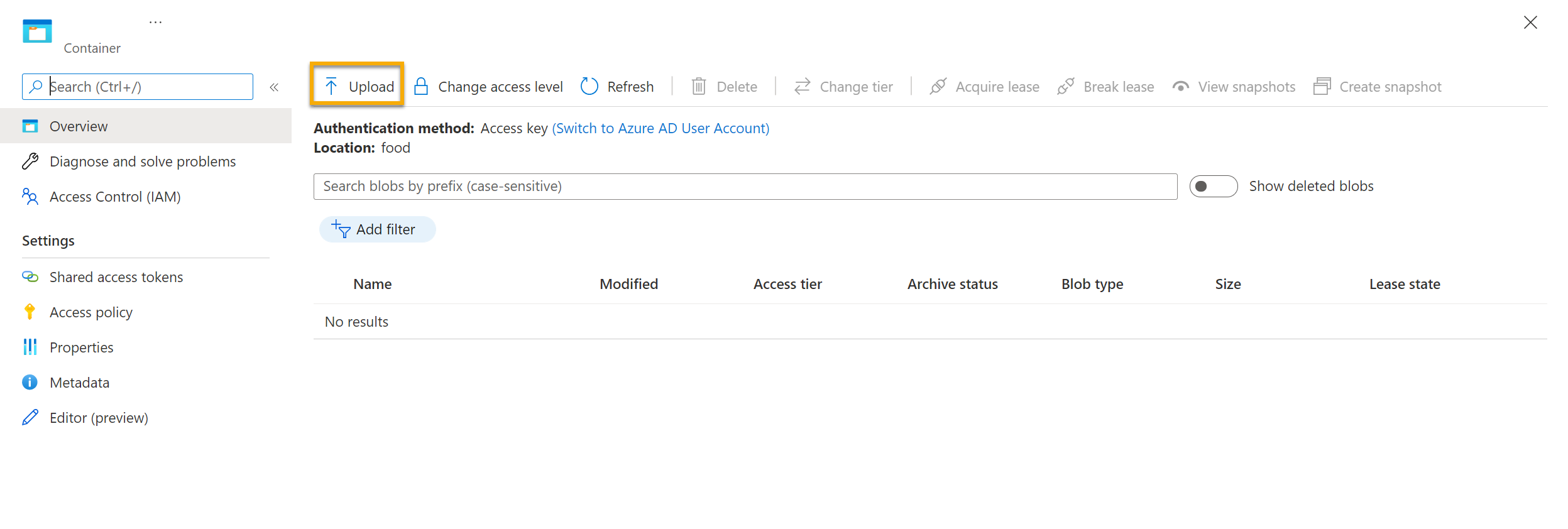
-
在 [上傳 Blob]** 窗格中,選取 [選取檔案]**。
-
在探索視窗中,選取 [檢閱]** 資料夾中所有的檔案,再依序選取 [開啟]** 和 [上傳]**。
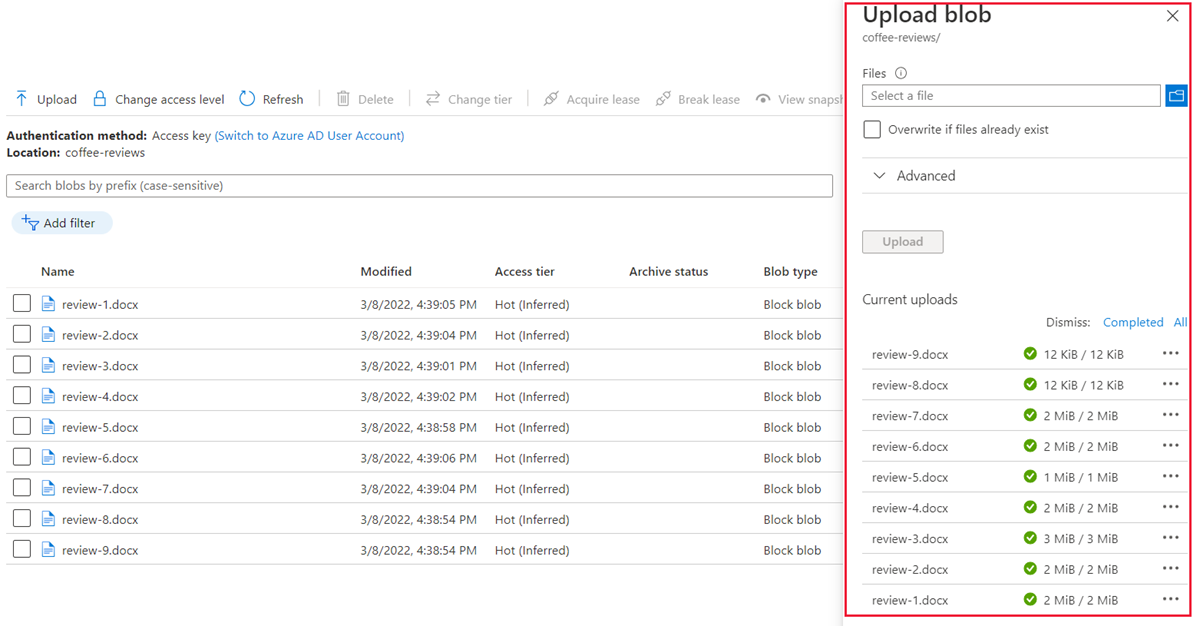
- 完成上傳後,您可以關閉 [上傳 Blob]** 窗格。 您的文件現在位於 coffee-reviews 儲存體容器中。
將文件編制索引
在儲存體中擁有文件後,您可以使用 Azure AI 搜尋服務從文件中擷取深入解析。 Azure 入口網站提供匯入資料精靈。 透過此精靈,您可以針對支援的資料來源自動建立索引和索引子。 您將使用精靈來建立索引,並將搜尋文件從儲存體匯入 Azure AI 搜尋服務索引。
-
在 Azure 入口網站中,瀏覽至您的 Azure AI 搜尋服務資源。 在 [概觀]** 頁面上,選取 [匯入資料]**。
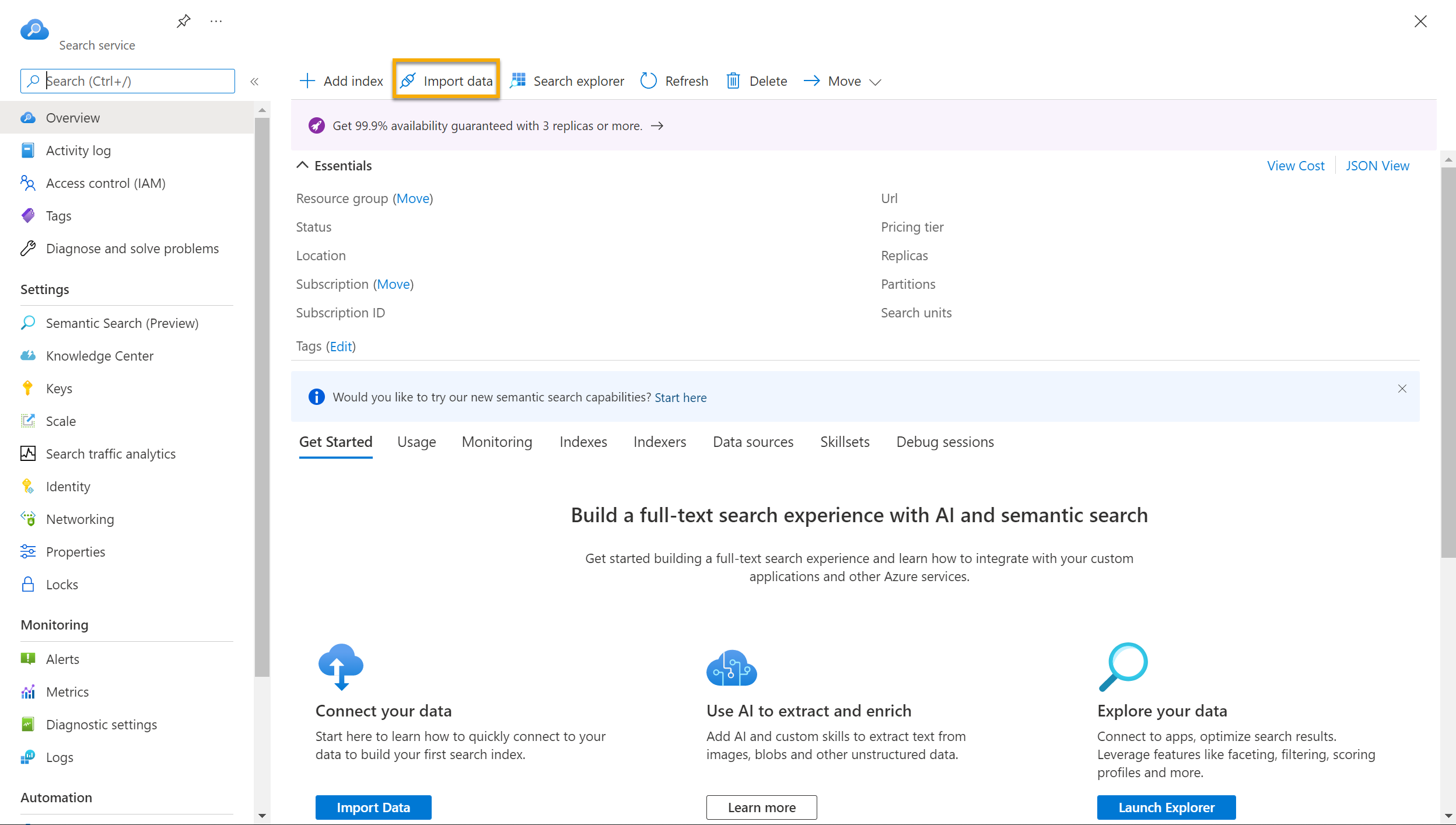
- 在 [連接到您的資料]** 頁面上,在 [資料來源]** 清單上選取 [Azure Blob 儲存體]**。 使用下列值完成資料存放區詳細資料:
- 資料來源:Azure Blob 儲存體
- [資料來源名稱]**:coffee-customer-data
- [要擷取的資料]**:內容和中繼資料
- [剖析模式]**;預設
- [連接字串]**:選取 [請選擇現有的連線]。 選取您的儲存體帳戶,選取 [coffee-review]* 容器,然後按一下 [選取]**。
- [受控識別驗證]**:無
- [容器名稱]**:選擇現有的連線之後會自動填入此設定。
- [Blob 資料夾]**:保留為空白。
- [描述]**:Fourth Coffee 商店的評論。
-
選取 [下一步:新增認知技能 (選用)]**。
-
在 [附加 AI 服務]** 區段中,選取您的 Azure AI 服務資源。
- 在 [新增擴充]** 區段中:
- 將 [技能集名稱]** 變更為 **coffee-skillset。
- 請選取 [啟用 OCR,並將所有文字合併至 merged_content 欄位]** 核取方塊。
注意 請務必選取 [啟用 OCR]**,才能看到所有擴充欄位選項。
- 請確保 [來源資料欄位]** 已設定為 [merged_content]**。
- 將擴充細微性等級變更為分頁 (5000 個字元區塊)。
- 不要選取 [啟用累加擴充]**
-
選取下列擴充欄位:
認知技能 參數 欄位名稱 擷取位置名稱 位置 擷取關鍵片語 關鍵片語 偵測情感 情感 從影像產生標籤 imageTags 從影像產生標題 imageCaption
- 在 [將擴充內容儲存至知識存放區]** 下,選取:
- 影像投影
- 文件
- 頁面
- 關鍵片語
- 實體
- 映像詳細資料
- 映像參考
注意 要求儲存體帳戶連接字串的警告隨即出現。
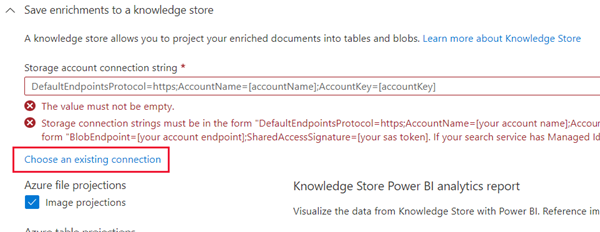
- 選取 [請選擇現有的連線]**。 選取您稍早建立的儲存體帳戶。
- 按一下 [+ 容器]** 建立名為 **knowledge-store 的新容器,並將隱私權等級設定為 [私人]**,然後選取 [建立]**。
- 選取 [知識存放區]** 容器,然後按一下畫面底部的 [選取]**。
-
選取 Azure Blob 投影:文件。 顯示自動填入知識存放區的容器名稱設定。 請勿變更該容器名稱。
-
選取 [下一步: 自訂目標索引]**。 將 [索引名稱]** 變更為 coffee-index。
-
確定 [金鑰]** 設為 **metadata_storage_path。 將 [建議工具名稱]** 保留空白,並自動填入搜尋模式**。
-
檢閱索引欄位的預設設定。 針對預設中已選取的所有欄位選取 [可篩選]**。 必須標示「可篩選」 的欄位名稱包括:content、locations、keyphrases、sentiment、merged_content、text、layoutText、imageTags、imageCaption。
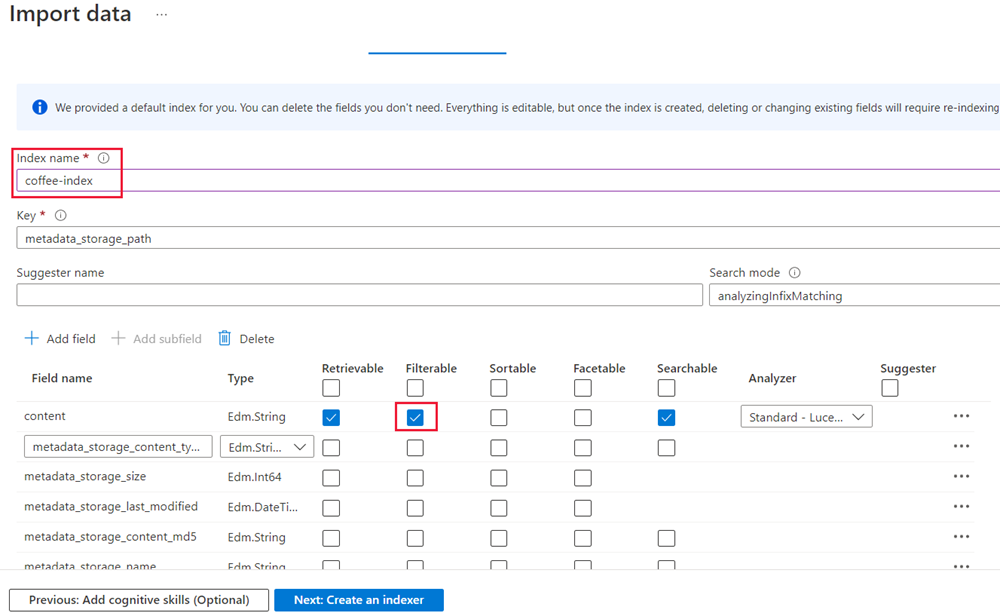
-
選取下一步:建立索引子。
-
將 [索引名稱]** 變更為 **coffee-indexer。
-
維持將 [排程]** 設為 [一次]**。
-
展開 [進階選項]**。 確定已選取 [Base-64 編碼索引鍵]** 選項,因為編碼金鑰可讓索引更有效率。
- 選取 [提交]** 以建立資料來源、技能集、索引和索引子。 索引子會自動執行並執行索引管線,並執行下列動作:
- 從資料來源擷取文件中繼資料欄位和內容。
- 執行認知技能的技能集,以產生更多的擴充欄位。
- 將擷取的欄位對應至索引。
-
返回您的 Azure AI 搜尋服務資源頁面。 在左窗格的 [搜尋管理]** 底下,選取 [索引子]。 選取新建立的咖啡索引子。 稍等一下,然後選取 [↻ 重新整理],直到 [狀態]** 表示成功。
-
選取索引子名稱,查看詳細資料。
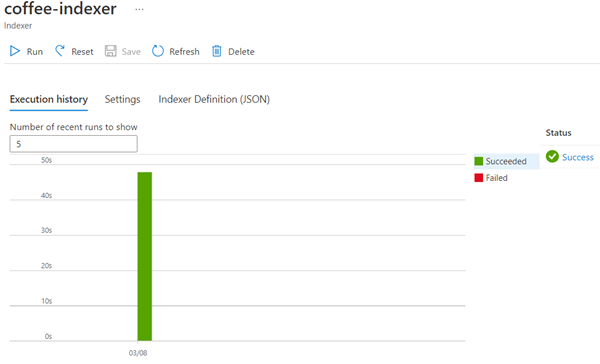
查詢索引
使用搜尋總管來撰寫和測試查詢。 [搜尋總管] 是內建在 Azure 入口網站中的一個工具,可讓您輕鬆地驗證搜尋索引的品質。 您可以使用搜尋總管,用 JSON 撰寫查詢和檢閱結果。
-
在搜尋服務的 [概觀]** 頁面中,選取畫面頂端的 [搜尋總管]**。
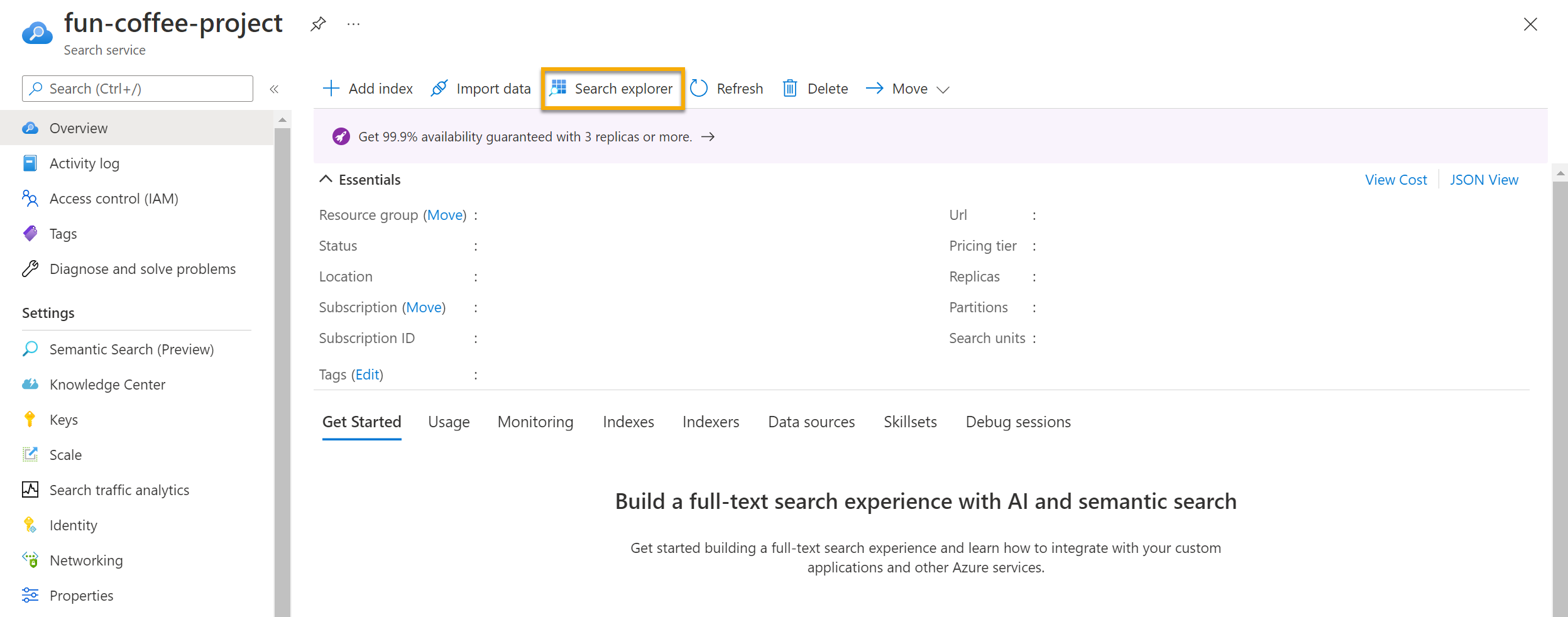
-
請注意,所選取的索引是您建立的 coffee-index。 在選取的索引下方,將檢視變更為 **JSON 檢視。
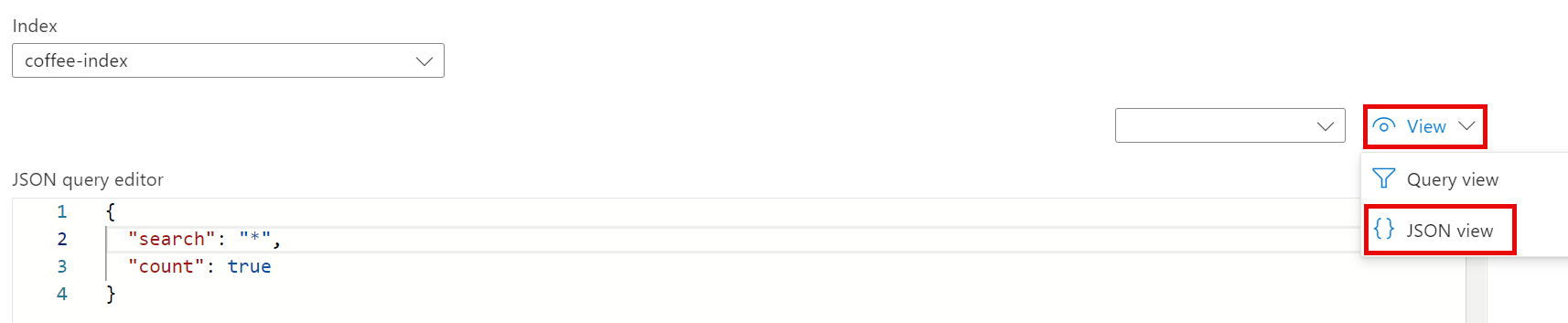
在 [JSON 查詢編輯器]** 欄位中,複製並貼上:
{
"search": "*",
"count": true
}
-
選取搜尋。 搜尋查詢會傳回搜尋索引中的所有文件,包括 @odata.count 欄位中的所有文件計數。 搜尋索引應該會傳回 JSON 文件,其中包含您的搜尋結果。
- 現在讓我們依位置進行篩選。 在 [JSON 查詢編輯器]** 欄位中,複製並貼上:
{ "search": "locations:'Chicago'", "count": true } -
選取搜尋。 此查詢會搜尋索引中的所有文件,並篩選出位於芝加哥的評論。 您應該在
@odata.count欄位中看到3。 - 現在讓我們依情緒進行篩選。 在 [JSON 查詢編輯器]** 欄位中,複製並貼上:
{ "search": "sentiment:'negative'", "count": true } -
選取搜尋。 查詢會搜尋索引中的所有文件,並篩選出含有負面情緒的評論。 您應該在
@odata.count欄位中看到1。注意 請看結果如何依
@search.score排序。 這是搜尋引擎所指派的分數,用於表示結果與給定查詢的相符程度。 - 我們可能想要解決的問題之一,就是為何可能會出現特定評論。 讓我們看看與負面評論有關的關鍵片語。 您認為是什麼原因可能造成此評論?
檢閱知識存放區
讓我們看看知識存放區的運作能力。 當您執行匯入資料精靈** 時,也會建立知識存放區。 在知識存放區內,您會發現 AI 技能所擷取的擴充資料,會以預測和資料表的形式保存。
-
在 Azure 入口網站中,瀏覽至您的 Azure 儲存體帳戶。
-
在左側功能表窗格中選取 [容器]**。 選取 [知識存放區] 容器。**
![[知識存放區] 容器的螢幕擷取畫面。](/mslearn-ai-fundamentals.zh-tw/Instructions/Labs/media/create-cognitive-search-solution/knowledge-store-blob-0.png)
-
您會看到資料夾清單。 每個檢閱文件的所有中繼資料都有一個資料夾。 選取任何資料夾。 在資料夾內,按一下 objectprojection.json 檔案。
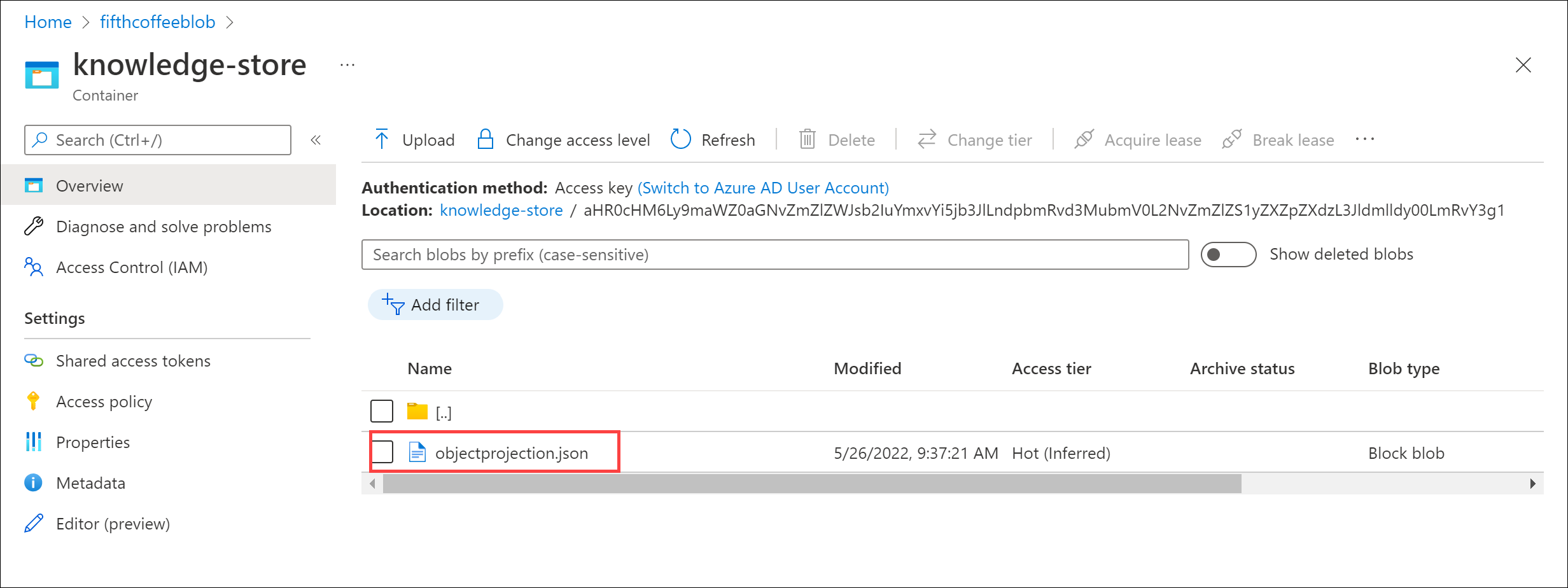
-
選取 [編輯]** 查看針對 Azure 資料存放區中其中一份文件產生的 JSON。
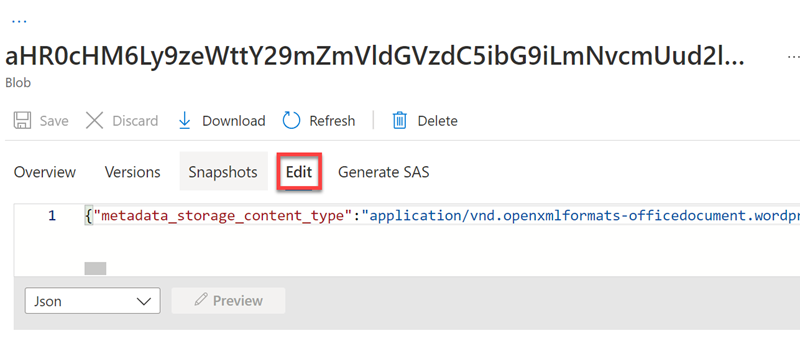
-
選取畫面左上角的儲存體 Blob 階層連結,以返回儲存體帳戶 [容器]**。
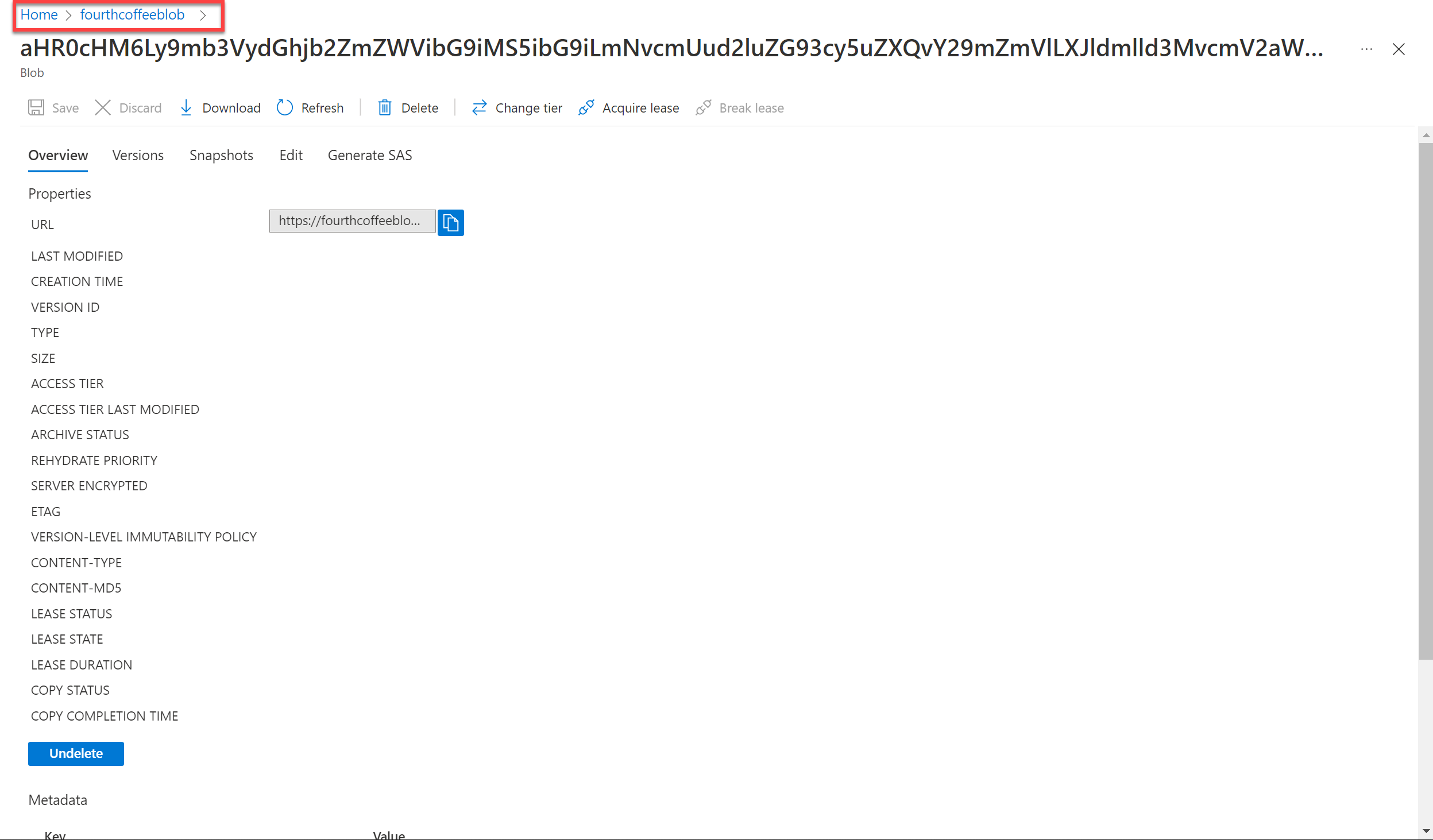
-
在 [容器]** 中,選取 coffee-skillset-image-projection 容器。 選取任何項目。
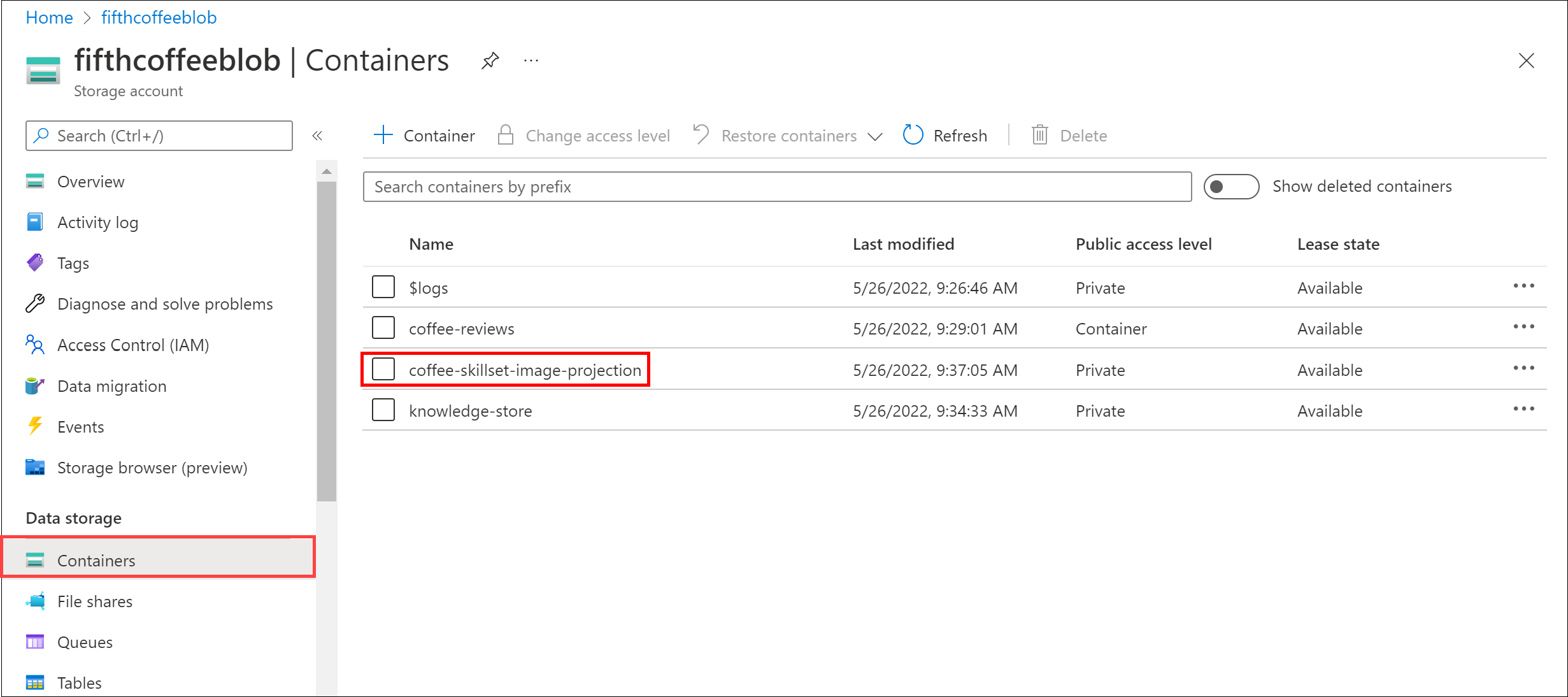
-
選取任何 .jpg** 檔案。 選取 [編輯]** 查看從文件儲存的圖片。 請注意文件中的所有圖片如何以這種方式儲存。
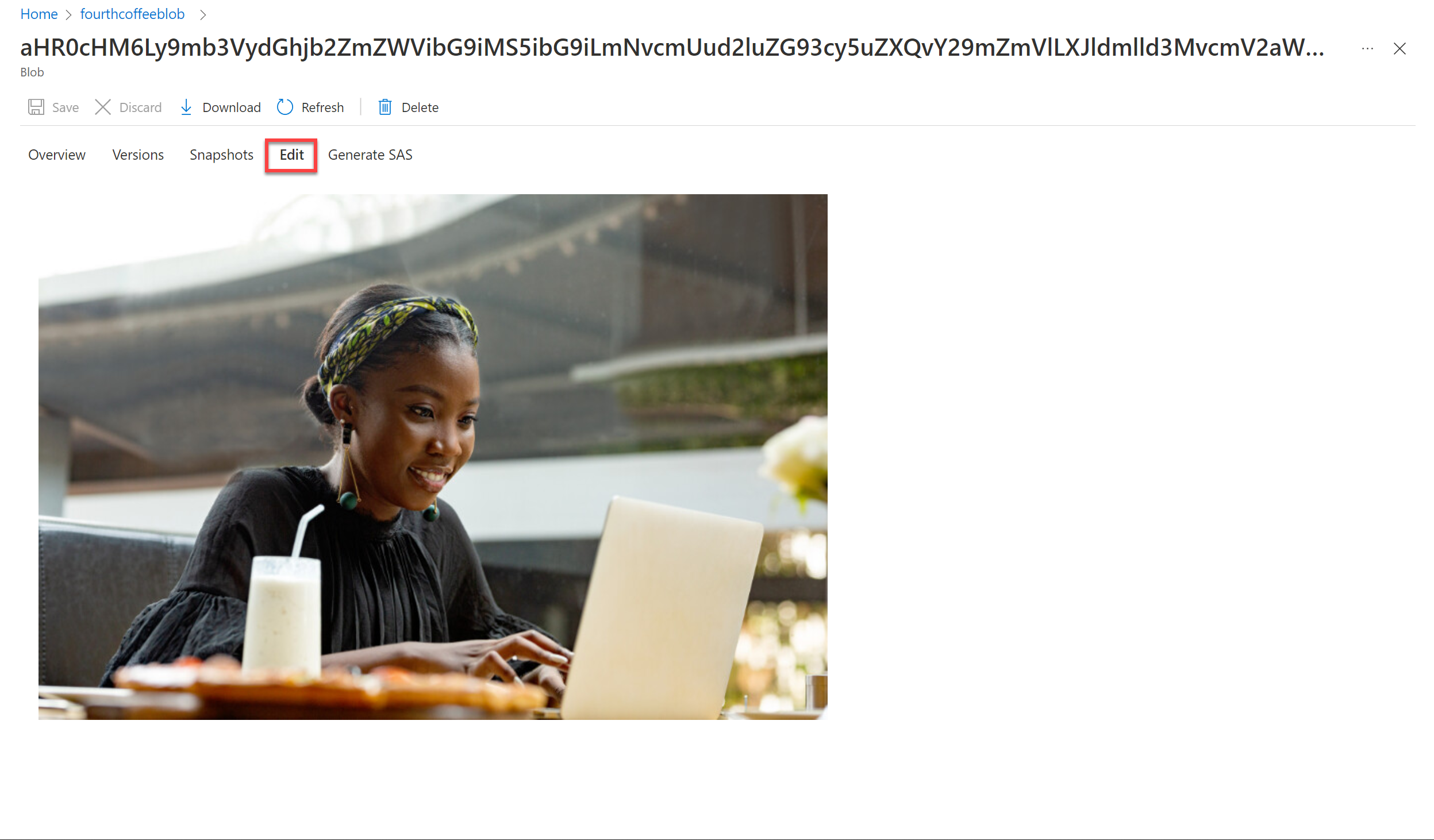
-
選取畫面左上角的儲存體 Blob 階層連結,以返回儲存體帳戶 [容器]**。
-
選取左側面板中的 [儲存體瀏覽器]**,然後選取 [資料表]。 索引中的每個實體都有一個資料表。 選取資料表 coffeeSkillsetKeyPhrases。
查看知識存放區能夠從評論中的內容擷取的關鍵片語。 許多欄位都是金鑰,所以您可以連結資料表,例如關聯式資料庫。 最後一個欄位會顯示技能集擷取的關鍵片語。
深入了解
這種簡單的搜尋索引僅擁有 Azure AI 搜尋服務的部分功能。 若要深入了解您可使用此服務做的事情,請參閱Azure AI 搜尋服務頁面。