在 Vision Studio 中分析影像
Azure AI 視覺包含許多功能,可用來了解影像內容和內容,以及從影像擷取資訊。 Azure AI Vision Studio 可讓您試用影像分析的許多功能。
在此練習中,您將使用 Vision Studio 以使用內建的試用體驗來分析影像。 假設虛構零售業者 Northwind Traders 已決定實作「智慧商店」,由 AI 服務監視商店,以識別需要協助的客戶,並指示員工協助他們。 使用 Azure AI 視覺,可以分析整間商店的攝影機拍攝的影像,以提供其拍攝內容有意義的說明。
建立 Azure AI 服務資源
您可以透過 Azure AI 服務的多服務資源來使用 Azure AI 視覺的影像分析功能。 如果您尚未建立此資源,請在 Azure 訂閱中建立 Azure AI 服務資源。
-
在另一個瀏覽器索引標籤中,開啟位於 https://portal.azure.com 的 Azure 入口網站,並使用與您的 Azure 訂用帳戶相關聯的 Microsoft 帳戶登入。
- 按一下 +建立資源 **按鈕並搜尋 * Azure AI 服務 *。 選取建立** Azure AI 服務方案。 系統會帶您前往建立 Azure AI 服務資源的頁面。 使用下列設定對其進行設定:
- 訂用帳戶:您的 Azure 訂用帳戶。
- 資源群組:選取或建立具有唯一名稱的資源群組。
- 區域:選取最接近的地理區域。如果在美國東部,請使用 “美國東部 2”。
- 名稱:輸入唯一名稱。
- 定價層:標準 S0。
- 核取此方塊即表示我確認我已閱讀並了解下列所有條款:已選取。
- 選取 [檢閱 + 建立]**,然後再選取 [建立]** 並等待部署完成。
將您的 Azure AI 服務資源連線至 Vision Studio
接下來,將上面您已佈建的 Azure AI 服務資源連線到 Vision Studio。
-
在另一個瀏覽器索引標籤中,瀏覽至 Vision Studio。
-
使用您的帳戶登入,並確保使用與建立 Azure AI 服務資源的目錄相同的目錄。
-
在 [Vision Studio] 首頁上,選取 [開始使用視覺]** 標題底下的 [檢視所有資源]**。
![在 Vision Studio 中的 [開始使用視覺] 底下,[檢視所有資源] 連結會反白顯示。](/mslearn-ai-fundamentals.zh-tw/Instructions/Labs/media/analyze-images-vision/vision-resources.png)
-
在 [選取要使用的資源]** 頁面上,將滑鼠游標停留在您在清單中上面所建立的資源上,並核取資源名稱左邊的方塊,然後選取 [選取為預設資源]**。
注意:如果未列出您的資源,您可能需要重新整理頁面。
![即會顯示 [選取要使用的資源] 對話方塊,其中反白顯示並核取了 cog-ms-learn-vision-SUFFIX 認知服務資源。 [選取為預設資源] 按鈕會反白顯示。](/mslearn-ai-fundamentals.zh-tw/Instructions/Labs/media/analyze-images-vision/default-resource.png)
-
選取畫面右上方的 “x” 以關閉設定頁面。
產生影像的輔助字幕
現在您已準備好使用 Vision Studio 來分析 Northwind Traders 商店中相機所拍攝的影像。
讓我們看看 Azure AI 視覺的影像輔助字幕功能。 影像輔助字幕可透過 [輔助字幕]** 和 [密集輔助字幕]** 功能來取得。
-
在網頁瀏覽器中,瀏覽至 Vision Studio。
-
在 [開始使用視覺]** 登陸頁面上,選取 [影像分析]** 索引標籤,然後選取 [將輔助字幕新增至影像]** 圖格。
![在 Vision Studio 首頁上,已選取並醒目提示 [影像分析] 索引標籤。 [將輔助字幕新增至影像] 圖格會醒目顯示。](/mslearn-ai-fundamentals.zh-tw/Instructions/Labs/media/analyze-images-vision/add-captions.png)
-
在 [試用]** 子標題下,閱讀並核取方塊來確認資源使用原則。
-
選取 https://aka.ms/mslearn-images-for-analysis 以下載 image-analysis.zip。 開啟電腦上的資料夾,並找出名為 store-camera-1.jpg 的檔案;其中包含下列影像:

-
將 store-camera-1.jpg 影像拖曳至 [將檔案拖放於此處]** 方塊,或瀏覽至檔案系統上的檔案,以上傳該影像。
-
觀察產生的輔助字幕文字,該文字會顯示在影像右側的 [偵測到的屬性]** 面板中。
[輔助字幕]** 功能提供描述影像內容的單一人類可讀英文句子。
-
接下來,使用相同的影像來執行 [密集輔助字幕]**。 返回 [Vision Studio]** 首頁,如同您先前所做的一樣,選取 [影像分析]** 索引標籤,然後選取 [密集輔助字幕]** 圖格。
[密集輔助字幕]** 功能與 [輔助字幕]** 功能不同,因為它為影像提供多個人類可讀的輔助字幕,其中一種描述影像的內容,另一種涵蓋了圖片中偵測到的重要物件。 每個偵測到的物件都包含週框方塊,此方塊會定義與物件相關聯影像內的像素座標。
-
將滑鼠停留在 [偵測到的屬性]** 清單中的其中一個輔助字幕上,並觀察影像內會發生什麼事。
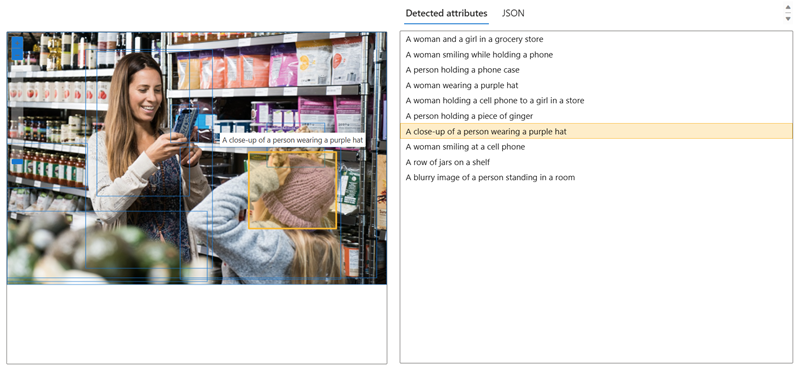
將滑鼠游標移至清單中的其他輔助字幕上方,並注意週框方塊在影像中如何移動,以醒目提示用來產生輔助字幕的影像部分。
標記影像
您將嘗試的下一個功能是 [擷取標籤]** 功能。 擷取標籤是以數千個可辨識的物件為基礎,包括生物、風景和動作。
-
返回 Vision Studio 的首頁,然後選取 [影像分析]** 索引標籤底下的 [從影像擷取常見標籤]** 圖格。
-
在 [選擇您想要試用的模型]** 中,保留 [預先建置的產品與差距模型]** 選取。 在 [選擇您的語言]** 中,選取 [英文]** 或喜好設定的語言。
-
開啟包含您所下載影像的資料夾,並找出名為 store-image-2.jpg 的檔案,如下所示:

-
上傳 store-camera-2.jpg 檔案。
-
檢閱從影像擷取的標籤清單,以及偵測到的屬性面板中每個標籤的信賴度分數。 在這裡,信賴度分數是偵測到的屬性文字描述影像中實際內容的可能性。 請注意,標籤清單中不僅包含物件,也包括購物、銷售及站立等動作。
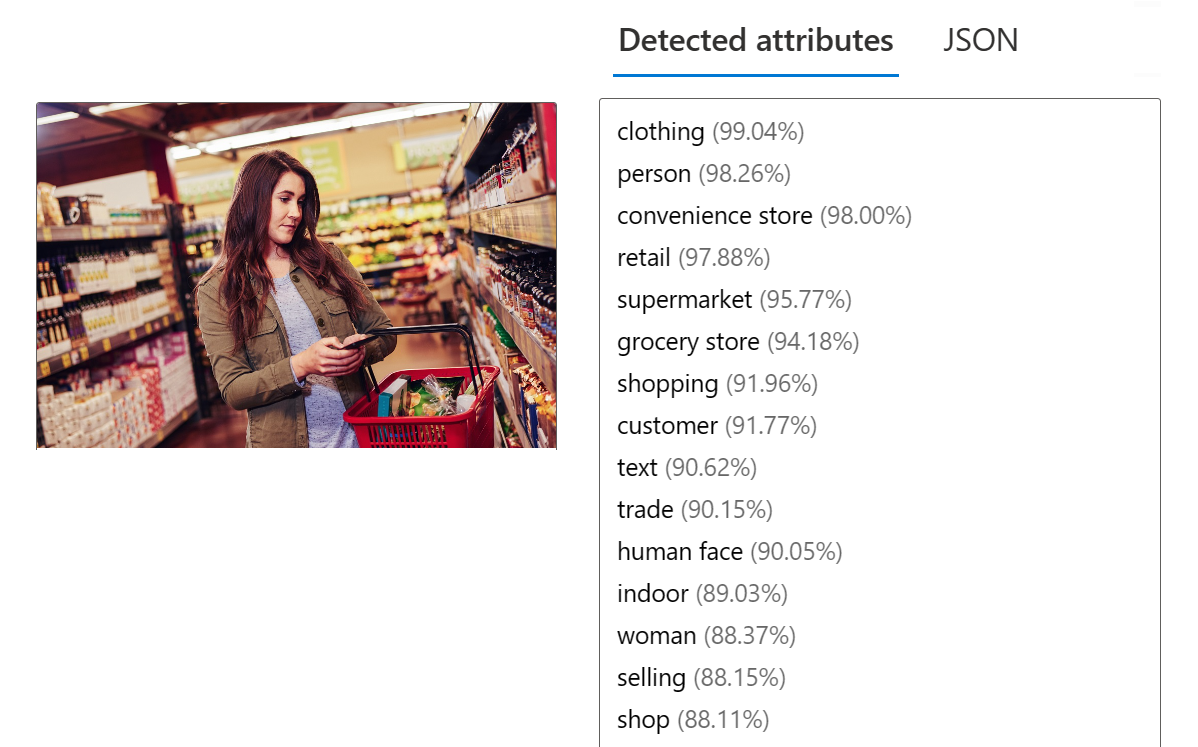
物件偵測
在這項工作中,您會使用影像分析的 [物件偵測]** 功能。 物件偵測會根據數千個可辨識的物件和生物來偵測和擷取週框方塊。
-
返回 Vision Studio 的首頁,然後選取 [影像分析]** 索引標籤底下的 [偵測影像中的常見物件]** 圖格。
-
在 [選擇您想要試用的模型]** 中,保留 [預先建置的產品與差距模型]** 選取。
-
開啟包含您所下載影像的資料夾,並找出名為 store-camera-3.jpg 的檔案,如下所示:

-
上傳 store-camera-3.jpg 檔案。
-
在 [偵測到的屬性]** 方塊中,觀察偵測到的物件清單及其信賴度分數。
-
將滑鼠游標停留在 [偵測到的屬性]** 清單中的物件上方,以醒目提示影像中物件的週框方塊。
-
移動 [閾值]** 滑桿,直到滑桿右側顯示 70 的值為止。 觀察清單中物件會發生什麼事。 閾值滑桿會指定只應顯示識別為信賴度分數或機率大於閾值的物件。
清理
如果您不打算進行更多的練習,請刪除不再需要的任何資源。 這可以避免產生任何不必要的成本。
- 開啟 Azure 入口網站,然後選取包含您所建立資源的資源群組。
- 選取資源並選取 [刪除]**,然後再選取 [是]** 以確認。 接著即會刪除該資源。
深入了解
若要深入了解此服務的功能,請參閱 Azure AI 視覺頁面。