探索适用于 Microsoft 365 的 Copilot
在本练习中,你将探索 Microsoft Copilot 可以使用生成式 AI 的一些方法,以帮助你在创建新内容时提高生产力。 在本练习的方案中,你将从业务理念的一些高级说明入手,并在多个应用(如 Word、PowerPoint 和 Excel)中使用适用于 Microsoft 365 的 Copilot 帮助你制定商业计划和制作面向潜在投资者的演示文稿。
完成此练习大约需要 40 分钟。
注意:本练习需要使用组织提供的 适用于 Microsoft 365 的 Copilot 许可证。
使用 Copilot 来探索文档并研究想法
为了开始探索生成式 AI,我们将使用适用于 Word 的 Copilot 检查现有文档并从中提取一些见解。
- 在 Web 浏览器中,打开位于
https://github.com/MicrosoftLearning/mslearn-ai-fundamentals/raw/main/data/generative-ai/Business%20Idea.docx的文档 Business Idea.docx。 - 选择“下载”,以将文件保存到电脑的“下载”文件夹中****。
- 将刚下载的文档“移动”或“复制并粘贴”到“OneDrive”文件夹****。
- 在“OneDrive”文件夹中**,在 Microsoft Word 中打开 **Business Idea.docx(关闭任何欢迎消息或新功能通知),并查看文档,其中描述了有关纽约市一家清洁公司的一些高级想法。 如果出现提示,请选择顶部的“启用编辑”**。
-
在 Word 工具栏上查找并选择“Copilot”图标以打开 Copilot 窗格,如下所示(视觉主题可能会有所不同)**:
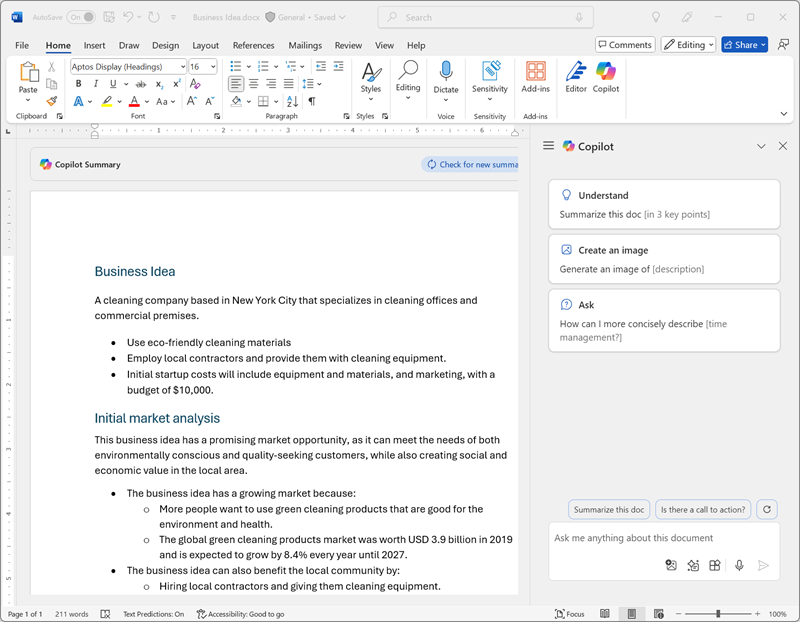
-
在 Copilot 窗格中,在底部的文本区域中输入以下提示:
What is this document about? -
查看 Copilot 的回复,该回复应当汇总文档中的要点,如下所示:
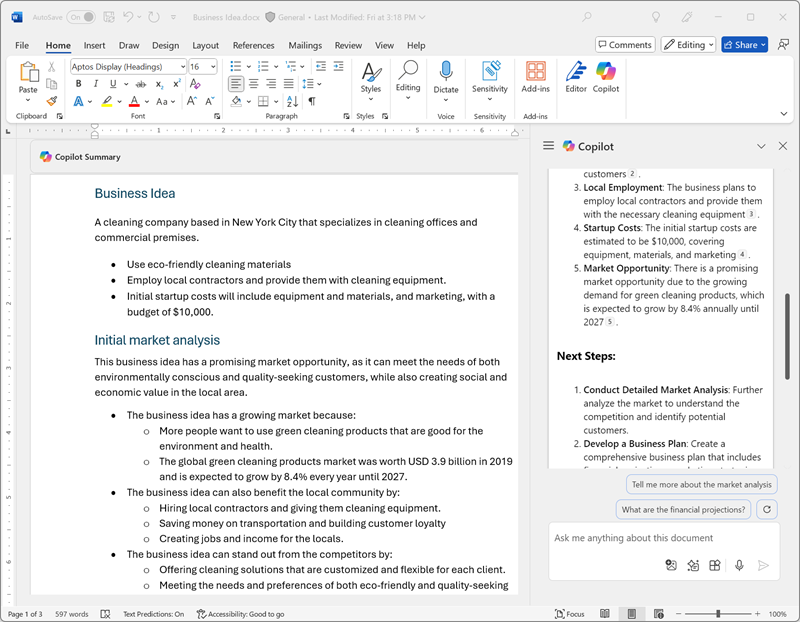
收到的特定响应可能因生成式 AI 的性质而异。
-
返回到 Copilot 窗格,以向 Copilot 提出以下问题:
How do I setup a new business in New York? -
查看响应并根据需要跟进其他问题。 如果对响应感到满意,请使用响应下的“复制”(🗍) 图标将其复制到剪贴板**。 将其粘贴到 Word 文档中,选择所有文本,然后选择 Copilot 图标(在所选文本的底部)将文本可视化为表格。
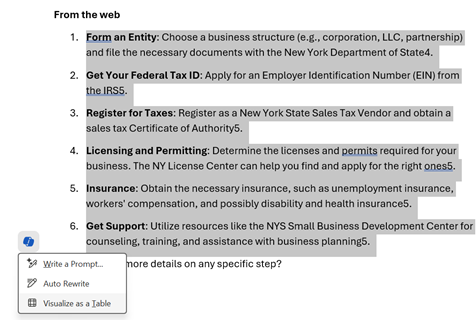
-
查看表格并要求 Copilot 添加更多信息,例如有关更多详细信息的引用。 响应外观应如下所示(可能需要使用“重新生成”按钮)**:
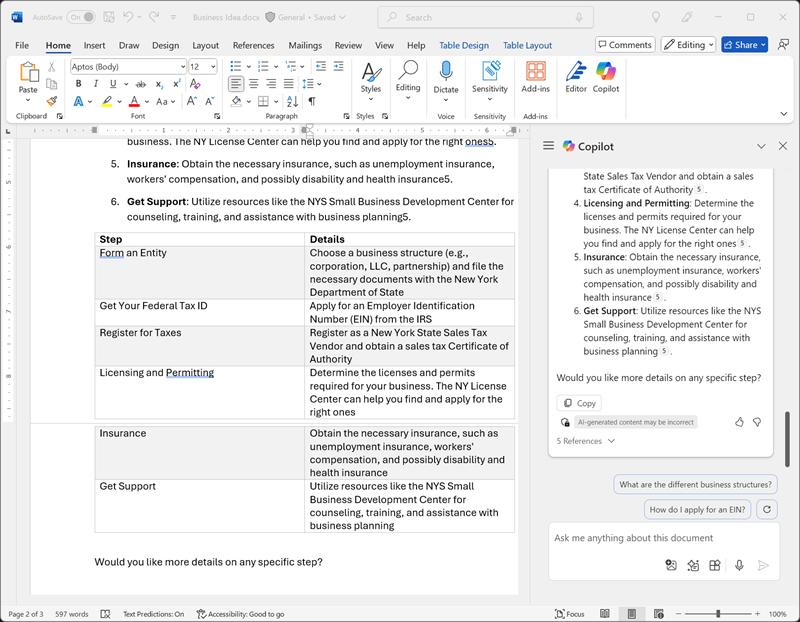
重要说明:AI 生成的回复基于网上公开的信息。 虽然它可能有助于你了解创业所需的步骤,但它能不保证 100% 准确,也不能取代对专业建议的需求!
- 如果对 Copilot 生成的表格感到满意,请选择“保留”选项。**
使用 Copilot 创建商业计划的内容
现在你已经做了一些初步调查,接下来让 Copilot 帮助你为你的清洁公司制定商业计划。
-
在 Business Idea.docx 文档仍处于打开状态下,在 Copilot 窗格中,输入以下提示:
Can you suggest a name for my cleaning business? - 查看建议并为你的清洁公司选择一个名称(或继续进行提示以找寻一个你喜欢的名称)。
-
在 Word 文档中,选择边距中的 Copilot 图标以起草新内容。 输入以下提示,并将 Contoso Cleaning 替换为你选择的公司名称:
Write a business plan for "Contoso Cleaning" based on the information in this document. Include an executive summary, market overview, and financial projections.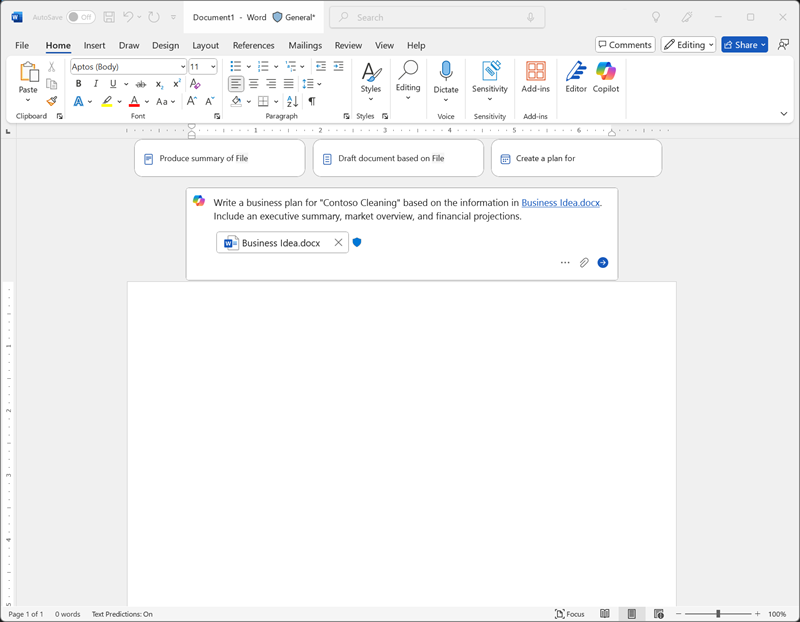
-
查看 Copilot 起草的回复,并保留它,调整语气、长度,或要求 Copilot 根据新的提示进行改写。 向文档应用适当的标题和样式,以增强其专业性。 响应应如下所示:
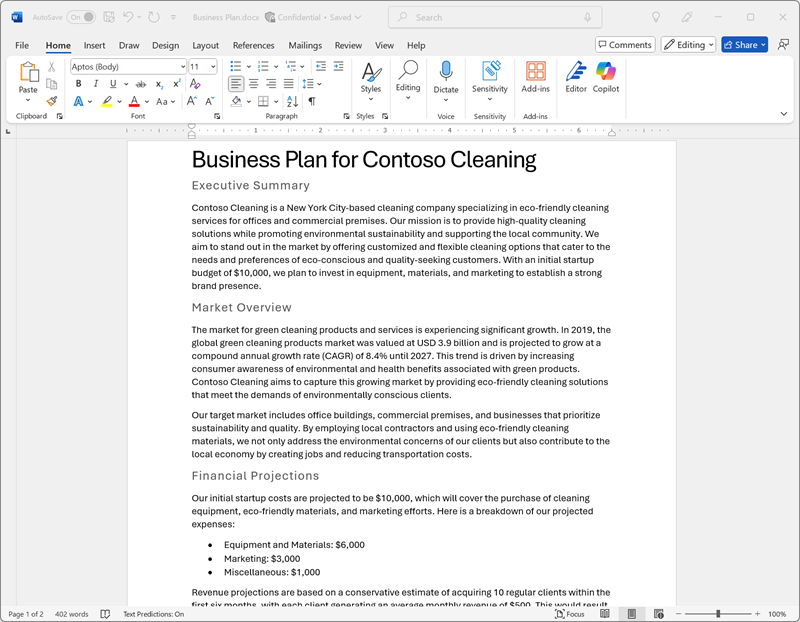
- 如果商业计划中财务预测未采用表格格式,请选择它们并使用 Copilot 将预测可视化为表格。
- 选择财务预测表并将其复制到剪贴板。
- 保存 Word 文档,然后将其关闭。
在适用于 Excel 的 Copilot 中可视化财务预测
借助商业计划,我们可获取一些有关财务预测的数据,并要求 Excel 中的 Copilot 可视化这些数据,以便我们可以将其包含在电子邮件或向投资者的演示文稿中。
- 打开 Excel,然后创建一个新的空白工作簿**。 将工作簿立即作为 Financial Projections.xlsx 保存到 OneDrive,否则 Copilot 将无法正常工作**。
- 将 Business Idea.docx 的销售预测表粘贴到 Excel 电子表格中,并将其 格式化为表格。 要执行此操作:
- 选择数据中的 单元格。
- 选择“开始”,然后选择“样式”下的“格式化为表格”****。
- 选择表格的样式。
- 在“创建表格”对话框中,确认或设置单元格区域。**
- 标记表是否带有标题,然后选择“确定”。**
-
将销售预测格式化为表格后,从 Excel 功能区的“开始”选项卡打开 Copilot 窗格并输入以下提示**:
Suggest ways to visualize these financial projections. -
Copilot 应建议一种方法来可视化数据,并提议向新工作表添加数据透视图。
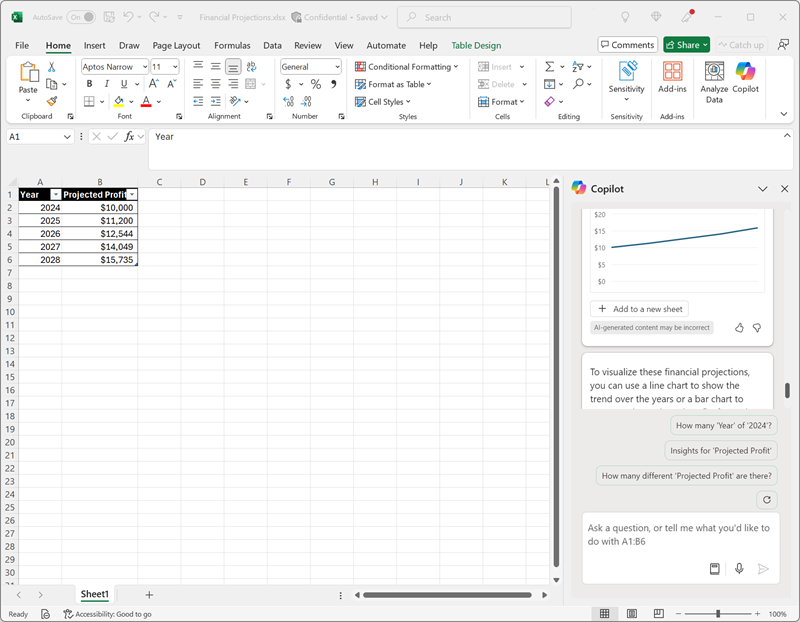
-
将数据透视图添加到新工作表并打开它。 选择图表,然后选择“设计”以应用样式、更改图表类型和其他操作。** 最后,应该具有类似于以下的图表:
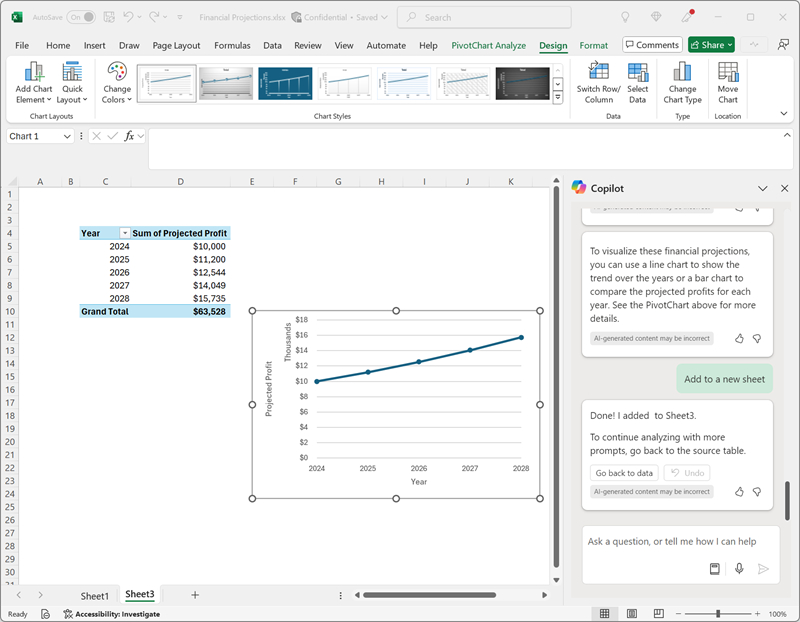
- 保存工作簿并关闭 Excel。
你刚刚使用 Word 中的 Copilot 创建的数据在 Excel 中对其进行了可视化。 在下一个练习中,你将开始使用 Outlook 中的 Copilot 撰写和发送有关已完成工作的电子邮件。
使用 Copilot 撰写电子邮件
你已经创建了一些辅助材料来帮助你启动业务。 现在是时候联系投资者来寻求一些启动资金了。
-
打开 Outlook。 如果你尚未为 Microsoft 365 帐户安装 Outlook,现在请安装。
提示:请参阅安装和使用 Outlook - Microsoft 支持获取相关帮助。
-
在工具栏上,切换到新的 Outlook 体验(如果尚未激活)**。
注意:要在 Outlook 中获取最新的 Copilot 功能,应使用“全新 Outlook”体验。 要查看所使用的版本,请参阅 我拥有哪个版本的 Outlook?- Microsoft 支持。
- 创建一封新电子邮件,将你自己的电子邮件地址填写到“收件人”框。**
-
可以从 Copilot 窗格开始起草电子邮件,也可以直接从电子邮件正文中起草电子邮件:
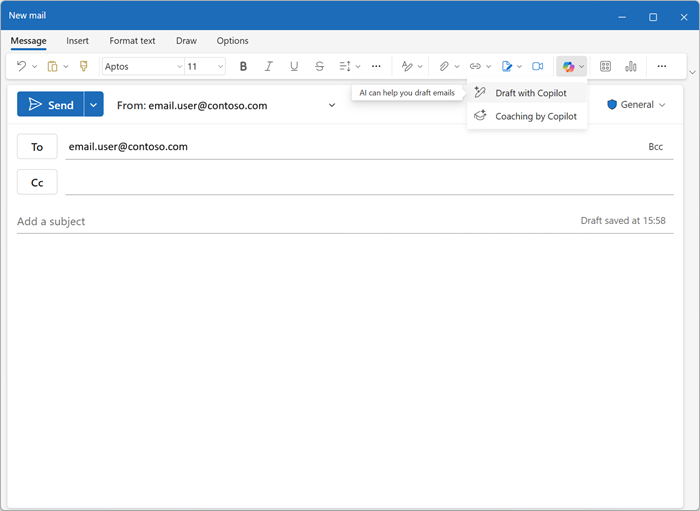
-
输入以下提示并调整选项,以将语调设为“正式”,将长度设为“中等”:
Request a meeting with an investment bank to discuss funding for a commercial cleaning business.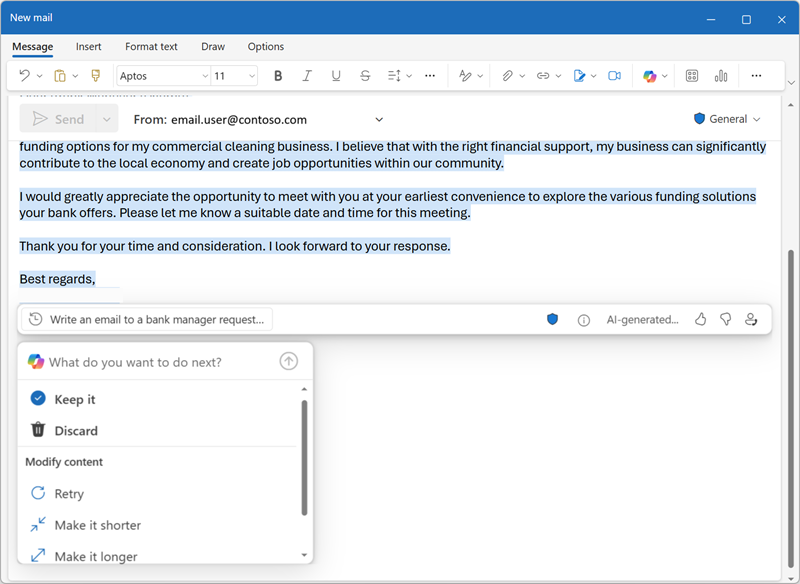
-
选择“生成草稿”**,并查看生成的输出。 调整语气或告诉 Copilot 你想要更改的电子邮件内容。
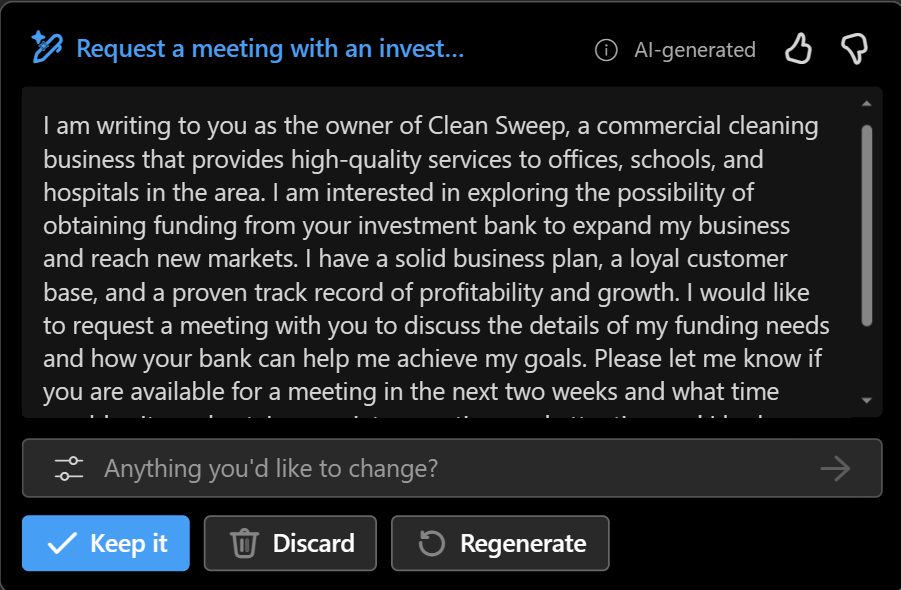
- 如果愿意,你可以向自己发送电子邮件!
使用 Copilot 创建演示文稿的内容
借助 Copilot 的帮助,你已经为清洁业务理念创建了一份商业计划草案,准备了一些财务预测,并已发送电子邮件来请求与潜在投资者会面。 现在,你需要一份有效的演示文稿来传达业务优势。
-
打开 PowerPoint 并创建新的 空白演示文稿。 如果“设计器”** 窗格自动打开,请将其关闭。
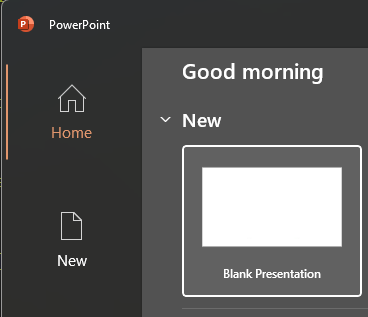
- 将演示文稿另存为 OneDrive 文件夹中的 Cleaning Company.pptx。
-
在功能区的“开始”选项卡中选择“Copilot”按钮,选择“创建演示文稿…”,然后在 Copilot 窗格中完成提示,如下所示:****
Create a presentation about a corporate cleaning service in New York City. -
Copilot 将在演示文稿中生成幻灯片。 此过程可能需要几分钟时间,输出应如下所示,但主题不同:
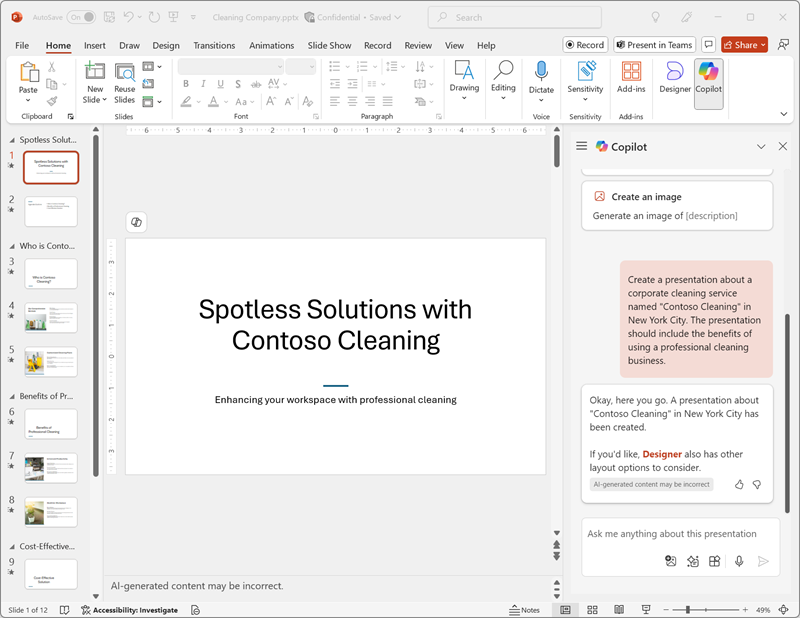
-
选择演示文稿中的倒数第二张幻灯片。 然后,在 Copilot 窗格中,使用“添加有关 … 的幻灯片”提示来创建有关 **
the benefits of an eco-friendly approach to cleaning.的新幻灯片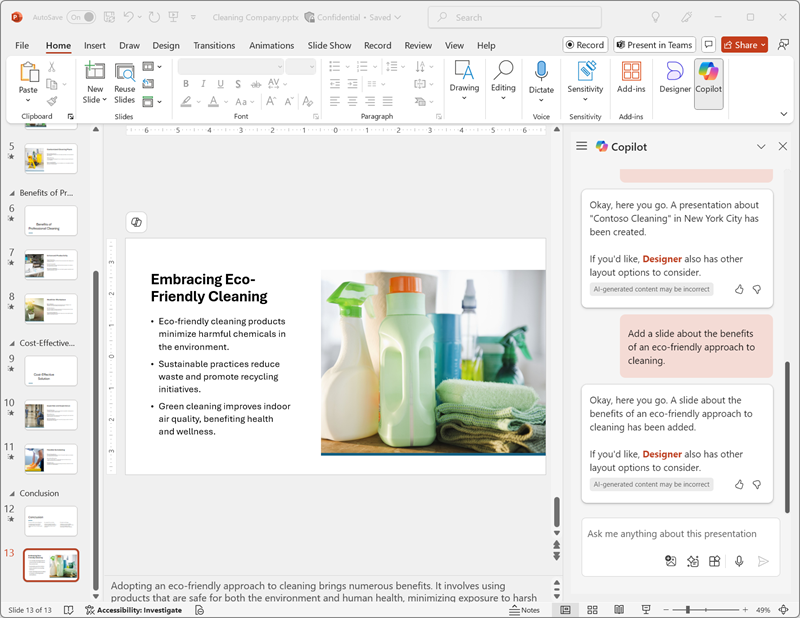
- 保存演示文稿。
难题
现在,你已了解如何在几个不同的应用中使用适用于 Microsoft 365 的 Copilot 来研究想法和生成内容,为什么不尝试进一步探索? 尝试使用 Copilot 计划一个活动,以在当地图书馆提高儿童的识字率。 你可以尝试的一些事项包括:
- 研究一些鼓励孩子从小阅读的技巧。
- 为活动制作传单或海报。
- 为市场活动撰写一封电子邮件,邀请当地的儿童作家在活动中发言。
- 创建演示文稿以启动该活动。
随心所欲地发挥你的创造力,探索 Copilot 如何通过查找信息、生成并精炼文本、创建图像和回答问题来帮助你。
结束语
在本练习中,你已使用 适用于 Microsoft 365 的 Copilot 查找信息和生成内容。 希望你已经了解了如何在 Copilot 中使用生成式 AI 来帮助提高工作效率和创造力。 Microsoft 365 使你能够将生成式 AI 的强大功能引入到你的业务数据和流程中,同时集成到现有的 IT 基础结构中,以确保实现可管理且安全的解决方案。