探索 Azure AI 搜索索引 (UI)
假设你就职于一家全国咖啡连锁店 Fourth Coffee。 你需要帮助构建一个知识挖掘解决方案,以便轻松搜索有关客户体验的见解。 你决定使用从客户评价中提取的数据生成 Azure AI 搜索索引。
在此实验室中,你将:
- 创建 Azure 资源
- 从数据源提取数据
- 利用 AI 技能扩充数据
- 在 Azure 门户中使用 Azure 的索引器
- 查询搜索索引
- 查看保存到知识存储的结果
需要的 Azure 资源
你要为 Fourth Coffee 创建的解决方案需要使用 Azure 订阅中的以下资源:
- Azure AI 搜索** 资源,用于管理索引和查询。
-
Azure AI 服务** 资源为搜索解决方案所需技能提供 AI 服务,以便使用 AI 生成的见解来丰富数据源中的数据。
注意:你的 Azure AI 搜索和 Azure AI 服务资源必须位于同一位置**!
- 一个包含 Blob 容器的存储帐户,它将存储原始文档以及表、对象或文件的其他集合。
创建 Azure AI 搜索资源**
-
登录到 Azure 门户。
-
单击“+ 创建资源”按钮,搜索“Azure AI 搜索”,然后使用以下设置创建“Azure AI 搜索”资源****:
- 订阅:Azure 订阅。
- 资源组:选择或创建具有唯一名称的资源组。
- 服务名称:唯一名称。
- 位置**:选择任何可用区域。如果在美国东部,请使用“美国东部 2”。
- 定价层:基本
-
选择“查看 + 创建”,并在看到“验证成功”响应后,选择“创建”。
-
部署完成后,选择“转到资源”。 在 Azure AI 搜索概述页面上,你可以添加索引、导入数据和搜索创建的索引。
创建 Azure AI 服务资源
你需要预配一个与 Azure AI 搜索资源位于同一位置的 Azure AI 服务资源。** 搜索解决方案将使用该资源通过 AI 生成的见解来丰富数据存储中的数据。
- 返回到 Azure 门户的主页。 单击“+创建资源”按钮,然后搜索“Azure AI 服务”。 选择创建 Azure AI 服务计划。 随后你会转到一个页面,可在其中创建 Azure AI 服务资源。 使用以下设置对其进行配置:
- 订阅:Azure 订阅。
- 资源组**:你的 Azure AI 搜索资源所在的同一资源组。
- 区域**:你的 Azure AI 搜索资源所在的同一位置。
- 名称:唯一名称。
- 定价层:标准版 S0
- 选中此框即表示我确认我已阅读并理解以下所有条款:已选中
-
选择“查看 + 创建”。 看到“验证通过”的回应后,选择“创建”。
- 等待部署完成,然后查看部署详细信息。
创建存储帐户
-
返回 Azure 门户的主页,然后选择“+ 创建资源”按钮。
- 搜索“存储帐户”,并使用以下设置创建“存储帐户”资源:
- 订阅:Azure 订阅。
- 资源组**:你的 Azure AI 搜索资源和 Azure AI 服务资源所在的同一资源组。
- 存储帐户名称:唯一名称。
- 位置:选择任何可用位置。
- 性能:标准
- 冗余:本地冗余存储 (LRS)
-
单击“查看”,然后单击“创建” 。 等待部署完成,然后转到已部署的资源。
- 在创建的 Azure 存储帐户的左侧菜单窗格中,选择“配置”(位于“设置”下)。
- 将“允许 Blob 匿名访问”的设置更改为 “已启用”,然后选择“保存”。
将文档上传到 Azure 存储
-
在左侧菜单窗格中,选择“容器”。
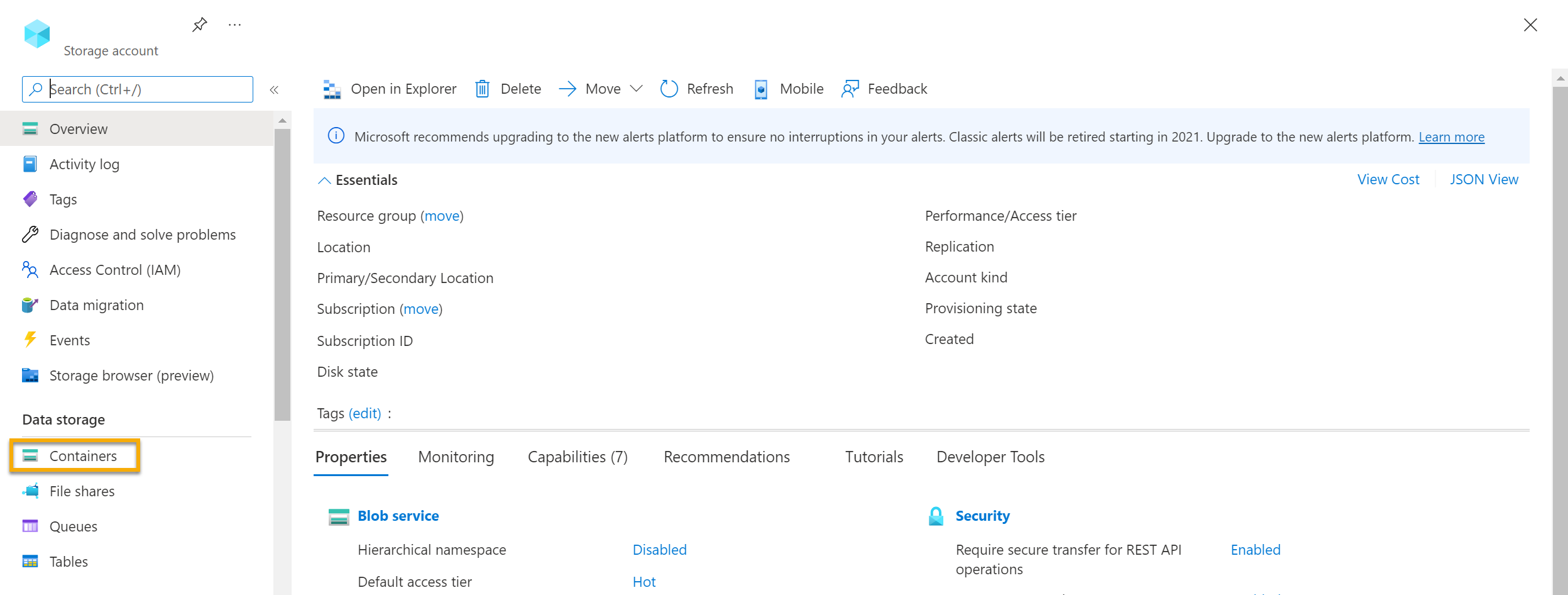
-
选择“+ 容器”。 右侧窗格将打开。
- 输入以下设置,然后单击“创建”:
- 名称:coffee-reviews
- 公共访问级别:容器(对容器和 Blob 进行匿名读取访问)
- 高级:无更改。
-
在新的浏览器标签页中,从
https://aka.ms/mslearn-coffee-reviews下载压缩的咖啡评价文件,然后将这些文件提取到 reviews 文件夹**。 -
在 Azure 门户中选择 coffee-reviews 容器。 在容器中选择“上传”。
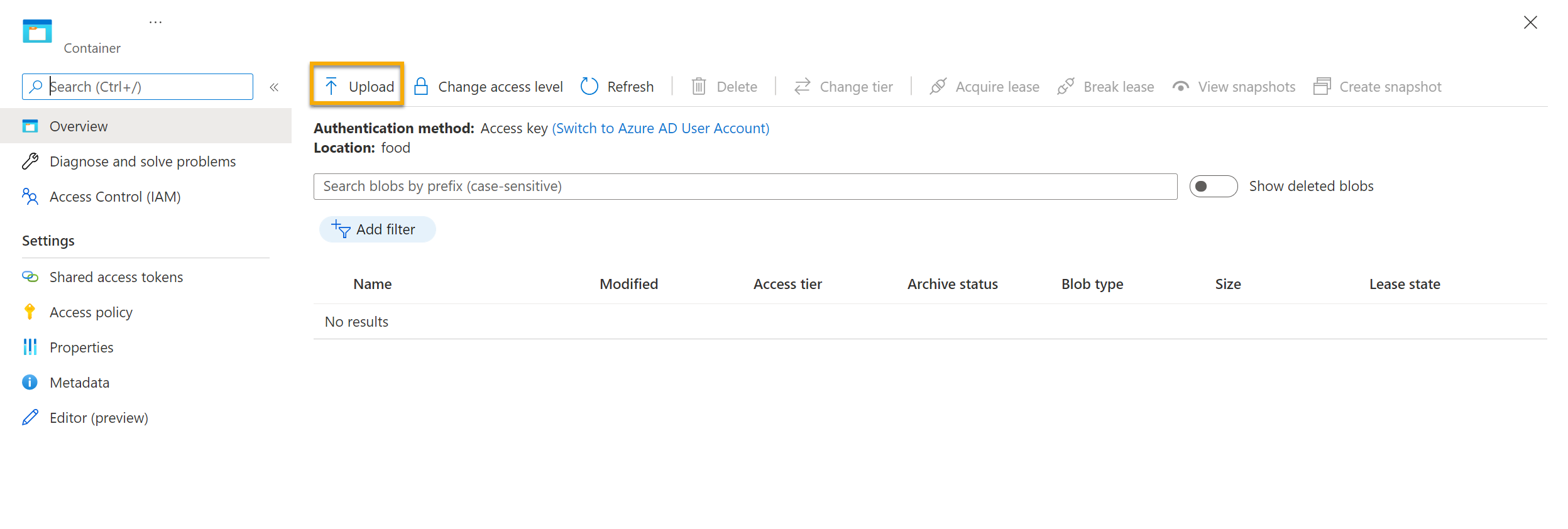
-
在“上传 Blob”窗格中,选择“选择文件” 。
-
在资源管理器窗口中,选择“评价”文件夹中的“全部”文件,选择“打开”,然后选择“上传”。
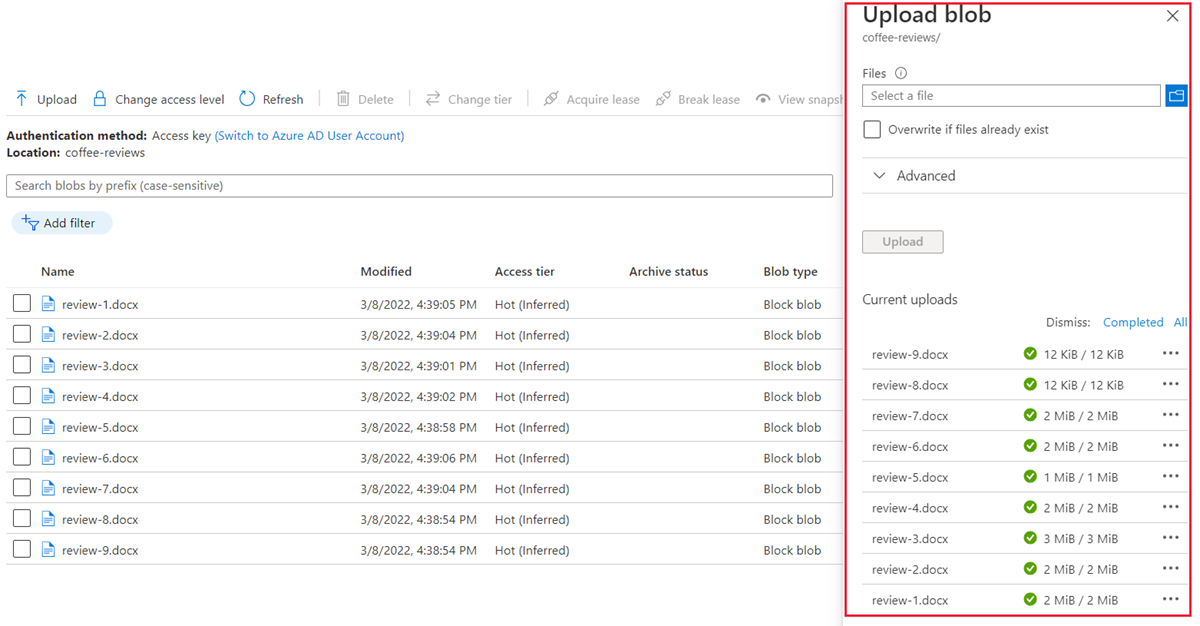
- 上传完成后,可以关闭“上传 Blob”窗格。 现在,文档位于 coffee-reviews 存储容器中。
为文档编制索引
将这些文档放置在存储空间中后,可以使用 Azure AI 搜索来从文档中提取见解。 Azure 门户提供了导入数据向导。 使用此向导,可以为支持的数据源自动创建索引和索引器。 你将使用该向导创建索引,以及将搜索文档从存储空间导入到 Azure AI 搜索索引中。
-
在 Azure 门户中,浏览到 Azure AI 搜索资源。 在“概述”页上,选择“导入数据”。
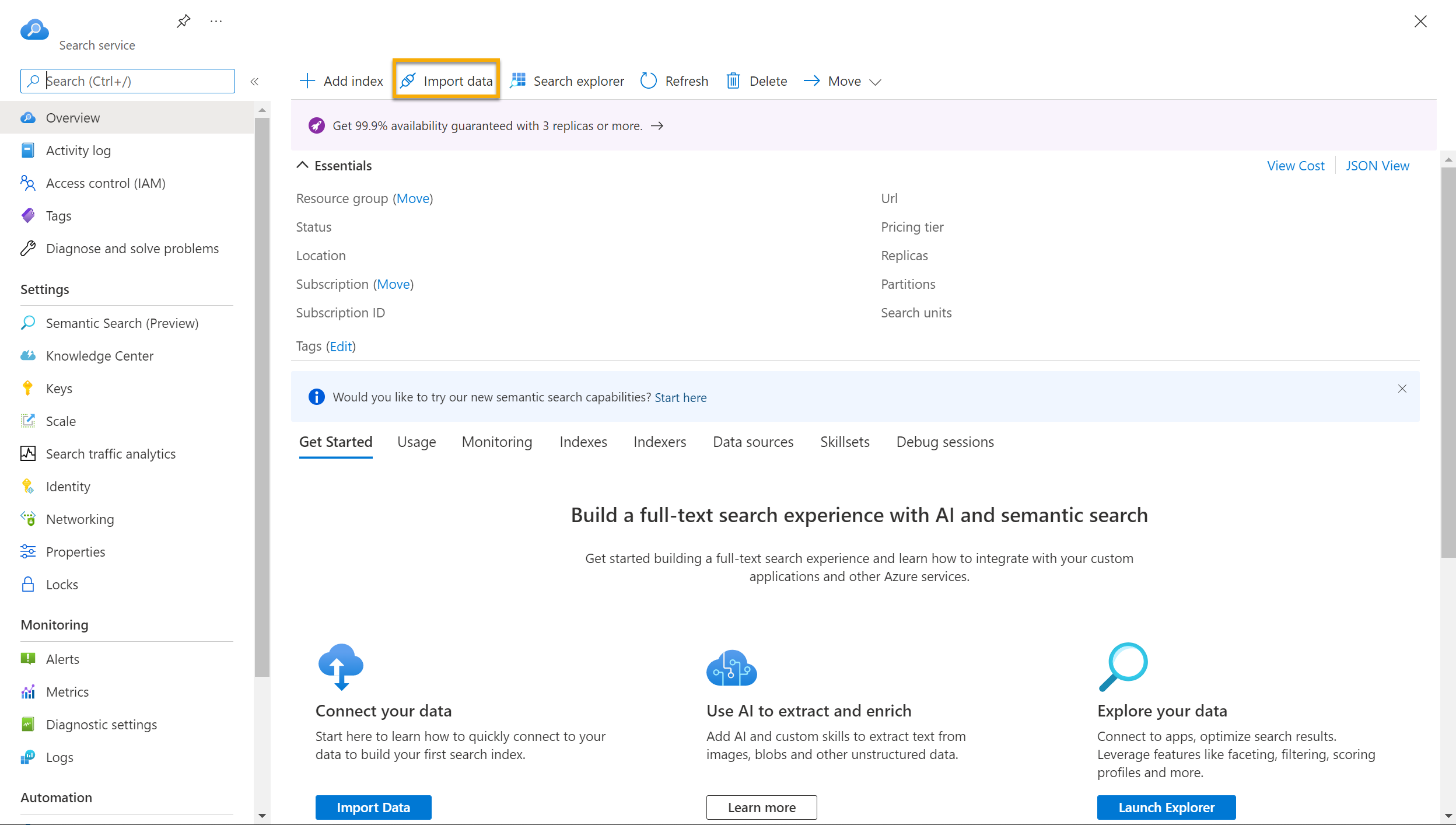
- 在“连接到数据”页面上的“数据源”列表中,选择“Azure Blob 存储”。 使用下列值完成数据存储详细信息:
- 数据源:Azure Blob 存储
- 数据源名称:coffee-customer-data
- 要提取的数据:内容和元数据
- 分析模式:默认值
- 连接字符串:*选择“选择现有连接”。 选择存储帐户,选择“coffee-reviews”容器,然后单击“选择”。
- 托管标识身份验证:无
- 容器名称:在选择现有连接后自动填充此设置。
- Blob 文件夹:将此选项留空。
- 说明:对 Fourth Coffee 店铺的评价。
-
选择“下一步: 添加认知技能(可选)”。
-
在“附加 AI 服务”部分,选择 Azure AI 服务资源**。
- 在“添加扩充”部分中:
- 将技能集名称更改为 coffee-skillset。
- 选中“启用 OCR”选项,将所有文本合并到 merged_content 字段中”复选框。
注意:必须选择“启用 OCR”才能查看所有扩充字段选项 。
- 确保“源数据”字段设置为“merged_content”。
- 将“扩充粒度级别”更改为“页(5000 个字符区块)”。
- 不要选择“启用增量扩充”
-
选择以下扩充字段:
认知技能 参数 字段名称 提取位置名称 locations 提取关键短语 keyphrases 检测情绪 情绪 从映像中生成标记 imageTags 从映像中生成描述文字 imageCaption
- 在“将扩充保存到知识存储”下,选择:
- 图像投影
- 文档
- 页数
- 关键短语
- 实体
- 图像详细信息
- 图像引用
注意** 出现要求“存储帐户连接字符串”** 的警告。
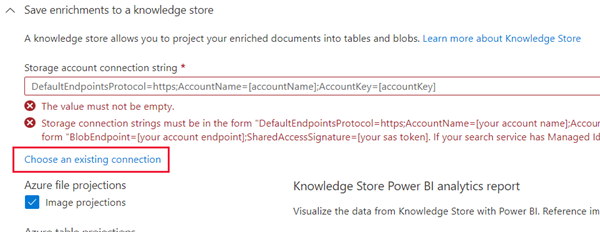
- 选择“现有连接”。 选择前面创建的存储帐户。
- 单击“+ 容器”以新建名为 knowledge-store 的容器,其隐私级别设置为“专用”,然后选择“创建”。
- 选择 knowledge-store 容器,然后单击屏幕底部的“选择”。
-
选择“Azure Blob 投影: 文档”。 这将显示已自动填充 knowledge-store 容器的“容器名称”设置。 不要更改容器名称。
-
单击“下一步:自定义目标索引”。 将索引名称更改为 coffee-index。
-
确保“密钥”设置为 metadata_storage_path。 将“建议器名称”留空,并自动填充“搜索模式”。
-
查看索引字段的默认设置。 对于默认选中的所有字段,请选择“可筛选”。 需要标记为“可筛选”** 的字段名称包括:内容、位置、键短语、情绪、merged_content、文本、layoutText、imageTags、imageCaption。
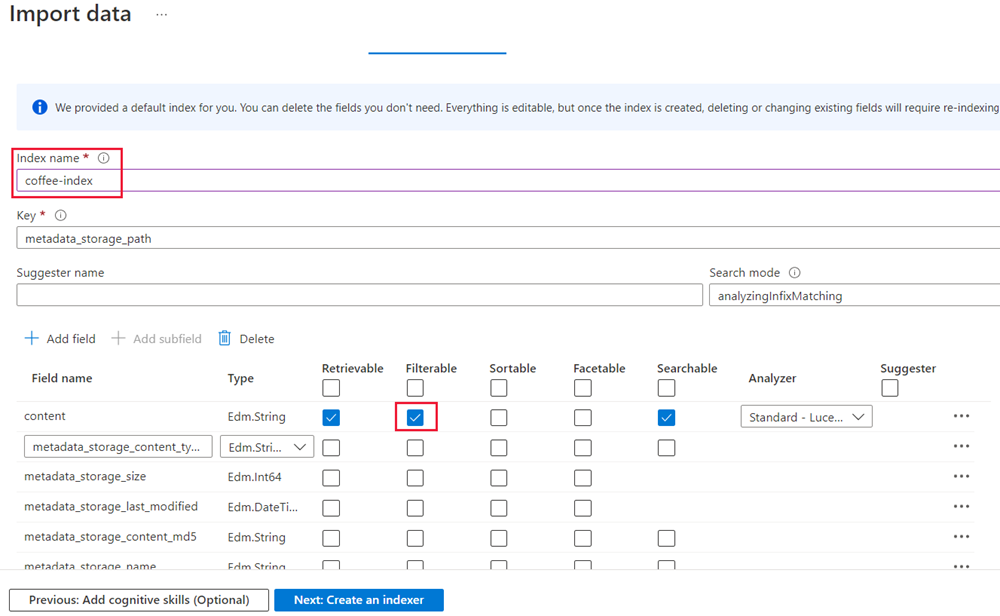
-
选择“下一步:创建索引器”。
-
将索引器名称 更改为 coffee-indexer。
-
将“计划”设置为“一次”。
-
展开“高级选项”。 确保选择“Base-64 编码密钥”选项,因为编码密钥可以提高索引效率。
- 选择“提交”以创建数据源、技能组、索引和索引器。 索引器将自动运行并运行索引管道,该索引管道可以:
- 从数据源中提取文档元数据字段和内容。
- 运行认知技能的技能组,以生成更多的扩充字段。
- 将提取的字段映射到索引。
-
返回到 Azure AI 搜索资源页。 在左窗格中的“搜索管理”下,选择“索引器”。**** 选择新创建的“coffee-indexer”。** 稍等片刻,然后选择“↻ 刷新”,直到“状态”显示“成功” 。
-
选择索引器名称以查看更多详细信息。
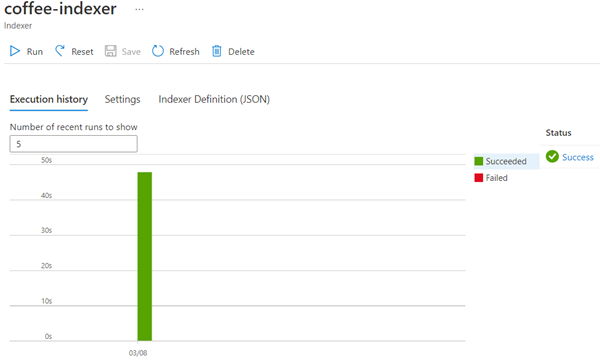
查询索引
使用搜索资源管理器编写和测试查询。 搜索资源管理器是 Azure 门户中的内置工具,提供一种用于验证搜索索引质量的简便方法。 可以使用搜索资源管理器来编写查询并查看 JSON 中的结果。
-
在搜索服务的“概述”页中,选择屏幕顶部的“搜索资源管理器”。
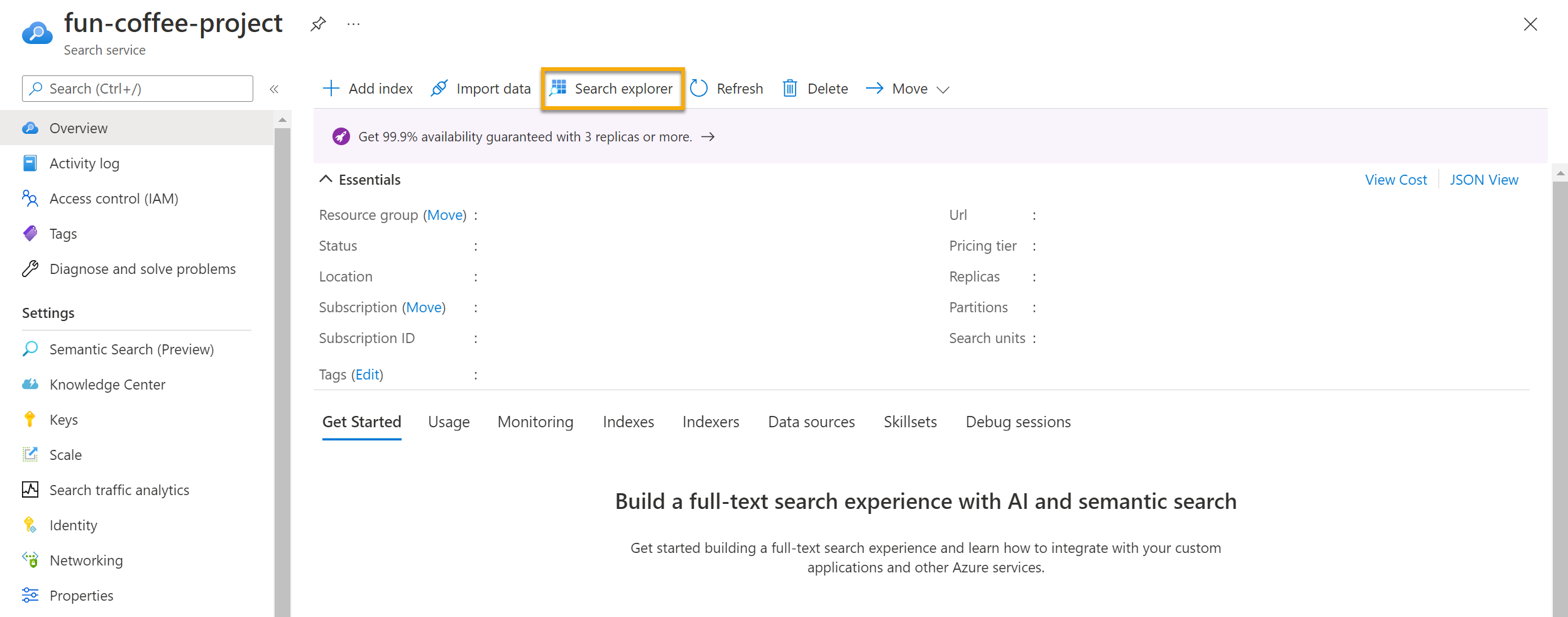
-
请注意,所选索引为创建的 coffee-index。 在所选索引下方,将“视图”更改为“JSON 视图”。**
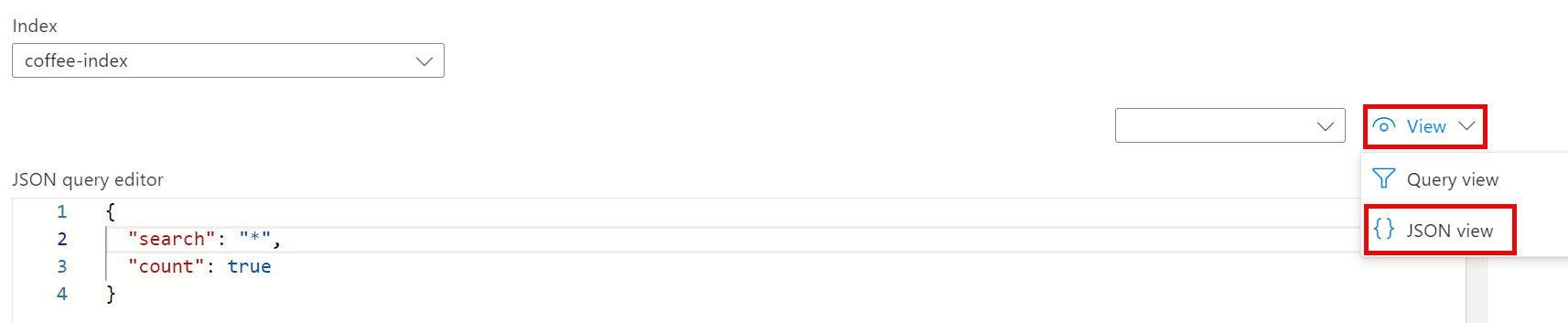
在“JSON 查询编辑器”字段中,复制粘贴:**
{
"search": "*",
"count": true
}
-
选择搜索。 搜索查询会返回搜索索引中的所有文档,在 @odata.count 字段中包含所有文档的计数。 搜索索引应返回包含搜索结果的 JSON 文档。
- 现在,让我们按位置进行筛选。 在“JSON 查询编辑器”字段中,复制粘贴:**
{ "search": "locations:'Chicago'", "count": true } -
选择搜索。 查询将搜索索引中的所有文档,并筛选出芝加哥位置的评论。 应在
@odata.count字段中看到3。 - 现在,让我们按情绪进行筛选。 在“JSON 查询编辑器”字段中,复制粘贴:**
{ "search": "sentiment:'negative'", "count": true } -
选择搜索。 查询将搜索索引中的所有文档,并筛选出具有负面情绪的评论。 应在
@odata.count字段中看到1。注意:查看结果如何按
@search.score排序。 这是搜索引擎给出的评分,指示结果与给定查询的匹配程度。 - 我们可能想要解决的问题之一就是某些评价存在的原因。 让我们看看与负面评价相关的关键短语。 你认为哪些原因可能会导致这种评价?
查看知识存储
让我们看看运行中的知识存储的强大功能。 运行导入数据向导时,还创建了一个知识存储。 在知识存储中,你将发现由 AI 技能提取的扩充数据以投影和表的形式保存。
-
在 Azure 门户中,导航回你的 Azure 存储帐户。
-
在左侧菜单窗格中,选择“容器”。 选择“knowledge-store”容器。
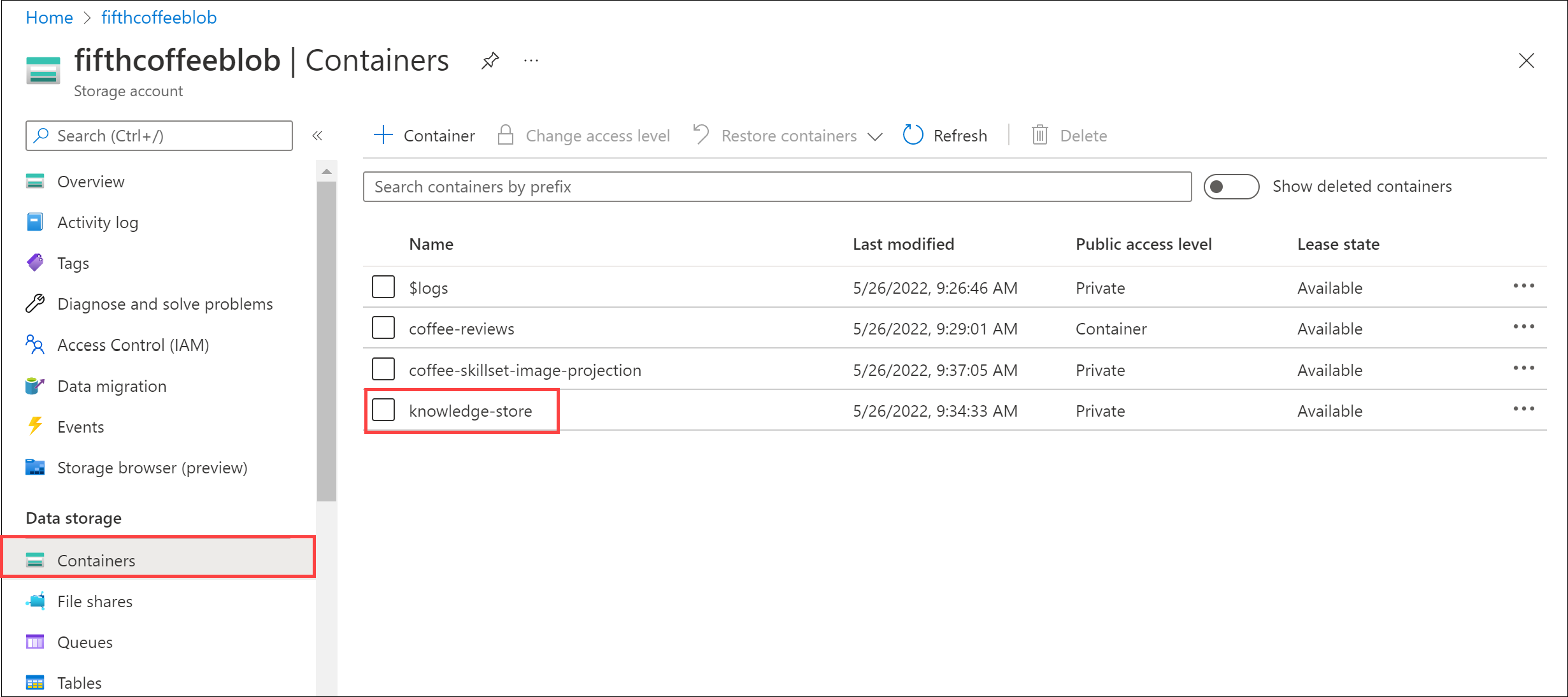
-
你将看到一个文件夹列表。 每个审阅文档的所有元数据都有一个文件夹。 ** 选择任意文件夹。 在文件夹中,单击 objectprojection.json** 文件。
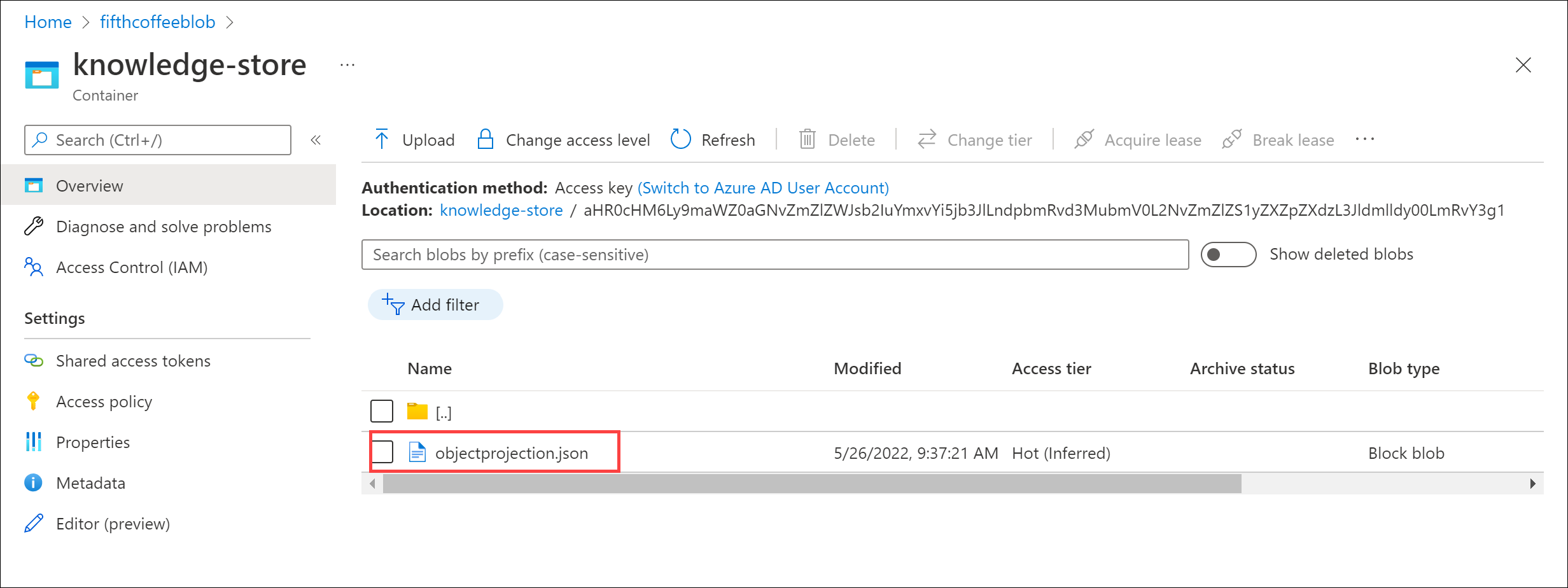
-
选择“编辑”以查看为 Azure 数据存储中的一个文档生成的 JSON。
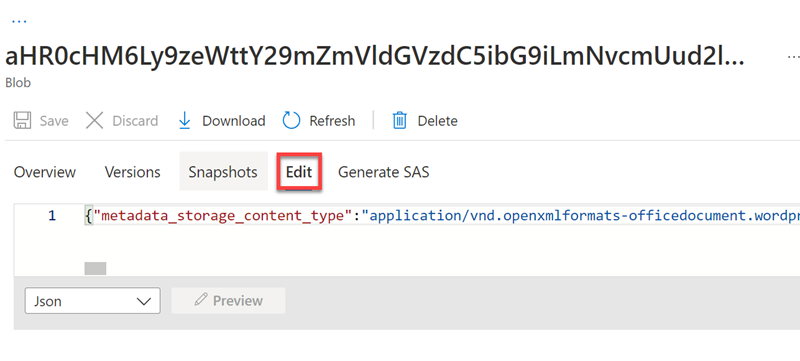
-
选择屏幕左上角的存储 Blob 痕迹导航,返回到存储帐户容器。
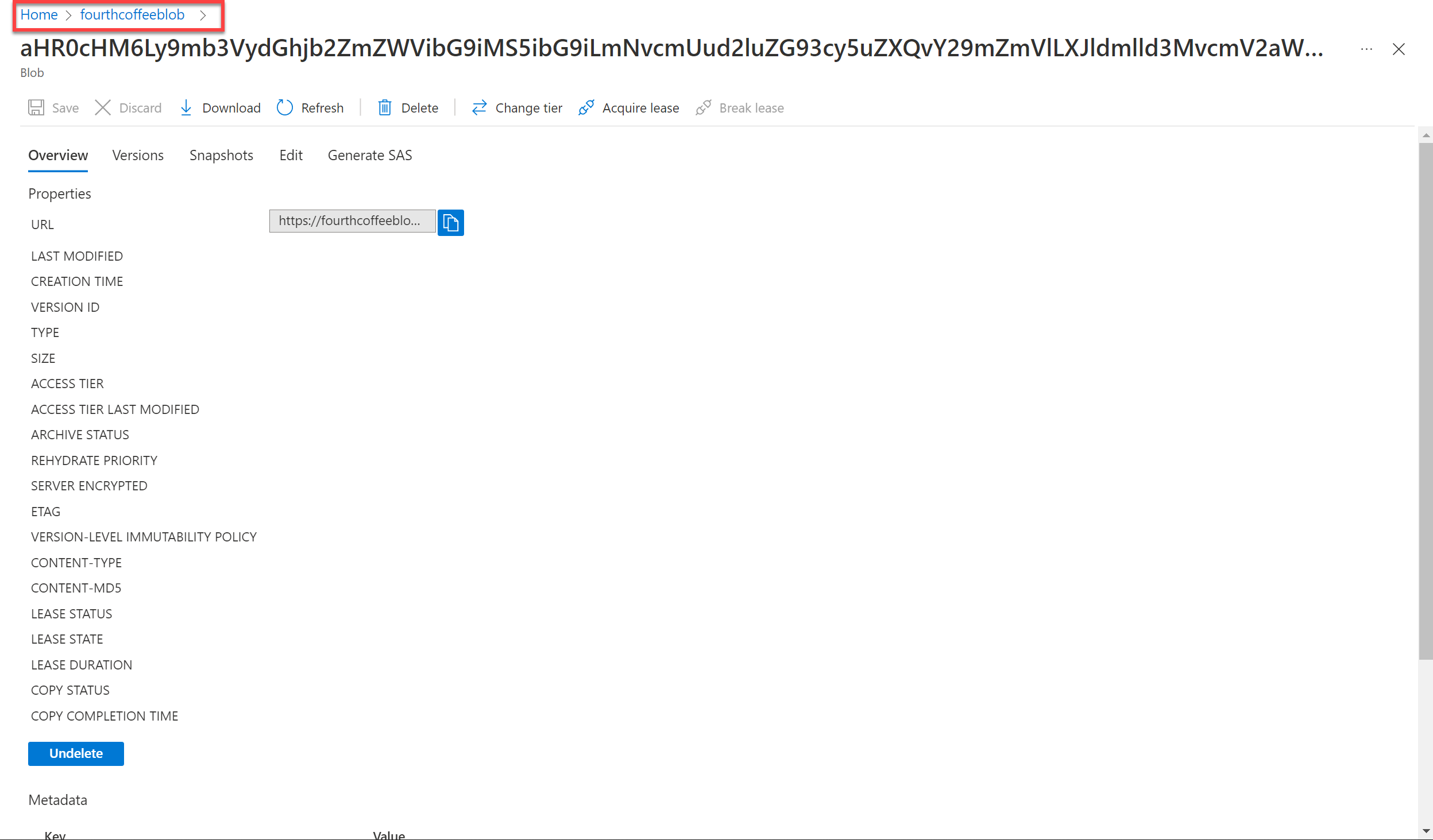
-
在“容器”中选择 coffee-skillset-image-projection 容器。 选择任意项目。
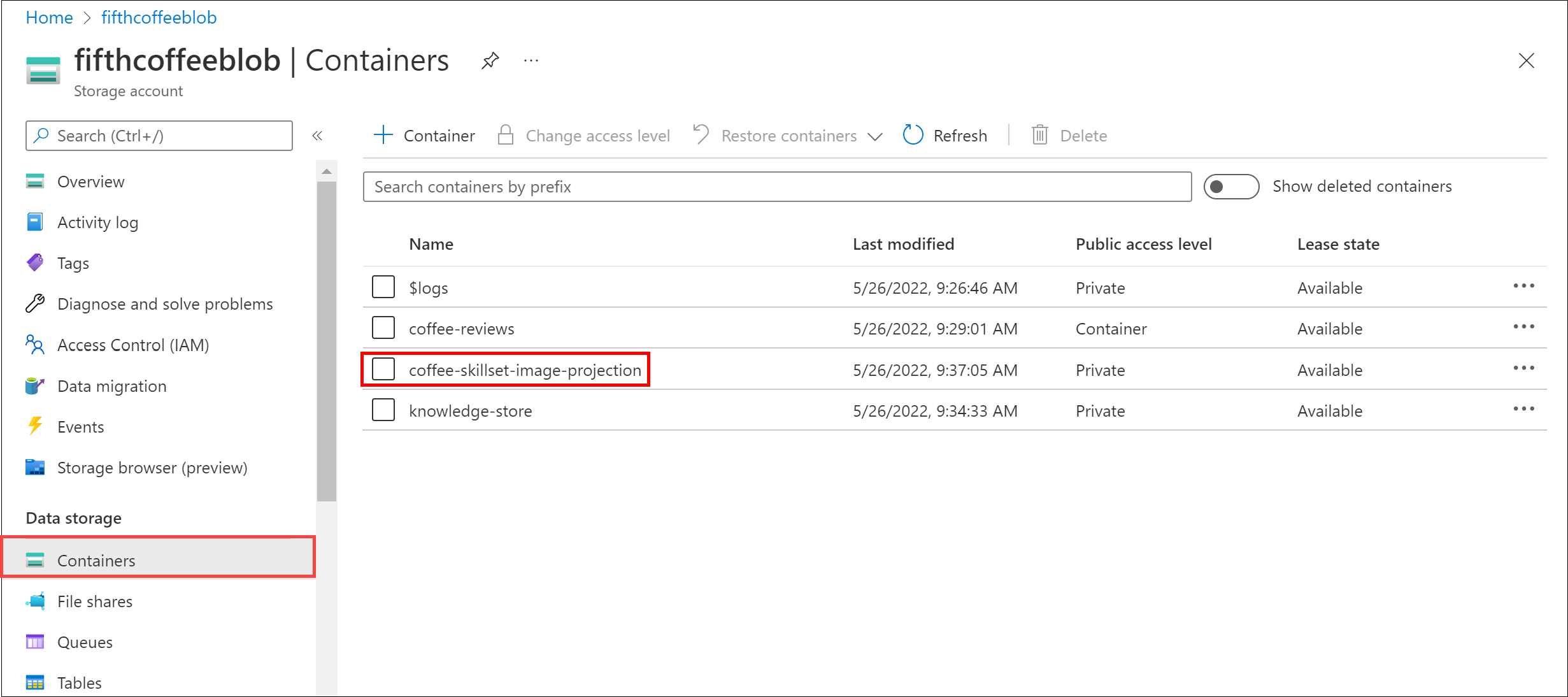
-
选择任意 .jpg 文件。 选择“编辑”以查看存储在文档中的图像。 请注意如何以这种方式存储文档中的所有图像。
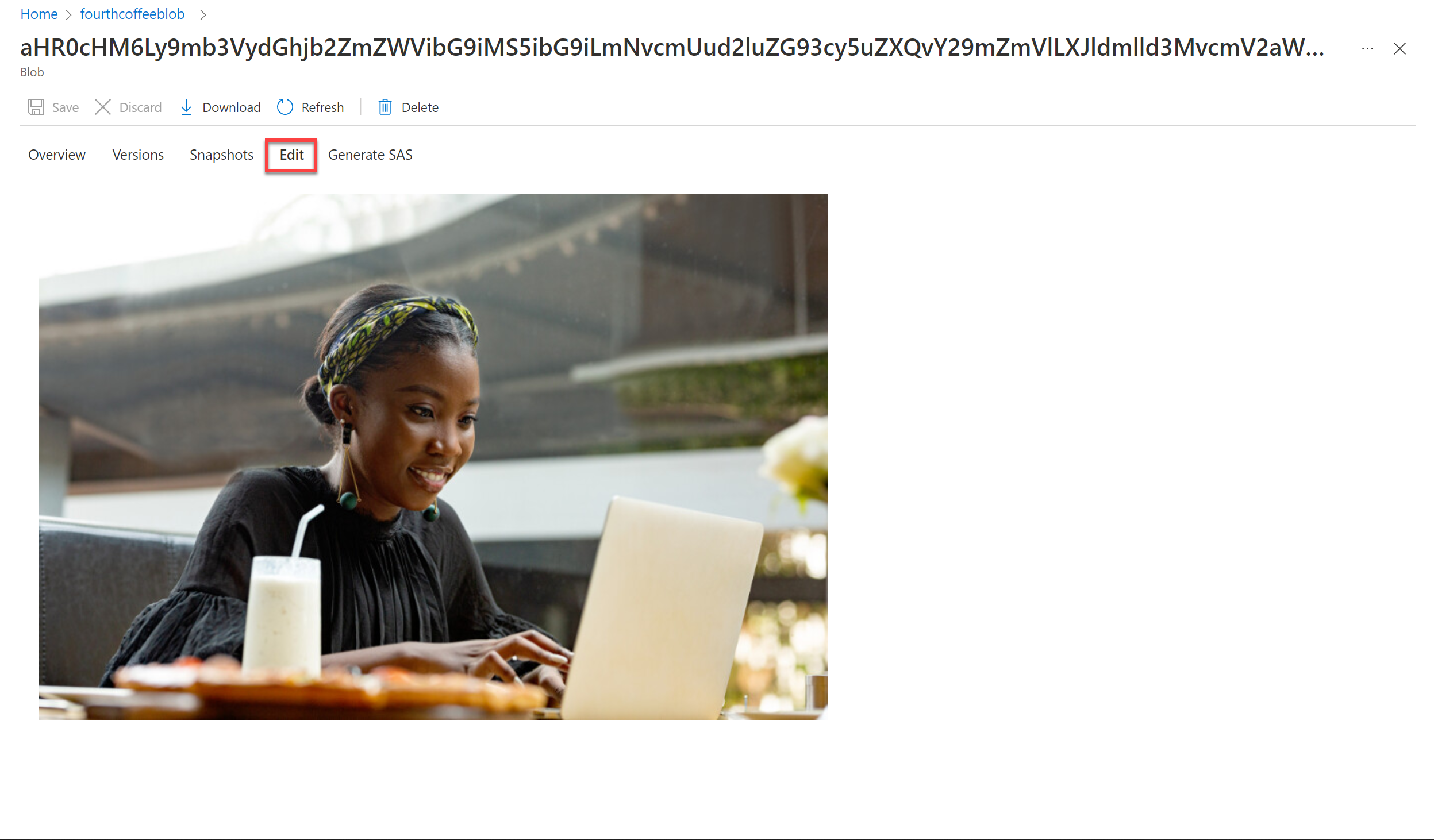
-
选择屏幕左上角的存储 Blob 痕迹导航,返回到存储帐户容器。
-
在左侧面板中选择“存储浏览器”,然后选择“表” 。 索引中的每个实体都有一个表。 选择 coffeeSkillsetKeyPhrases 表。
查看知识存储能够从评价内容中捕获的关键短语。 许多字段都是键,因此你可关联表,例如关系数据库。 最后一个字段显示技能组提取的关键短语。
了解详细信息
此简单搜索仅为 Azure AI 搜索服务的某些功能建立索引。 若要详细了解此服务的用途,请参阅 Azure AI 搜索服务页面。