将对话语言理解服务与 Language Studio 配合使用
我们越来越希望计算机能够使用 AI 来理解口述或键入的自然语言命令。 例如,你可能希望家庭自动化系统使用语音命令(如“打开灯”或“将风扇打开”)来控制家庭中的设备。 AI 支持的设备可以理解这些命令并采取适当的行动。
在本练习中,你将使用 Language Studio 来创建和测试一个用于向灯或风扇等设备发送指令的项目。 你将使用对话语言理解服务的功能来配置项目。
创建“语言”资源**
你可以将许多 Azure AI 语言功能与语言资源或 Azure AI 服务**** 资源配合使用。 在某些情况下,只能使用语言资源。 对于下面的练习,我们将使用语言** 资源。 如果尚未这样做,可在 Azure 订阅中创建“语言”资源**。
-
在另一个浏览器标签页中,打开 Azure 门户 (https://portal.azure.com),并使用与 Azure 订阅关联的 Microsoft 帐户登录。
-
单击“+ 创建资源”按钮,然后搜索“语言服务”**。 选择创建“语言服务”计划**。 你将转到相应页面以“选择其他功能”。 保留默认选择,然后单击“继续创建资源”**。
- 在“创建语言”** 页面上,使用以下设置对其进行配置:
- 订阅:Azure 订阅。
- 资源组:选择或创建具有唯一名称的资源组。
- 区域**:选择离你最近的地理区域。 如果在美国东部,请使用“美国东部 2”。
- 名称:输入唯一名称。
- 定价层:“免费 F0”或“S”(如果“免费 F0”不可用)**
- “选中此框即表示我确认我已阅读并理解以下所有条款”**:“已选择”。
- 依次选择“查看 + 创建”和“创建”,然后等待部署完成****。
创建对话语言理解应用程序
若要使用对话语言理解功能实现自然语言理解,请创建一个应用;然后添加实体、意图和言语来定义想要应用执行的命令。
-
在新的浏览器标签页中,打开“Language Studio”门户 (https://language.azure.com),然后使用与 Azure 订阅关联的 Microsoft 帐户登录。
- 如果系统提示选择语言资源,请选择以下设置:
- “Azure 目录”**:包含订阅的 Azure 目录。
- Azure 订阅:你的 Azure 订阅。
- “语言资源”**:先前创建的语言资源。
如果系统未提示你选择语言资源,原因可能是订阅中有多个语言资源;在这种情况下,你应该:
- 在页面顶部的栏中,选择“设置(⚙)”**。
- 在“设置”页上,查看“资源”选项卡。
- 选择刚刚创建的语言资源,然后选择“切换资源”**。
- 在页面顶部,选择“Language Studio”** 以返回到 Language Studio 主页。
-
在门户顶部的“新建”菜单中,选择“对话语言理解”。
- 在“创建项目”对话框的“输入基本信息”页面上,输入以下详细信息,然后选择“下一步”****:
- 名称:创建唯一名称
- “语句主要语言”**:英语
- 在项目中启用多种语言: 不选择
- 说明:
Simple home automation
提示:记下项目名称,以便稍后使用**。
- 在“查看并完成”页上,选择“创建标签” 。
创建意图、言语和实体
意向是你想要执行的操作;例如,你可能需要开灯或关闭风扇。 在这种情况下,将定义两个意向:一个打开设备,另一个关闭设备。 对于每个意向,都要指定示例言语来表明用于指示意向的语言类型。
-
在“架构定义”窗格中,确保选中“意图”。然后选择“添加”,并添加名为“
switch_on”(小写)的意图,最后选择“添加意图”******。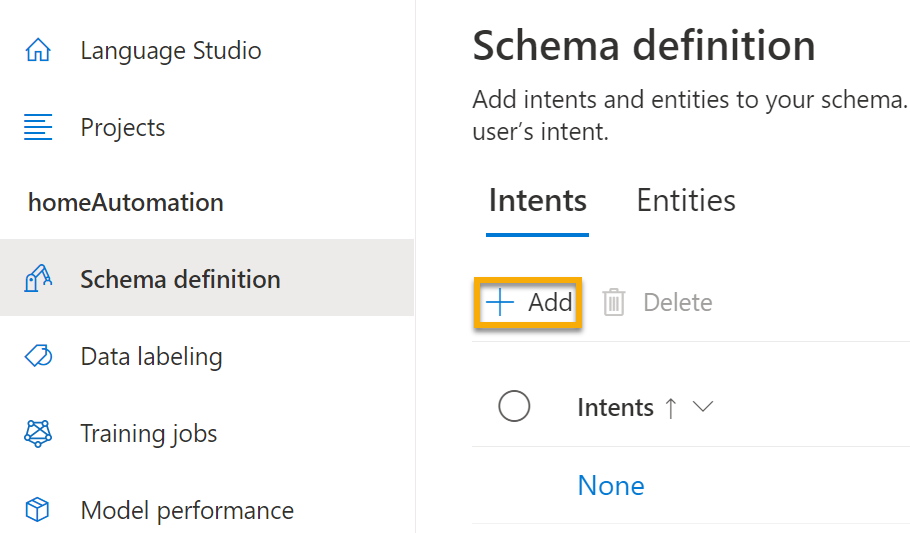
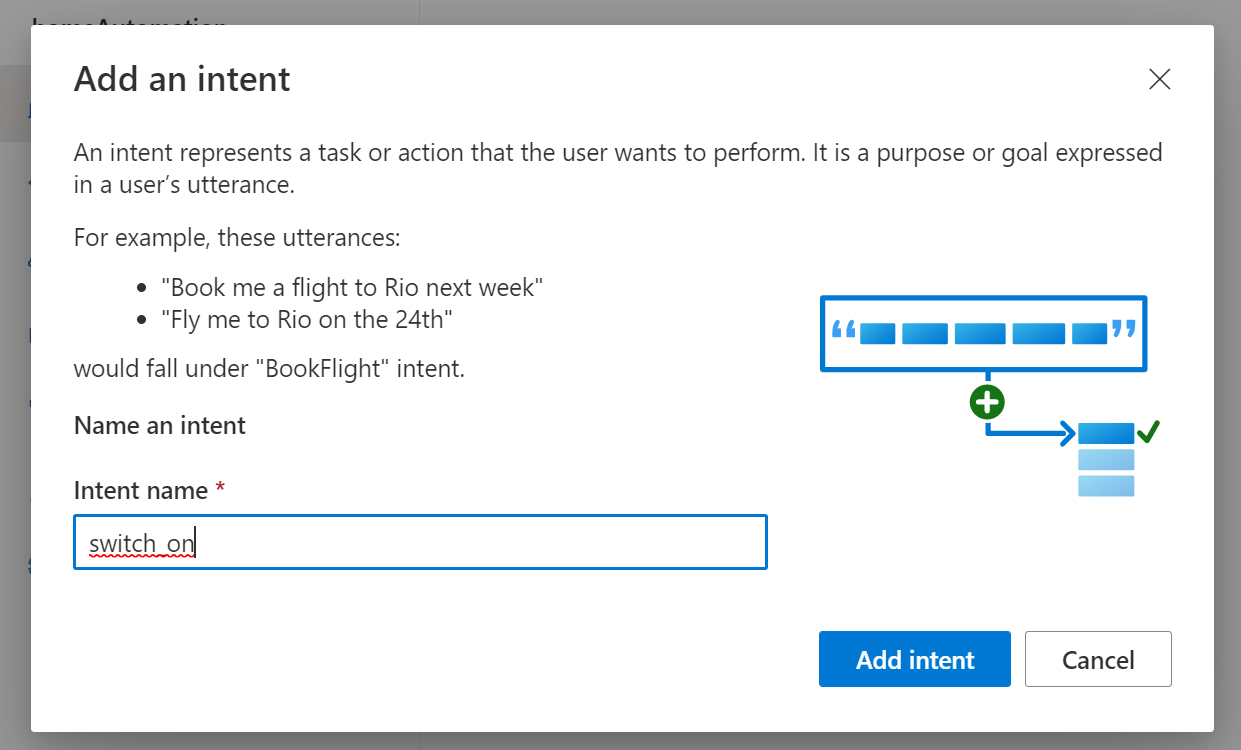
-
选择“switch_on”意图。 你将转到“数据标签”页。 在“意向”下拉列表中,选择“switch_on” 。 在“switch_on”意图旁边,键入语句“
turn the light on”,然后按 Enter,将此语句提交到列表中****。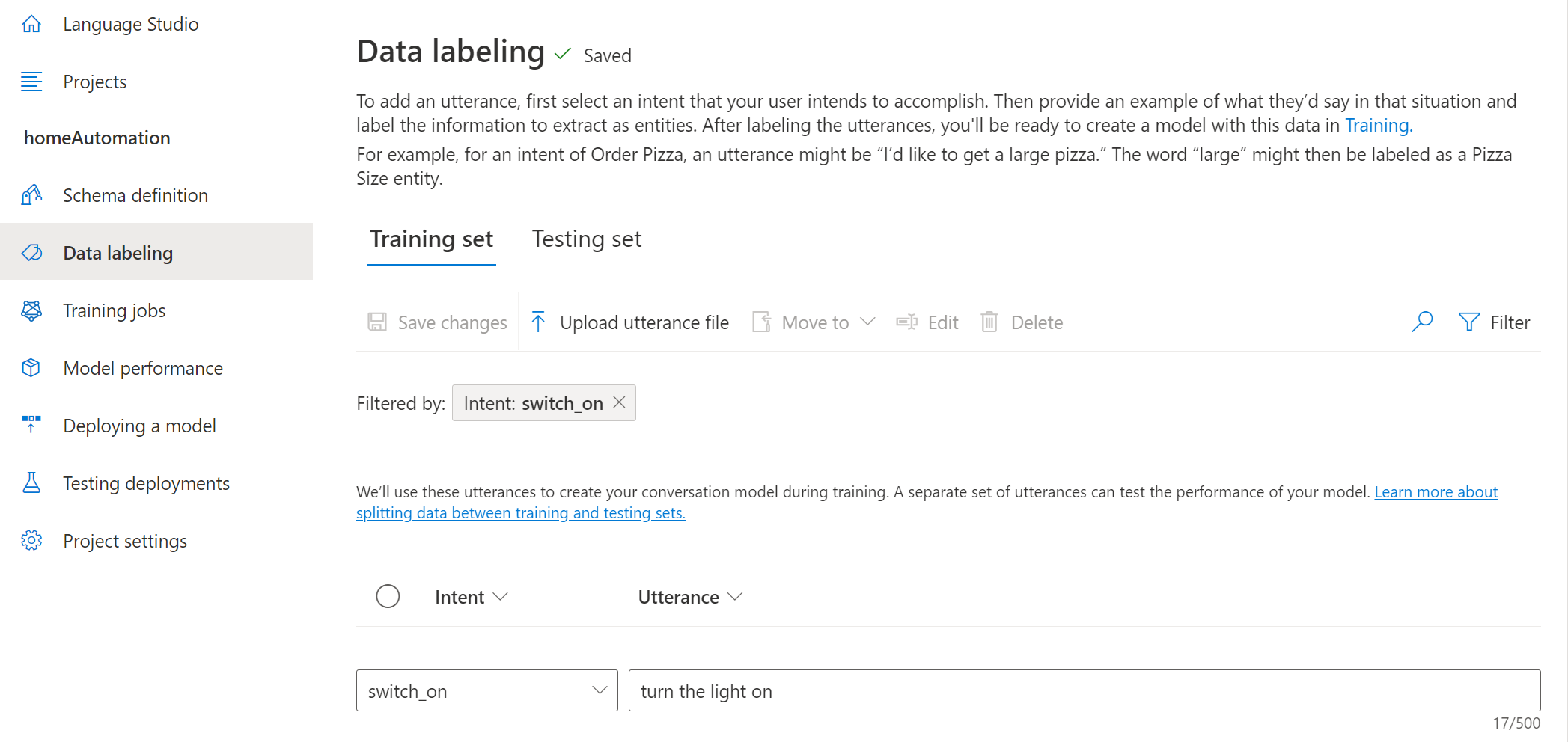
- 语言服务需要为每个意向提供至少五个不同的语句示例,以便充分训练语言模型。 将其他五个言语示例添加到“switch_on”意图:
switch on the fanput the fan onput the light onswitch on the lightturn the fan on
-
在屏幕右侧的“标记用于训练的实体”窗格上选择“标签”,然后选择“添加实体”。 键入“
device”(小写),选择“列表”,然后选择“添加实体”****。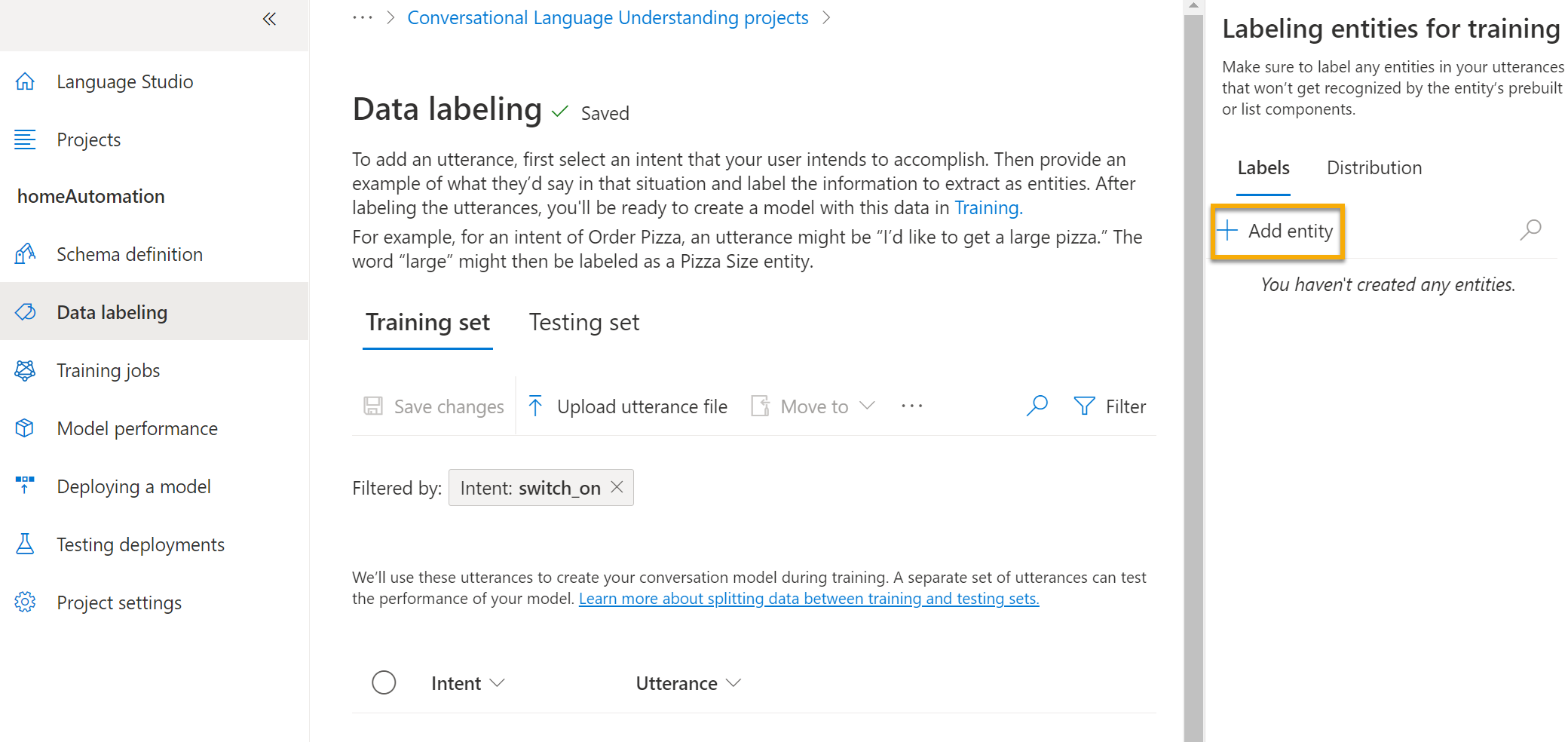
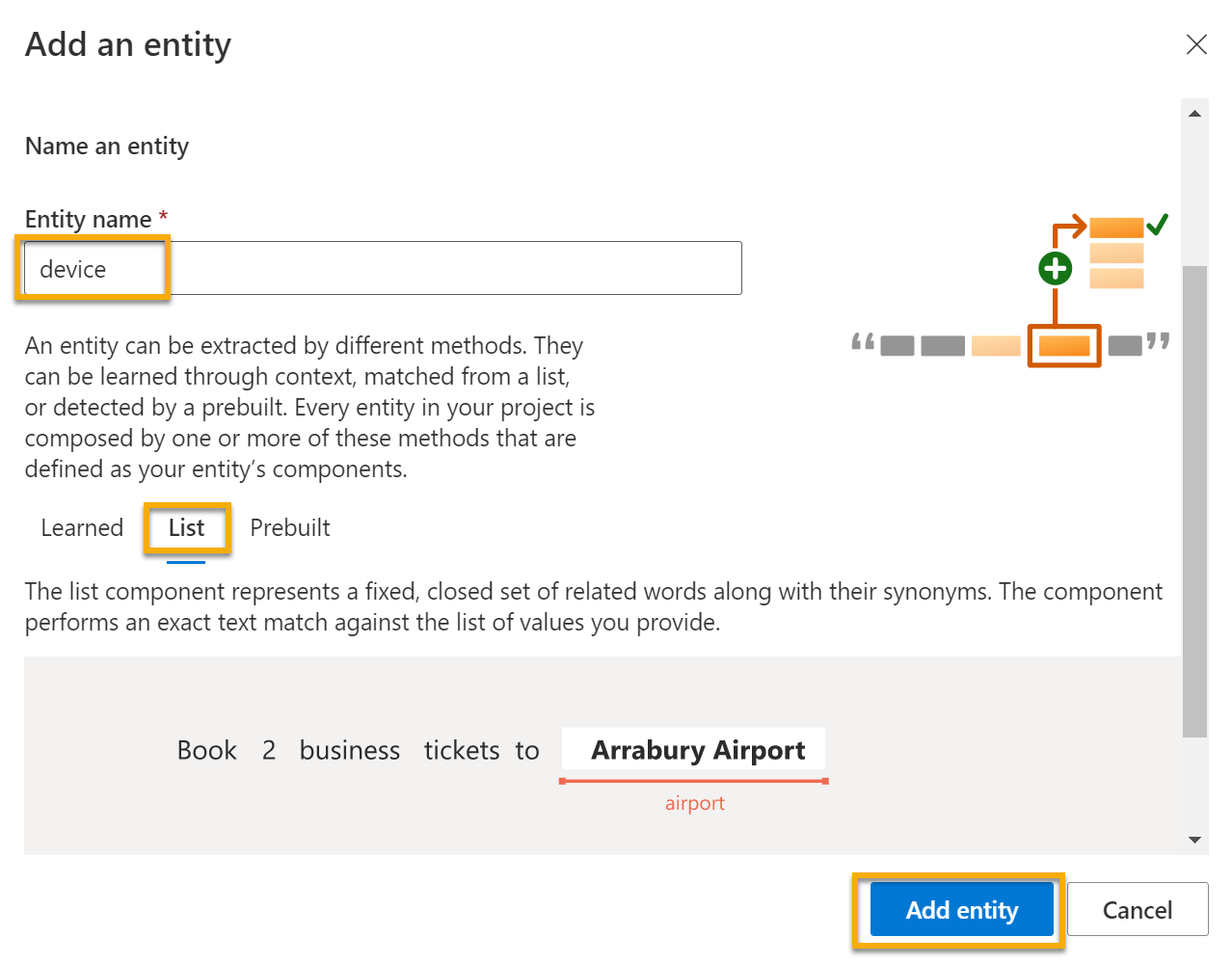
-
在“turn the fan on”语句中,突出显示“fan”一词。 然后在出现的列表中,在“搜索实体”框中选择“device”。
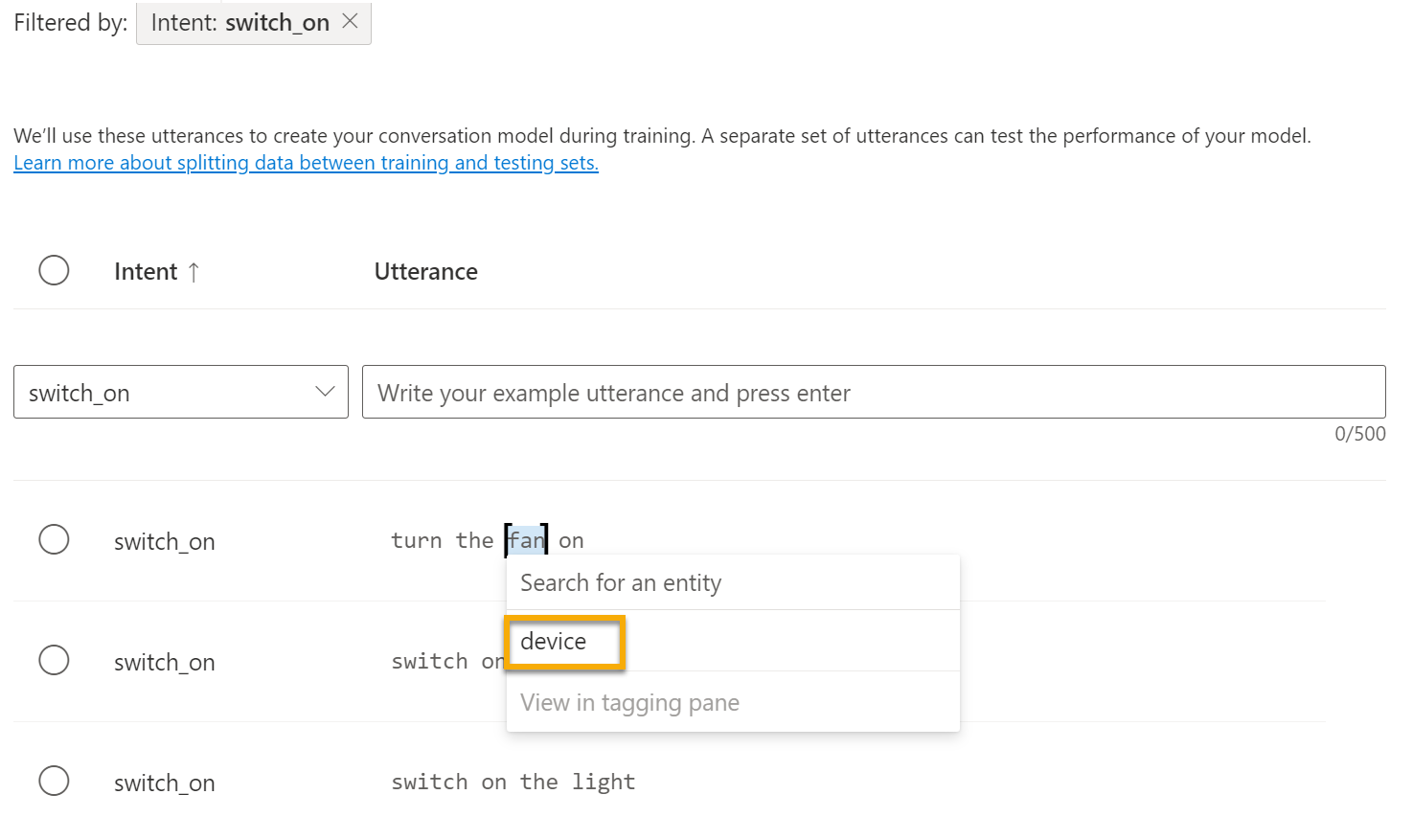
-
对所有言语执行相同的操作。 使用设备实体标记其余“fan”(风扇)或“light”(灯)言语。 完成后,请验证是否具有以下言语,并且请务必选择“保存更改”:
意向 语句 实体 switch_on Put on the fan 设备 - 选择风扇 switch_on Put on the light 设备 - 选择灯 switch_on Switch on the light 设备 - 选择灯 switch_on Turn the fan on 设备 - 选择风扇 switch_on Switch on the fan 设备 - 选择风扇 switch_on Turn the light on 设备 - 选择灯 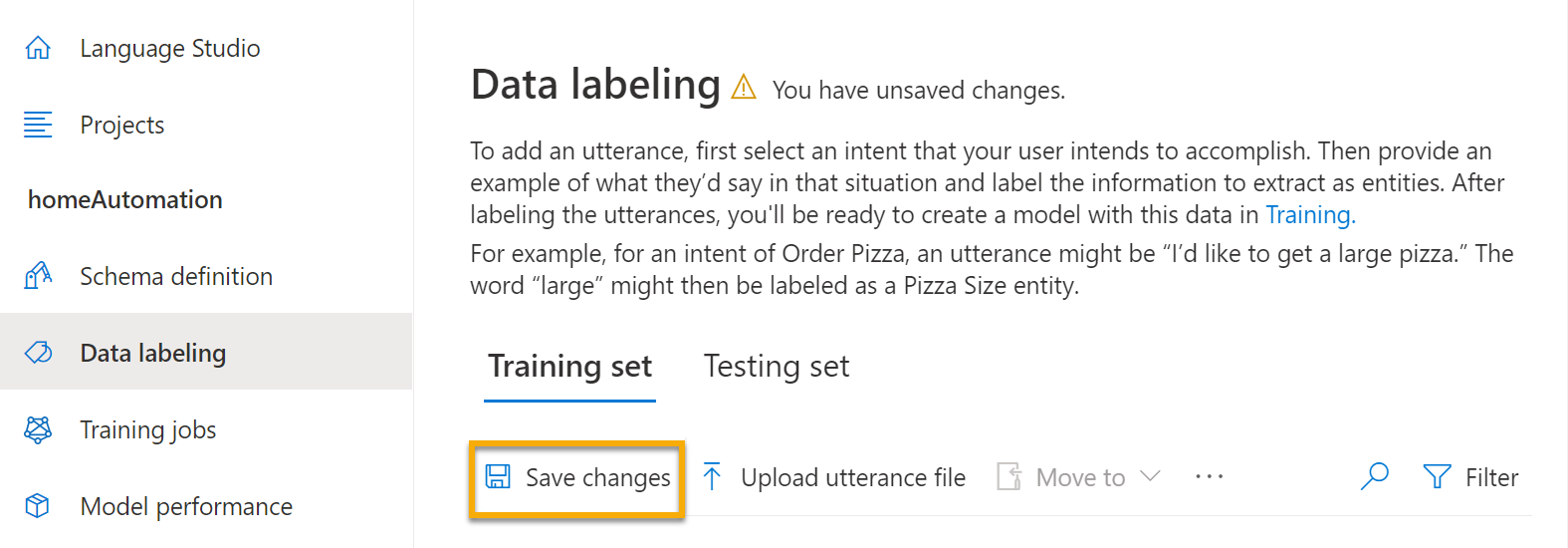
-
在左侧窗格中,选择“架构定义”并验证是否列出了“switch_on”意图**。 然后选择“添加”并添加一个名为“
switch_off”(小写)的新意图。**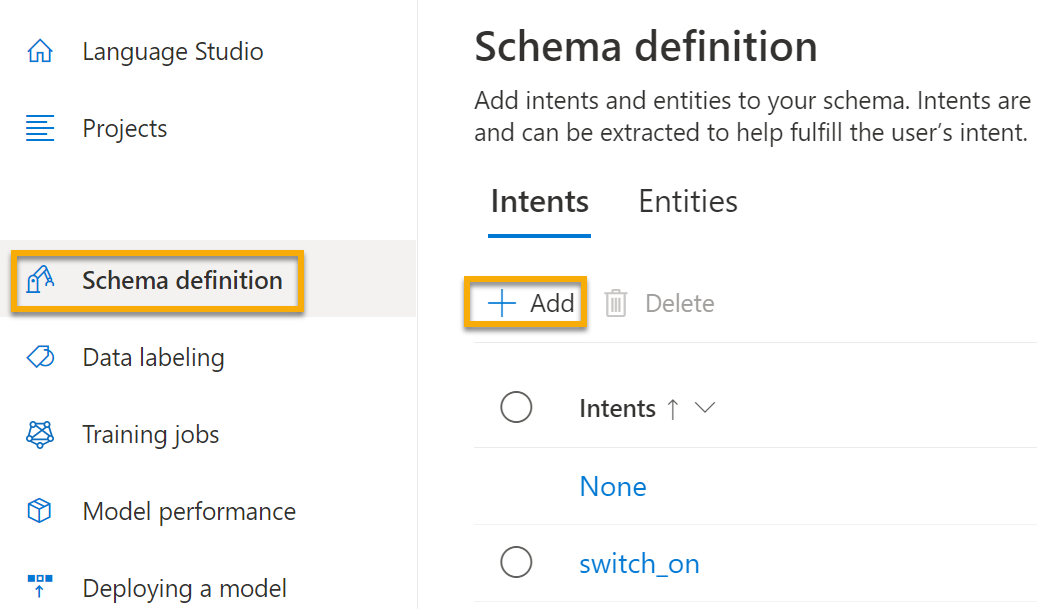
-
选择“switch_off”意图。** 你将转到“数据标签”页。 在“意向”下拉列表中,选择“switch_off” 。 在“switch_off”意图旁边,添加语句“
turn the light off”**。 - 将其他五个语句示例添加到“switch_off”意图。
switch off the fanput the fan offput the light offturn off the lightswitch the fan off
-
使用设备实体标记字词“light”(灯)或“fan”(风扇)。 完成后,请验证是否具有以下言语,并且请务必选择“保存更改”:
意向 语句 实体 switch_off Put the fan off 设备 - 选择风扇 switch_off Put the light off 设备 - 选择灯 switch_off Turn off the light 设备 - 选择灯 switch_off Switch the fan off 设备 - 选择风扇 switch_off Switch off the fan 设备 - 选择风扇 switch_off Turn the light off 设备 - 选择灯
定型模型
现在,可以使用定义的意图和实体来为应用程序训练对话语言模型。
- 在 Language Studio 的左侧,选择“训练作业”,然后选择“开始训练作业”。 使用以下设置:
- 训练新模型: 已选择并选择模型名称
- 训练模式:标准训练(免费)
- 数据拆分:选择“从训练数据中自动拆分测试集”,保留默认百分比
- 选择页面底部的“训练”**。
- 等待训练完成。
部署并测试模型
若要在客户端应用程序中使用训练的模型,必须将其部署为终结点,客户端应用程序将能够向其发送新言语,并且可通过该终结点预测意向和实体。
-
在 Language Studio 的左侧,选择“部署模型”**。
- 选择模型名称,然后选择“添加部署”**。 使用以下设置:
- 创建或选择现有部署名称:选择“创建新的部署名称”。添加唯一名称。
- 将经过训练的模型分配到部署名称:选择经过训练的模型名称。
- 选择“部署”**
提示:记下部署名称,以便稍后使用**。
-
部署模型后,选择页面左侧的“测试部署”,然后在“部署名称”下选择自己的已部署模型****。
-
输入以下文本,然后选择“运行测试”:
switch the light on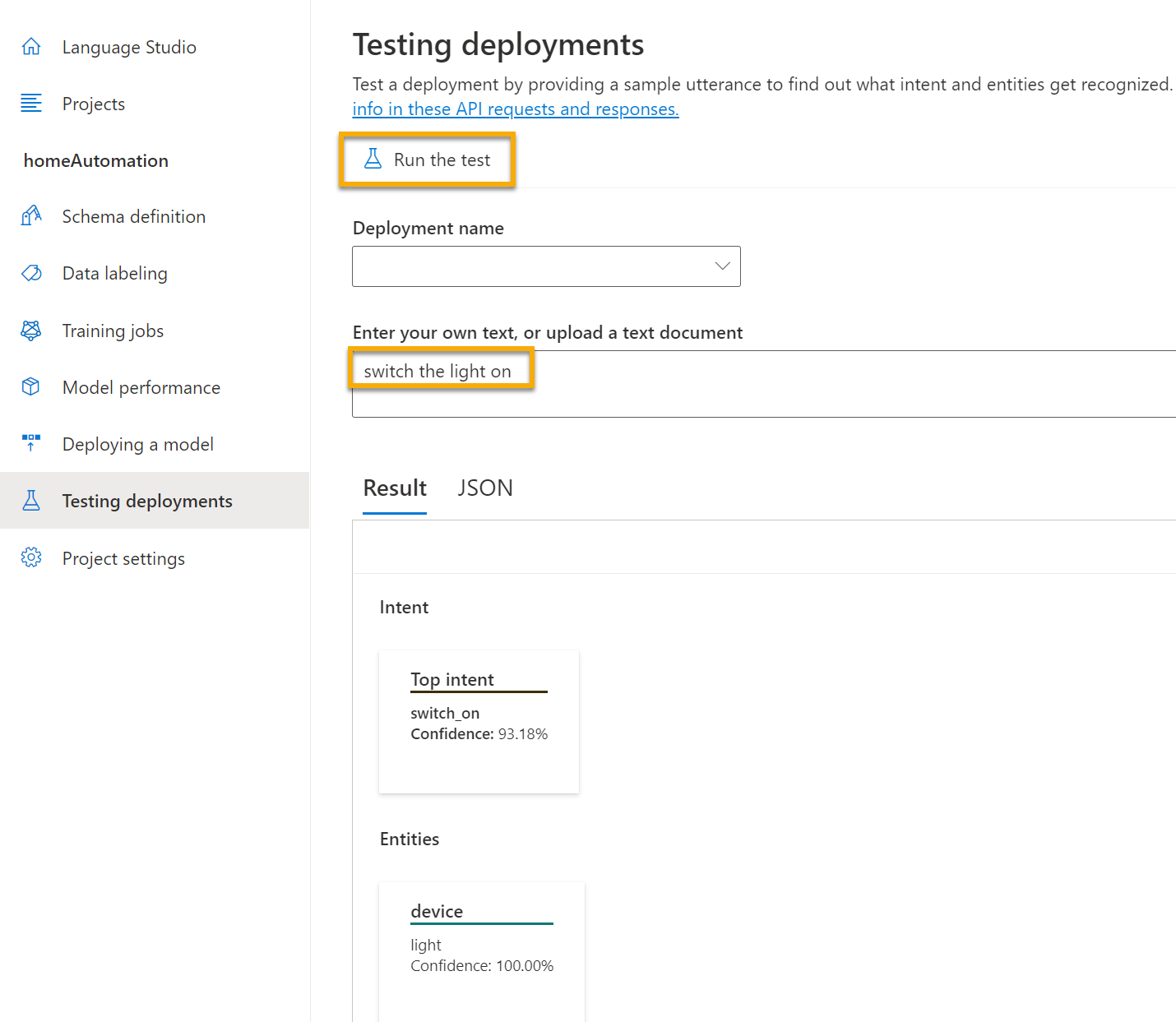
查看返回的结果,注意它包含预测意向(哪些应该是 switch_on)和预测实体(设备),其置信度分数表示该模型所计算的预测意向和实体计算的概率。 “JSON”选项卡显示每个潜在意向的对比置信度(置信度分数最高的潜在意向就是预测意向)
- 清除文本框,并在“输入自己的文本或上传文本文档”下使用以下语句测试模型:
turn off the fanput the light onput the fan off
现已成功配置对话语言项目,并定义了实体、意图和语句。 你已了解如何在 Language Studio 中训练和部署模型。 你已使用自己定义的两个语句进行尝试,还使用了一些你未明确定义但模型能够确定的语句。
注意**:对话语言理解提供了解读输入意图的智能;它不执行任何操作,如打开灯或风扇。 开发人员需要生成一个应用程序,由该应用程序使用对话语言理解模型来确定用户的意图,然后自动执行相应的操作。
清理
如果不打算做更多的练习,请删除任何不再需要的资源。 这可以避免产生任何不必要的成本。
- 打开 Azure 门户,然后选择包含你所创建的资源的资源组。 1. 选择该资源并选择“删除”,然后选择“是”以**** 进行确认。 这样便会删除该资源。
了解详细信息
该应用只显示了语言服务的对话语言理解的部分功能。 要详细了解此服务的用途,请参阅“对话语言理解”页。