探索 Azure AI 服务
Azure AI 服务帮助用户借助开箱即用、预构建的可定制的 API 和模型创建 AI 应用程序。 在本练习中,你将了解内容安全工作室中的其中一项服务:Azure AI 内容安全。
内容安全工作室让你可以探索如何审查文本和图像内容。 你可以对示例文本或图像运行测试,并获取每个类别的严重性分数,从“安全”到“高”不等。 在本实验室练习中,你将在内容安全工作室中创建单一服务资源并测试其功能。
注意:本练习的目标是大致了解 Azure AI 服务的预配和使用方式。 本练习出于示例目的使用内容安全,但你无需全面掌握内容安全!
浏览内容安全工作室
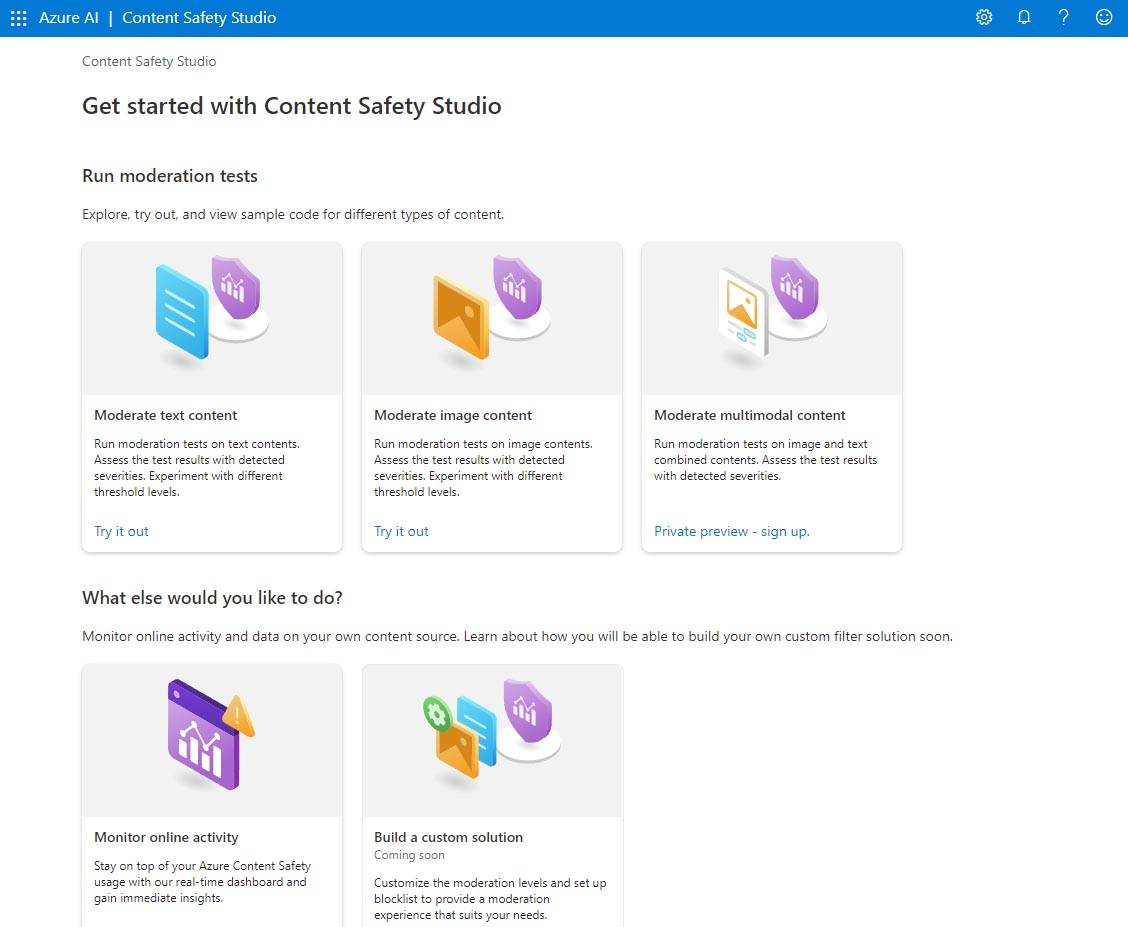
-
打开内容安全工作室。 如果未登录,需要先登录。 选择屏幕右上角的“登录”。 使用与 Azure 订阅关联的电子邮件和密码登录。
-
内容安全工作室的设置与提供 Azure AI 服务的许多其他工作室类似。 在屏幕顶部的菜单上,单击“Azure AI”左侧的图标。 随即会显示为使用 Azure AI 服务进行的开发所设计的其他工作室的下拉列表。 再次单击该图标可隐藏列表。
![]()
将资源与工作室关联
在使用工作室之前,需要将 Azure AI 服务资源与工作室相关联。 不同的工作室可能需要关联特定的单一服务资源,也有可能可关联同一常规多服务资源。 对于内容安全工作室,可以通过创建单一服务“内容安全”资源或“Azure AI 服务”常规多服务资源来使用该服务。 以下步骤创建单一服务内容安全资源。
- 在屏幕右上角,单击“设置”图标。

- “设置”页上显示有“目录”选项卡和“资源”选项卡。在“资源”选项卡上,选择“创建新资源”。 随即会转到 Azure 门户中的资源创建页面。
注意,用户可通过“目录”选项卡选择要从中创建资源的不同目录。 除非要使用其他目录,否则无需更改其设置。
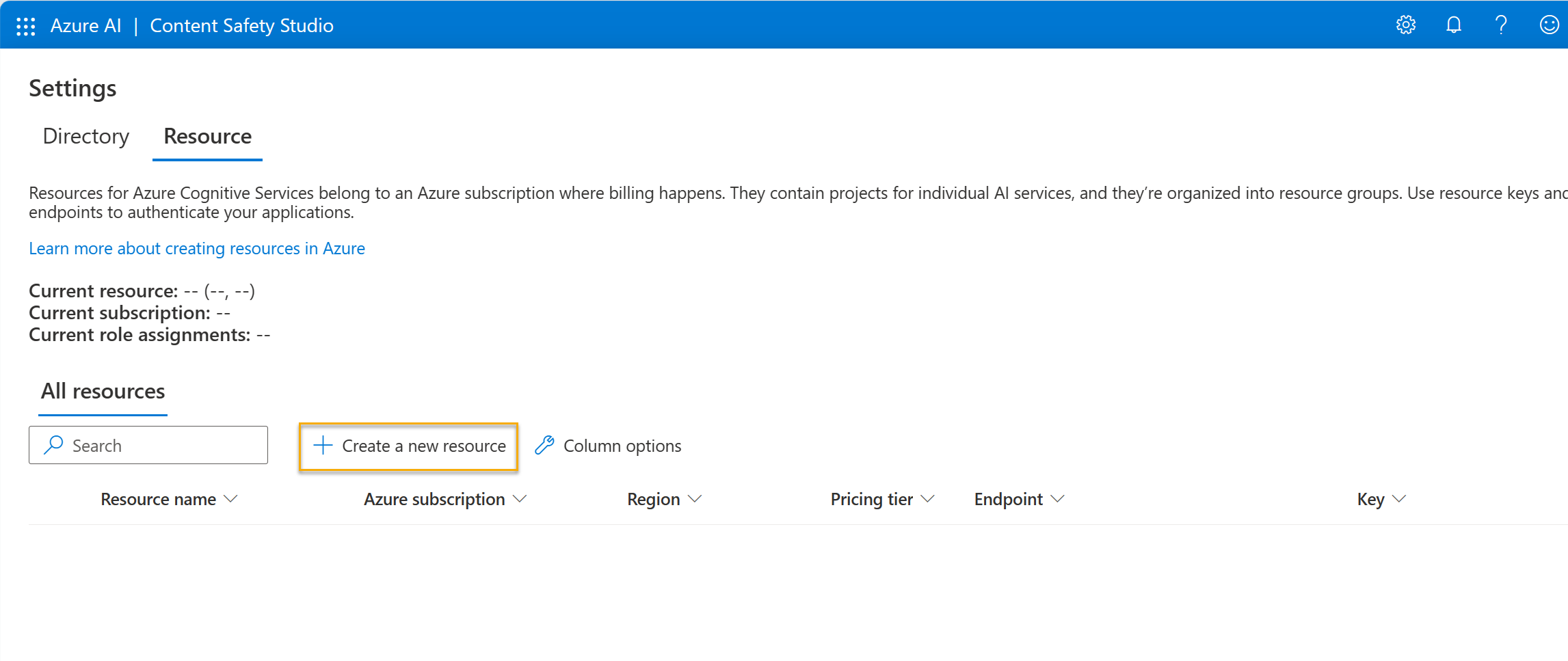
- 创建资源时需要在Azure 门户的“创建内容安全”页上配置多个详细信息。 使用以下设置对其进行配置:
- 订阅:Azure 订阅。
- 资源组:选择或创建具有唯一名称的资源组。
- 区域**:选择任何可用区域。 如果在美国东部,请使用“美国东部 2”。
- 名称:输入唯一名称。
- 定价层:免费 F0
- 选择“查看 + 创建”并查看配置。 然后选择“创建”。 屏幕中会显示部署何时完成。
恭喜!你已创建或预配了一个 Azure AI 服务资源。你预配的是一个单一服务内容安全服务资源。
-
部署完成后,打开一个新选项卡并返回内容安全工作室。
-
再次选择屏幕右上角的“设置”图标。 此时应会显示已添加到列表中的新创建的资源。
注意:如果你使用的是 Cloud Slice 订阅,则可以跳过步骤 #7-12 并转到步骤 #13。 否则,请继续执行步骤 #7。
- 选择“设置”屏幕底部的“在 Azure 门户中查看所有属性”**。

- 在 Azure 门户中,选择刚刚创建的“内容安全”资源。 然后在左侧窗格中,选择“访问控制(IAM)”。 然后在打开的窗格中,选择加号旁边的“添加”,然后选择“添加角色分配”**。
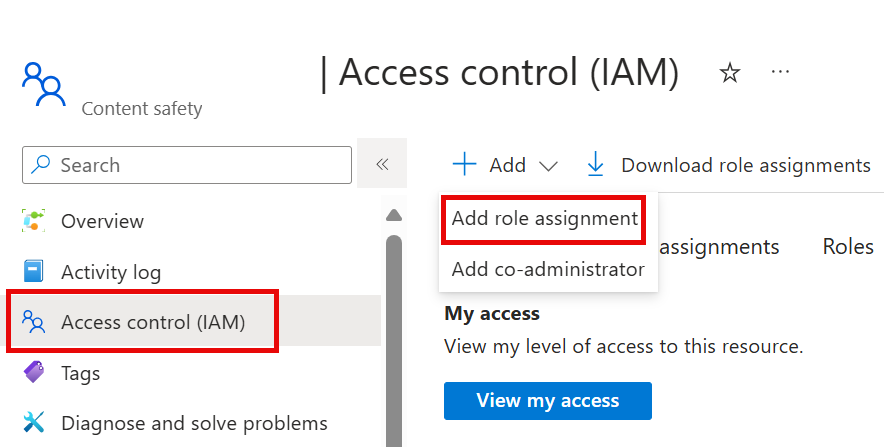
-
在角色列表中搜索“认知服务用户”并将其选中。** 然后选择下一步**。
- 使用以下设置将自己分配给该角色:
- 分配访问权限至**:选择“用户、组或服务主体”
- 成员**:单击“选择成员”
- 在打开的“选择成员”窗格中,找到你的姓名**。 单击你的姓名旁边的加号图标。 然后单击“选择”。
- 说明**:留空
-
选择“查看并分配”,然后再次选择“查看并分配”以添加角色分配****。
- 返回到内容安全工作室,网址为 https://contentsafety.cognitive.azure.com。 然后,选择屏幕右上角的“设置”图标**。

- 选择刚创建的 Azure AI 服务资源。 请确保在“当前角色分配”下,你能看到“认知服务用户”和“所有者”**。
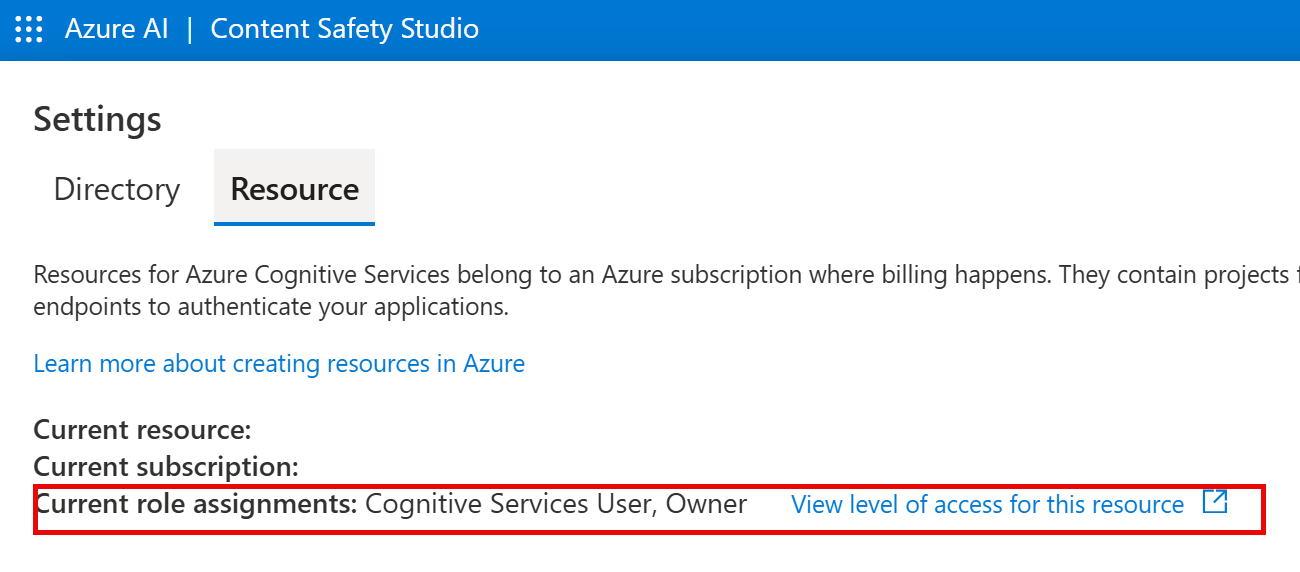
- 单击屏幕底部的“使用资源”**。 随即会返回工作室主页。 现在,你便可以开始在工作室中使用新创建的资源了。
试用内容安全工作室中的文本审查
- 在内容安全工作室主页上的“运行审查测试”下,导航到“审查文本内容”框,然后单击“试用”。
- 在“运行简单测试”下,单击“安全内容”。 请注意,文本将显示在下面的框中。
- 单击“运行测试”。 运行测试会调用内容安全服务的深度学习模型。 深度学习模型已经过训练,可识别不安全的内容。
- 在“结果”面板中检查结果。 有四种严重级别,从“安全”到“高”,有四种类型的有害内容。 内容安全 AI 服务是否认为此示例是可接受的? 需要注意的是,结果在置信区间内。 训练良好的模型(例如 Azure AI 的现成模型之一)所返回的结果大概率会与人类标记的结果相匹配。 每次运行测试时,都会再次调用模型。
- 现在尝试其他示例。 选择“暴力内容”下拼写错误的文本。 检查该内容是否显示在下面的框中。
- 单击“运行测试”,然后再次检查“结果”面板中的结果。
可以对提供的所有示例运行测试,然后检查结果。
查看密钥和终结点
测试的这些功能可编程到各种应用程序中。 内容安全工作室和 Azure 门户中均提供用于应用程序开发的密钥和终结点。
- 在内容安全工作室中,导航回“设置”页,并选中“资源”选项卡。 查找所使用的资源。 滚动以查看资源的终结点和密钥。
- 在 Azure 门户中,会看到你的资源所用的是同一终结点和不同的密钥。 若要查看,请转到 Azure 门户。 在顶部搜索栏上搜索“内容安全”。 找到你的资源并单击。 在左侧菜单中,可在“资源管理”下查看“密钥和终结点”。 选择“密钥和终结点”以查看你资源的终结点和密钥。
操作完成后,可从 Azure 门户删除内容安全资源。 删除资源是减少因订阅中资源累积而产生成本的一种方法。 要执行此操作,可导航到内容安全资源的“概述”页。 选择屏幕顶部的“删除”。