Explorar o Copilot para Microsoft 365
Neste exercício, você irá explorar algumas das maneiras pelas quais o Microsoft Copilot pode usar a IA gerativa para ajudá-lo a ser mais produtivo ao criar um novo conteúdo. No cenário deste exercício, você irá começar com algumas ideias de alto nível para um projeto de negócio e usar o Copilot para Microsoft 365 em diferentes aplicativos como Word, PowerPoint e Excel para auxiliar você a elaborar um plano de negócios e uma apresentação para possíveis investidores.
Este exercício levará aproximadamente 40 minutos para ser concluído.
Observação: Este exercício requer uma licença do Copilot para Microsoft 365 da sua organização.
Usar o Copilot para explorar um documento e pesquisar uma ideia
Para iniciar a exploração da IA generativa, vamos usar o Copilot para Word para examinar um documento existente e extrair alguns insights dele.
- No navegador da Web, abra o documento Business Idea.docx em
https://github.com/MicrosoftLearning/mslearn-ai-fundamentals/raw/main/data/generative-ai/Business%20Idea.docx. - Selecione Baixar para salvar o arquivo na pasta Downloads do computador.
- Mova ou copie e cole o documento que você acabou de baixar para a pasta do OneDrive.
- Na pasta do OneDrive, abra o Business Idea.docx no Microsoft Word (fechando mensagens de boas-vindas ou notificações de novos recursos) e examine o documento, que descreve algumas ideias de alto nível para um negócio de limpeza em Nova York. Se solicitado, selecione Habilitar edição na parte superior.
-
Localize e selecione o ícone do Copilot na barra de ferramentas do Word para abrir o painel Copilot, conforme mostrado aqui (seu tema visual pode variar):
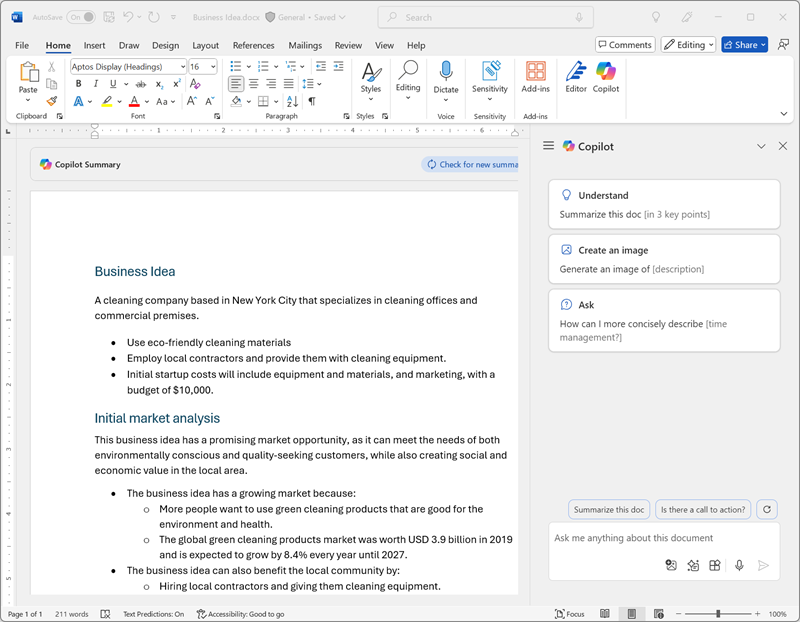
-
No painel Copilot, insira o seguinte prompt na área de texto na parte inferior:
What is this document about? -
Examine a resposta do Copilot, que deve resumir os principais pontos do documento, conforme mostrado aqui:
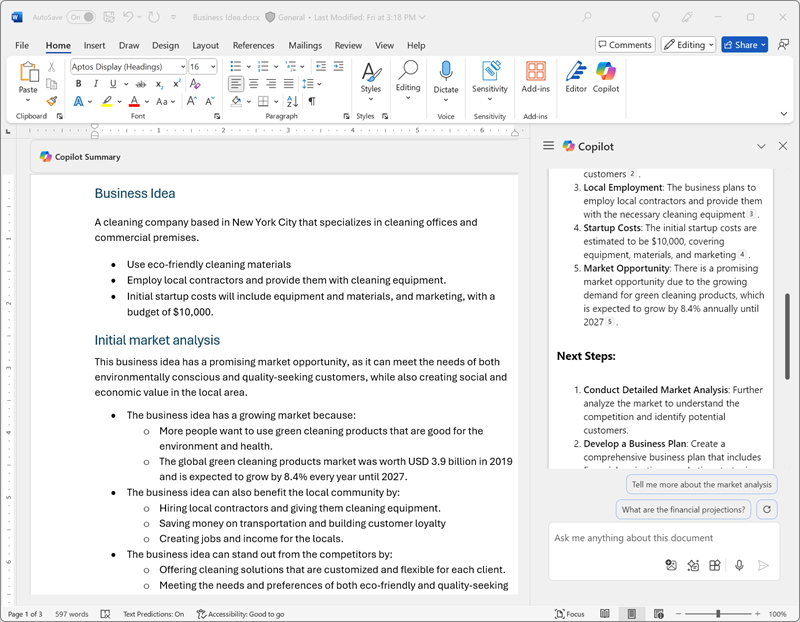
A resposta específica recebida pode variar devido à natureza da IA generativa.
-
Retorne ao painel Copilot para fazer a seguinte pergunta ao Copilot:
How do I setup a new business in New York? -
Examine a resposta e acrescente perguntas adicionais conforme necessário. Quando estiver satisfeito com a resposta, use o ícone Copiar (🗍) na resposta para copiá-la para a área de transferência. Cole-o no documento do Word, selecione todo o texto e, em seguida, selecione o ícone Copilot (na parte inferior do texto selecionado) para visualizar o texto como uma tabela.
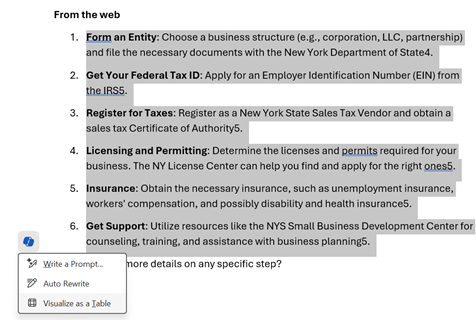
-
Examine a tabela e peça ao Copilot para adicionar mais informações, como referências para obter mais detalhes. Sua resposta deve ser semelhante a esta (talvez seja necessário usar o botão Regenerar):
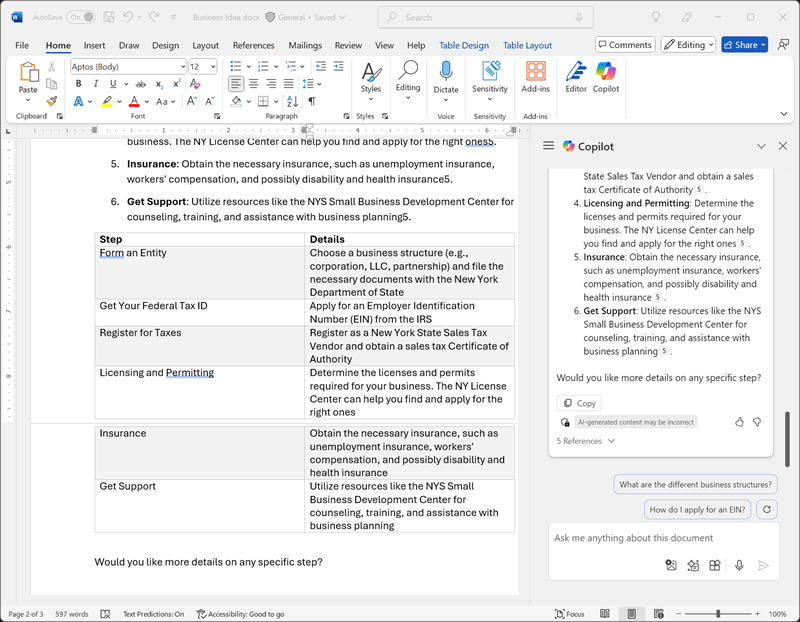
Importante: A resposta gerada por IA baseia-se em informações publicamente disponíveis na Web. Embora possa ser útil para ajudá-lo a entender as etapas necessárias para iniciar um negócio, não há garantia de que seja 100% precisa e não substitui a necessidade de orientação profissional!
- Quando estiver satisfeito com a tabela gerada pelo Copilot, selecione a opção para Mantê-la.
Usar o Copilot para criar conteúdo para um plano de negócios
Agora que você fez algumas pesquisas iniciais, vamos fazer o Copilot ajudá-lo a desenvolver um plano de negócios para sua empresa de limpeza.
-
Com o documento Business Idea.docx ainda aberto, no painel Copilot, insira o seguinte prompt:
Can you suggest a name for my cleaning business? - Examine as sugestões e selecione um nome para sua empresa de limpeza (ou continue solicitando para encontrar um nome que você gosta).
-
No documento do Word, selecione o ícone Copilot na margem para elaborar um novo conteúdo. Insira o seguinte prompt, substituindo Contoso Cleaning pelo nome da empresa de sua escolha:
Write a business plan for "Contoso Cleaning" based on the information in this document. Include an executive summary, market overview, and financial projections.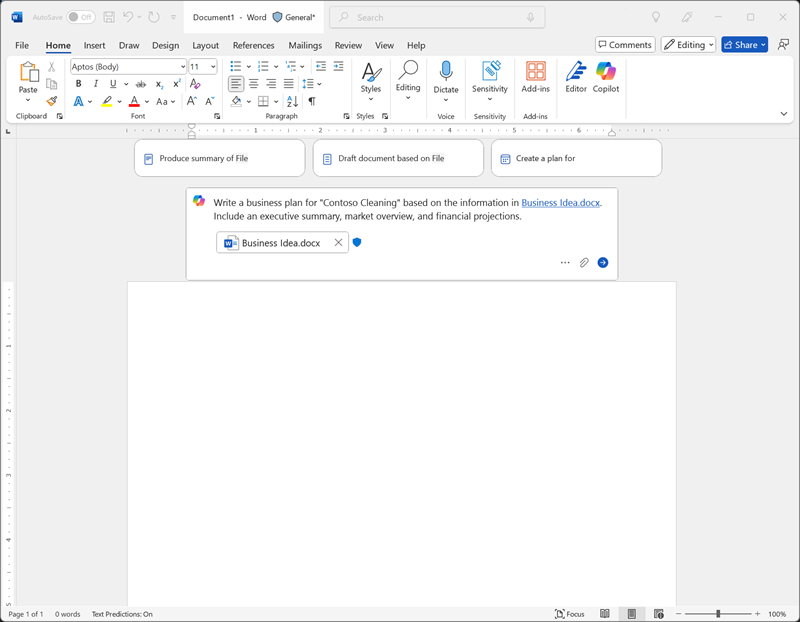
-
Examine a resposta redigida pelo Copilot e mantenha-a, ajuste o tom, o tamanho ou peça ao Copilot para reescrevê-la com um novo prompt. Aplique títulos e estilo apropriados ao seu documento para torná-lo profissional. Sua resposta deverá ser semelhante a esta:
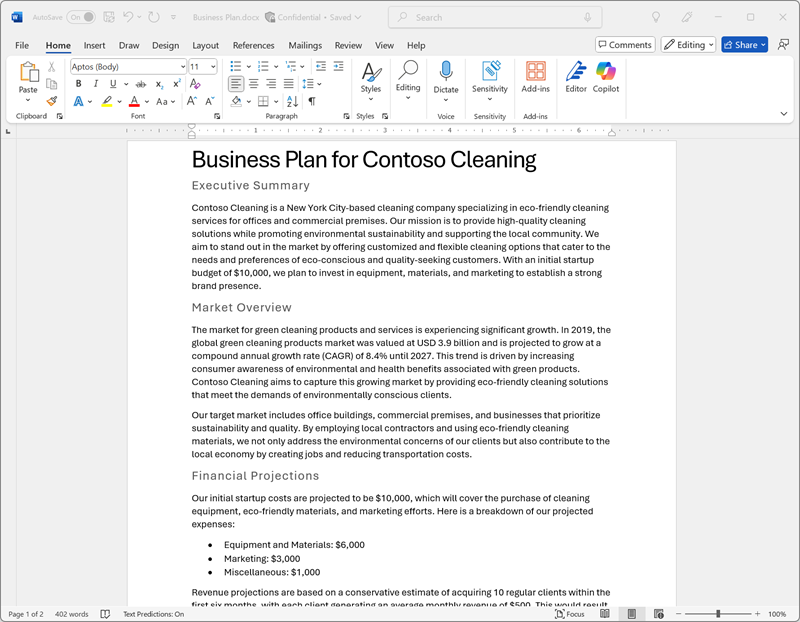
- Se as projeções financeiras do plano de negócios não estiverem formatadas como uma tabela, selecione-as e use o Copilot para visualizar as projeções como uma tabela.
- Selecione a tabela de projeções financeiras e copie-a para a área de transferência.
- Salve o documento do Word e feche-o.
Visualizar projeções financeiras no Copilot para Excel
Com um plano de negócios em mãos, vamos pegar alguns desses dados sobre projeções financeiras e pedir ao Copilot no Excel para visualizar esses dados para nós, para que possamos incluí-los em emails ou apresentações para investidores.
- Abra o Excel e crie uma nova pasta de trabalho em branco. Salve imediatamente a pasta de trabalho como Financial Projections.xlsx no OneDrive, ou o Copilot não funcionará.
- Cole a tabela de projeção de vendas do Business Idea.docx na planilha do Excel e formate-a como uma tabela. Para fazer isso:
- Selecione uma célula dentro de seus dados.
- Selecione Página Inicial e escolha Formatar como Tabela em Estilos.
- Escolha um estilo para sua tabela.
- Na caixa de diálogo Criar Tabela, confirme ou defina o intervalo de células.
- Marque se a tabela tiver cabeçalhos e selecione OK.
-
Com as projeções de vendas formatadas como uma tabela, abra o painel do Copilot na guia Página Inicial da faixa de opções do Excel e insira a seguinte solicitação:
Suggest ways to visualize these financial projections. -
O Copilot deve sugerir uma maneira de visualizar seus dados e oferecer para adicionar um gráfico dinâmico a uma nova planilha.
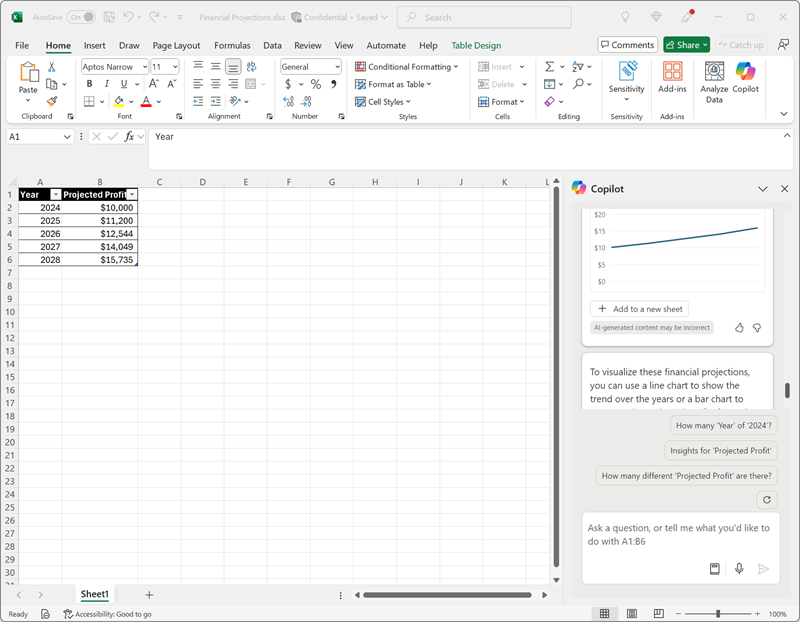
-
Adicione o gráfico dinâmico a uma nova planilha e abra-o. Selecione o gráfico e selecione Design para aplicar estilos, alterar o tipo de gráfico e outras ações. No final, você deve ter algo semelhante a isto:
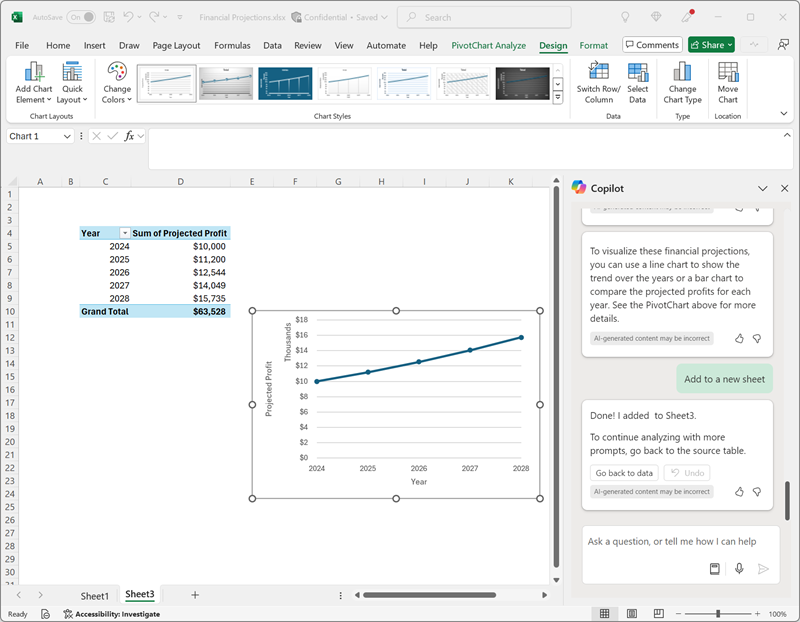
- Salve a pasta de trabalho e feche o Excel.
Você acabou de usar dados criados do Copilot no Word para visualizá-los no Excel. No próximo exercício, você vai passar a usar o Copilot no Outlook para redigir e enviar emails sobre o trabalho que você fez.
Usar o Copilot para redigir um email
Você criou alguns materiais de apoio para ajudar a iniciar seu negócio. Agora é hora de entrar em contato com um investidor em busca de financiamento de startup.
-
Abra o Outlook. Se você não configurou o Outlook com sua conta do Microsoft 365, faça isso.
Dica: Confira Configurar e usar o Outlook – Suporte da Microsoft para obter ajuda com isso.
-
Na barra de ferramentas, alterne para a experiência donovo Outlook se ela ainda não estiver ativa.
Observação: Para obter os recursos mais recentes do Copilot no Outlook, você deve estar usando a experiência “Novo Outlook”. Para ver qual versão você está usando, consulte Qual versão do Outlook eu tenho? – Suporte da Microsoft.
- Crie um novo email e preencha a caixa Para com seu próprio endereço de email.
-
Você pode começar a redigir seu email no painel Copilot ou diretamente de dentro do corpo do email:
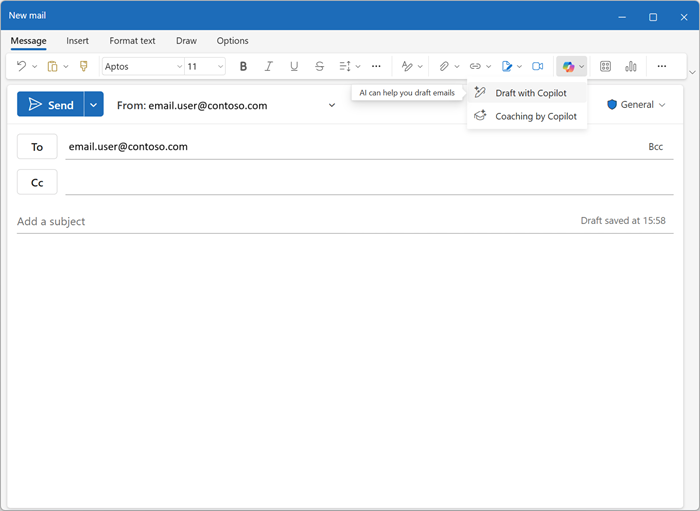
-
Insira a seguinte solicitação e ajuste as opções para definir o tom como “Formal” e o comprimento como “Médio”:
Request a meeting with an investment bank to discuss funding for a commercial cleaning business.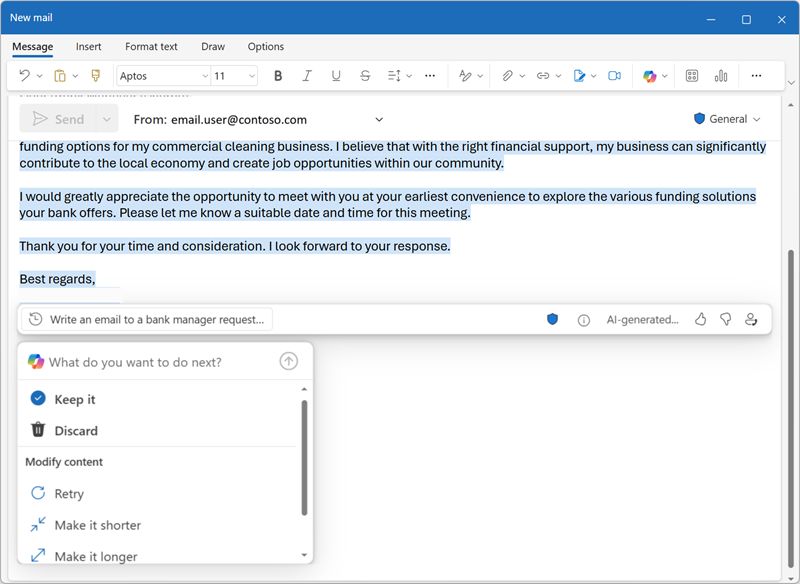
-
Selecione Gerar rascunho e examine a saída gerada. Ajuste o tom ou diga ao Copilot o que você gostaria de alterar no email.
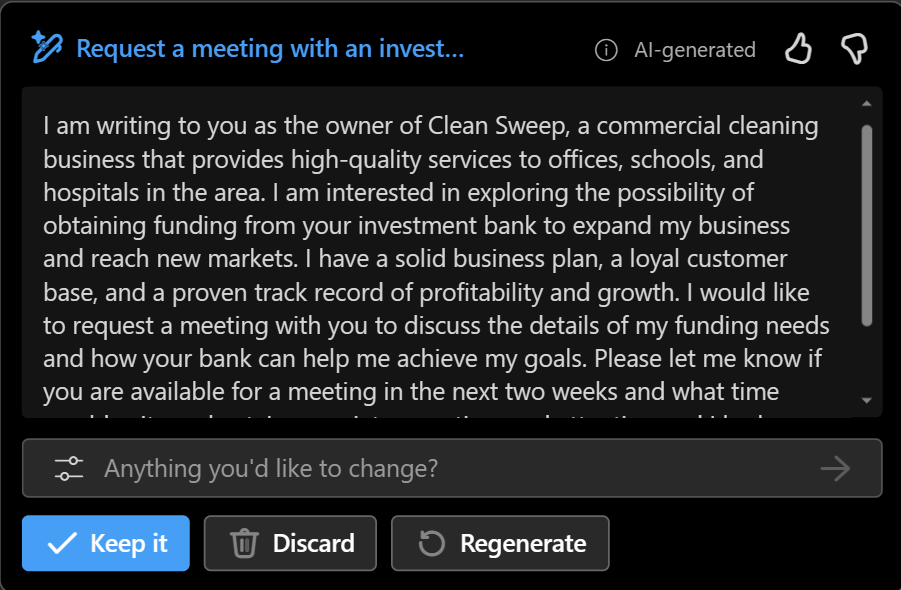
- Você pode enviar o email para si mesmo, se desejar!
Usar o Copilot para criar conteúdo para uma apresentação
Com a ajuda do Copilot, você criou um rascunho de um plano de negócios para a ideia de negócios de limpeza, preparou algumas projeções financeiras e enviou um email para solicitar uma reunião com um potencial investidor. Agora você precisará de uma apresentação eficaz para comunicar os benefícios do seu negócio.
-
Abra o PowerPoint e crie uma nova apresentação em branco. Se o painel Designer for aberto automaticamente, feche-o.
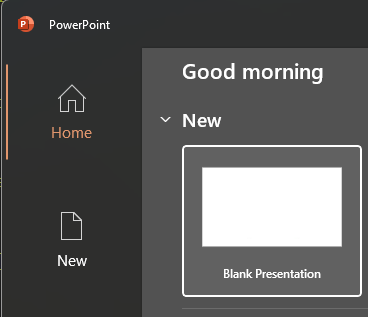
- Salve a apresentação como Cleaning Company.pptx na pasta do OneDrive.
-
Selecione o botão Copilot na guia Página Inicial da faixa de opções, selecione Criar apresentação sobre… e, em seguida, preencha o prompt no painel Copilot da seguinte maneira:
Create a presentation about a corporate cleaning service in New York City. -
O Copilot irá gerar slides na apresentação. O processo pode levar vários minutos e sua saída deve ser semelhante a esta com um tema diferente:
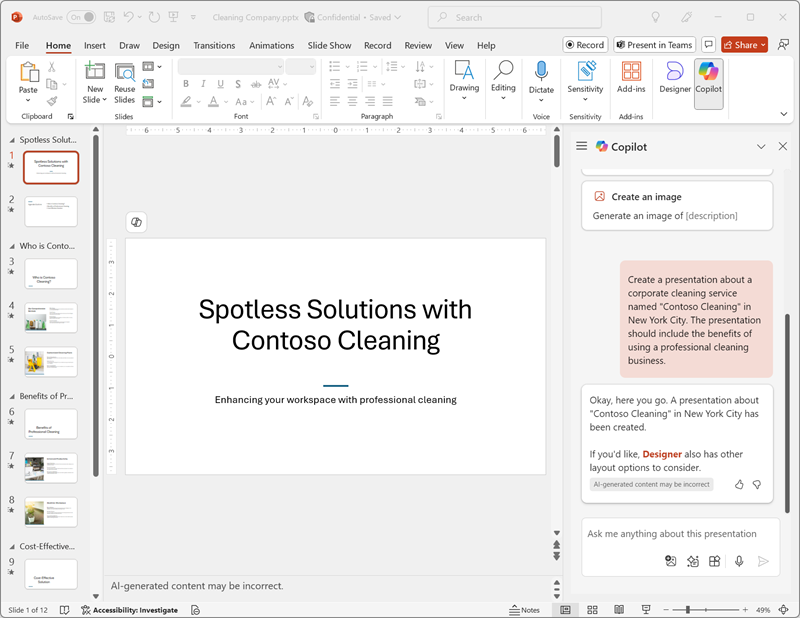
-
Selecione o penúltimo slide na apresentação. Em seguida, no painel do Copilot, use a solicitação Adicionar um slide sobre… para criar um novo slide sobre
the benefits of an eco-friendly approach to cleaning.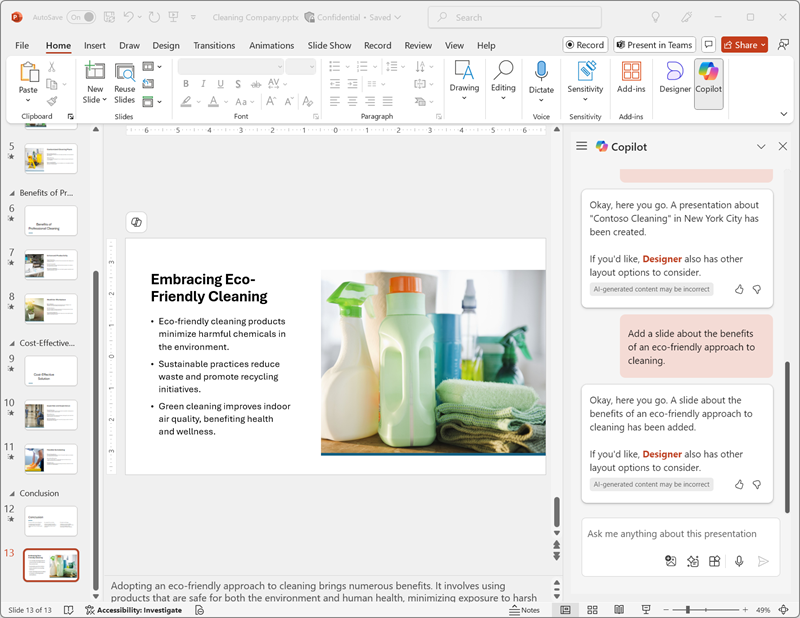
- Salve a apresentação.
Desafio
Agora você viu como usar o Copilot para Microsoft 365 em alguns aplicativos diferentes para pesquisar ideias e gerar conteúdo. Por que não tentar explorar mais? Tente usar o Copilot para elaborar um plano de evento que promova a alfabetização infantil em uma biblioteca local. Algumas coisas que você pode tentar incluem:
- Pesquisar algumas dicas para incentivar as crianças a lerem desde cedo.
- Criar um folheto ou pôster para o evento.
- Redigir um email para uma campanha para convidar autores infantis locais para vir falar no evento.
- Criar uma apresentação para iniciar o evento.
Seja tão inventivo quanto quiser e explore como o Copilot pode ajudá-lo a encontrar informações, gerar e aprimorar textos, criar imagens e responder perguntas.
Conclusão
Neste exercício, você usou o Copilot para Microsoft 365 para localizar informações e gerar conteúdo. Espero que você tenha visto como usar a IA generativa em um Copilot pode ajudar na produtividade e criatividade. O Microsoft 365 permite que você traga o poder da IA gerativa para seus dados e processos empresariais, ao mesmo tempo em que se integra à sua infraestrutura de TI existente para garantir uma solução gerenciável e segura.