Usar a compreensão da linguagem coloquial com o Language Studio
Cada vez mais, esperamos que os computadores sejam capazes de usar IA para reconhecer comandos em linguagem natural falados ou digitados. Por exemplo, talvez você queira que um sistema de automação residencial controle dispositivos em sua casa usando comandos de voz, como “acender a luz” ou “ligar o ventilador”. Os dispositivos com tecnologia de IA podem entender esses comandos e tomar as medidas apropriadas.
Neste exercício, você usará o Language Studio para criar e testar um projeto que envia instruções para dispositivos como luzes ou ventiladores. Você usará os recursos do serviço de compreensão da linguagem coloquial para configurar seu projeto.
Criar um recurso de Linguagem
Você pode usar muitos recursos da Linguagem de IA do Azure com um recurso Linguagem ou serviços de IA do Azure. Em alguns casos, somente um recurso de idioma pode ser usado. Para o exercício abaixo, usaremos um recurso Linguagem. Caso ainda não tenha feito isso, crie um recurso de Linguagem em sua assinatura do Azure.
-
Em outra guia do navegador, abra o portal do Azure em https://portal.azure.com, entrando com a conta da Microsoft associada à sua assinatura do Azure.
-
Clique no botão +Criar um recurso e pesquise Serviço de linguagem. Selecione criar um plano do Serviço de Linguagem. Você será levado para uma página para *Selecionar recursos adicionais. Mantenha a seleção padrão e clique em **Continuar para criar seu recurso.
- Na página Criar idioma, configure-o com as seguintes definições:
- Assinatura: sua assinatura do Azure.
- Grupo de recursos: selecione ou crie um grupo de recursos com um nome exclusivo.
- Região: Selecione a região geográfica mais próxima. Se estiver no leste dos EUA, use “Leste dos EUA 2”.
- Nome: insira um nome exclusivo.
- Tipo de preço: F0 Gratuito ou S se o F0 Gratuito não estiver disponível
- Ao marcar esta caixa, reconheço que li e compreendi todos os termos abaixo: Selecionado.
- Selecione Examinar + criar e, em seguida, Criar e aguarde a conclusão da implantação.
Criar um aplicativo de Compreensão da Linguagem Coloquial
Para implementar o reconhecimento de linguagem natural com a compreensão da linguagem coloquial, crie um aplicativo e, depois, adicione entidades, intenções e enunciados para definir os comandos que você deseja executar no aplicativo.
-
Em uma nova guia do navegador, abra o portal do Language Studio em https://language.azure.com e entre usando a conta Microsoft associada à sua assinatura do Azure.
- Se for solicitado a escolher um recurso de idioma, selecione as seguintes configurações:
- Diretório do Azure: O diretório do Azure que contém a sua assinatura.
- Assinatura do Azure: sua assinatura do Azure.
- Recurso de Linguagem: O recurso de Linguagem que você criou anteriormente.
Se você não foi solicitado a escolher um recurso de idioma, pode ser porque você tem vários recursos de idioma em sua assinatura; nesse caso:
- Na barra na parte superior da página, selecione Configurações (⚙).
- Na página Configurações, exiba a guia Recursos.
- Selecione o recurso de idioma que você acabou de criar e clique em Alternar recurso.
- Na parte superior da página, clique em Language Studio para retornar à página inicial do Language Studio.
-
Na parte superior do portal do Language Studio, no menu Criar, selecione Compreensão da linguagem coloquial.
- Na caixa de diálogo Criar um projeto, na página Inserir informações básicas, insira os seguintes detalhes e selecione Avançar:
- Nome: crie um nome exclusivo
- Idioma primário dos enunciados: Inglês
- Habilitar vários idiomas no projeto: não selecionar
- Descrição:
Simple home automation
Dica: Anote o nome do projeto; você o usará mais tarde.
- Na página Análise e conclusão, selecione Criar.
Criar intenções, enunciados e entidades
Uma intenção é uma ação que você deseja executar, por exemplo, talvez você queira acender uma luz ou desligar um ventilador. Nesse caso, você definirá duas intenções: uma para ligar um dispositivo e outra para desligar um dispositivo. Para cada intenção, você especificará exemplos de enunciados que indicam o tipo de linguagem usado para indicar a intenção.
-
No painel Definição de esquema, verifique se a opção Intenções está selecionada e escolha Adicionar. Adicione uma intenção com o nome
switch_on(em letras minúsculas) e selecione Adicionar intenção.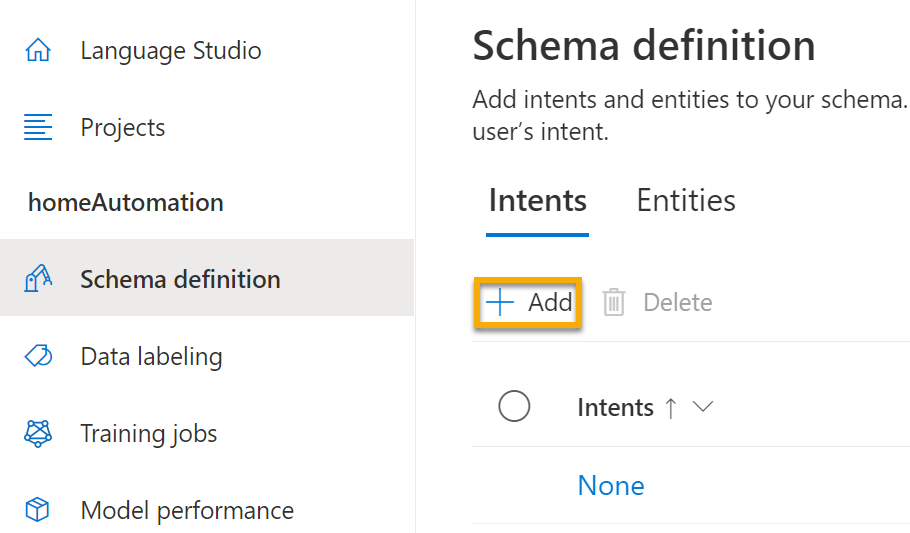
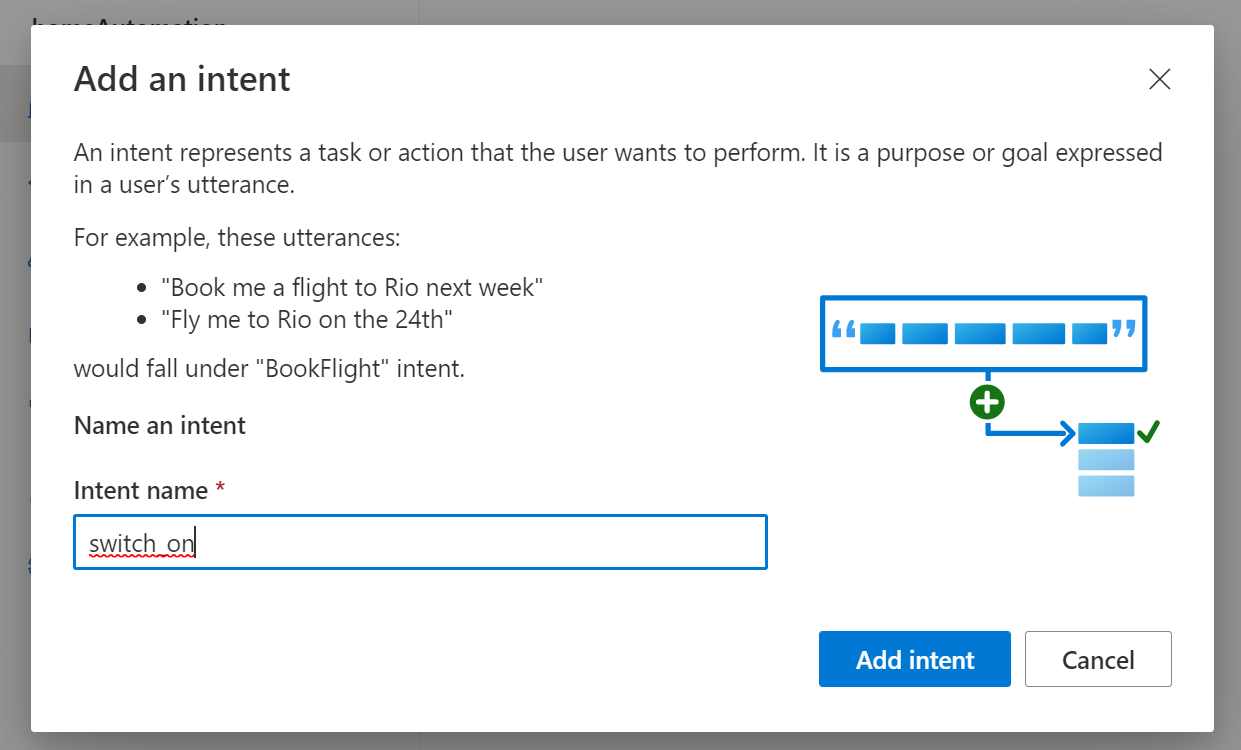
-
Selecione a intenção switch_on. Isso levará você para a página Rotulagem de dados. Na lista suspensa Intenção, selecione switch_on. Ao lado da intenção switch_on, digite o enunciado
turn the light one pressione Enter para enviá-lo à lista.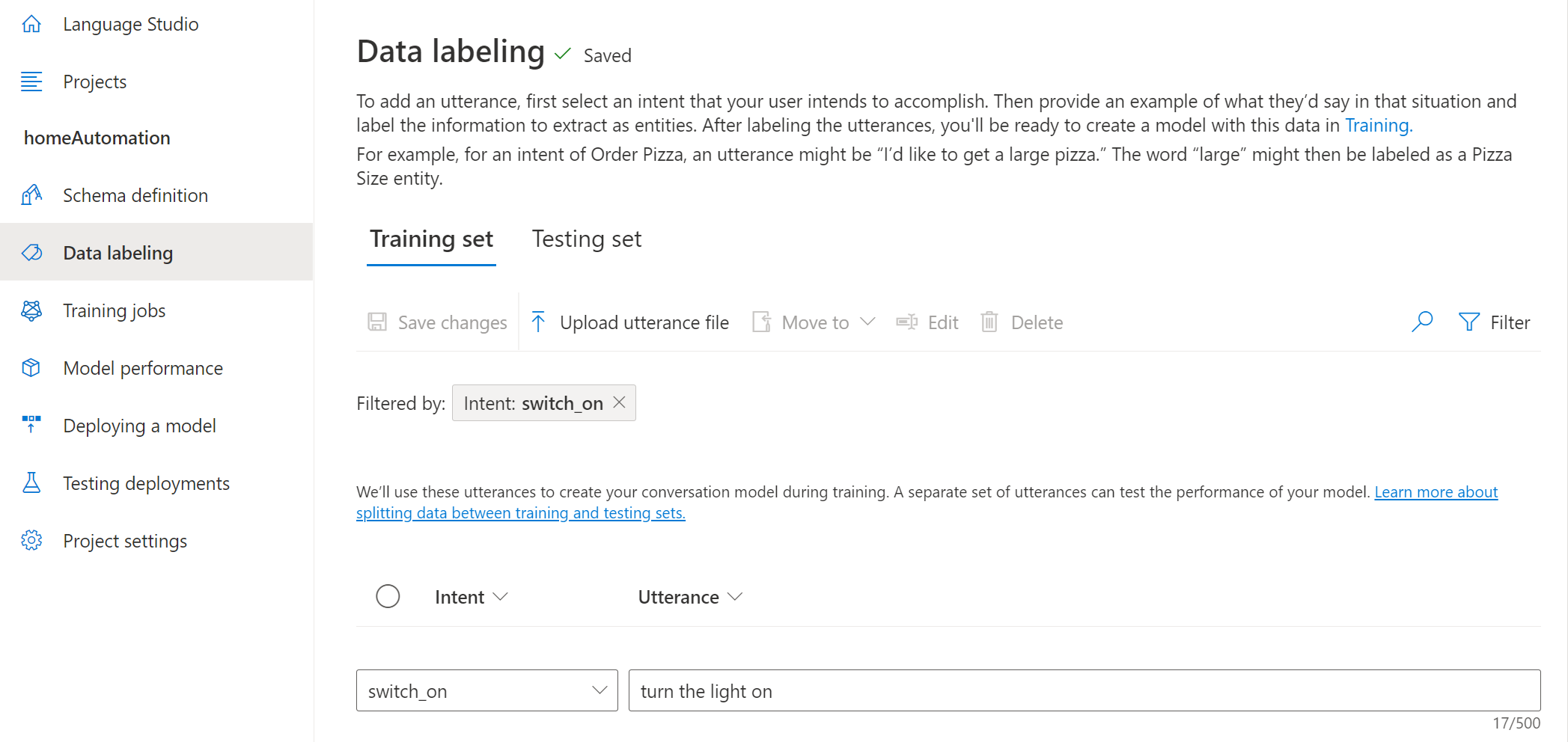
- O serviço de linguagem precisa de pelo menos cinco exemplos de enunciado diferentes para cada intenção para treinar suficientemente o modelo de linguagem. Adicione mais cinco exemplos de enunciado à intenção switch_on:
switch on the fanput the fan onput the light onswitch on the lightturn the fan on
-
No painel Rotulagem de entidades para treinamento no lado direito da tela, selecione Rótulos e Adicionar entidade. Digite
device(em letras minúsculas) e selecione Listar e Adicionar entidade.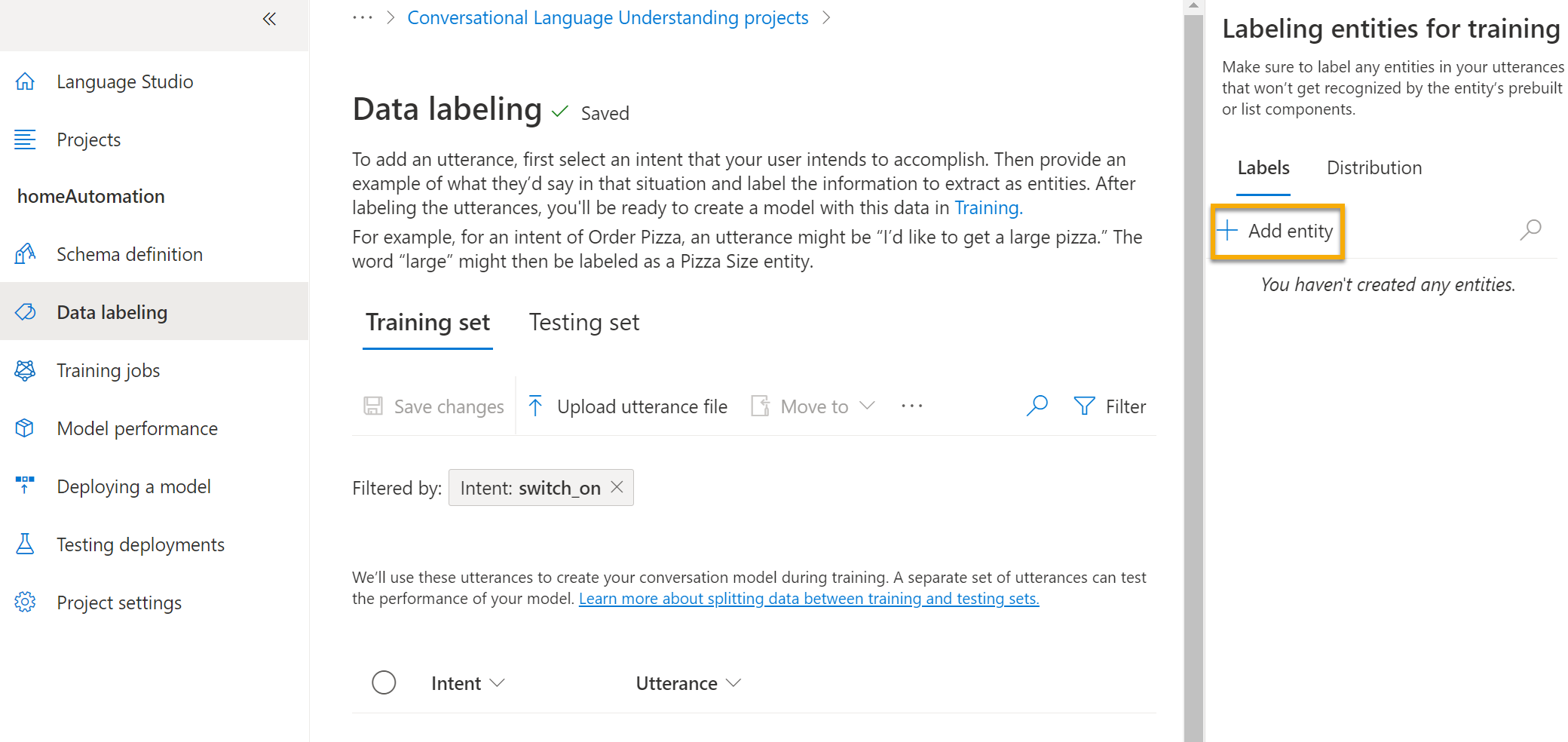
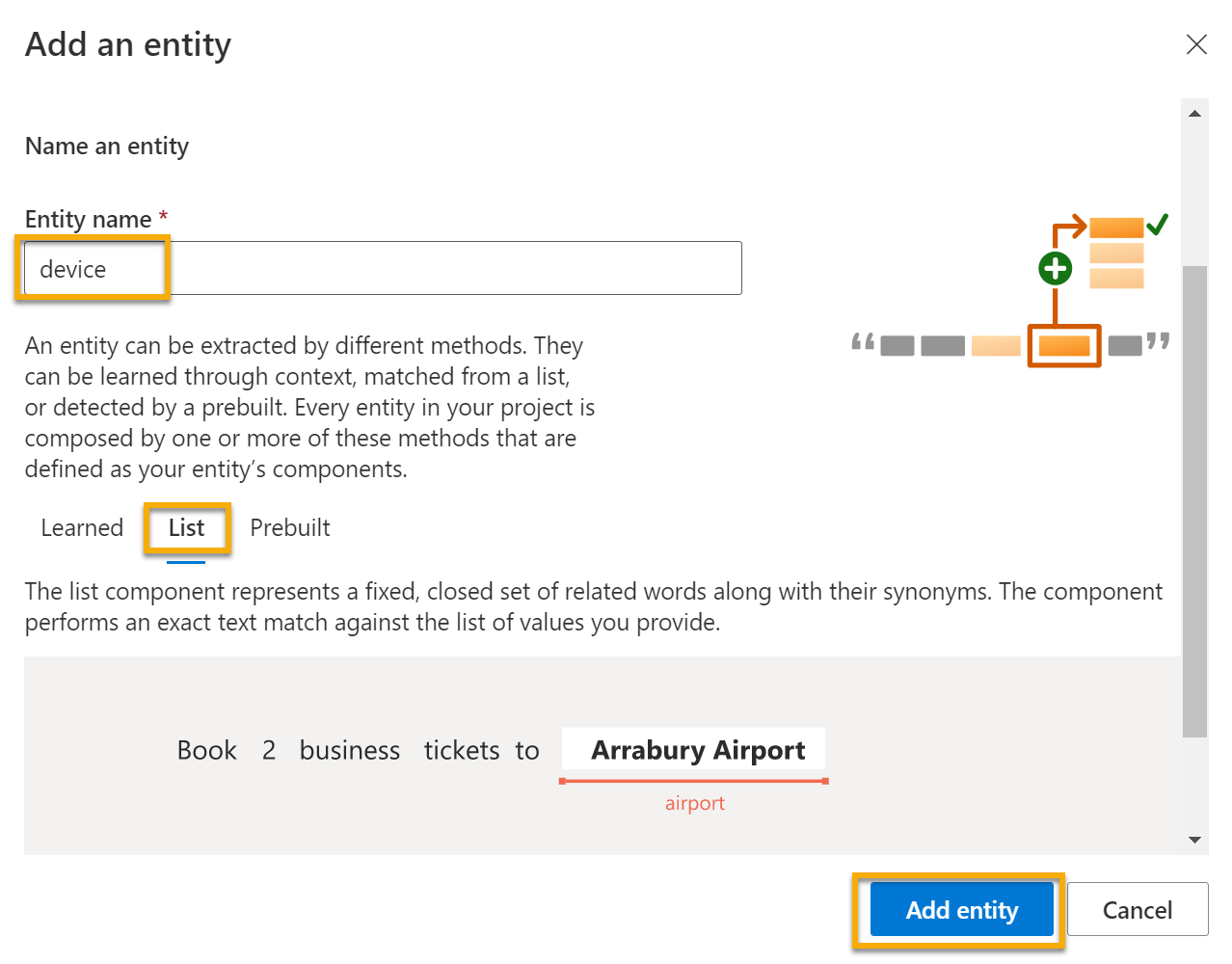
-
No enunciado turn the fan on, realce a palavra “fan”. Em seguida, na lista exibida, na caixa Pesquisar por uma entidade, selecione dispositivo.
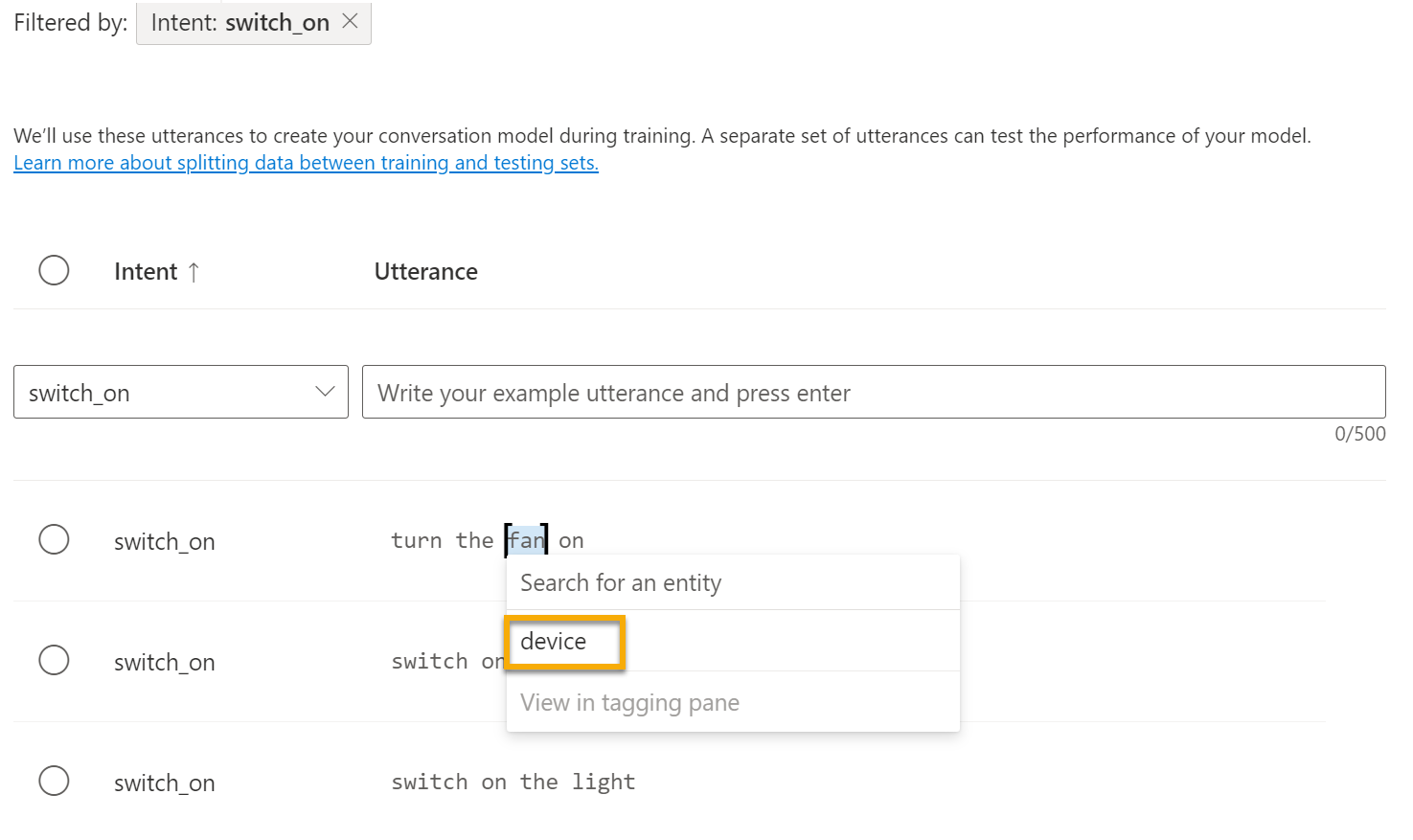
-
Faça o mesmo em todos os enunciados. Rotule o restante dos enunciados fan ou light com a entidade device. Quando terminar, verifique se você tem os seguintes enunciados e selecione Salvar alterações:
intenção enunciado entidade switch_on Ligar o ventilador Dispositivo – selecionar ventilador switch_on Acender as luzes Dispositivo – selecionar luzes switch_on Ligar as luzes Dispositivo – selecionar luzes switch_on Ative o ventilador Dispositivo – selecionar ventilador switch_on Ligar o ventilador Dispositivo – selecionar ventilador switch_on Ative a luz Dispositivo – selecionar luzes 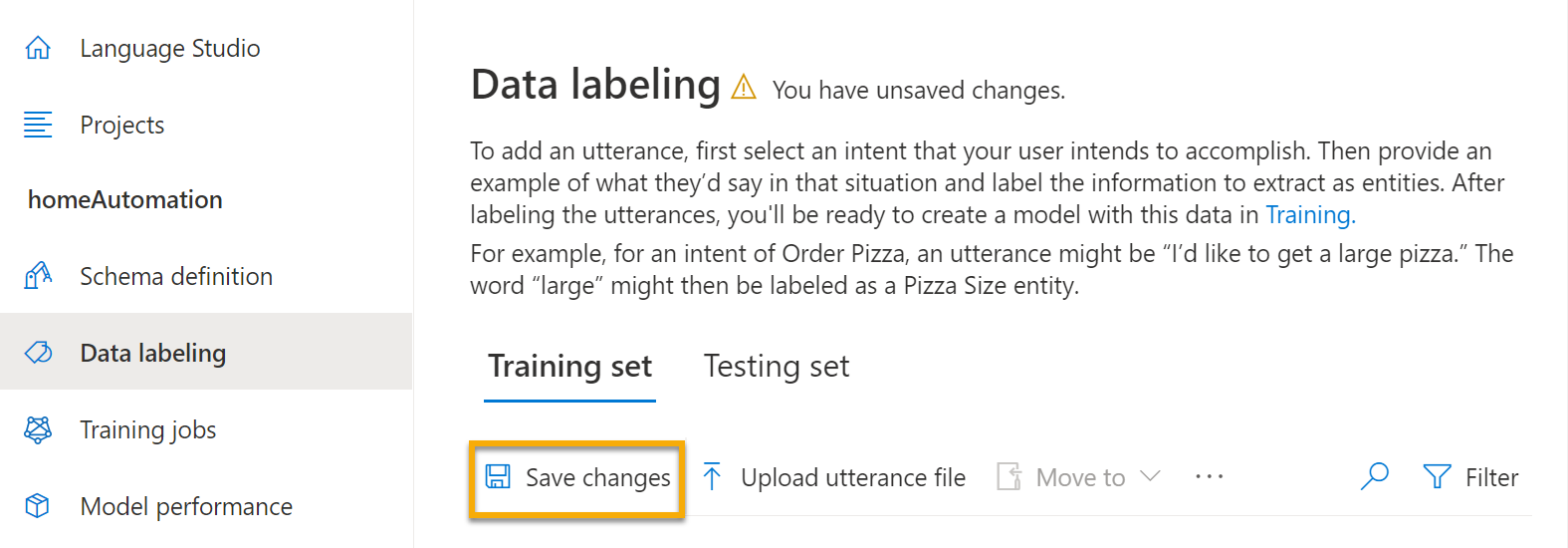
-
No painel à esquerda, selecione Definição de esquema e verifique se a intenção switch_on está listada. Em seguida, selecione Adicionar e adicione uma nova intenção com o nome
switch_off(em letras minúsculas).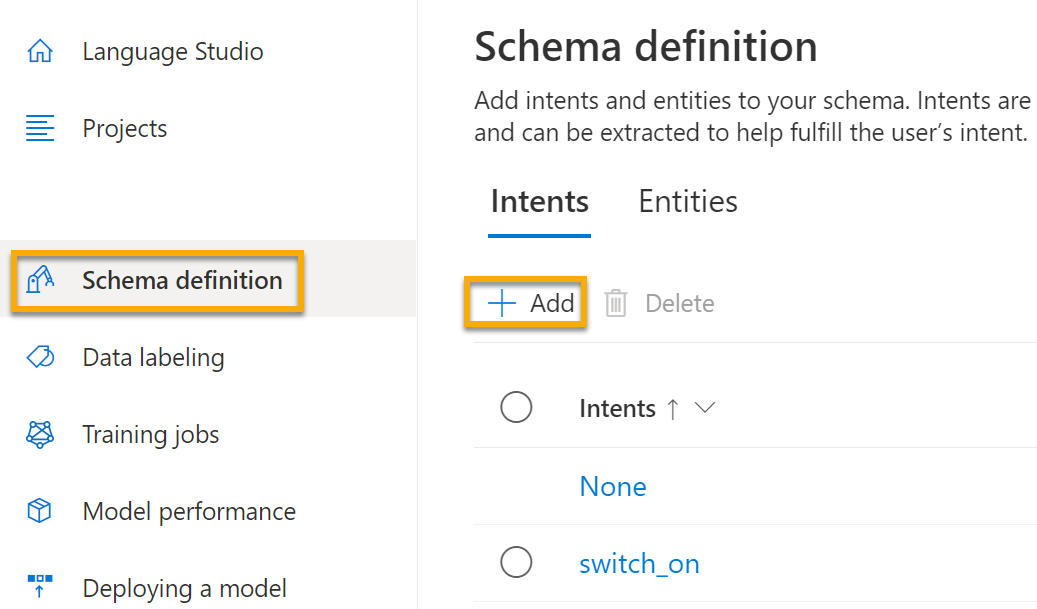
-
Selecione a intenção switch_off. Isso levará você para a página Rotulagem de dados. Na lista suspensa Intenção, selecione switch_off. Ao lado da intenção switch_off, adicione o enunciado
turn the light off. - Adicione mais cinco exemplos de enunciado à intenção switch_off.
switch off the fanput the fan offput the light offturn off the lightswitch the fan off
-
Rotule as palavras light ou fan com a entidade device. Quando terminar, verifique se você tem os seguintes enunciados e selecione Salvar alterações:
intenção enunciado entidade switch_off Desligar o ventilador Dispositivo – selecionar ventilador switch_off Apague as luzes Dispositivo – selecionar luzes switch_off Desativar as luzes Dispositivo – selecionar luzes switch_off Desligue o ventilador Dispositivo – selecionar ventilador switch_off Desligar o ventilador Dispositivo – selecionar ventilador switch_off Apague as luzes Dispositivo – selecionar luzes
Treinar o modelo
Agora está tudo pronto para usar as intenções e entidades definidas para treinar o modelo de linguagem coloquial de seu aplicativo.
- No lado esquerdo do Language Studio, selecione Trabalhos de treinamento e Iniciar um trabalho de treinamento. Use as configurações a seguir:
- Treinar um novo modelo: selecionado e escolha um nome do modelo
- Modo de treinamento: treinamento padrão (gratuito)
- Divisão de dados: selecione Dividir automaticamente o conjunto de testes com base nos dados de treinamento, manter os percentuais padrão
- Selecione Treinar na parte inferior da página.
- Aguarde a conclusão do treinamento.
Implantar e testar o modelo
Para usar seu modelo treinado em um aplicativo cliente, você precisa implantá-lo como um ponto de extremidade para o qual os aplicativos cliente podem enviar novos enunciados, a partir dos quais as intenções e entidades serão previstas.
-
No lado esquerdo do Language Studio, selecione Implantando um modelo.
- Selecione o nome do modelo e clique em Adicionar implantação. Use estas configurações:
- Criar ou selecionar um nome de implantação existente: selecione Criar um nome de implantação. Adicione um nome exclusivo.
- Atribuir um modelo treinado ao nome da implantação: selecione o nome do modelo treinado.
- Escolha Implantar
Dica: Anote o nome da implantação, pois você o usará mais tarde.
-
Quando o modelo for implantado, selecione Testando as implantações no lado esquerdo da página e escolha o modelo implantado em Nome da implantação.
-
Insira o seguinte texto e selecione Executar o teste:
switch the light on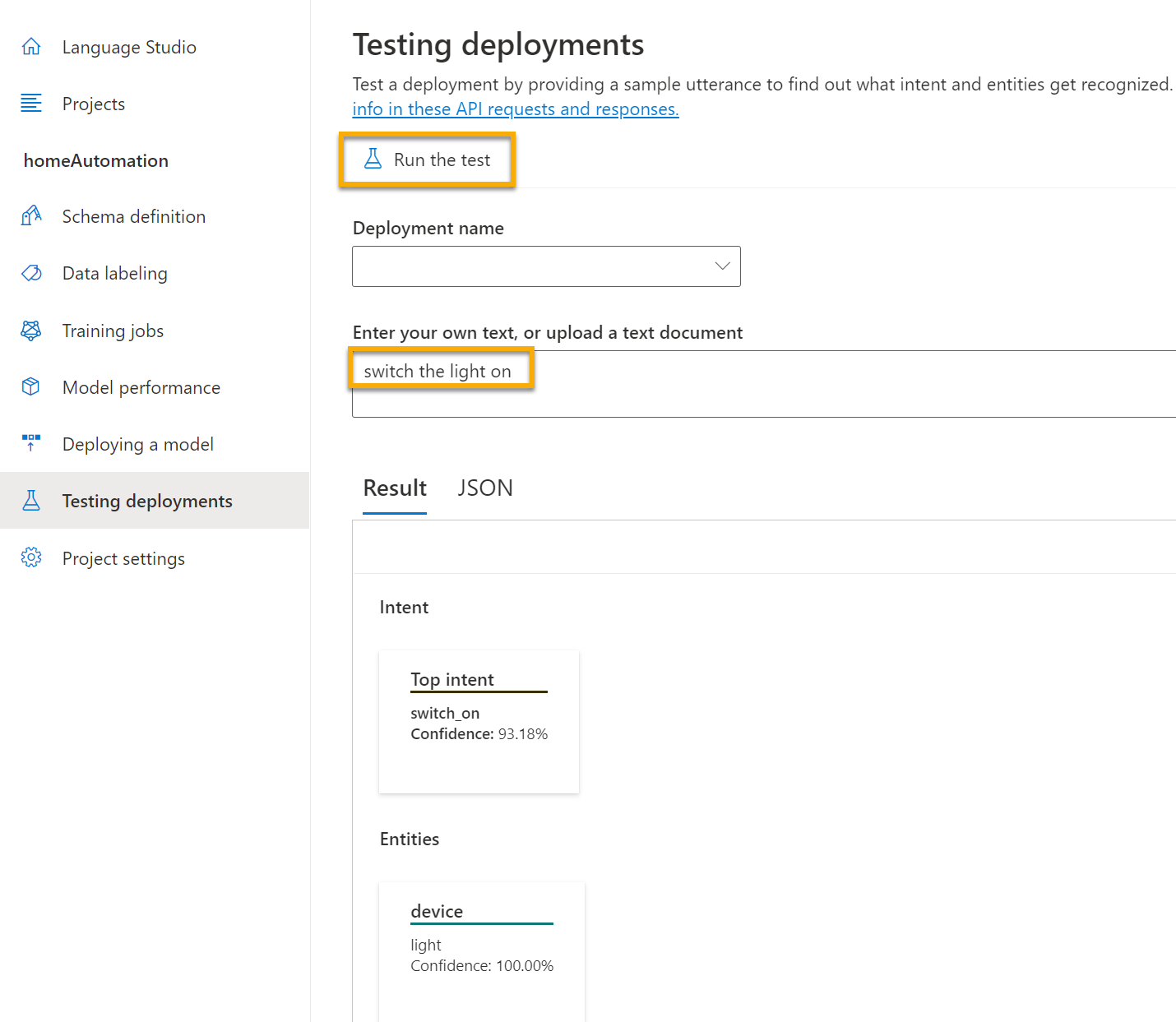
Revise o resultado retornado, indicando que ele inclui a intenção prevista (que deve ser switch_on) e a entidade prevista (dispositivo) com pontuações de confiança que indicam a probabilidade calculada pelo modelo para a intenção e a entidade previstas. A guia JSON mostra um comparativo de confiança para cada intenção potencial (aquela com a pontuação de confiança mais alta é a intenção prevista)
- Limpe a caixa de texto e teste o modelo com os seguintes enunciados em Insira o texto ou carregue um documento de texto:
turn off the fanput the light onput the fan off
Agora você configurou com êxito um projeto de linguagem coloquial e definiu entidades, intenções e enunciados. Você viu como treinar e implantar um modelo no Language Studio. E você experimentou com os dois enunciados definidos e alguns que você não definiu explicitamente, mas o modelo foi capaz de determinar.
OBSERVAÇÃO: A compreensão da linguagem coloquial fornece a inteligência para interpretar a intenção da entrada; ela não executa nenhuma ação, como acender a luz ou ligar o ventilador. Um desenvolvedor precisaria criar um aplicativo que use o modelo de Compreensão da linguagem coloquial para determinar a intenção do usuário e automatizar a ação apropriada.
Limpeza
Se você não pretende fazer mais exercícios, exclua todos os recursos de que não precisa mais. Isso evita a geração de custos desnecessários.
- Abra o portal do Azure e selecione o grupo de recursos que contém o recurso que você criou. 1. Selecione o recurso e escolha Excluir e, em seguida, Sim para confirmar. Assim, o recurso é excluído.
Saiba mais
Esse aplicativo mostra apenas algumas das funcionalidades do recurso de Compreensão da Linguagem Coloquial do Serviço de linguagem. Saiba mais sobre o que você pode fazer com esse serviço conferindo a página Compreensão da Linguagem Coloquial.