Usar Respostas às Perguntas com o Language Studio
Nesse exercício, você usará o Language Studio para criar e treinar uma base de dados de conhecimento de perguntas e respostas. O conteúdo da base de dados de conhecimento virá de uma página de perguntas frequentes existente do site da Margie’s Travel, uma agência de viagens fictícia. Em seguida, você usará o Language Studio para ver como ele funcionaria quando usado pelos clientes.
A Linguagem de IA do Azure inclui recursos de resposta às perguntas, que você usará para criar uma base de dados de conhecimento. As bases de dados de conhecimento podem ser criadas inserindo pares de perguntas e respostas manualmente ou de um documento ou página da Web existente. A Margie’s Travel quer usar seu documento de perguntas frequentes existente.
O recurso de respostas às perguntas personalizadas do serviço de Linguagem permite a criação rápida de uma base de dados de conhecimento, por meio da inserção de pares de pergunta e resposta ou de um documento ou página da Web existente. Em seguida, ele pode usar alguns recursos de processamento de linguagem natural integrados para interpretar perguntas e encontrar as respostas certas.
Criar um recurso de Linguagem
Para usar a resposta às perguntas, você precisa de um recurso de Linguagem.
-
Em outra guia do navegador, abra o portal do Azure em https://portal.azure.com, entrando com a conta Microsoft associada à sua assinatura do Azure.
- Clique no botão +Criar um recurso e pesquise Serviço de linguagem. Selecione criar um plano Serviço de linguagem. Você será levado para uma página para Selecionar recursos adicionais. Use as configurações a seguir:
- Selecione os Recursos Adicionais:
- Recursos padrão: mantenha os recursos padrão.
- Recursos personalizados: selecione a opção respostas às perguntas personalizadas.
- Selecione Continuar para criar seu recurso
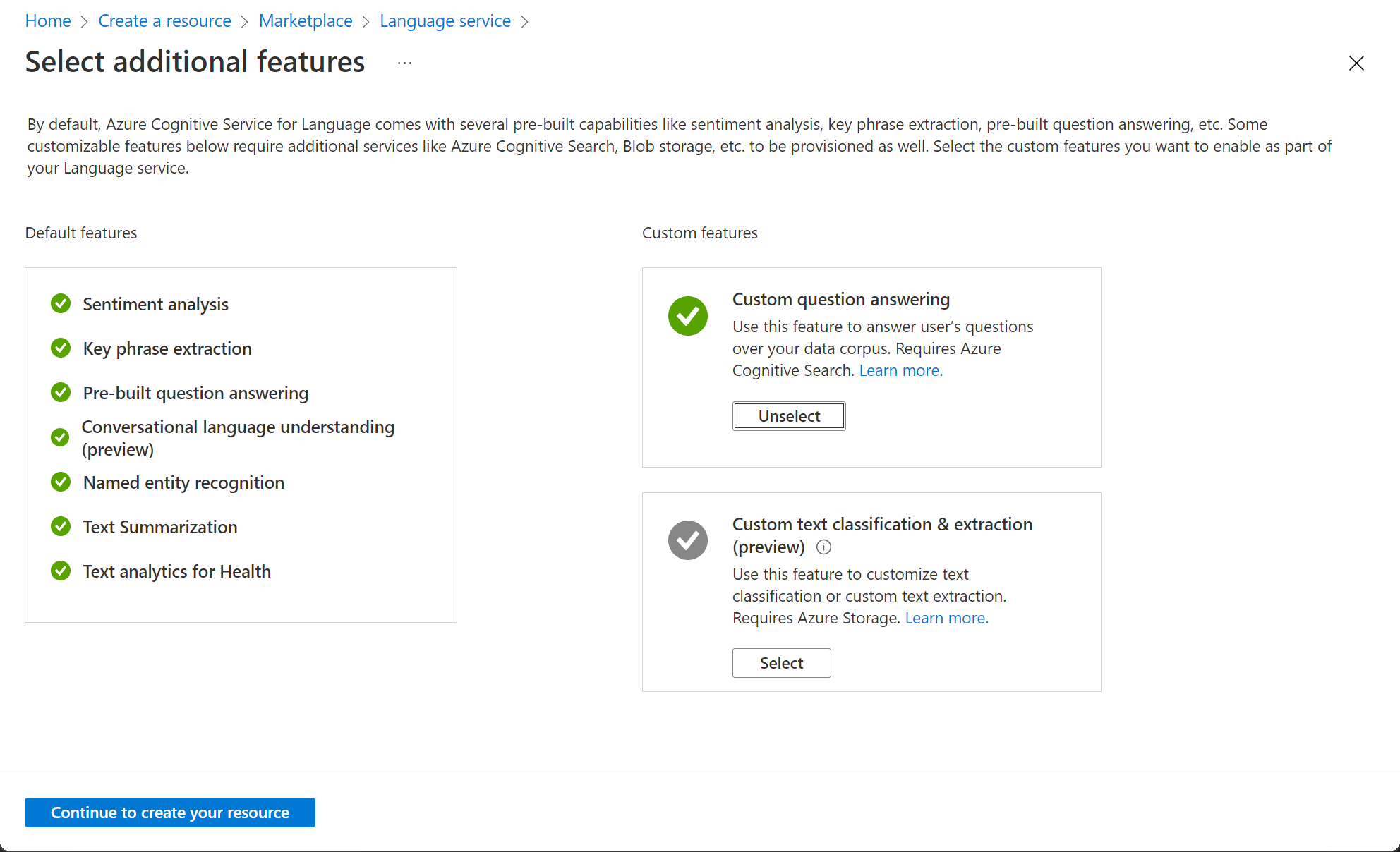
- Selecione os Recursos Adicionais:
- Na página Criar linguagem, especifique as seguintes configurações:
- Detalhes do projeto
- Assinatura: sua assinatura do Azure.
- Grupo de recursos: selecione um grupo de recursos existente ou crie um novo.
- Detalhes da Instância
- Região: Selecione uma região. Se estiver no leste dos EUA, use “Leste dos EUA 2”
- Nome: um nome exclusivo para o recurso de Linguagem.
- Tipo de preço: S (mil chamadas por minuto)
- Respostas às perguntas personalizadas
- Localização do Azure Search: qualquer localização disponível.
- Nível de preço do Azure Search: F Gratuito (3 Índices) – (Se esse nível não estiver disponível, selecione Básico)
- Aviso de IA Responsável
- Ao marcar esta caixa, declaro que analisei e confirmo os termos do Aviso de IA responsável: selecionada.
- Detalhes do projeto
-
Selecione Examinar e Criar e, em seguida, selecione Criar. Aguarde a implantação do serviço de Linguagem que dará suporte à sua base de dados de conhecimento de respostas às perguntas personalizadas.
Observação: caso já tenha provisionado um recurso do Azure Cognitive Search de camada gratuita, talvez a cota não permita a criação de outro. Nesse caso, selecione uma camada diferente de Free F.
Crie um novo projeto
- Em uma nova guia do navegador, abra o portal do Language Studio em https://language.azure.com e entre usando a conta Microsoft associada à sua assinatura do Azure.
- Se for solicitado a escolher um recurso de idioma, selecione as seguintes configurações:
- Diretório do Azure: O diretório do Azure que contém a sua assinatura.
- Assinatura do Azure: sua assinatura do Azure.
- Recurso de Linguagem: O recurso de Linguagem que você criou anteriormente.
Se você não foi solicitado a escolher um recurso de idioma, pode ser porque você tem vários recursos de idioma em sua assinatura; nesse caso:
- Na barra na parte superior da página, selecione Configurações (⚙).
- Na página Configurações, exiba a guia Recursos.
- Selecione o recurso de idioma que você acabou de criar e clique em Alternar recurso.
- Na parte superior da página, clique em Language Studio para retornar à página inicial do Language Studio.
-
Na parte superior do portal do Language Studio, no menu Criar, selecione Respostas às perguntas personalizadas.
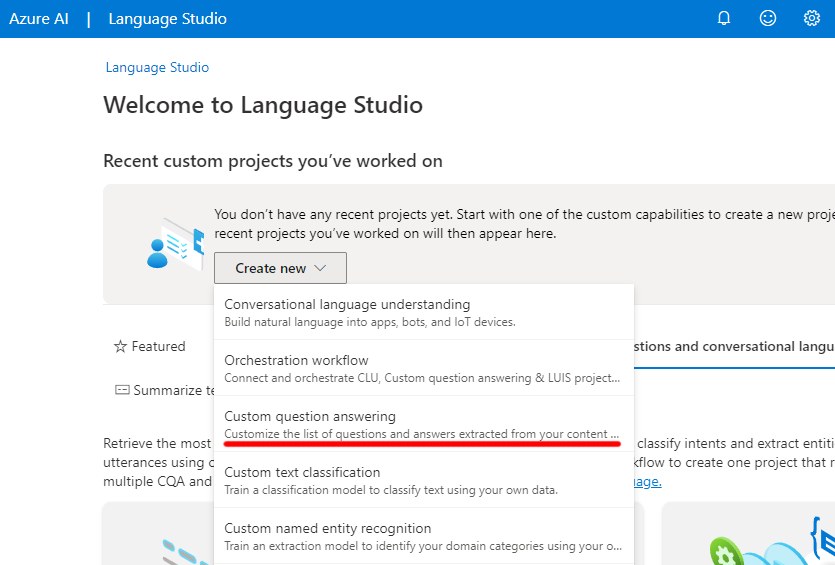
-
Na página Escolher configuração de idioma para o recurso, selecione Quero selecionar o idioma quando criar um projeto neste recurso e clique em Avançar.
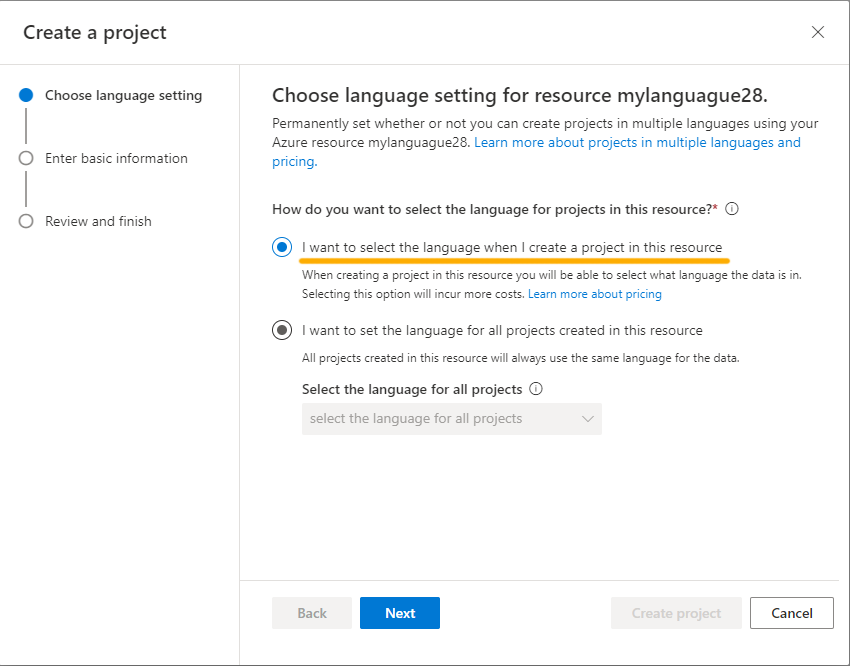
- Na página Inserir informações básicas, insira os seguintes detalhes e clique em Avançar:
- Recurso de idioma: escolha o seu recurso de idioma.
- Recurso de pesquisa do Azure: escolha o recurso de pesquisa do Azure.
- Nome:
MargiesTravel - Descrição:
A simple knowledge base - Idioma de origem: inglês
- Resposta padrão quando nenhuma resposta é retornada:
No answer found
- Na página Revisar e concluir, selecione Criar projeto.
- Você será levado à página Gerenciar origens. Clique em +Adicionar origem e selecione URLs.
- Na caixa Adicionar URLs, selecione + Adicionar URL. Digite o seguinte e selecione Adicionar tudo:
- Nome da URL:
MargiesKB - URL:
https://raw.githubusercontent.com/MicrosoftLearning/mslearn-ai-fundamentals/main/data/natural-language/margies_faq.docx - Classificar estrutura de arquivo: Detectar automaticamente
- Nome da URL:
- Selecione Adicionar tudo.
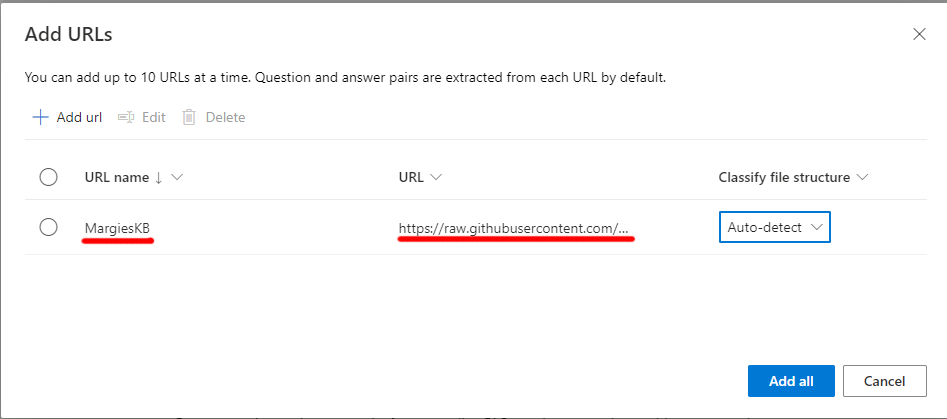
Editar a base de dados de conhecimento
Sua base de dados de conhecimento se baseia nos detalhes contidos no documento de perguntas frequentes e em algumas respostas pré-definidas. Você pode adicionar pares personalizados de perguntas e respostas para complementá-los.
- Expanda o painel esquerdo e selecione Editar base de dados de conhecimento. Em seguida, selecione + para adicionar um novo par de perguntas.
- Na caixa de diálogo Adicionar um novo par de respostas e perguntas, no tipo de **Pergunta
Helloe no **tipo de **RespostaHi, selecione **Concluído. - Expanda Perguntas alternativas e selecione + Adicionar pergunta alternativa. Em seguida, insira
Hiyacomo uma frase alternativa para “Olá”. - Na parte superior do painel Pares de perguntas e respostas, selecione Salvar para salvar sua base de dados de conhecimento.
Treinar e testar a base de dados de conhecimento
Agora que você tem uma base de dados de conhecimento, pode testá-la.
- Na parte superior do painel Pares de perguntas e respostas, selecione Testar para testar sua base de dados de conhecimento.
- No painel de teste, na parte inferior, insira a mensagem
Hi. A resposta Oi deve ser retornada. -
No painel de teste, na parte inferior, insira a mensagem
I want to book a flight. Uma resposta apropriada das perguntas frequentes deve retornar.Observação A resposta inclui uma resposta curta, bem como uma passagem de resposta mais detalhada. A passagem de resposta mostra o texto completo no documento de perguntas frequentes da pergunta com a correspondência mais próxima, enquanto a resposta curta é extraída da passagem de maneira inteligente. Você pode controlar se quer mostrar a resposta curta usando a caixa de seleção Exibir resposta curta na parte superior do painel de teste.
- Tente outra pergunta, como
How can I cancel a reservation? - Quando terminar de testar a base de dados de conhecimento, clique em Testar para fechar o painel de teste.
Implantar o projeto
Você pode implantar a base de dados de conhecimento como um aplicativo cliente para responder a perguntas.
- No painel esquerdo, selecione Implantar base de dados de conhecimento.
- Na parte superior da página, selecione Implantar. Uma caixa de diálogo perguntará se você deseja implantar o projeto. Selecione Implantar.
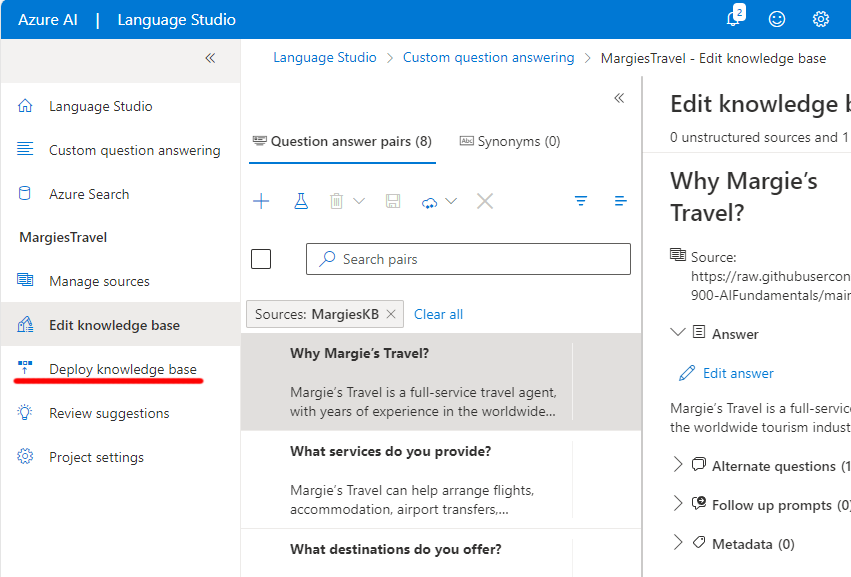
Limpeza
Se você não pretende fazer mais exercícios, exclua todos os recursos de que não precisa mais. Isso evita o acúmulo de custos desnecessários.
- Abra o portal do Microsoft Azure e selecione o grupo de recursos que contém o recurso que você criou.
- Selecione o recurso e selecione Excluir e, em seguida, Sim para confirmar. Em seguida, o recurso é excluído.
Saiba mais
- Para saber mais sobre o serviço de Respostas às Perguntas, confira a documentação.