Analisar imagens no Portal da Fábrica de IA do Azure
A Visão de IA do Azure inclui vários recursos para entender o conteúdo e o contexto da imagem e extrair informações de imagens. Neste exercício, você usará a Visão de IA do Azure no portal da Fábrica de IA do Azure, a plataforma da Microsoft para criar aplicativos inteligentes, para analisar imagens usando as experiências de teste internas.
Por exemplo, suponha que o varejista fictício Northwind Traders tenha decidido implementar uma “loja inteligente”, monitorada pelos serviços de IA para identificar os clientes que precisam de assistência e direcionar os funcionários para ajudá-los. Ao usar a Visão de IA do Azure, imagens captadas por câmeras em toda a loja podem ser analisadas para fornecer descrições significativas daquilo que elas retratam.
Criar um projeto no portal do Foundry da IA do Azure
-
Em uma guia do navegador, navegue até a Fábrica de IA do Azure.
-
Entre com sua conta.
-
Na home page do portal da Fábrica de IA do Azure, selecione Criar um projeto. Na Fábrica de IA do Azure, os projetos são contêineres que ajudam a organizar o trabalho.
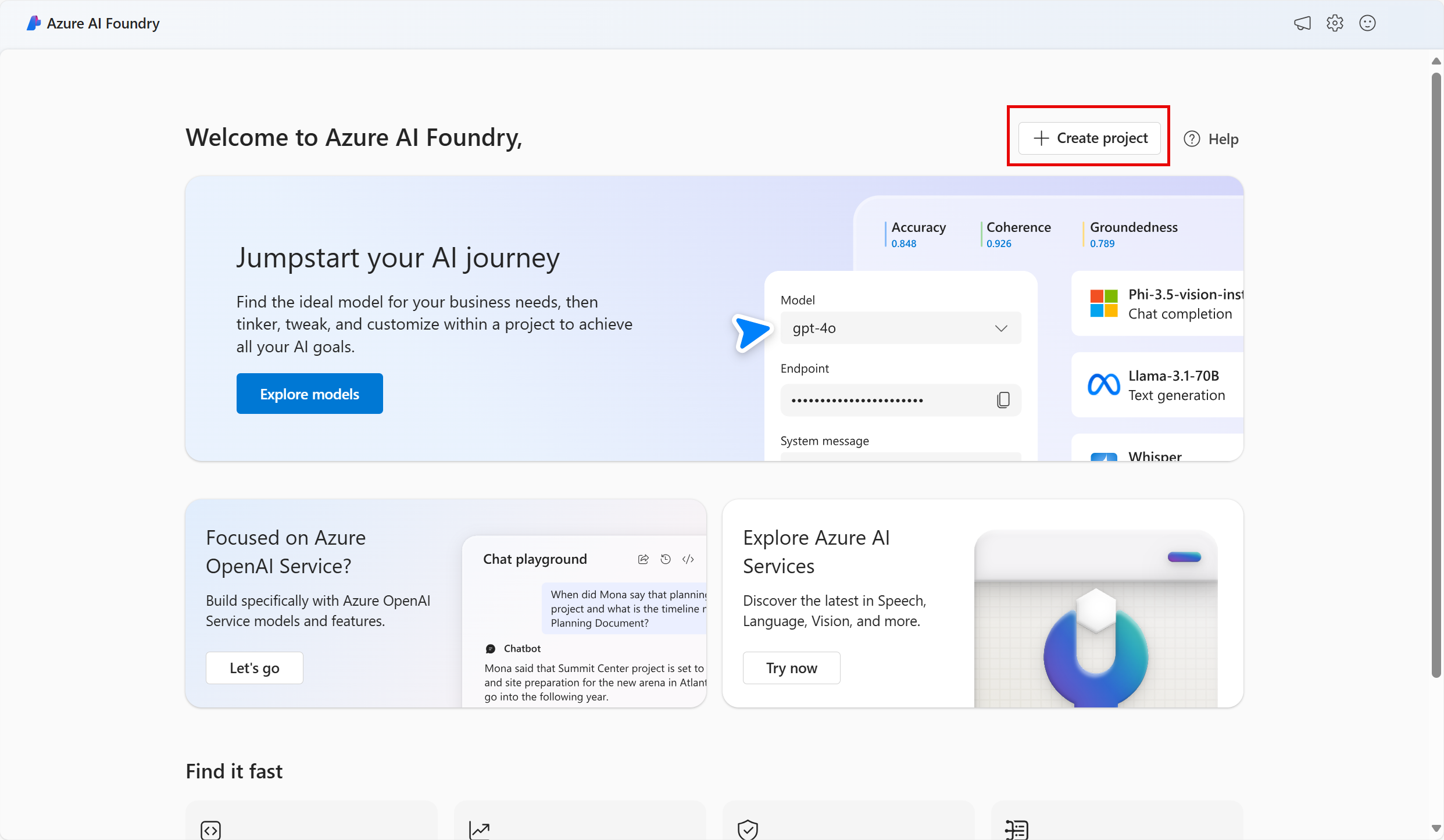
-
No painel Criar um projeto, você verá um nome de projeto gerado, que pode ser mantido como está. Caso tenha criado um hub no passado, você verá uma lista de novos recursos do Azure a serem criados ou uma lista suspensa de hubs existentes. Se você vir a lista suspensa de hubs existentes, selecione Criar novo hub, crie um nome exclusivo para seu hub e selecione Avançar.
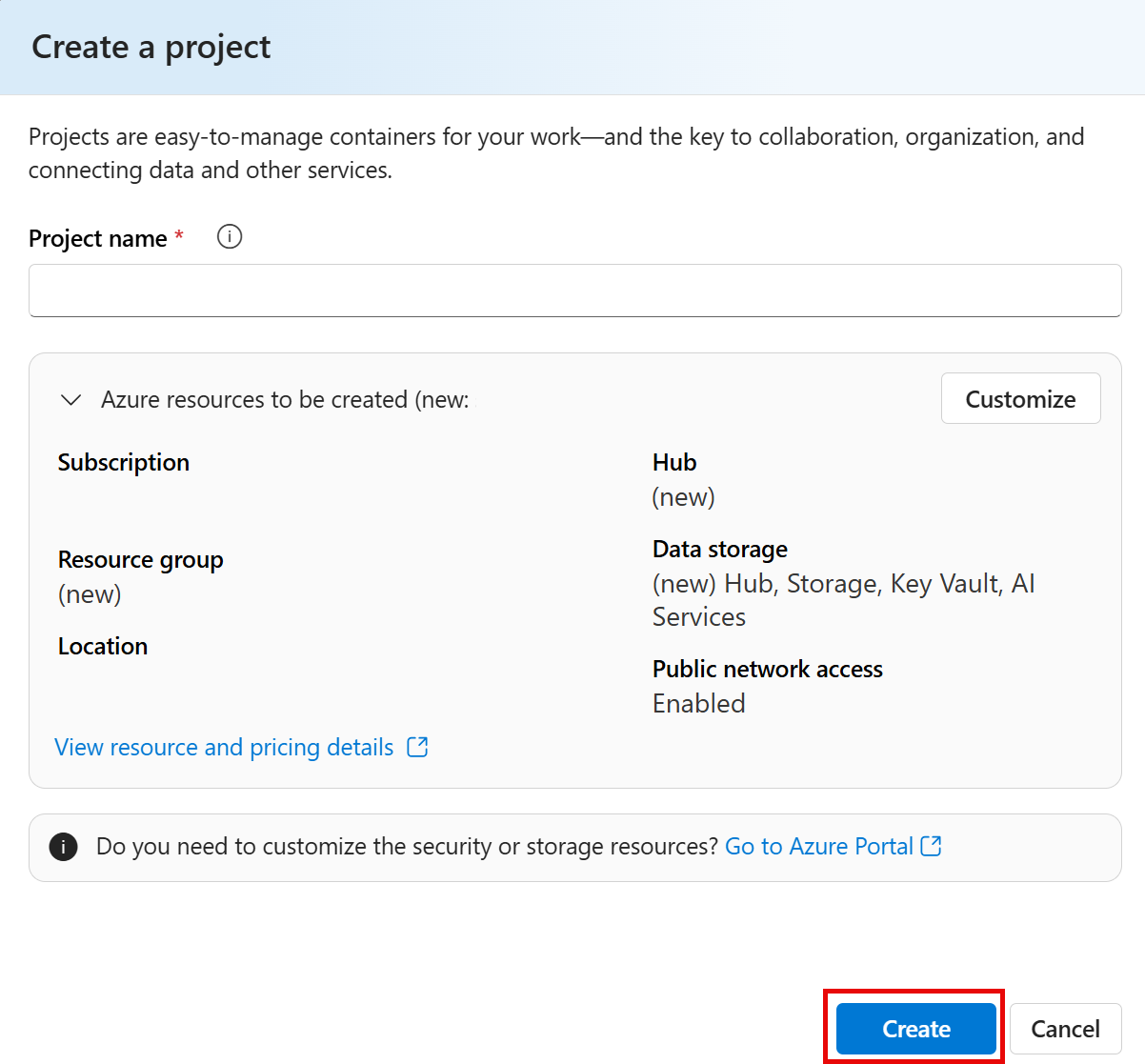
Importante: você precisará de um recurso de serviços de IA do Azure provisionado em um local específico para concluir o restante do laboratório.
-
No mesmo painel Criar um projeto, selecione Personalizar e selecione um dos seguintes locais: Leste dos EUA, França Central, Coreia Central, Oeste da Europa ou Oeste dos EUA para concluir o restante do laboratório. Selecione Avançar e Criar.
- Anote os recursos criados:
- Serviços de IA do Azure
- Hub de IA do Azure
- Projeto de IA do Azure
- Conta de armazenamento
- Key vault
- Grupo de recursos
-
Depois que os recursos forem criados, a página Visão geral do projeto abrirá. No menu à esquerda da tela, selecione Serviços de IA.

-
Na página Serviços de IA, clique no bloco Visão + Documento para experimentar os recursos Visão de IA do Azure e Documento.
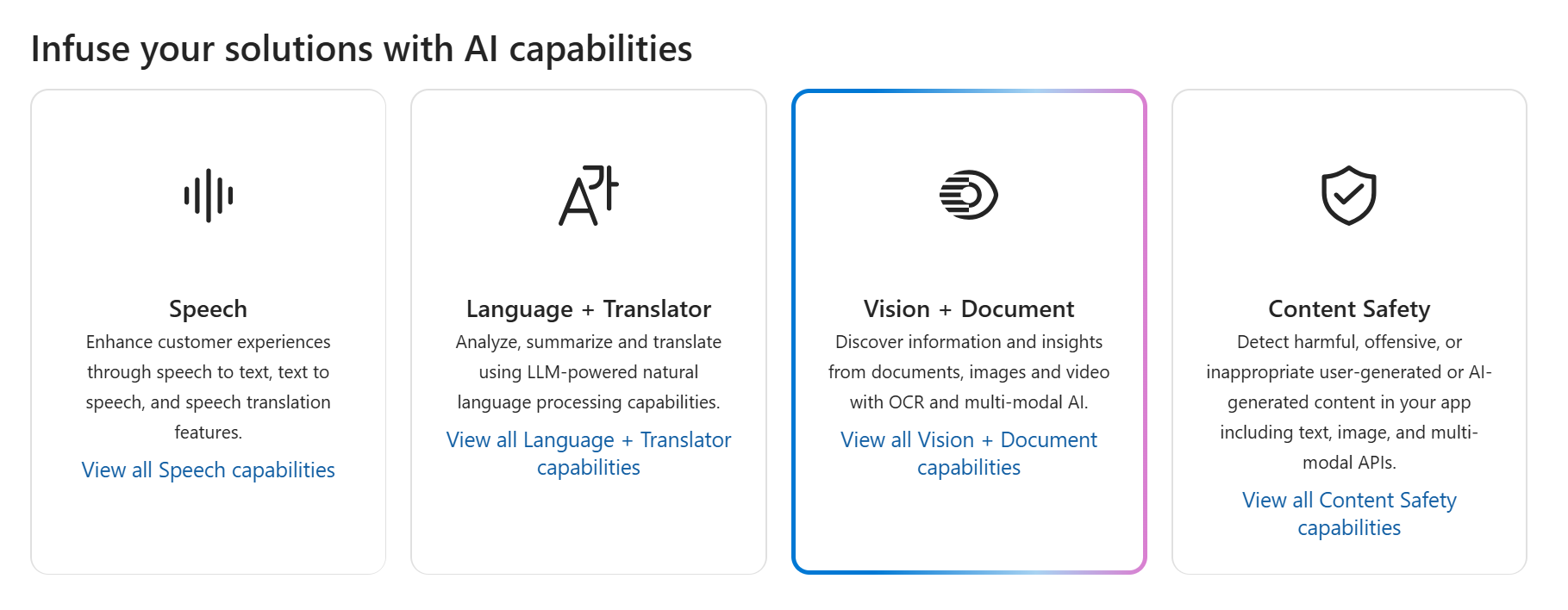
Gerar legendas para uma imagem
Vamos usar a funcionalidade de legenda de imagem da Visão de IA do Azure para analisar imagens tiradas por uma câmera na loja Northwind Traders. As legendas de imagem estão disponíveis por meio dos recursos Legenda e Legendas Densas.
-
Na página Visão + Documento, role para baixo e selecione Imagem em Exibir todos os outros recursos de visão. Em seguida, selecione o bloco Legenda de imagem.
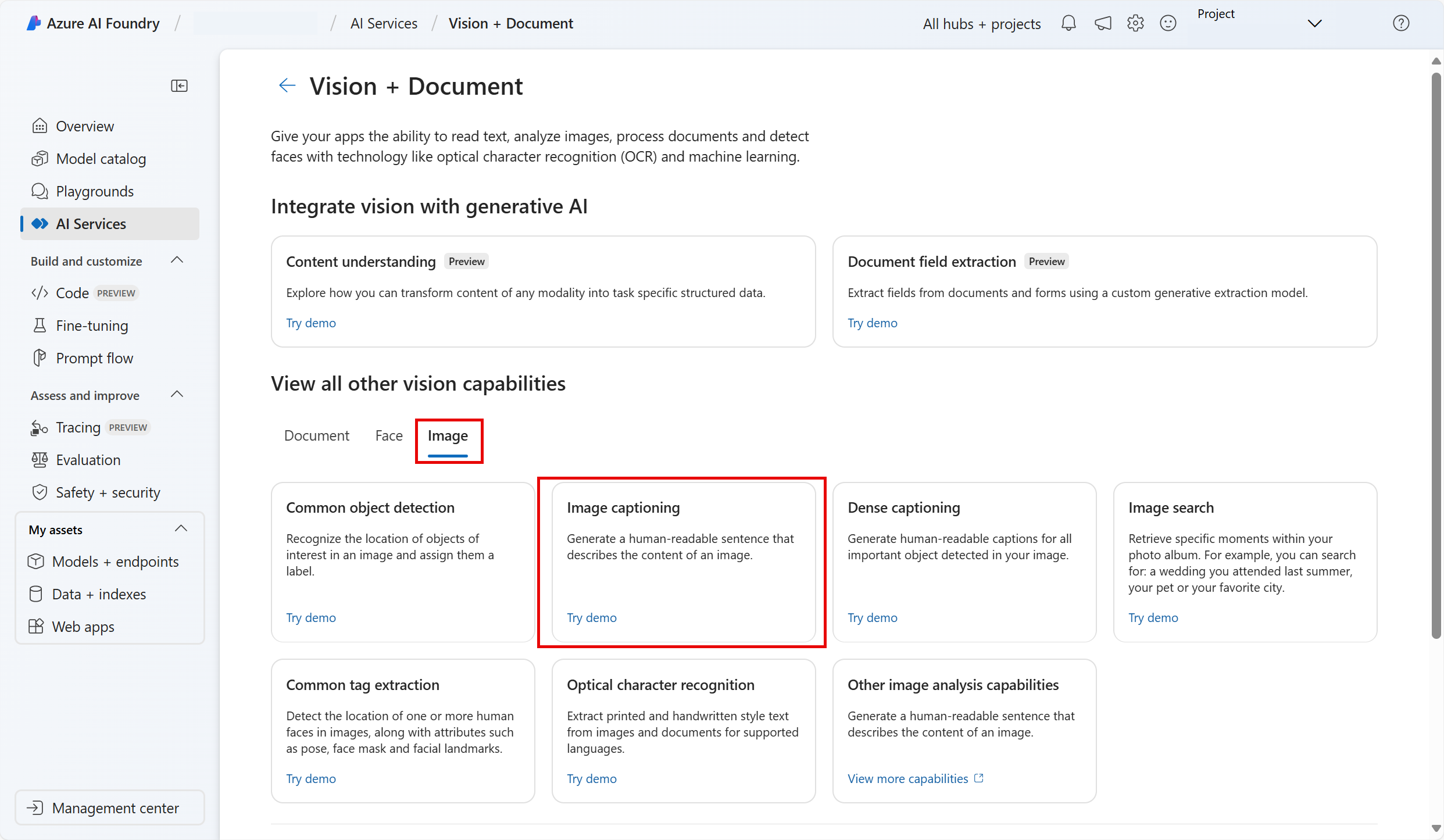
-
Na página Adicionar legendas a imagens, examine o recurso ao qual você se conectou e que está listado no subtítulo Experimentar. Você não precisará fazer nenhuma alteração. (Observação: se você não personalizou um local de recurso válido anteriormente durante a criação do recurso, poderá ser solicitado que você crie um novo recurso de serviços de IA do Azure que esteja em uma região válida. Você precisará criar o novo recurso para continuar o laboratório.)
-
Selecione https://aka.ms/mslearn-images-for-analysis para baixar image-analysis.zip. Abra a pasta no computador e localize o arquivo chamado store-camera-1.jpg, que contém a seguinte imagem:

-
Carregue a imagem store-camera-1.jpg arrastando-a para a caixa Arrastar e soltar arquivos aqui ou navegando até ela no sistema de arquivos.
-
Observe o texto de legenda gerado, visível no painel Atributos detectados à direita da imagem.
A funcionalidade Legenda fornece uma única frase em inglês legível por humanos que descreve o conteúdo da imagem.
-
Em seguida, use a mesma imagem para executar Legendas densas. Retorne à página Visão + Documento clicando na seta de voltar na parte superior da página. Na página Visão + Documento, selecione a guia Imagem e, em seguida, selecione o bloco Legendas densas.
O recurso Legendas Densas difere da capacidade Legenda, pois fornece várias legendas legíveis por humanos para uma imagem, uma descrevendo o conteúdo da imagem e outras, cada uma cobrindo os objetos essenciais detectados na imagem. Cada objeto detectado inclui uma caixa delimitadora, que define as coordenadas de pixel dentro da imagem associada ao objeto.
-
Passe o mouse sobre uma das legendas na lista de atributos Detectados e observe o que acontece dentro da imagem.
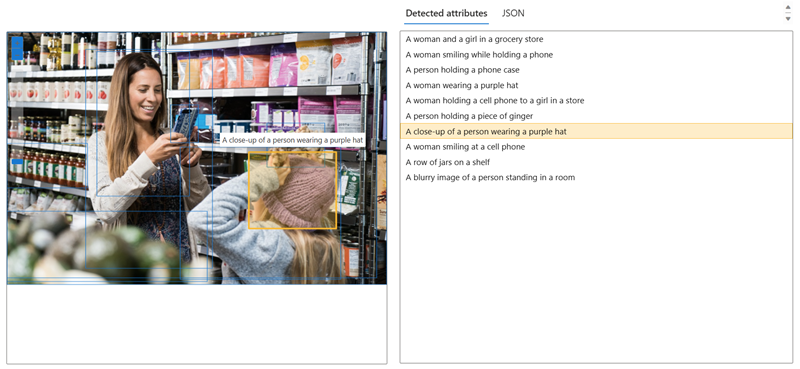
Mova o cursor do mouse sobre as outras legendas da lista e observe como a caixa delimitadora muda na imagem para realçar a parte da imagem usada para gerar a legenda.
Marcar imagens
O próximo recurso que você experimentará é a funcionalidade Extrair Marcas. A funcionalidade Extrair marcas é baseada em milhares de objetos reconhecíveis, incluindo seres vivos, cenários e ações.
-
Retorne à página Visão + Documento da Fábrica de IA do Azure, selecione a guia Imagem e selecione o bloco Extração de marca comum.
-
Abra a pasta que contém as imagens que você baixou e localize o arquivo chamado store-image-2.jpg, que tem esta aparência:

-
Carregue o arquivo store-camera-2.jpg .
-
Examine a lista de marcas extraídas da imagem e a pontuação de confiança para cada uma no painel de atributos detectado. Aqui, a pontuação de confiança é a probabilidade de que o texto do atributo detectado descreva o que realmente está na imagem. Observe na lista de marcas que ele inclui não apenas objetos, mas ações, como compras, vendase pendente.
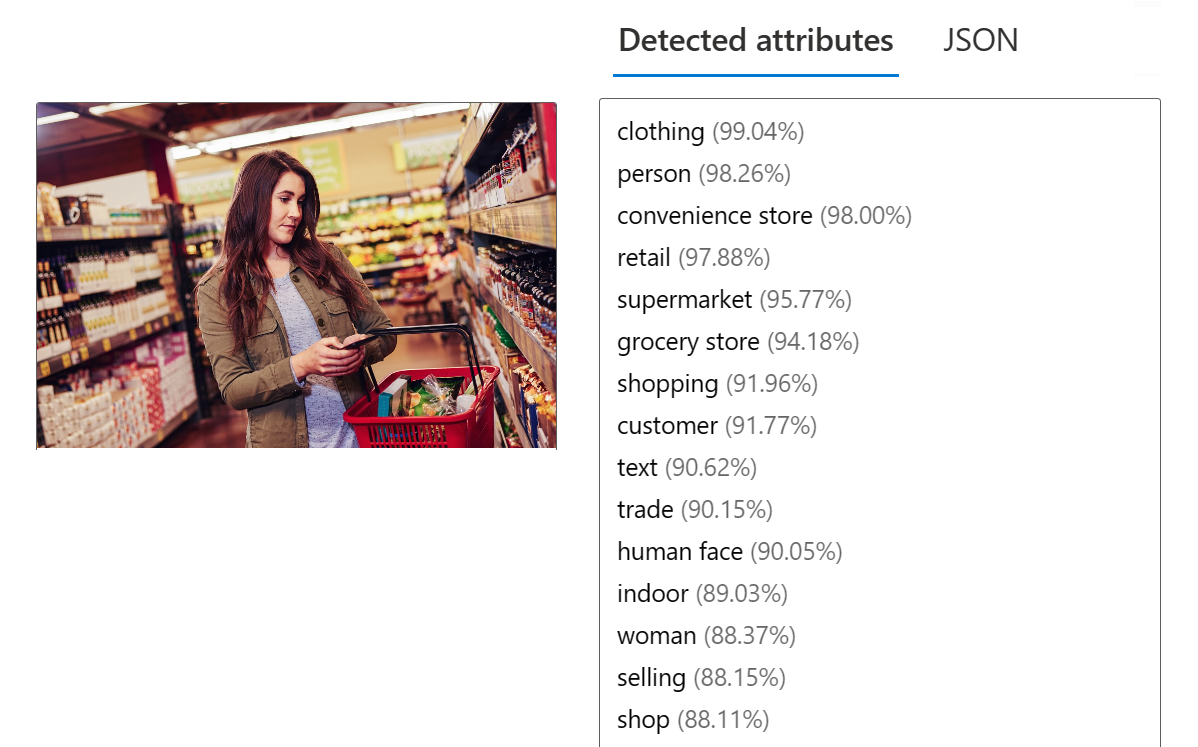
Detecção de objetos
Nessa tarefa, você usará o recurso de Detecção de objeto da Análise de Imagem. A detecção de objetos detecta e extrai caixas delimitadoras com base em milhares de objetos e seres vivos reconhecíveis .
-
Retorne à página Visão + Documento da Fábrica de IA do Azure, selecione a guia Imagem e selecione o bloco Detecção de objeto comum.
-
Abra a pasta que contém as imagens que você baixou e localize o arquivo chamado store-camera-3.jpg, que tem essa aparência:

-
Carregue o arquivo store-camera-3.jpg.
-
Na caixa Atributos Detectados, observe a lista de objetos detectados e suas pontuações de confiança.
-
Passe o cursor do mouse sobre os objetos na lista de Atributos detectados para realçar a caixa delimitadora do objeto na imagem.
-
Mova o controle deslizante Valor de limite até que um valor de 70 seja exibido à direita do controle deslizante. Observe o que acontece com os objetos na lista. O controle deslizante de limite especifica que somente objetos identificados com uma pontuação de confiança ou probabilidade maior que o limite devem ser exibidos.
Limpeza
Se você não pretende fazer mais exercícios, exclua todos os recursos de que não precisa mais. Isso evita a geração de custos desnecessários.
- Abra o portal do Azure e selecione o grupo de recursos que contém os recursos que você criou.
- Selecione o recurso e selecione Excluir e, em seguida, Sim para confirmar. Em seguida, o recurso é excluído.
Saiba mais
Saiba mais sobre o que você pode fazer com esse serviço consultando a página Visão de IA do Azure.