Explorar o Machine Learning Automatizado no Azure Machine Learning
Neste exercício, você usará o recurso de machine learning automatizado no Azure Machine Learning para treinar e avaliar um modelo de machine learning. Em seguida, você implantará e testará o modelo treinado.
Este exercício deve levar aproximadamente 30 minutos para ser concluído.
Criar um workspace do Azure Machine Learning
Para usar o Azure Machine Learning, você precisa provisionar um workspace do Azure Machine Learning em sua assinatura do Azure. Em seguida, você poderá usar o Estúdio do Azure Machine Learning para trabalhar com os recursos em seu workspace.
Dica: se você já tiver um workspace do Azure Machine Learning, poderá usá-lo e pular para a próxima tarefa.
-
Entre no portal do Azure em
https://portal.azure.comusando suas credenciais da Microsoft. - Selecione + Criar um recurso, pesquise Machine Learning e crie um recurso do Azure Machine Learning com as seguintes configurações:
- Assinatura: sua assinatura do Azure.
- Grupo de recursos: crie ou selecione um grupo de recursos.
- Nome: insira um nome exclusivo para o seu workspace.
- Região: selecione a região geográfica mais próxima.
- Conta de armazenamento: anote a nova conta de armazenamento padrão que será criada para o workspace.
- Cofre de chaves: anote o novo cofre de chaves padrão que será criado para o workspace.
- Application Insights: anote o novo recurso Application Insights padrão que será criado para o workspace.
- Registro de contêiner: nenhum (será criado um automaticamente quando você implantar um modelo em um contêiner pela primeira vez).
-
Selecione Examinar + criare Criar. Aguarde até que o workspace seja criado (isso pode demorar alguns minutos) e acesse o recurso implantado.
-
Selecione Iniciar o estúdio (ou abra uma nova guia do navegador, acesse https://ml.azure.com e entre no Estúdio do Azure Machine Learning usando a conta Microsoft). Feche todas as mensagens exibidas.
- No Estúdio do Azure Machine Learning, você verá o workspace recém-criado. Caso contrário, selecione Todos os workspaces no menu à esquerda e selecione o workspace que você acabou de criar.
Usar aprendizado de máquina automatizado para treinar um modelo
O aprendizado de máquina automatizado permite que você experimente vários algoritmos e parâmetros para treinar vários modelos e identificar o melhor para seus dados. Nesse caso, você usa um conjunto de dados de detalhes históricos de aluguel de bicicletas para treinar um modelo que prevê o número de aluguéis de bicicletas que deve ser esperado em um determinado dia, com base em características sazonais e meteorológicas.
Citação: os dados usados neste exercício são derivados do Capital Bikeshare e são usados de acordo com o contrato de licença de dados publicado.
-
No estúdio do Azure Machine Learning, veja a página ML Automatizado (em Criação).
-
Crie um novo trabalho de ML automatizado com as seguintes configurações, usando Avançar conforme necessário para avançar dentro da interface do usuário:
Configurações básicas:
- Nome do trabalho:
mslearn-bike-automl - Nome do novo experimento:
mslearn-bike-rental - Descrição: machine learning automatizado para previsão de aluguel de bicicletas
- Marcas: nenhuma
Tipo de tarefa e dados:
- Selecionar tipo de tarefa: regressão
- Selecionar conjunto de dados: crie um novo conjunto de dados com as seguintes configurações:
- Tipo de dados:
- Nome:
bike-rentals - Descrição:
Historic bike rental data - Tipo: Tabela (mltable)
- Nome:
- Fonte de dados:
- Selecionar Dos arquivos locais
- Tipo de armazenamento de destino:
- Tipo de armazenamento de dados: Armazenamento do Blobs do Azure
- Nome: workspaceblobstore
- Seleção de MLtable:
- Carregar pasta: Baixe e descompacte a pasta contendo os dois arquivos necessários para carregar
https://aka.ms/bike-rentals
- Carregar pasta: Baixe e descompacte a pasta contendo os dois arquivos necessários para carregar
Selecione Criar. Após a criação do conjunto de dados, selecione o conjunto de dados de aluguel de bicicletas para continuar a enviar o trabalho do ML Automatizado.
- Tipo de dados:
Configurações da tarefa:
- Tipo de tarefa: regressão
- Conjunto de dados: bike-rentals
- Coluna de destino: aluguéis (inteiro)
- Definições de configuração adicionais:
- Métrica primária: NormalizedRootMeanSquaredError
- Explicar o melhor modelo: não selecionado
- Habilitar empilhamento de conjunto: Não selecionado
- Usar todos os modelos com suporte: Nãoselecionado. Você restringirá o trabalho para experimentar apenas alguns algoritmos específicos.
- Modelos permitidos: selecione apenas RandomForest e LightGBM. O ideal seria tentar usar o máximo possível, mas cada modelo adicionado aumenta o tempo necessário para executar o trabalho.
- Limites: expanda esta seção
- Avaliações máximas:
3 - Máximo de avaliações simultâneas:
3 - Máximo de nós:
3 - Limite de pontuação da métrica:
0.085(* de modo que se um modelo atingir uma pontuação de métrica de raiz do erro quadrático médio normalizada de até 0,085, o trabalho será encerrado.*) - Tempo limite de eXPERIMENT:
15 - Tempo limite de iteração:
15 - Habilitar encerramento antecipado: selecionado
- Avaliações máximas:
- Validação e teste:
- Tipo de validação: divisão de validação de treinamento
- Percentual de dados de validação: 10
- Conjunto de dados de teste: nenhum
Computação:
- Selecionar tipo de computação: sem servidor
- Tipo de máquina virtual: CPU
- Camada da máquina virtual: dedicada
- Tamanho da máquina virtual: Standard_DS3_V2*
- Número de instâncias: 1
* Se sua assinatura restringir os tamanhos de VM disponíveis para você, escolha qualquer tamanho disponível.
- Nome do trabalho:
-
Envie o trabalho de treinamento. Ele é iniciado automaticamente.
-
Aguarde a conclusão do trabalho. Isso pode demorar um pouco, então agora é um bom momento para um café.
Examinar o melhor modelo
Quando o trabalho de machine learning automatizado for concluído, você poderá examinar o melhor modelo treinado.
-
Na guia Visão geral do trabalho de machine learning automatizado, observe o resumo do melhor modelo.
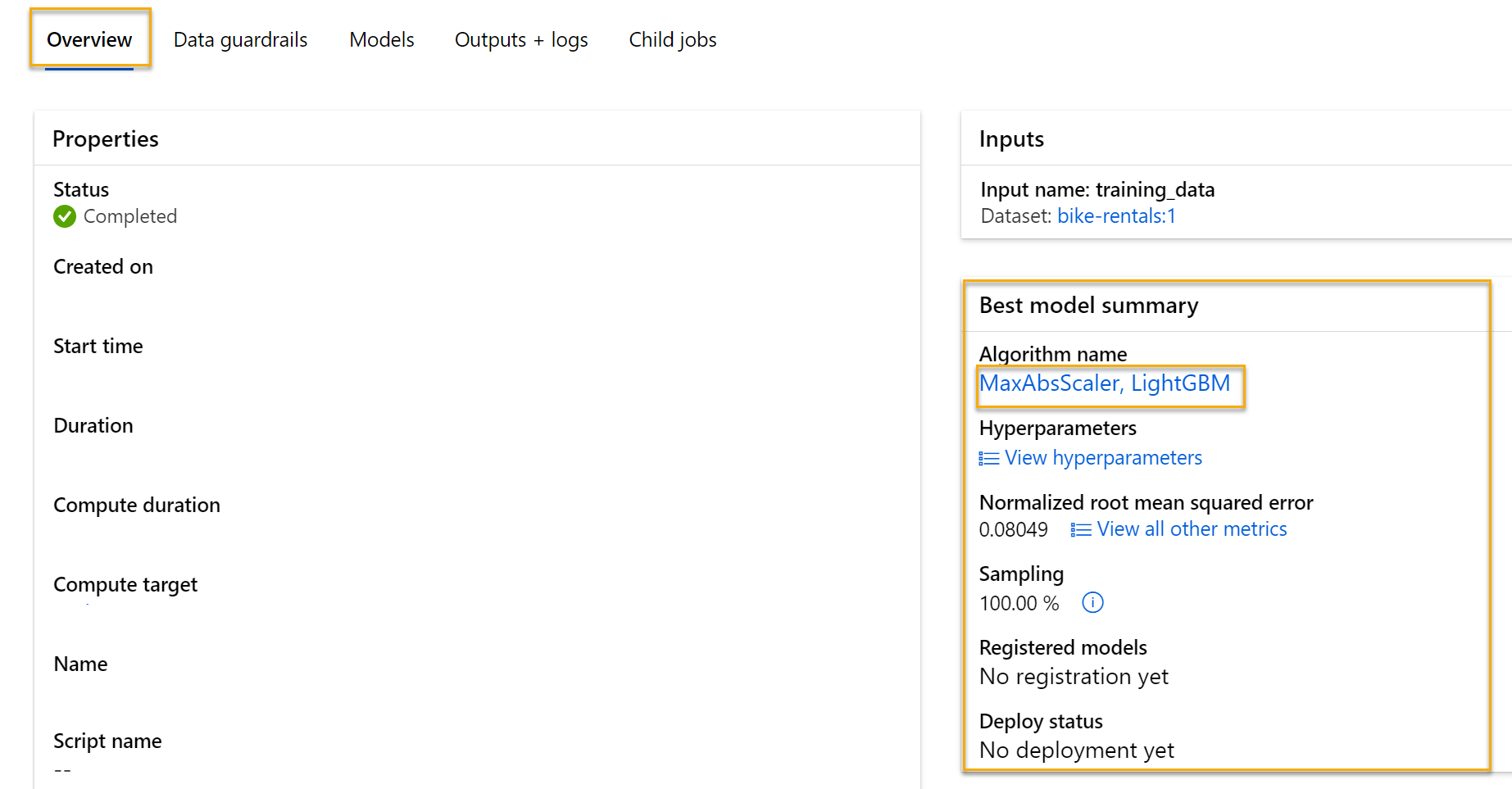
Note: você pode ver uma mensagem sob o status “Aviso: pontuação de saída especificada pelo usuário atingida…”. Essa é uma mensagem esperada. Continue na próxima etapa.
-
Selecione o texto em Nome do algoritmo do melhor modelo para exibir os respectivos detalhes.
-
Selecione a guia Métricas e selecione os gráficos residuais e predicted_true se eles ainda não estiverem selecionados.
Examine os gráficos que mostram o desempenho do modelo. O gráfico de resíduos mostra os resíduos (as diferenças entre valores previstos e reais) como um histograma. O gráfico predicted_true compara os valores previstos com os valores verdadeiros.
Implantar e testar o modelo
- Na guia Modelo para obter o melhor modelo treinado pelo trabalho de machine learning automatizado, selecione Implantar e use a opção ponto de extremidade em tempo real para implantar o modelo com as seguintes configurações:
- Máquina virtual: Standard_DS3_v2
- Contagem de instâncias: 3
- Ponto de extremidade: Novo
- Nome do ponto de extremidade: Deixe o padrão ou verifique se ele é globalmente exclusivo
- Nome da implantação: Manter o padrão
- Coleta de dados de inferência: Disabled
- Empacotar modelo: Disabled
- Aguarde até o início da implantação – isso pode levar alguns segundos. O Status de implantação para o ponto de extremidade predict-rentals será indicado na parte principal da página como Em execução.
- Aguarde até que o Status de implantação mude para Bem-sucedida. Isso pode levar de 5 a 10 minutos.
Testar o serviço implantado
Agora você pode testar o serviço implantado.
-
Em Estúdio do Azure Machine Learning, no menu à esquerda, selecione Pontos de Extremidade e abra o ponto de extremidade em tempo real predict-rentals.
-
Na página do ponto de extremidade em tempo real de previsão de aluguel, exiba a guia Teste.
-
No painel Dados de entrada para testar o ponto de extremidade, substitua o modelo JSON pelos seguintes dados de entrada:
{ "input_data": { "columns": [ { "day": 1, "mnth": 1, "year": 2022, "season": 2, "holiday": 0, "weekday": 1, "workingday": 1, "weathersit": 2, "temp": 0.3, "atemp": 0.3, "hum": 0.3, "windspeed": 0.3 } ], "index": [], "data": [] } } -
Clique no botãoTestar.
-
Revise os resultados do teste, que incluem um número previsto de aluguéis com base nos recursos de entrada – semelhante ao seguinte:
{ "Results": [ 444.27799000000000 ] }O painel de teste pegou os dados de entrada e usou o modelo que você treinou para retornar o número previsto de locações.
Vamos revisar o que você fez. Você usou um conjunto de dados históricos de locação de bicicletas para treinar um modelo. O modelo prevê o número de locações de bicicletas esperadas em um determinado dia, com base em *recursos *sazonais e meteorológicos.
Limpar
O serviço Web que você criou está hospedado em uma Instância de Contêiner do Azure. Se você não pretender experimentá-lo ainda mais, exclua o ponto de extremidade para evitar o acúmulo de uso desnecessário do Azure.
-
No estúdio do Azure Machine Learning, na guia Pontos de extremidade, selecione o ponto de extremidade predict-rentals. Depois, selecione Excluir e confirme que você deseja excluir o ponto de extremidade.
Excluir sua computação garante que a assinatura não seja cobrada pelos recursos de computação. No entanto, você receberá a cobrança de uma pequena quantidade de armazenamento de dados, desde que o workspace do Azure Machine Learning exista em sua assinatura. Se tiver terminado de explorar o Azure Machine Learning, exclua o workspace do Azure Machine Learning e os recursos associados.
Para excluir seu workspace:
- No portal do Azure, na página Grupos de recursos, abra o grupo de recursos que você especificou ao criar seu Workspace do Azure Machine Learning.
- Clique em Excluir grupo de recursos, digite o nome do grupo de recursos para confirmar que deseja excluí-lo e selecione Excluir.