Azure AI 파운드리 포털에서 음성 탐색
Azure AI 음성 서비스는 음성을 텍스트로 변환하고 텍스트를 음성으로 변환합니다. AI Speech를 사용하여 회의록을 기록하거나 인터뷰 녹음에서 텍스트를 만들 수 있는 애플리케이션을 만들 수 있습니다.
이 연습에서는 지능형 애플리케이션을 만들기 위한 Microsoft의 플랫폼인 Azure AI 파운드리 포털의 Azure AI 음성을 사용하여 기본 제공 체험판 환경을 사용하여 오디오를 전사합니다.
Azure AI 파운드리 포털에서 프로젝트 만들기
-
웹 브라우저에서 Azure AI 파운드리 포털(
https://ai.azure.com)을 열고 Azure 자격 증명을 사용하여 로그인합니다. 처음 로그인할 때 열리는 팁이나 빠른 시작 창을 닫습니다. -
브라우저에서
https://ai.azure.com/managementCenter/allResources로 이동한 다음 만들기를 선택합니다. 그런 다음 새 Azure AI 파운드리 리소스를 생성하는 옵션을 선택합니다. -
프로젝트 만들기 마법사에서 프로젝트의 유효한 이름을 입력합니다.
- 고급 옵션을 확장하여 프로젝트에 대한 다음 설정을 지정합니다.
- 구독: ‘Azure 구독’
- 리소스 그룹: 리소스 그룹을 만들거나 선택합니다
- 지역: 다음 위치 중 하나를 선택합니다.
- 미국 동부
- 프랑스 중부
- 한국 중부
- 서유럽
- 미국 서부
프로젝트와 허브가 생성될 때까지 기다립니다.
-
프로젝트가 생성되면 프로젝트 세부 정보의 개요 페이지로 이동하게 됩니다.
-
화면 왼쪽 메뉴에서 플레이그라운드를 선택합니다.
- 플레이그라운드 페이지에서 음성 플레이그라운드 타일을 선택하여 몇 가지 Azure AI 음성 기능을 사용해 봅니다.
Azure AI 파운드리의 음성 플레이그라운드에서 음성을 텍스트로 변환 살펴보기
Azure AI 파운드리의 음성 플레이그라운드에서 음성을 텍스트로 변환을 사용해 보겠습니다.
-
음성 페이지에서 아래로 스크롤하여 음성 기능 사용해 보기에서 실시간 대화 내용 기록을 선택합니다. 음성 플레이그라운드로 이동합니다.
-
speech.zip을 다운로드하려면 https://aka.ms/mslearn-speech-files을 선택합니다. 폴더를 엽니다.
-
파일 업로드에서 파일 찾아보기를 선택한 후 파일을 저장한 폴더로 이동합니다. WhatAICanDo.m4a를 선택한 다음 열기를 선택합니다.
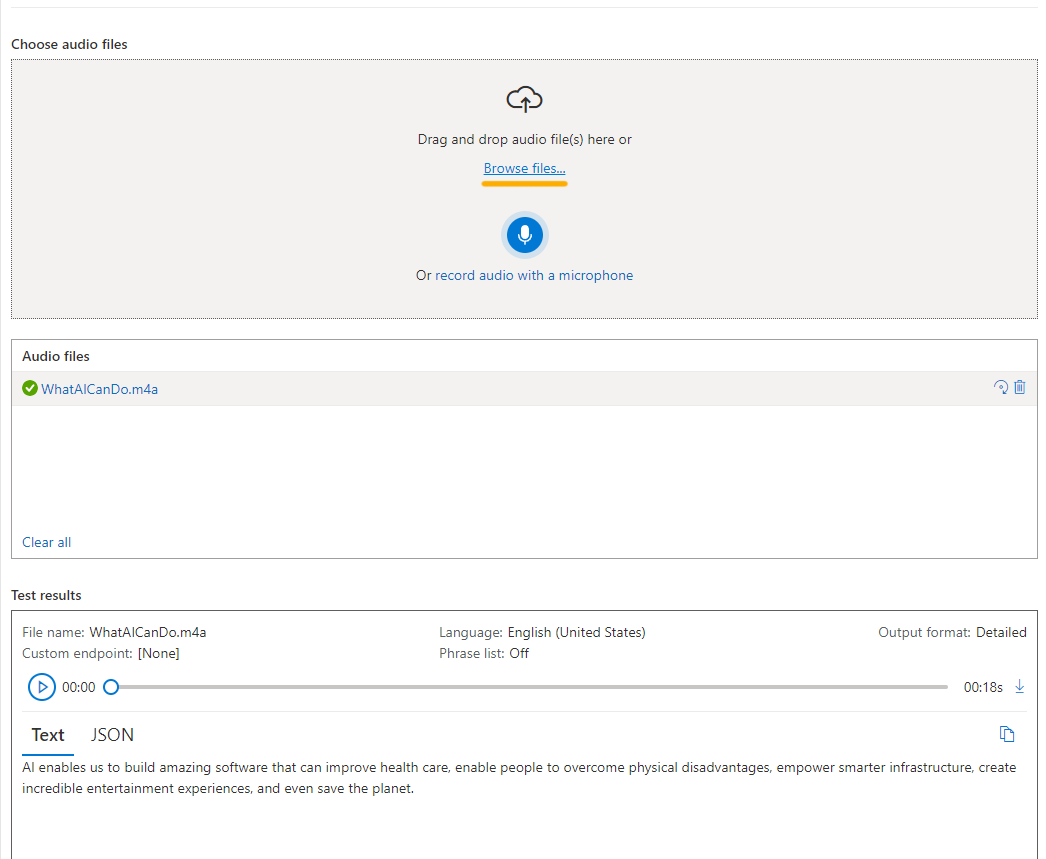
-
음성 서비스는 텍스트를 실시간으로 기록하고 표시합니다. 컴퓨터에 오디오가 있으면 텍스트가 기록되는 동안 녹음 내용을 들을 수 있습니다.
-
오디오를 성공적으로 인식하고 텍스트로 변환한 출력을 검토합니다.
이 연습에서는 Azure AI 파운드리의 음성 플레이그라운드에서 Azure AI 음성 서비스를 사용해 보았습니다. 그런 다음 실시간 대화 내용 기록을 사용하여 오디오 녹음을 전사했습니다. 오디오 파일이 재생되면서 텍스트 대화 기록이 생성되는 것을 볼 수 있었습니다.
정리
연습을 계속 하지 않으려면 더 이상 필요하지 않은 리소스를 삭제합니다. 이렇게 하면 불필요한 비용이 발생하는 것을 방지할 수 있습니다.
- Azure Portal을 열고 만든 리소스가 포함된 리소스 그룹을 선택합니다.
- 리소스를 선택하고 삭제를 선택한 다음 예를 선택하여 확인합니다. 그러면 리소스가 삭제됩니다.
자세한 정보
이 연습은 Speech Service의 다양한 기능 중 하나를 보여주었습니다. 이 서비스를 사용하여 수행할 수 있는 작업을 자세히 알아보려면 Speech 페이지를 참조하세요.