Azure AI Foundry ポータルで生成 AI を探索する
“生成” AI は、AI の機能のうち、コンテンツを作成する機能のカテゴリを表します。 人々は通常、チャット アプリケーションに組み込まれている生成 AI と対話します。 この演習では、インテリジェントなアプリケーションを作成するための Microsoft のプラットフォームである Azure AI Foundry ポータルで生成 AI を試します。
Azure AI Foundry ポータルでプロジェクトを作成する
-
ブラウザー タブ内で、Azure AI Foundry に移動します。
-
ご自分のアカウントでサインインします。
-
Azure AI Foundry ポータルのホーム ページで [プロジェクトの作成] を選択します。 Azure AI Foundry では、プロジェクトは作業を整理するのに役立つコンテナーです。
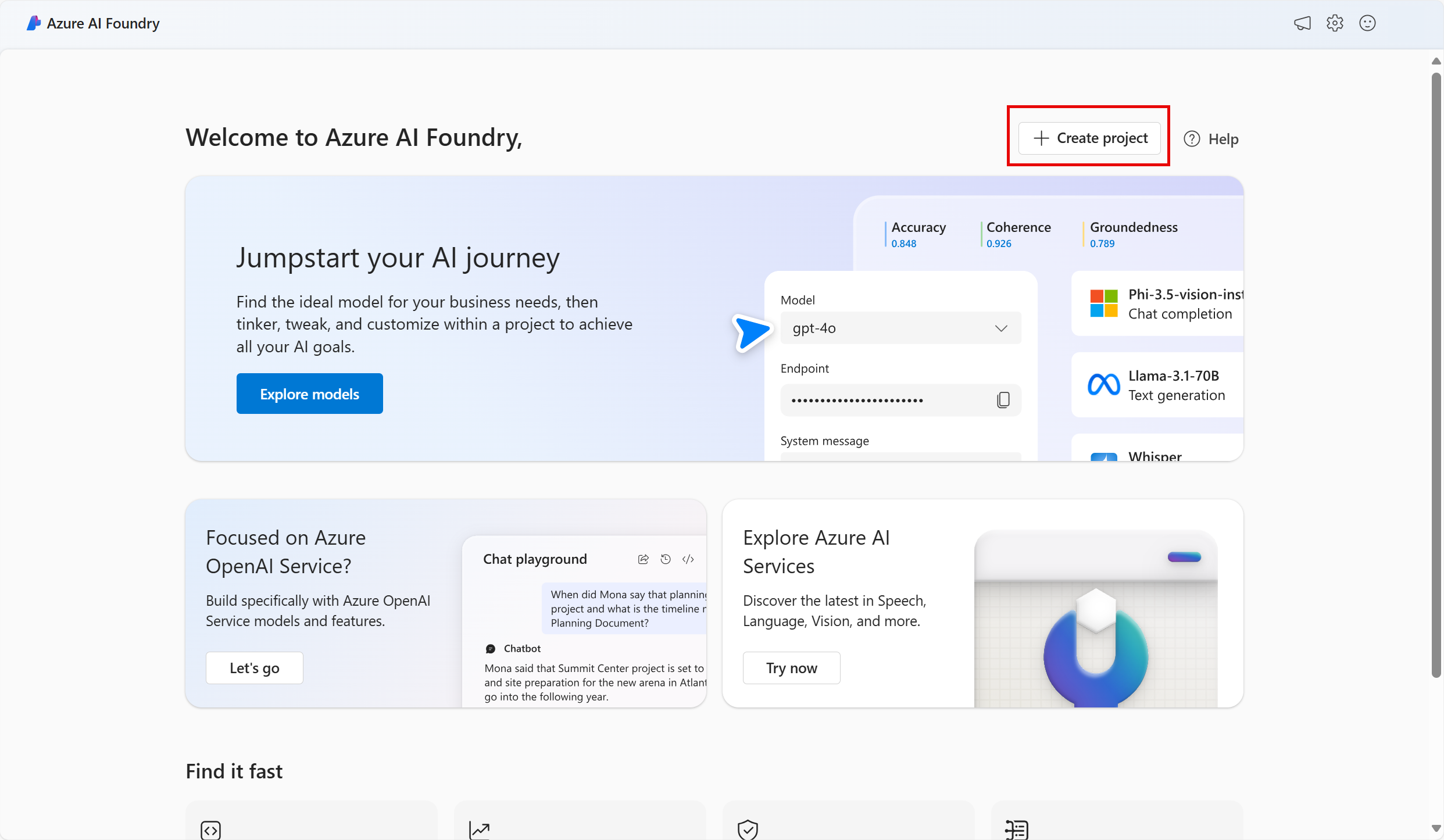
-
[プロジェクトの作成] ウィンドウに、生成されたプロジェクト名が表示され、そのまま保持できます。 過去にハブを作成したかどうかに応じて、作成する新しい Azure リソースの一覧または既存のハブのドロップダウン リストが表示されます。 既存のハブのドロップダウン リストが表示される場合は、 [新しいハブの作成] を選択し、ハブの一意の名前を作成して、[次へ] を選択します。
![ハブとプロジェクトの名前が自動的に生成された [プロジェクトの作成] ウィンドウのスクリーンショット。](/mslearn-ai-fundamentals.ja-jp/Instructions/Labs/media/azure-ai-foundry-create-project.png)
重要: ラボの残りの部分を完了するには、特定の場所にプロビジョニングされた Azure AI サービスのリソースが必要です。
-
同じ [プロジェクトの作成] ウィンドウで、[カスタマイズ] を選択し、米国東部、フランス中部、韓国中部、西ヨーロッパ、米国西部のいずれかの場所を選択して、ラボの残りの部分を完了します。 [作成] を選択します。
- 作成されるリソースを書き留めます。
- Az AI サービス
- Azure AI ハブ
- Azure AI プロジェクト
- ストレージ アカウント
- Key Vault
- リソース グループ
-
リソースが作成されると、プロジェクトの [概要] ページに移動します。 画面の左側のメニューで、[プレイグラウンド] を選択します。
![[AI サービス] が選択されているプロジェクト画面の左側のメニューのスクリーンショット。](/mslearn-ai-fundamentals.ja-jp/Instructions/Labs/media/azure-ai-foundry-playgrounds.png)
Azure AI Foundry のチャット プレイグラウンドで生成 AI を探索する
-
Azure AI Foundry の [プレイグラウンド] ページで、[チャット プレイグラウンドを試す] を選択します。 チャット プレイグラウンドは、様々な生成 AI モデルを使用してチャット アプリケーションの構築を試すことができるユーザー インターフェイスです。
-
チャット プレイグラウンドを使用するには、デプロイされたモデルに関連付ける必要があります。 チャット プレイグラウンドで、[デプロイの作成] を選択します。 「gpt-4」を検索して選択します。
- [モデルのデプロイ] ウィンドウで、デフォルトの名前付けと選択を維持し、[デプロイ] を選択します。 モデルがデプロイされるまでに少し時間がかかる場合があります。 デプロイの状態を確認するには、左側のメニューの [マイ アセット] で [モデルとエンドポイント] を選択します。
-
チャット プレイグラウンドでは、デプロイされたモデルが [デプロイ] 選択メニューに表示されたら使用できます。 デプロイしたモデルが選択されていることを確認します。 [セットアップ] に変更を加えた後は、[変更の適用] を必ず選択してください。
- 生成 AI アシスタントからの応答を改善するには、次の方法を検討します。
- アシスタントに何をしてほしいかについて、具体的な目標から始めます
- 以前のプロンプトと応答に基づいて繰り返し、結果を洗練させます
- 特定の範囲の情報に基づいて応答できるように情報源を指定する
- 応答の妥当性と関連性を最大化できるようにコンテキストを追加する
- 応答に対する明確な期待値を設定します
-
固有ゴールを持つプロンプトを使用して応答を生成してみましょう。 チャット ボックスに次のプロンプトを入力します。
I'm planning a trip to Paris in September. Can you help me? -
応答を確認します。 注: 受け取る応答の具体的な内容は、生成 AI の性質によって異なる可能性があります。
-
別のプロンプトを試してみましょう。 次のように入力します。
Where's a good location in Paris to stay? -
応答を確認します。これには、パリに滞在するための場所がいくつか提示されているはずです。
-
以前のプロンプトと応答に基づいて繰り返し、結果を洗練させましょう。 次のプロンプトを入力します。
Can you give me more information about dining options near the first location? -
応答を確認します。これには、前の応答の場所の近くの飲食店がいくつか提示されているはずです。
-
それでは、特定の範囲の情報に基づいて応答できるように情報源を指定しましょう。 次のように入力します。
Based on the information at https://en.wikipedia.org/wiki/History_of_Paris, what were the key events in the city's history? -
応答を確認します。これには、提供された Web サイトに基づいた情報が提示されているはずです。
-
応答の関連性を最大化するためにコンテキストを追加してみましょう。 次のプロンプトを入力します。
What three places do you recommend I stay in Paris to be within walking distance to historical attractions? Explain your reasoning. -
応答と応答の理由を確認します。
-
応答に対する明確な期待を設定します。 次のプロンプトを入力します。
What are the top 10 sights to see in Paris? Answer with a numbered list in order of popularity. -
応答を確認します。これは、パリで見る観光スポットの番号付きリストが提示されているはずです。
- 完了したら、ブラウザー ウィンドウを閉じることができます。