Azure AI Foundry ポータルで音声を調べる
Azure AI 音声サービスは、音声をテキストに、テキストを可聴音声に変換します。 AI 音声を使用して、会議のメモを音声表記したり、インタビューの録音からテキストを生成したりできるアプリケーションを作成できます。
この演習では、インテリジェント アプリケーションを作成するための Microsoft のプラットフォームである Azure AI Foundry ポータルで Azure AI 音声を使用し、組み込みの試行エクスペリエンスを使って音声テキスト変換を行います。
Azure AI Foundry ポータルでプロジェクトを作成する
-
Web ブラウザーで Azure AI Foundry ポータル (
https://ai.azure.com) を開き、Azure 資格情報を使用してサインインします。 初めてサインインしたときに開かれたヒントまたはクイック スタート ペインを閉じます。 -
ブラウザーで
https://ai.azure.com/managementCenter/allResourcesに移動し、[作成] を選択します。 次に、新しい Azure AI Foundry リソースを作成するオプションを選択します。 -
プロジェクトの作成ウィザードで、プロジェクトの有効な名前を入力します。
- [詳細オプション] を展開し、プロジェクト用に次の設定を指定します。
- サブスクリプション:お使いの Azure サブスクリプション
- リソース グループ: リソース グループを作成または選択します
- リージョン: 次のいずれかの場所を選択してください。
- 米国東部
- フランス中部
- 韓国中部
- 西ヨーロッパ
- 米国西部
プロジェクトとハブが作成されるまで待ちます。
-
プロジェクトが作成されると、プロジェクトの詳細の概要ページに移動します。
-
画面の左側のメニューで、[プレイグラウンド] を選択します。
- [プレイグラウンド] ページで、[音声プレイグラウンド] タイルを選択し、Azure AI 音声の機能をいくつか試します。
Azure AI Foundry の Speech Playground で音声テキスト変換を調べる
Azure AI Foundry の音声プレイグラウンドで 音声テキスト変換 を試してみましょう。
-
[音声] ページで、下にスクロールし、[音声機能を試してみる] の下で [リアルタイム音声テキスト変換] を選択します。 [Speech Playground] が表示されます。
-
https://aka.ms/mslearn-speech-files を選択して speech.zip をダウンロードします。 フォルダーを開きます。
-
[ファイルのアップロード] の下で [ファイルを参照する] を選び、ファイルを保存したフォルダーに移動します。 WhatAICanDo.m4a を、次に [開く] を選択します。
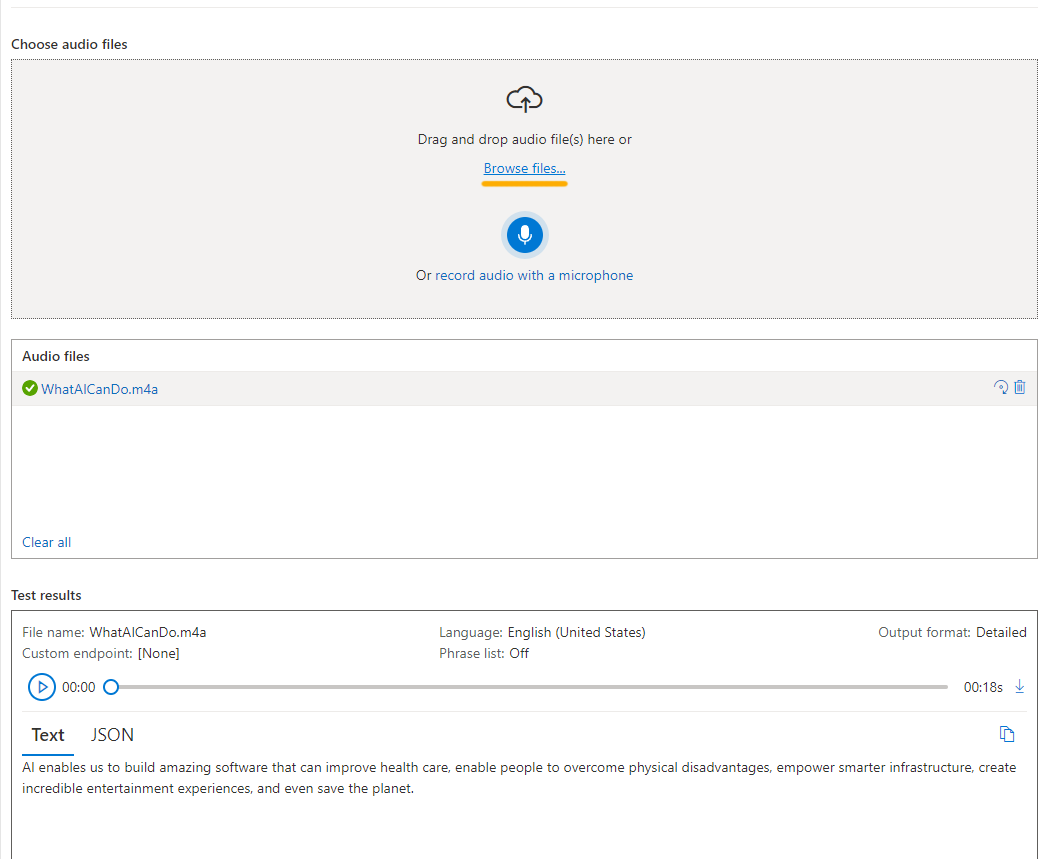
-
音声サービスは、テキストをリアルタイムで文字起こしして表示します。 コンピューターにオーディオがある場合は、テキストの文字起こし中に録音を聞くことができます。
-
出力を確認します。音声が正常に認識され、テキストに文字起こしされているはずです。
この演習では、Azure AI Foundry の Speech Playground で Azure AI 音声サービスを試してみました。 次に、リアルタイム文字起こしを使用して、オーディオ録音を文字起こししました。 オーディオ ファイルの再生中にテキスト文字起こしが生成されているのを確認できました。
クリーンアップ
これ以上の演習を行わない場合は、不要になったリソースを削除します。 これにより、不要なコストが発生することを防ぎます。
- Azure portal を開き、作成したリソースを含むリソース グループを選択します。
- リソースを選択し、[削除] を、次に [はい] を選択して確定します。 これでリソースが削除されます。
詳細情報
この演習では、音声サービスの一部の機能のみを示しました。 このサービスで実行できる操作の詳細については、音声のページを参照してください。