Analizzare le immagini nel portale Fonderia Azure AI
Visione di Azure AI include numerose funzionalità per comprendere il contenuto e il contesto delle immagini ed estrarre informazioni dalle immagini. In questo esercizio, viene utilizzato Visione di Azure AI nel portale Fonderia Azure AI, piattaforma Microsoft per la creazione di applicazioni intelligenti, per analizzare le immagini usando le esperienze try-it-out predefinite.
Si supponga che l’azienda di vendita al dettaglio fittizia Northwind Traders abbia deciso di implementare un “negozio intelligente”, in cui i servizi di intelligenza artificiale mantengono monitorato il negozio per identificare i clienti che richiedono assistenza e indirizzare i dipendenti per aiutarli. Usando Visione di Azure AI, le immagini scattate da fotocamere in tutto il negozio possono essere analizzate per fornire descrizioni significative di ciò che illustrano.
Creare un progetto nel portale Fonderia Azure AI
-
In un Web browser, aprire il Portale Fonderia Azure AI su
https://ai.azure.come accedere usando le credenziali di Azure. Chiudere eventuali suggerimenti o riquadri di avvio rapido che vengono aperti al primo accesso. -
Nel browser, passare a
https://ai.azure.com/managementCenter/allResourcese selezionare Crea. Scegliere quindi l’opzione per creare una nuova risorsa Hub IA. -
Nella procedura guidata Creare un progetto, immettere un nome valido per il progetto e, se viene suggerito un hub esistente, selezionare l’opzione per crearne uno nuovo.
- Espandere Opzioni avanzate per specificare le impostazioni seguenti per il progetto:
- Sottoscrizione: sottoscrizione di Azure.
- Gruppo di risorse: creare o selezionare un gruppo di risorse
- Area: selezionare una delle seguenti posizioni:
- Stati Uniti orientali
- Francia centrale
- Corea centrale
- Europa occidentale
- Stati Uniti occidentali
Attendere la creazione del progetto o dell’hub.
-
Quando il progetto viene creato, verrà visualizzata una pagina Panoramica dei dettagli del progetto. Selezionare Servizi di intelligenza artificiale nel menu a sinistra (potrebbe essere necessario espandere il menu facendo clic sull’icona in alto per leggerne il contenuto).
-
Nella pagina Servizi di intelligenza artificiale selezionare il riquadro Visione e documento per provare le funzionalità Visione e documento di Azure AI.
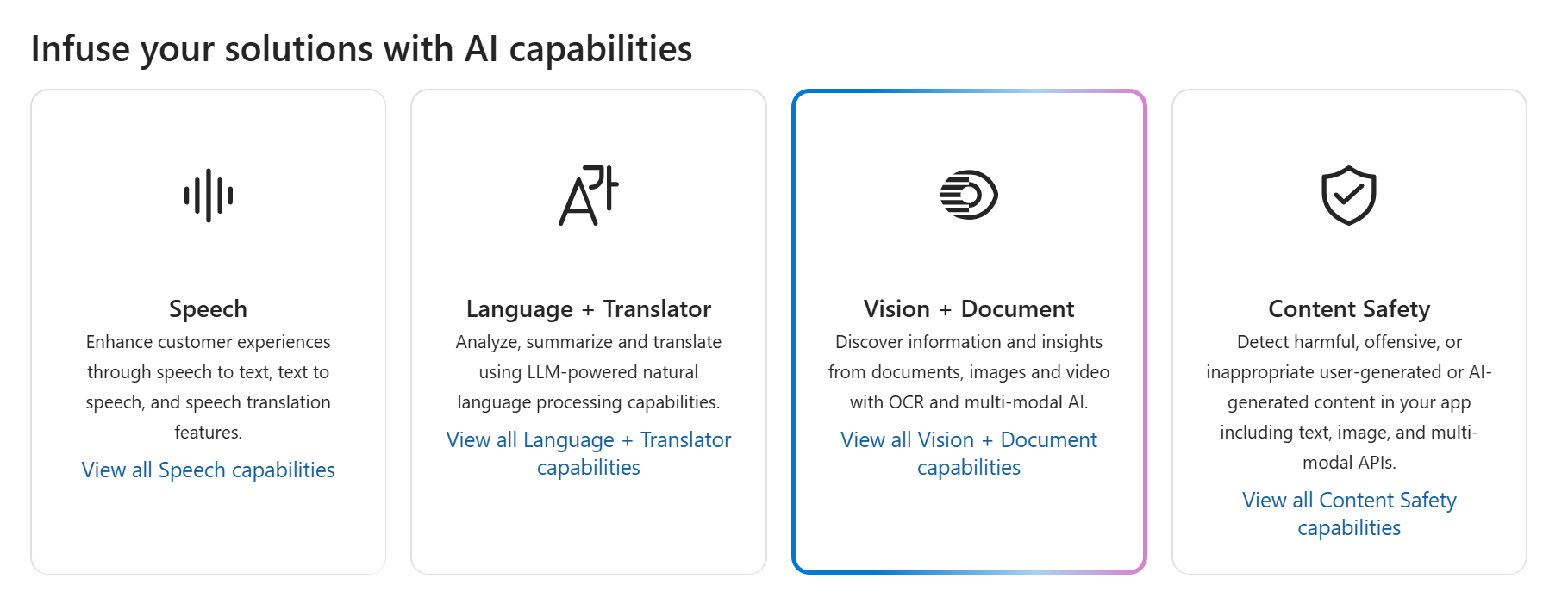
Generare didascalie per un’immagine
Ora verrà utilizzata la funzionalità di didascalia delle immagini di Visione di Azure AI per analizzare le immagini scattate da una fotocamera nell’archivio Northwind Traders. Le didascalie delle immagini sono disponibili tramite le funzionalità Caption e Dense Captions.
-
Nella pagina Visione e documento scorrere verso il basso e selezionare Immagine in Visualizza tutte le altre funzionalità di visione. Selezionare quindi il riquadro Didascalia immagine.
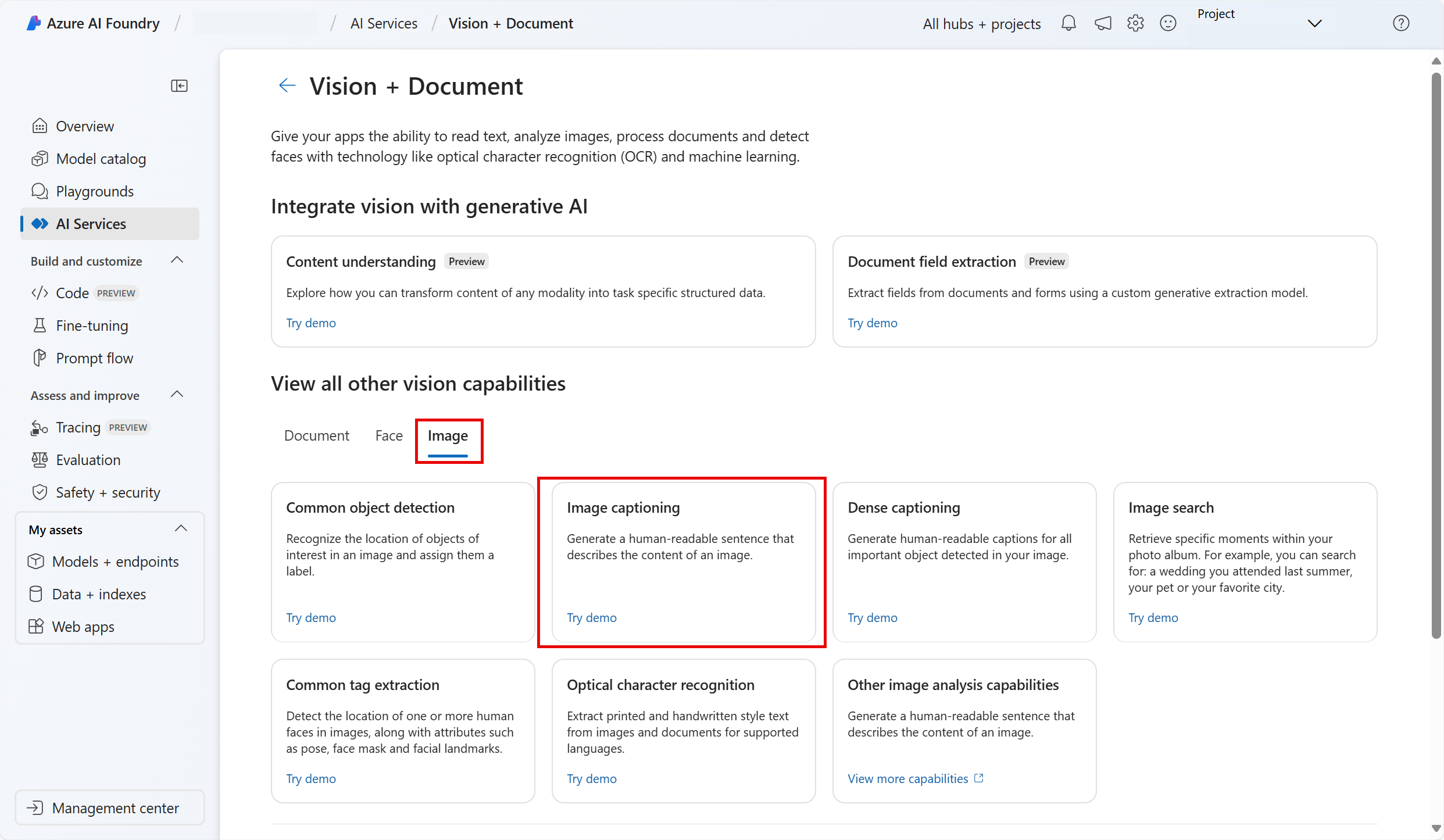
-
Nella pagina Aggiungi didascalie alle immagini selezionare la risorsa dei servizi di intelligenza artificiale di Azure creata.
-
Nella pagina Aggiungi didascalie alle immagini esaminare la risorsa a cui si è connessi nel sottotitolo Prova. Non è necessario apportare modifiche. (Nota: se non è stata personalizzata una posizione della risorsa valida in precedenza durante la creazione delle risorse, potrebbe essere richiesto di creare una nuova risorsa dei Servizi di Azure AI che si trova in un’area valida. Sarà necessario creare la nuova risorsa per continuare con il lab.)
-
Selezionare https://aka.ms/mslearn-images-for-analysis per scaricare image-analysis.zip. Aprire la cartella nel computer e individuare il file denominato store-camera-1.jpg, che contiene l’immagine seguente:

-
Caricare l’immagine store-camera-1.jpg trascinandola nella casella Trascina i file selezionati qui o passando al file system.
-
Osservare il testo della didascalia generato, visibile nel pannello Attributi rilevati a destra dell’immagine.
La funzionalità Caption fornisce una singola frase in inglese leggibile dall’uomo che descrive il contenuto dell’immagine.
-
Successivamente, usare la stessa immagine per eseguire i sottotitoli densi. Tornare alla pagina Visione e documento selezionando la freccia Indietro nella parte superiore della pagina. Nella pagina Visione e documento selezionare la scheda Immagine e quindi il riquadro Didascalie dense.
La funzionalità Didascalie dense differisce dalla funzionalità Didascalia in quanto fornisce più didascalie leggibili per un’immagine, una che descrive il contenuto dell’immagine e altre, ognuna che copre gli oggetti essenziali rilevati nell’immagine. Ogni oggetto rilevato include un rettangolo di selezione, che definisce le coordinate pixel all’interno dell’immagine associata all’oggetto.
-
Passare il puntatore del mouse su una delle didascalie nell’elenco attributi rilevati e osservare cosa accade all’interno dell’immagine.
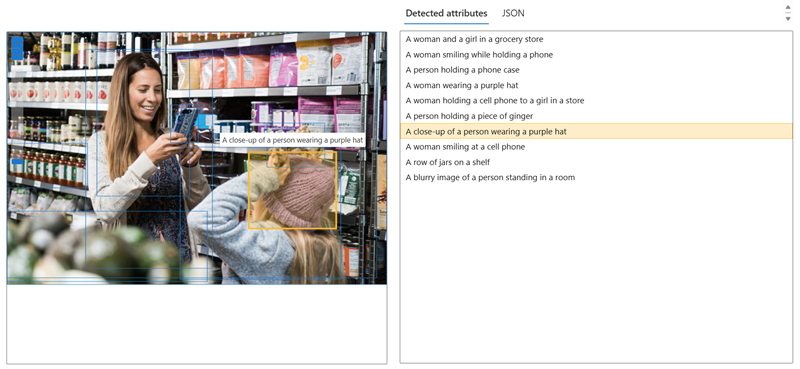
Spostare il cursore del mouse sulle altre didascalie nell’elenco e osservare come il rettangolo di selezione viene spostato nell’immagine per evidenziare la parte dell’immagine usata per generare la didascalia.
Assegnazione di tag alle immagini
La funzionalità successiva che si proverà è la funzionalità Estrai tag. L’estrazione di tag si basa su migliaia di oggetti riconoscibili, tra cui esseri viventi, paesaggi e azioni.
-
Tornare alla pagina Visione e documento di Fonderia Azure AI, quindi selezionare la scheda Immagine e il riquadro Estrazione tag comuni.
-
Aprire la cartella contenente le immagini scaricate e individuare il file denominato store-image-2.jpg, simile al seguente:

-
Caricare il file store-camera-2.jpg.
-
Esaminare l’elenco dei tag estratti dall’immagine e il punteggio di attendibilità per ognuno nel pannello degli attributi rilevati. Qui il punteggio di attendibilità è la probabilità che il testo per l’attributo rilevato descriva ciò che è effettivamente presente nell’immagine. Si noti nell’elenco dei tag che include non solo oggetti, ma azioni, ad esempio shopping, vendita e standing.
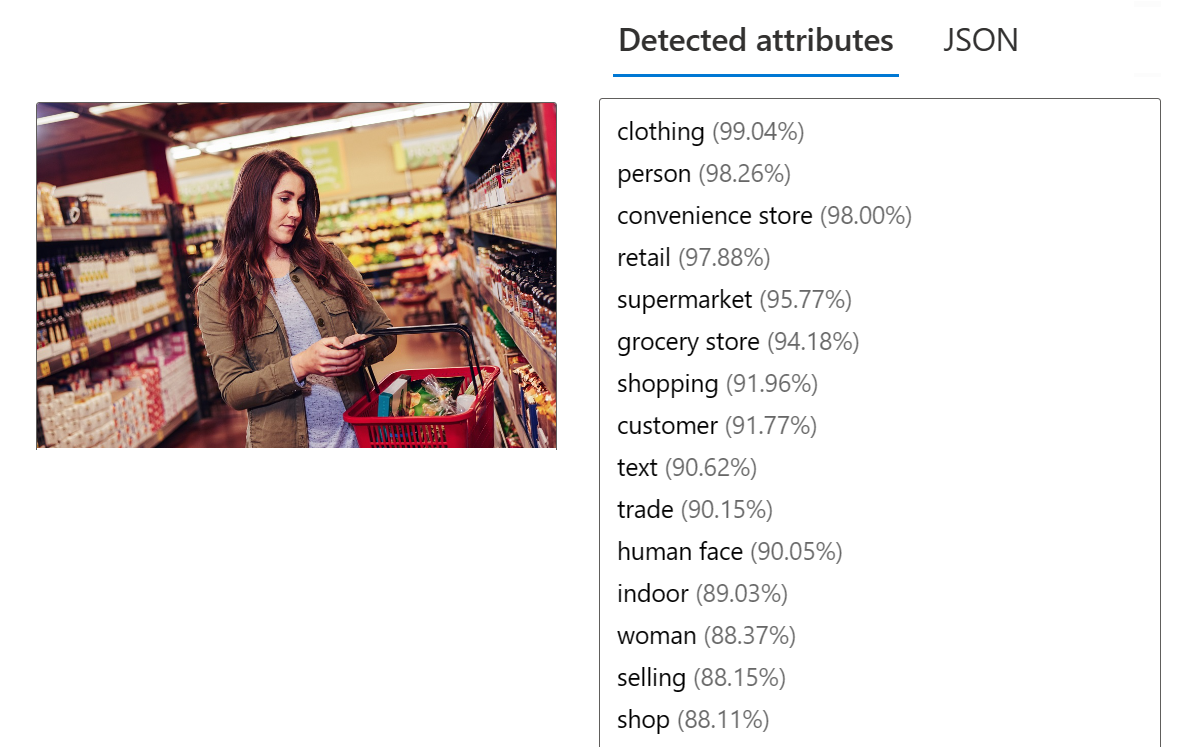
Rilevamento oggetti
In questa attività si usa la funzionalità Rilevamento oggetti di Analisi immagini. Rilevamento oggetti rileva ed estrae rettangoli delimitatori basati su migliaia di oggetti riconoscibili e esseri viventi.
-
Tornare alla pagina Visione e documento di Fonderia Azure AI, quindi selezionare la scheda Immagine e il riquadro Rilevamento oggetti comuni.
-
Aprire la cartella contenente le immagini scaricate e individuare il file denominato store-camera-3.jpg, simile al seguente:

-
Caricare il file store-camera-3.jpg.
-
Nella casella Attributi rilevati osservare l’elenco degli oggetti rilevati e i relativi punteggi di attendibilità.
-
Passare il cursore del mouse sugli oggetti nell’elenco Attributi rilevati per evidenziare il rettangolo di selezione dell’oggetto nell’immagine.
-
Spostare il dispositivo di scorrimento Valore soglia fino a quando non viene visualizzato un valore pari a 70 a destra del dispositivo di scorrimento. Osservare cosa accade agli oggetti nell’elenco. Il dispositivo di scorrimento soglia specifica che devono essere visualizzati solo gli oggetti identificati con un punteggio di attendibilità o una probabilità maggiore della soglia.
Eseguire la pulizia
Se non si intende eseguire altri esercizi, eliminare eventuali risorse non più necessarie. In questo modo si evita di accumulare costi non necessari.
- Aprire il portale di Azure e selezionare il gruppo di risorse che contiene la risorsa creata.
- Selezionare la risorsa e selezionare Elimina, quindi Sì per confermare. La risorsa viene quindi eliminata.
Altre informazioni
Per altre informazioni sulle operazioni che è possibile eseguire con questo servizio, vedere la pagina del servizio Visione di Azure AI.