Menggunakan Pemahaman Bahasa Percakapan dengan Language Studio
Semakin banyak, kami mengharapkan komputer dapat menggunakan AI untuk memahami perintah bahasa alami, baik yang diucapkan atau ditik. Misalnya, Anda mungkin ingin sistem otomatisasi rumah mengontrol perangkat di rumah Anda dengan menggunakan perintah suara seperti “nyalakan lampu” atau “nyalakan kipas.” Perangkat yang didukung AI dapat memahami perintah ini dan mengambil tindakan yang sesuai.
Dalam latihan ini, Anda akan menggunakan Language Studio untuk membuat dan menguji proyek yang mengirim instruksi ke perangkat seperti lampu atau kipas. Anda akan menggunakan kemampuan layanan Luis Bahasa Percakapan untuk mengonfigurasi proyek Anda.
Membuat sumber daya Bahasa
Anda dapat menggunakan banyak fitur Bahasa Azure AI dengan sumber daya layanan Bahasa** atau Azure AI. Ada beberapa instans di mana hanya sumber daya Bahasa yang dapat digunakan. Untuk latihan di bawah ini, kami akan menggunakan **sumber daya Bahasa . Jika belum melakukannya, buat sumber daya Bahasa di langganan Azure Anda.
-
Di tab browser lain, buka portal Azure di https://portal.azure.com, masuk dengan akun Microsoft yang terkait dengan langganan Azure Anda.
-
Klik + Buat tombol sumber daya dan cari Layanan bahasa. Pilih buat paket layanan Bahasa. Anda akan dibawa ke halaman ke *Pilih fitur tambahan. Pertahankan pilihan default dan klik **Lanjutkan untuk membuat sumber daya Anda.
- Pada halaman Buat Bahasa, konfigurasikan dengan pengaturan berikut:
- Langganan: Langganan Azure Anda.
- Grup sumber daya: Pilih atau buat grup sumber daya dengan nama unik.
- Wilayah: US Timur.
- Nama: Masukkan nama unik.
- Tingkat harga: F0 atau S gratis jika F0 Gratis tidak tersedia
- Dengan mencentang kotak ini saya mengakui bahwa saya telah membaca dan memahami semua istilah di bawah ini: Dipilih.
- Pilih Tinjau + buat lalu Buat dan tunggu penyebaran selesai.
Membuat Aplikasi Pemahaman Bahasa Percakapan
Untuk menerapkan pemahaman bahasa alami dengan Pemahaman Bahasa Percakapan, Anda membuat aplikasi; lalu tambahkan entitas, niat, dan ucapan untuk menentukan perintah yang Anda inginkan agar dijalankan oleh aplikasi.
-
Di tab browser baru, buka portal Language Studio di https://language.azure.com dan masuk menggunakan akun Microsoft yang terkait dengan langganan Azure Anda.
- Jika diminta untuk memilih sumber daya Bahasa, pilih pengaturan berikut:
- Direktori Azure: Direktori Azure yang berisi langganan Anda.
- Langganan Azure: Langganan Azure Anda.
- Sumber daya bahasa: Sumber daya Bahasa yang Anda buat sebelumnya.
Jika Anda tidak diminta untuk memilih sumber daya bahasa, hal tersebut mungkin karena Anda memiliki beberapa sumber daya Bahasa dalam langganan Anda; dalam hal ini:
- Pada bilah di bagian atas jika halaman, pilih Pengaturan (⚙).
- Pada halaman Pengaturan, lihat tab Sumber Daya.
- Pilih sumber daya bahasa yang baru saja Anda buat, dan pilih Beralih sumber daya.
- Di bagian atas halaman, pilih Studio Bahasa untuk kembali ke beranda Language Studio.
-
Di bagian atas portal, di menu Buat baru, pilih Pemahaman bahasa percakapan.
- Dalam kotak dialog Buat proyek , pada halaman Masukkan informasi dasar, masukkan detail berikut dan pilih Berikutnya:
- Nama: Membuat nama unik
- Ungkapan bahasa utama: Bahasa Inggris
- Aktifkan beberapa bahasa dalam proyek:Jangan pilih
- Deskripsi:
Simple home automation
Tips: Catat nama* proyek Anda*, Anda akan menggunakannya nanti.
- Pada halaman Tinjau dan selesai , pilih Buat.
Membuat niat, ucapan, dan entitas
Tujuan adalah tindakan yang ingin Anda lakukan - misalnya, Anda mungkin ingin menyalakan lampu, atau mematikan kipas. Dalam hal ini, Anda akan menentukan dua tujuan: satu untuk mengaktifkan perangkat, dan satu lagi untuk mematikan perangkat. Untuk setiap niat, Anda akan menentukan contoh ungkapan yang menunjukkan jenis bahasa yang digunakan untuk mengindikasikan maksud.
-
Di panel Definisi skema, pastikan bahwa Niat dipilih lalu pilih Tambahkan, dan tambahkan niat dengan nama
switch_on(dalam huruf kecil) dan pilih Tambahkan niat.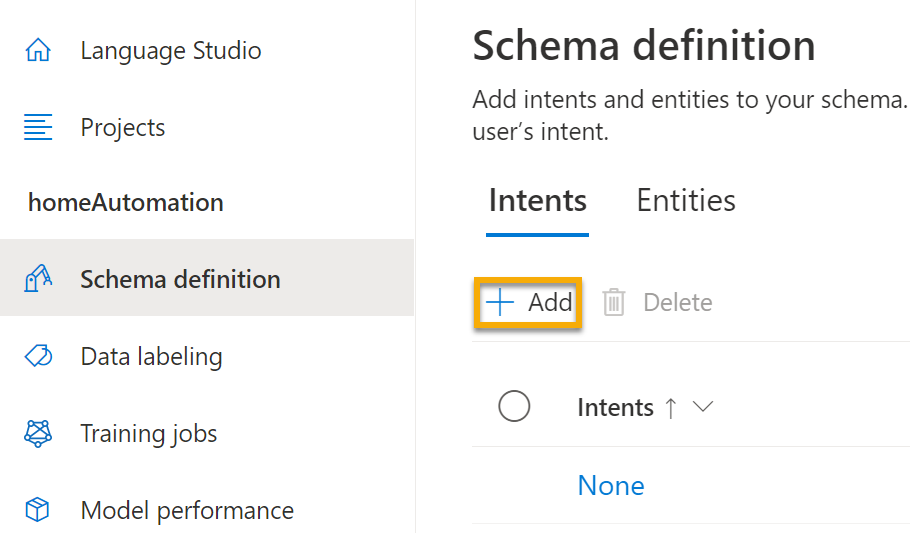
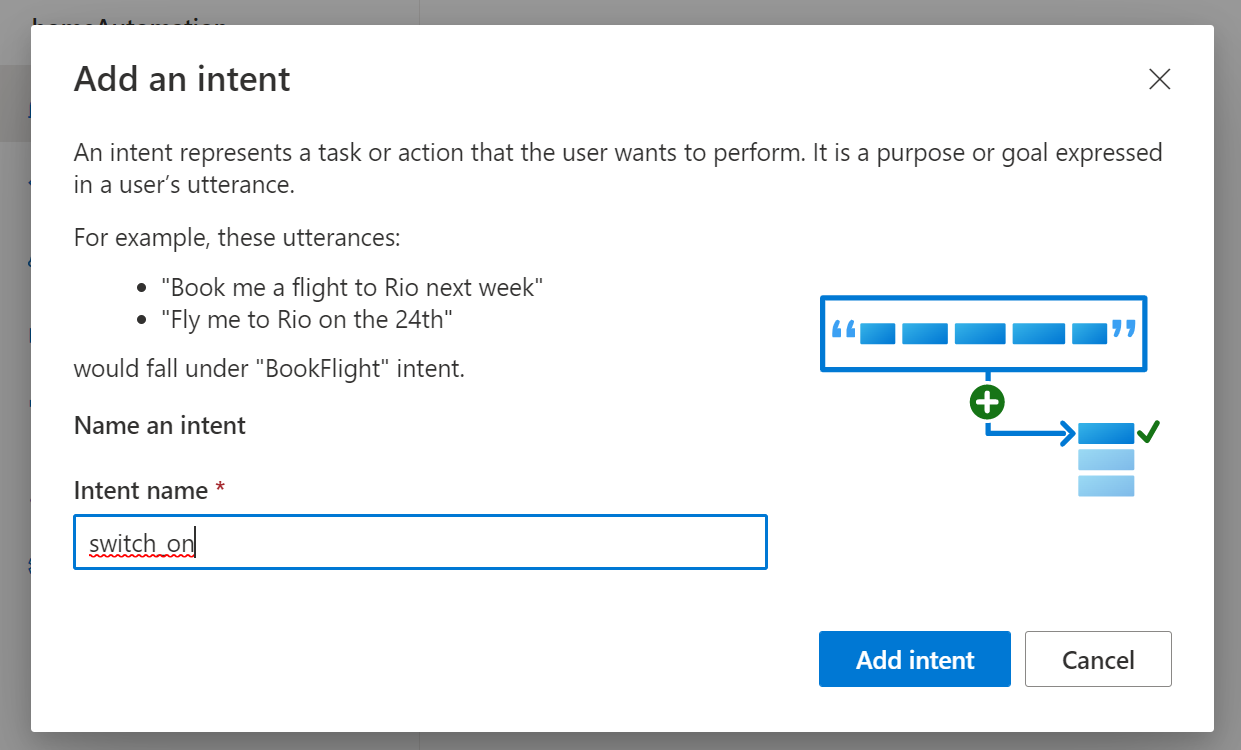
-
Pilih niat switch_on. Panel akan membawa Anda ke halaman Pelabelan data. Di menu dropdown Tujuan, pilih switch_on. Di samping niat switch_on , ketik ucapan
turn the light ondan tekan Enter untuk mengirimkan ucapan ini ke daftar.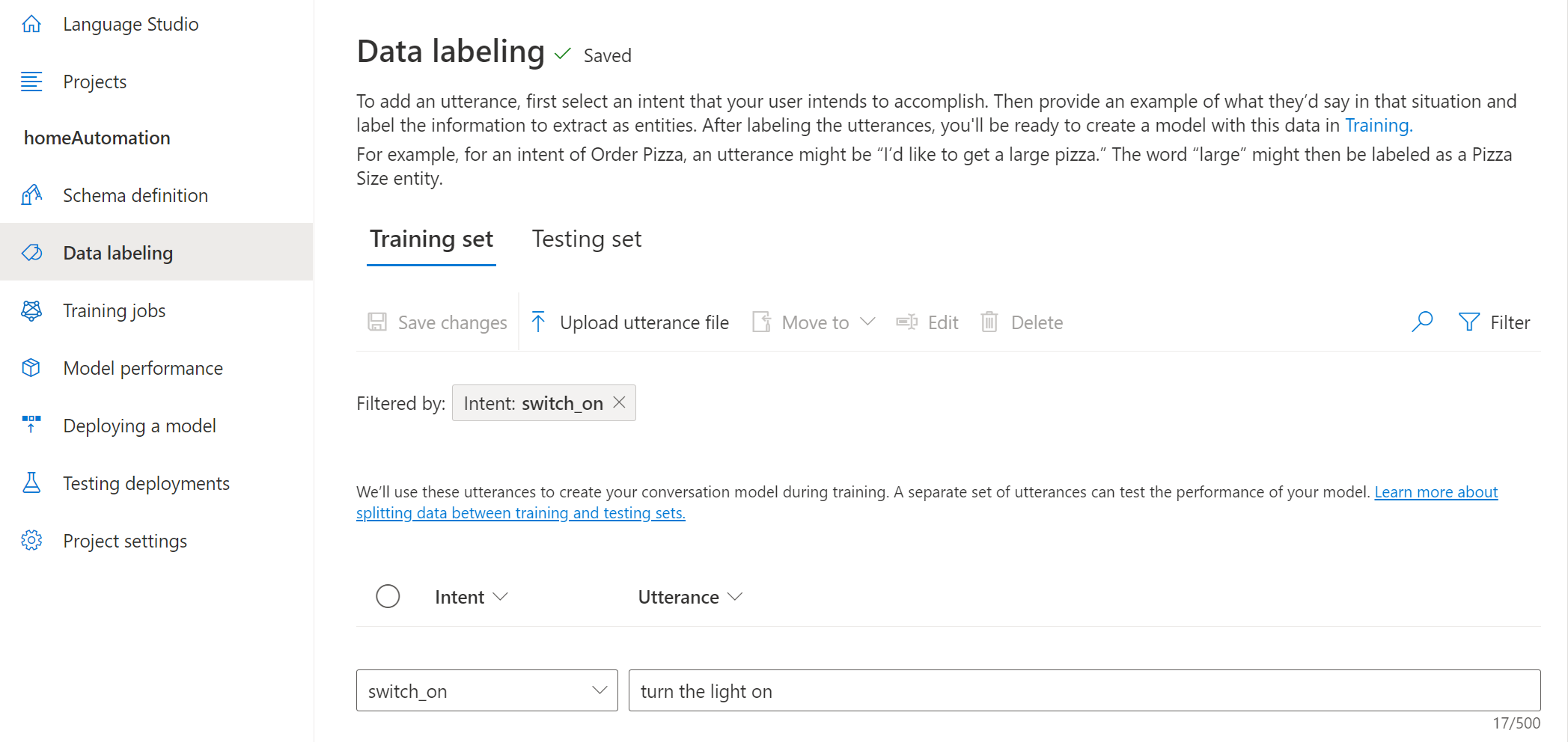
- Layanan bahasa membutuhkan setidaknya lima contoh ucapan yang berbeda untuk setiap tujuan guna melatih model bahasa secara memadai. Tambahkan lima contoh ucapan lainnya ke niat switch_on:
switch on the fanput the fan onput the light onswitch on the lightturn the fan on
-
Pada panel Beri label entitas untuk pelatihan di sisi kanan layar, pilih Label, lalu pilih Tambahkan entitas. Ketik
device(dalam huruf kecil), pilih Daftar dan pilih Tambahkan entitas.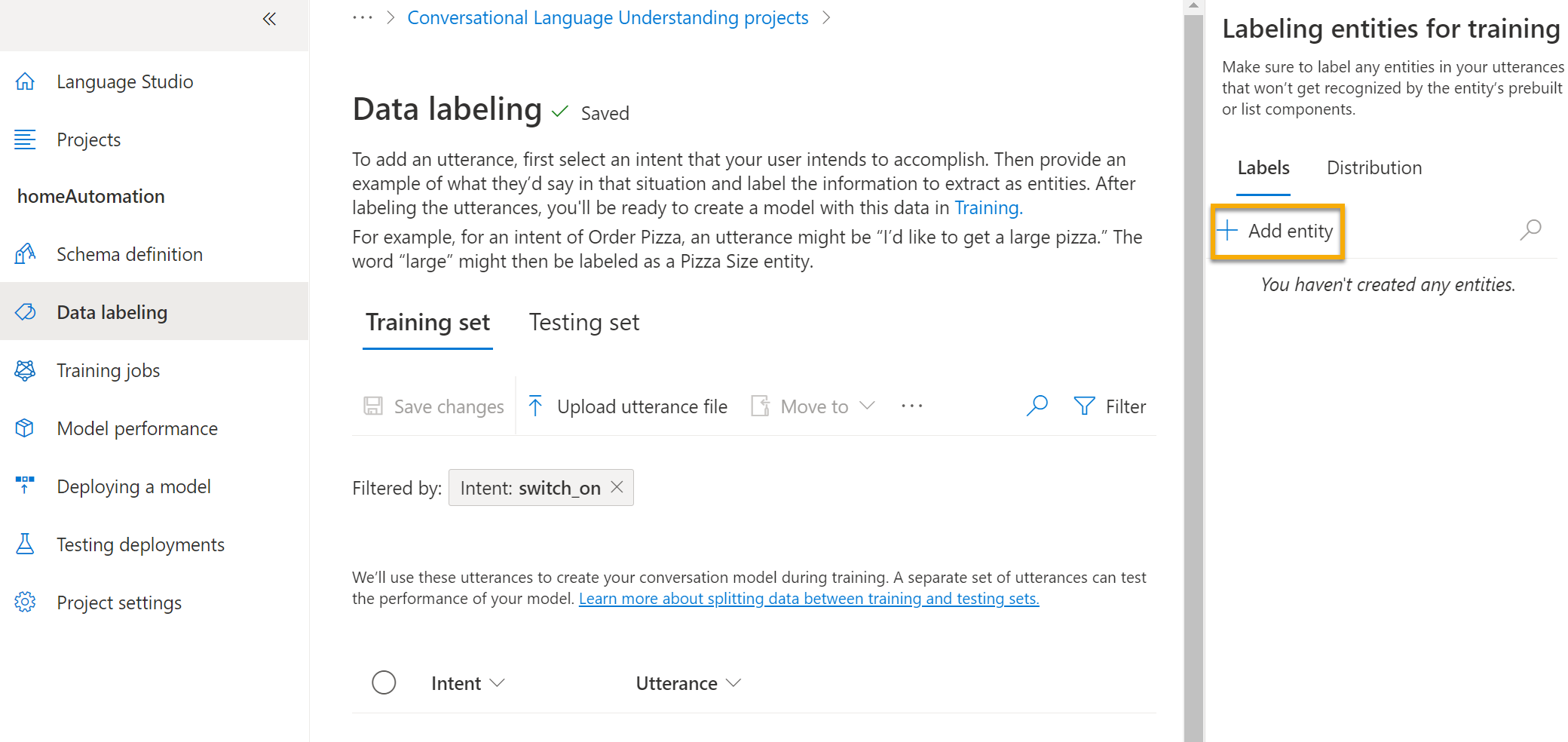
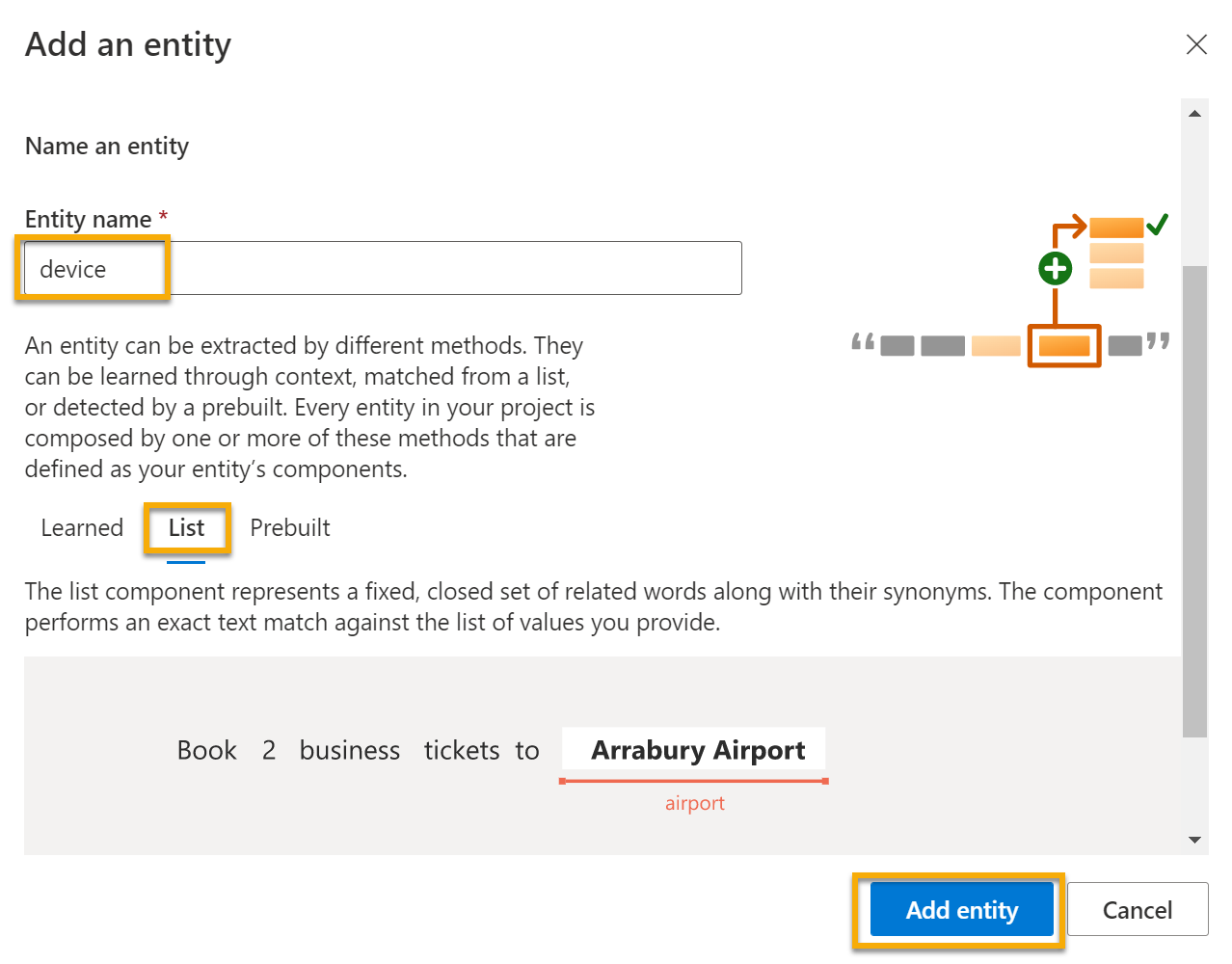
-
Pada ucapan nyalakan kipas angin, sorot kata “kipas angin”. Kemudian dalam daftar yang muncul, di kotak Cari entitas pilih perangkat.
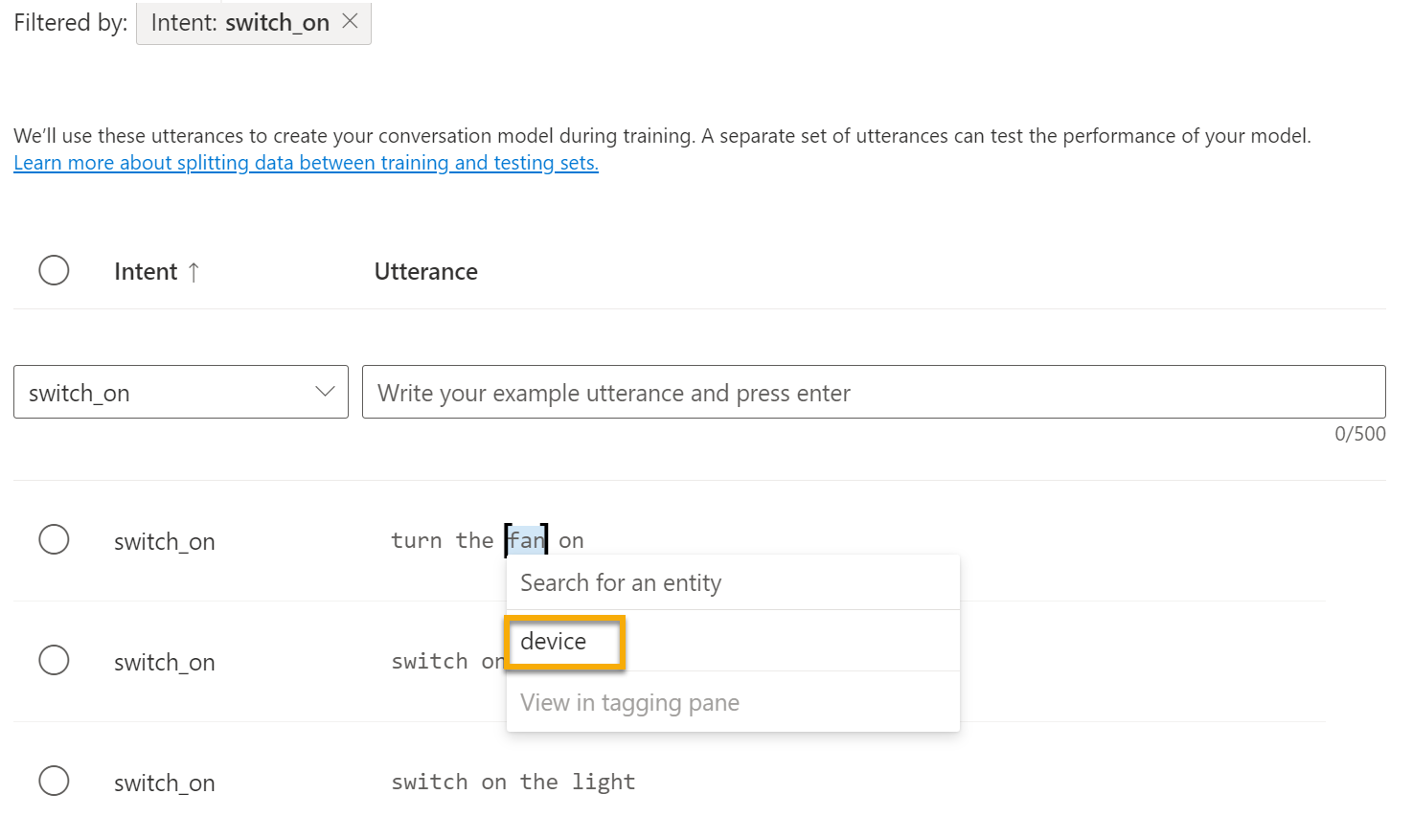
-
Lakukan hal yang sama untuk semua ucapan. Beri label ucapan kipas atau lampu lainnya dengan entitas perangkat. Setelah selesai, verifikasi bahwa Anda memiliki ucapan berikut dan pastikan untuk memilih Simpan perubahan:
tujuan ucapan Entitas switch_on Nyalakan kipas angin Perangkat - pilih kipas switch_on Nyalakan lampu Perangkat - pilih lampu switch_on Nyalakan lampu Perangkat - pilih lampu switch_on Nyalakan kipas angin Perangkat - pilih kipas switch_on Nyalakan kipas angin Perangkat - pilih kipas switch_on Nyalakan lampu Perangkat - pilih lampu 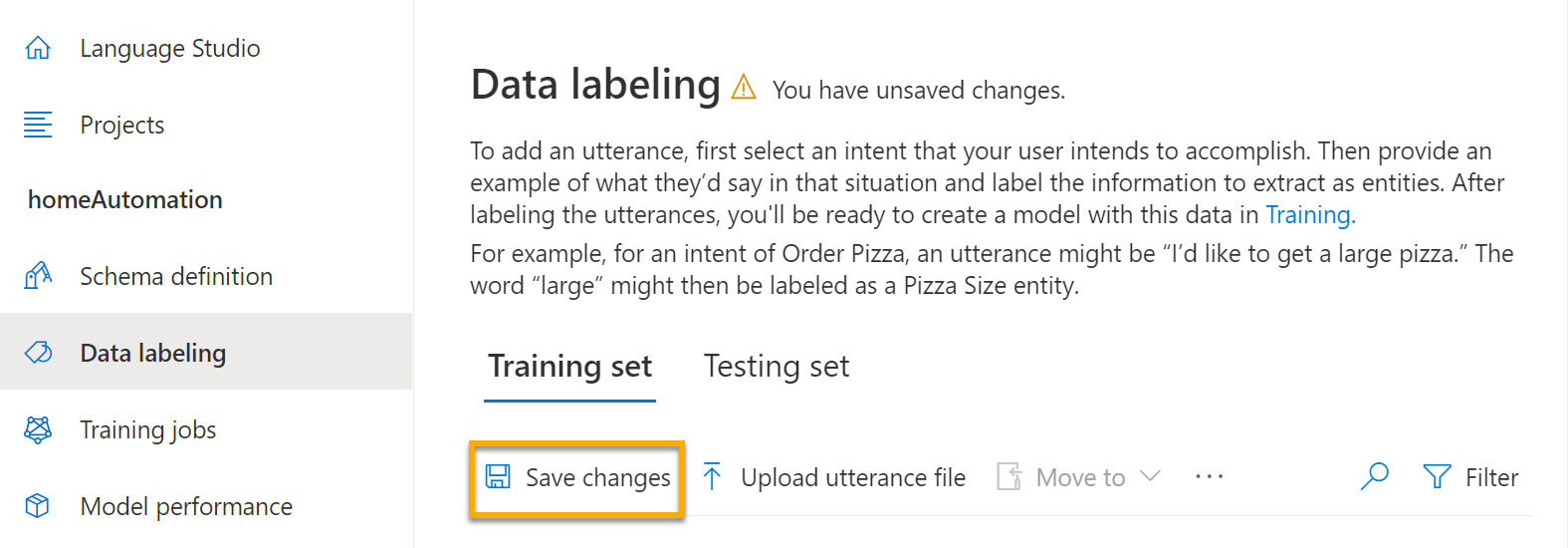
-
Di panel di sebelah kiri, pilih Definisi skema dan verifikasi bahwa niat switch_on** Anda tercantum. Lalu pilih **Tambahkan dan tambahkan niat baru dengan nama
switch_off(dalam huruf kecil).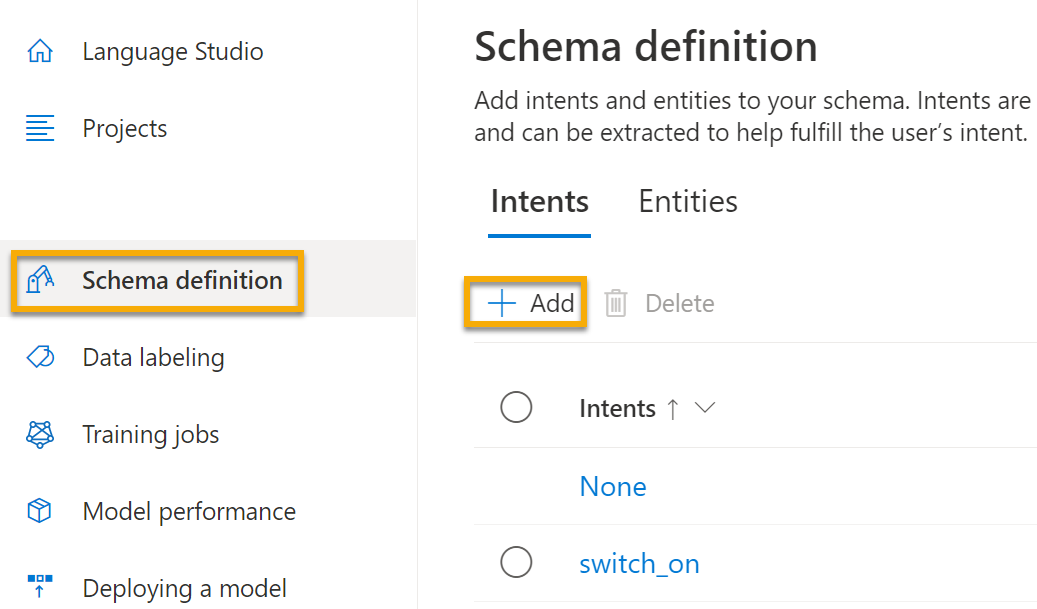
-
Pilih niat switch_off. Panel akan membawa Anda ke halaman Pelabelan data. Di menu dropdown Tujuan, pilih switch_off. Di samping niat switch_off , tambahkan ucapan
turn the light off. - Tambahkan empat contoh ucapan lainnya ke niat switch_off.
switch off the fanput the fan offput the light offturn off the lightswitch the fan off
-
Beri label kata-kata lampu atau kipas dengan entitas perangkat. Setelah selesai, verifikasi bahwa Anda memiliki ucapan berikut dan pastikan untuk memilih Simpan perubahan:
tujuan ucapan Entitas switch_off Matikan kipas Perangkat - pilih kipas switch_off Matikan lampu Perangkat - pilih lampu switch_off Matikan lampu Perangkat - pilih lampu switch_off Matikan kipas angin Perangkat - pilih kipas switch_off Matikan kipas angin Perangkat - pilih kipas switch_off Matikan lampu Perangkat - pilih lampu
Melatih model
Sekarang Anda siap menggunakan niat dan entitas yang ditentukan untuk melatih model bahasa percakapan untuk aplikasi Anda.
- Di sisi kiri Studio Bahasa, pilih Pekerjaan pelatihan, lalu pilih Mulai pekerjaan pelatihan. Gunakan pengaturan berikut:
- Latih model baru:Dipilih dan pilih nama model
- Mode pelatihan: Pelatihan standar (gratis)
- Pemisahan Data: pilih Pisahkan kumpulan pengujian secara otomatis dari data pelatihan, pertahankan persentase default
- Pilih Latih di bagian bawah halaman.
- Tunggu hingga pelatihan selesai.
Terapkan dan uji model
Untuk menggunakan model terlatih Anda dalam aplikasi klien, Anda harus menerapkannya sebagai titik akhir tempat aplikasi klien dapat mengirim ucapan baru; tempat tujuan dan entitas akan diprediksi.
-
Di sisi kiri Language Studio, pilih Menyebarkan model.
- Pilih nama model Anda lalu Tambahkan penyebaran. Gunakan pengaturan ini:
- Buat atau pilih nama penyebaran yang ada: Pilih buat nama penyebaran baru. Tambahkan nama unik.
- Tetapkan model terlatih ke nama penyebaran Anda: Pilih nama model terlatih.
- Pilih Sebarkan
Tips: Perhatikan nama* penyebaran Anda*, Anda akan menggunakannya nanti.
-
Saat model disebarkan, pilih Penyebaran pengujian di sisi kiri halaman, lalu pilih model yang Anda sebarkan di bawah Nama penyebaran.
-
Masukkan teks berikut, lalu pilih Jalankan pengujian:
switch the light on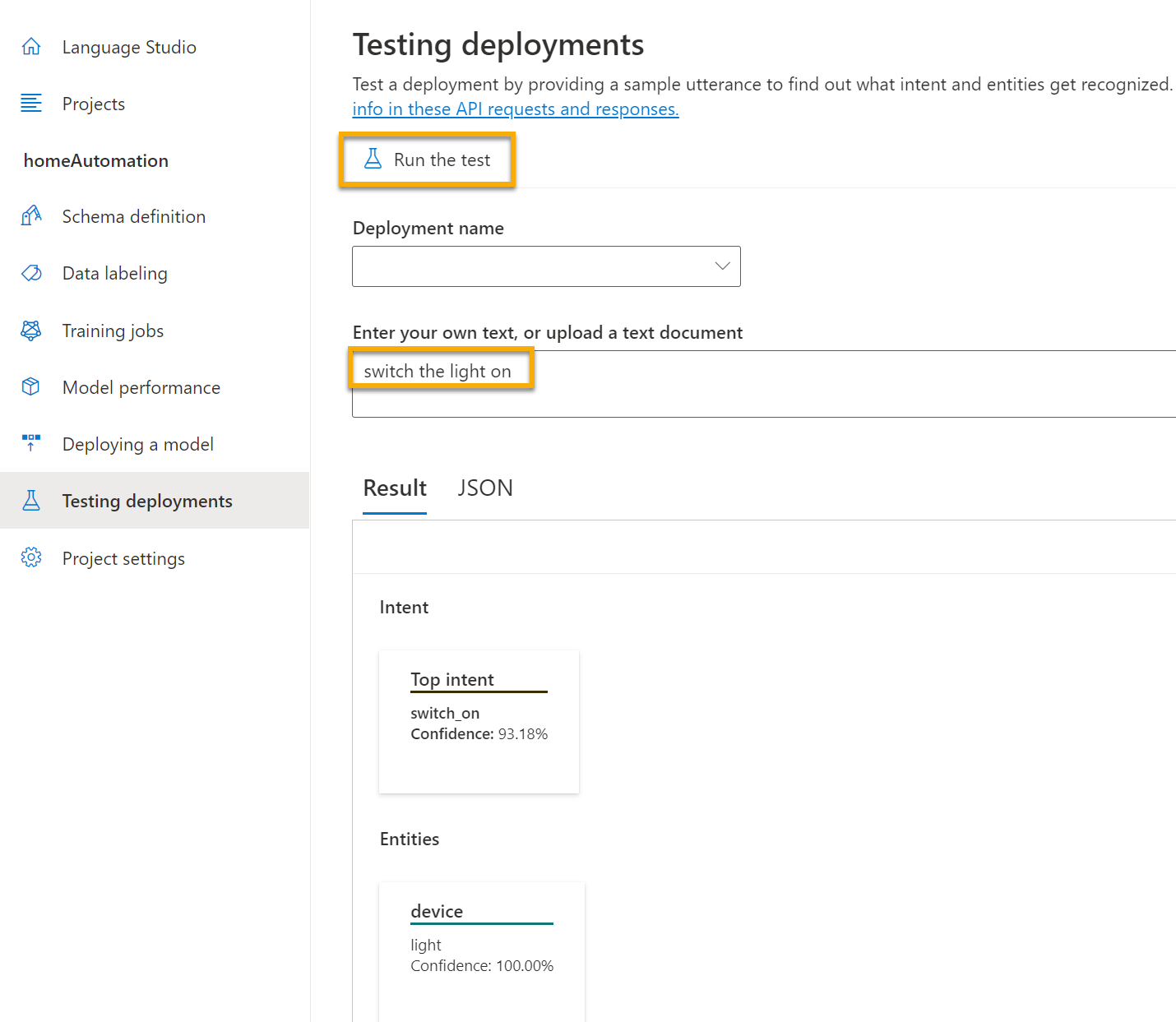
Tinjau hasil yang ditampilkan, dengan mencatat bahwa hasil tersebut mencakup tujuan yang diprediksi (yakni switch_on) dan entitas yang diprediksi (perangkat) dengan skor keyakinan yang menunjukkan probabilitas yang dihitung model untuk niat dan entitas yang diprediksi. Tab JSON menunjukkan keyakinan komparatif untuk setiap niat potensial (yang memiliki skor kepercayaan tertinggi adalah tujuan yang diprediksi)
- Kosongkan kotak teks dan uji model dengan ucapan berikut di bagian Masukkan teks Anda sendiri, atau unggah dokumen teks:
turn off the fanput the light onput the fan off
Anda sekarang telah berhasil mengonfigurasi proyek bahasa percakapan, dan entitas, niat, dan ucapan yang ditentukan. Anda telah melihat cara melatih dan menyebarkan model di Language Studio. Dan Anda telah mencobanya dengan kedua ucapan yang Anda tentukan, dan beberapa yang tidak Anda tentukan secara eksplisit tetapi model dapat menentukan.
CATATAN: Pemahaman bahasa percakapan menyediakan kecerdasan untuk menafsirkan niat input; itu tidak melakukan tindakan apa pun seperti menyalakan lampu atau kipas. Pengembang perlu membuat aplikasi yang menggunakan model Luis Percakapan untuk menentukan niat pengguna, lalu mengotomatiskan tindakan yang sesuai.
Penghapusan
Jika Anda tidak berniat untuk melakukan lebih banyak latihan, hapus sumber daya apa pun yang tidak lagi Anda butuhkan. Ini menghindari akumulasi biaya yang tidak perlu.
1.Buka portal Azure dan pilih grup sumber daya yang berisi sumber daya yang Anda buat. 1.Pilih sumber daya dan pilih Hapus lalu Ya untuk mengonfirmasi. Sumber daya kemudian dihapus.
Pelajari selengkapnya
Aplikasi ini hanya menampilkan beberapa kemampuan fitur Pemahaman Bahasa Percakapan dari layanan Bahasa. Untuk mempelajari selengkapnya tindakan yang dapat Anda lakukan dengan layanan ini, lihat Halaman Pemahaman Bahasa Percakapan.