Menjelajahi Pembelajaran Mesin Otomatis di Azure Pembelajaran Mesin
Dalam latihan ini, Anda akan menggunakan fitur pembelajaran mesin otomatis di Azure Pembelajaran Mesin untuk melatih dan mengevaluasi model pembelajaran mesin. Anda kemudian akan menyebarkan dan menguji model terlatih.
Latihan ini akan memakan waktu sekitar 30 menit untuk diselesaikan.
Membuat ruang kerja Pembelajaran Mesin Microsoft Azure
Untuk menggunakan Azure Pembelajaran Mesin, Anda perlu memprovisikan ruang kerja Azure Pembelajaran Mesin di langganan Azure Anda. Kemudian Anda akan dapat menggunakan studio Azure Pembelajaran Mesin untuk bekerja dengan sumber daya di ruang kerja Anda.
Tips: Jika Anda sudah memiliki ruang kerja Azure Pembelajaran Mesin, Anda dapat menggunakannya dan melompat ke tugas berikutnya.
-
Masuk ke portal Azure saat
https://portal.azure.commenggunakan kredensial Microsoft Anda. - Pilih + Buat sumber daya, cari Pembelajaran Mesin, dan buat sumber daya Azure Pembelajaran Mesin** baru **dengan pengaturan berikut:
- Langganan: Langganan Azure Anda.
- Grup sumber daya: Buat atau pilih grup sumber daya.
- Nama: Masukkan nama unik untuk ruang kerja Anda.
- Wilayah: Pilih wilayah geografis terdekat.
- Akun penyimpanan: Perhatikan akun penyimpanan default baru yang akan dibuat untuk ruang kerja Anda.
- Key vault: Perhatikan key vault baru bawaan yang akan dibuat untuk ruang kerja Anda.
- Application insights: Perhatikan sumber daya application insights baru bawaan yang akan dibuat untuk ruang kerja Anda.
- Registri kontainer: Tidak ada (kontainer akan dibuat secara otomatis saat pertama kali menyebarkan model ke kontainer).
-
Pilih Tinjau + buat, lalu pilih Buat. Tunggu hingga ruang kerja Anda dibuat (dapat memakan waktu beberapa menit), lalu buka sumber daya yang disebarkan.
-
Pilih Luncurkan studio (atau buka tab browser baru dan arahkan ke https://ml.azure.com, dan masuk ke studio Azure Machine Learning menggunakan akun Microsoft Anda). Tutup pesan apa pun yang ditampilkan.
- Di studio Azure Machine Learning, Anda akan melihat ruang kerja yang baru dibuat. Jika tidak, pilih Semua ruang kerja di menu sebelah kiri lalu pilih ruang kerja yang baru saja Anda buat.
Menggunakan pembelajaran mesin otomatis untuk melatih model
Pembelajaran mesin otomatis memungkinkan Anda mencoba beberapa algoritma dan parameter untuk melatih beberapa model, dan mengidentifikasi yang terbaik untuk data Anda. Dalam latihan ini, Anda akan menggunakan himpunan data detail penyewaan sepeda historis untuk melatih model yang memprediksi jumlah penyewaan sepeda yang harus diharapkan pada hari tertentu, berdasarkan fitur musiman dan meteorologis.
Kutipan: *Data yang digunakan dalam latihan ini berasal dari Capital Bikeshare dan digunakan sesuai dengan perjanjian* lisensi data yang diterbitkan.
-
Di studio Azure Pembelajaran Mesin, lihat halaman ML Otomatis (di bawah Penulisan).
-
Buat pekerjaan ML Otomatis baru dengan pengaturan berikut, menggunakan Berikutnya sesuai kebutuhan untuk maju melalui antarmuka pengguna:
Pengaturan dasar:
- Nama pekerjaan: mslearn-bike-automl
- Nama eksperimen baru:mslearn-bike-rental
- Deskripsi: Pembelajaran mesin otomatis untuk prediksi penyewaan sepeda
- ** Tag: tidak ada
Jenis tugas & data:
- Pilih jenis tugas: Regresi
- Pilih himpunan data: Buat himpunan data baru dengan pengaturan berikut:
- Jenis data:
- Nama: bike-rentals
- Deskripsi: Data penyewaan sepeda historis
- Jenis: Tabular
- Sumber data:
- Pilih Dari file web
- URL Web:
- URL Web:
https://aka.ms/bike-rentals - Lewati validasi data: jangan pilih
- URL Web:
- Pengaturan:
- Format file: Terbatas
- Pemisah: Koma
- Pengodean: UTF-8
- Header kolom: Hanya file pertama yang memiliki header
- Lompati baris: Tidak ada
- Himpunan data berisi data multibaris: jangan pilih
- Skema:
- Sertakan semua kolom selain Jalur
- Meninjau jenis yang terdeteksi secara otomatis
Pilih Buat. Setelah himpunan data dibuat, pilih himpunan data penyewaan sepeda untuk terus mengirimkan pekerjaan ML Otomatis.
- Jenis data:
Pengaturan tugas:
- Jenis tugas: Regresi
- Himpunan data: bike-rentals
- Kolom target: Penyewaan (bilangan bulat)
- Setelan konfigurasi tambahan:
- Metrik utama: Kesalahan kuadrat rata-rata akar yang dinormalisasi
- Menjelaskan model terbaik: Tidak dipilih
- Gunakan semua model yang didukung: Tidakdipilih. Anda akan membatasi pekerjaan untuk mencoba hanya beberapa algoritma tertentu.
- Model yang diizinkan: Pilih hanya RandomForest dan LightGBM — biasanya Anda ingin mencoba sebanyak mungkin, tetapi setiap model yang ditambahkan akan menambah waktu yang dibutuhkan untuk menjalankan pekerjaan.
- ** Batas: Perluas bagian ini
- Uji coba maks: 3
- Uji coba serentak maks: 3
- Simpul maks: 3
- Ambang skor metrik: 0,085 (sehingga jika model mencapai skor metrik kesalahan kuadrat rata-rata akar yang dinormalisasi sebesar 0,085 atau kurang, pekerjaan berakhir.)
- Waktu habis: 15
- Batas waktu perulangan: 15
- Aktifkan penghentian dini: Dipilih
- Validasi dan pengujian:
- Jenis validasi: Pemisahan validasi pelatihan
- Persentase data validasi: 10
- Himpunan data pengujian: Tidak ada
Komputasi:
- Pilih jenis komputasi: Tanpa Server
- Jenis mesin virtual: CPU
- Tingkatan mesin virtual: Khusus
- Ukuran komputer virtual: Standard_DS3_V2*
- Jumlah instans: 1
*Jika langganan Anda membatasi ukuran VM yang tersedia untuk Anda, pilih ukuran yang tersedia.
-
Kirim pekerjaan pelatihan. Ini dimulai secara otomatis.
-
Tunggu pekerjaan selesai. Mungkin perlu waktu — sekarang mungkin saat yang tepat untuk istirahat sejenak!
Meninjau model terbaik
Ketika pekerjaan pembelajaran mesin otomatis telah selesai, Anda dapat meninjau model terbaik yang dilatihnya.
-
Di tab Ringkasan tugas pembelajaran mesin otomatis, perhatikan ringkasan model terbaik.
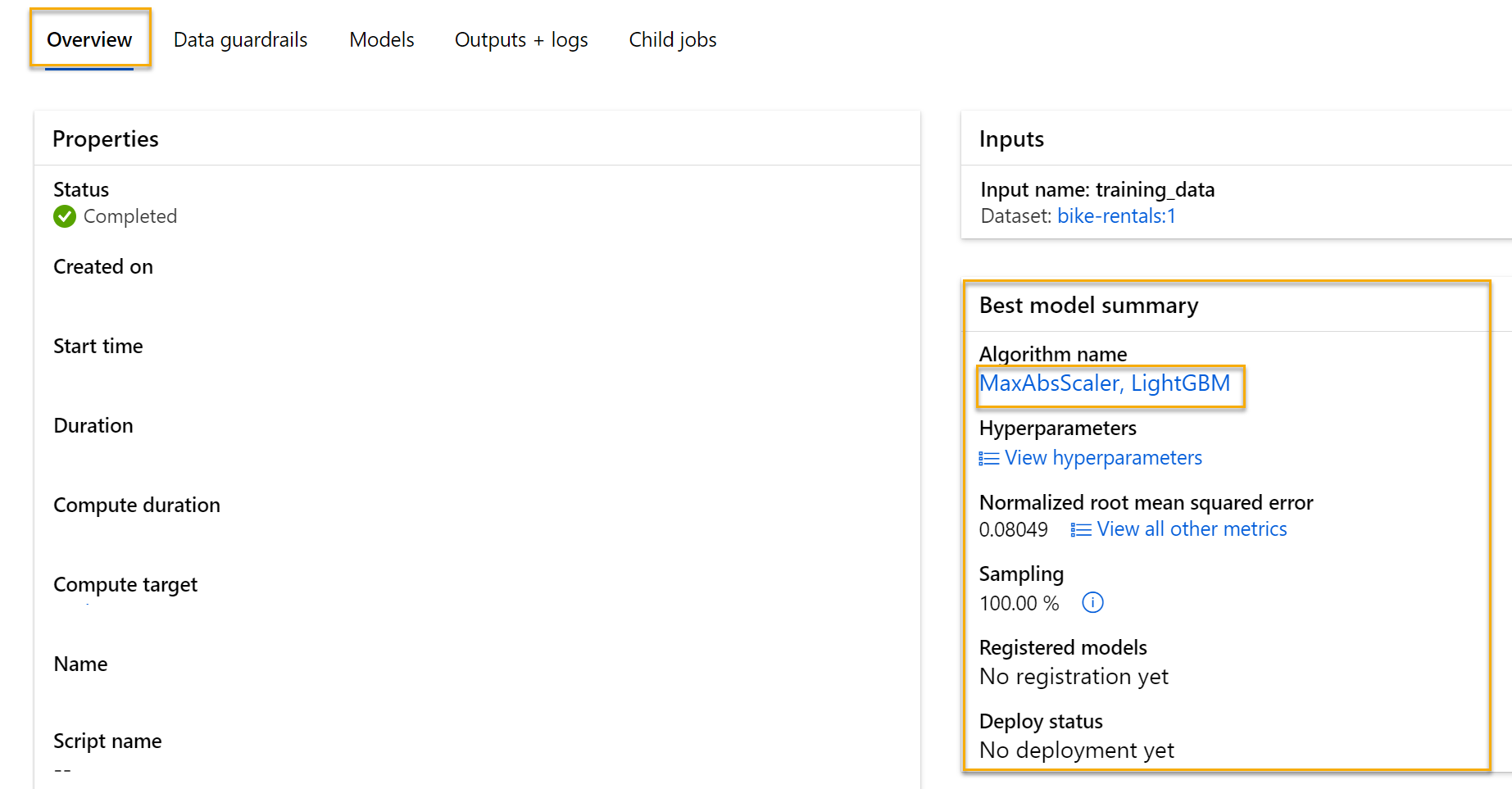
Catatan Anda mungkin melihat pesan di bawah status “Peringatan: Pengguna yang ditentukan keluar skor tercapai…”. Ini adalah pesan yang diharapkan. Lanjutkan ke langkah berikutnya.
-
Pilih teks di bawah Nama algoritma untuk model terbaik guna melihat detailnya.
-
Pilih tab Metrik dan pilih bagan residuals dan predicted_true jika belum dipilih.
Tinjau grafik yang menunjukkan performa model. Bagan residu menunjukkan residu (perbedaan antara nilai yang diprediksi dan aktual) sebagai histogram. Bagan predicted_true membandingkan nilai yang diprediksi dengan nilai benar.
Terapkan dan uji model
- Pada tab Model untuk model terbaik yang dilatih oleh pekerjaan pembelajaran mesin otomatis Anda, pilih Sebarkan dan gunakan opsi Layanan web untuk menyebarkan model dengan pengaturan berikut:
- Nama: predict-rentals
- Deskripsi: Memprediksi penyewaan sepeda
- Jenis komputasi: Azure Container Instance
- Aktifkan autentikasi: Dipilih
- Tunggu penyebaran dimulai - ini mungkin memakan waktu beberapa detik. Status ** Sebarkan untuk **titik akhir predict-rentals akan ditunjukkan di bagian utama halaman sebagai Berjalan.
- Tunggu hingga status Sebarkan* berubah menjadi *Berhasil. Proses ini mungkin memakan waktu 5-10 menit.
Menguji layanan yang disebarkan
Sekarang Anda dapat menguji layanan yang disebarkan.
-
Di studio Azure Pembelajaran Mesin, di menu sebelah kiri, pilih Titik akhir dan buka titik akhir real time predict-rentals.
-
Pada halaman titik akhir real-time predict-rentals , lihat tab Uji .
-
Di panel Input data untuk menguji titik akhir, ganti templat JSON dengan data input berikut:
{ "Inputs": { "data": [ { "day": 1, "mnth": 1, "year": 2022, "season": 2, "holiday": 0, "weekday": 1, "workingday": 1, "weathersit": 2, "temp": 0.3, "atemp": 0.3, "hum": 0.3, "windspeed": 0.3 } ] }, "GlobalParameters": 1.0 } -
Klik tombol Uji.
-
Tinjau hasil pengujian, yang mencakup jumlah penyewaan yang diprediksi berdasarkan fitur input - mirip dengan ini:
{ "Results": [ 444.27799000000000 ] }Panel pengujian mengambil data input dan menggunakan model yang Anda latih untuk menampilkan perkiraan jumlah persewaan.
Mari kita tinjau yang telah Anda lakukan. Anda menggunakan himpunan data tentang data penyewaan sepeda historis untuk melatih model. Model ini memprediksi jumlah penyewaan sepeda yang diharapkan pada hari tertentu, berdasarkan fitur musiman dan meteorologi.
Pembersihan
Layanan web yang Anda buat dihost dalam Azure Container Instance. Jika tidak berniat untuk bereksperimen dengan ini lebih lanjut, Anda harus menghapus titik akhir untuk menghindari mengumpulkan penggunaan Azure yang tidak perlu.
-
Di studio Azure Machine Learning, di tab Titik Akhir, pilih titik akhir predict-rentals. Kemudian pilih Hapus dan konfirmasikan bahwa Anda ingin menghapus titik akhir.
Menghapus komputasi Anda memastikan langganan Anda tidak akan dikenakan biaya untuk sumber daya komputasi. Namun, Anda akan dikenakan biaya kecil untuk penyimpanan data selama ruang kerja Azure Machine Learning ada di langganan Anda. Jika telah selesai menjelajahi Azure Machine Learning, Anda dapat menghapus ruang kerja Azure Machine Learning dan sumber daya terkait.
Untuk menghapus ruang kerja Anda:
- Di portal Microsoft Azure, di halaman Grup sumber daya, buka grup sumber daya yang Anda tentukan saat membuat ruang kerja Azure Machine Learning Anda.
- Klik Hapus grup sumber daya, ketik nama grup sumber daya untuk mengonfirmasi bahwa Anda ingin menghapusnya, dan pilih Hapus.