Explorer un index de la Recherche Azure AI (interface utilisateur)
Supposons que vous travaillez pour Fourth Coffee, une chaîne de cafés nationale. Il vous est demandé de créer une solution d’exploration des connaissances qui facilitera la recherche d’insights sur les expériences des clients. Vous décidez de créer un index Recherche Azure AI en utilisant des données extraites des avis des clients.
Dans ce labo, vous allez :
- Créer des ressources Azure
- Extraire des données d’une source de données
- Enrichir les données avec des compétences IA
- Utiliser l’indexeur d’Azure dans le portail Azure
- Interroger votre index de recherche
- Consulter les résultats enregistrés dans une base de connaissances
Ressources Azure nécessaires
La solution que vous allez créer pour Fourth Coffee nécessite les ressources suivantes dans votre abonnement Azure :
- Une ressource Recherche Azure AI, qui va gérer l’indexation et l’interrogation.
-
Une ressource Azure AI services, qui fournit les services d’IA pour les compétences que votre solution de recherche peut utiliser pour enrichir les données de la source de données avec des insights générés par l’IA.
Remarque Vos ressources Recherche Azure AI et Azure AI services doivent se trouver au même endroit.
- Un compte de stockage avec des conteneurs de blobs, qui stockent des documents bruts et autres collections de tables, d’objets ou de fichiers.
Créer une ressource Recherche Azure AI
-
Connectez-vous au portail Azure.
-
Cliquez sur le bouton + Créer une ressource, recherchez Recherche Azure AI, puis créez une ressource Recherche Azure AI avec les paramètres suivants :
- Abonnement : votre abonnement Azure.
- Groupe de ressources : sélectionnez ou créez un groupe de ressources portant un nom unique.
- Nom du service : nom unique.
- Emplacement : Choisissez une région disponible. Si vous êtes dans l’est des États-Unis, utilisez « USA Est 2 ».
- Niveau tarifaire : De base
-
Sélectionnez Vérifier + créer, et une fois la réponse Validation effectuée reçue, sélectionnez Créer.
-
Une fois le déploiement terminé, sélectionnez Accéder à la ressource. Dans la page de présentation de Recherche Azure AI, vous pouvez ajouter des index, importer des données et effectuer des recherches dans les index créés.
Créer une ressource Azure AI services
Vous devez approvisionner une ressource Azure AI services qui se trouve au même endroit que votre ressource Recherche Azure AI. Votre solution de recherche va utiliser cette ressource pour enrichir les données dans le magasin de données avec des insights générés par IA.
- Revenez à la page d’accueil du portail Azure. Cliquez sur le bouton +Créer une ressource et recherchez Azure AI Services. Sélectionnez créer un plan Azure AI services. Vous accédez à une page pour créer une ressource Azure AI services. Configurez-la avec les paramètres suivants :
- Abonnement : votre abonnement Azure.
- Groupe de ressources : le même groupe de ressources que votre ressource Recherche Azure AI.
- Région : la même localisation que votre ressource Recherche Azure AI.
- Nom : nom unique.
- Niveau tarifaire : Standard S0
- En cochant cette case, j’ai reconnu que j’ai lu et compris tous les termes ci-dessous : sélectionné
-
Sélectionnez Revoir + créer. Une fois que vous voyez la réponse Validation réussie, sélectionnez Créer.
- Attendez la fin du déploiement, puis visualisez les détails du déploiement.
Créez un compte de stockage.
-
Revenez à la page d’accueil du portail Azure, puis sélectionnez le bouton + Créer une ressource.
- Recherchez compte de stockage, puis créez une ressource de Compte de stockage avec les paramètres suivants :
- Abonnement : votre abonnement Azure.
- Groupe de ressources : le même groupe de ressources que vos ressources Recherche Azure AI et Azure AI services.
- Nom du compte de stockage : nom unique.
- Localisation : choisissez une localisation disponible.
- Performances : standard
- Redondance : stockage localement redondant (LRS)
-
Cliquez sur Vérifier, puis sur Créer. Attendez la fin du déploiement, puis accédez à la ressource déployée.
- Dans le compte de stockage Azure créé, dans le volet du menu de gauche, sélectionnez Configuration (sous Paramètres).
- Modifiez le paramètre Autoriser l’accès anonyme aux objets blob en Activé, puis sélectionnez Enregistrer.
Charger des documents sur Stockage Azure
-
Dans le volet du menu de gauche, sélectionnez Conteneurs.
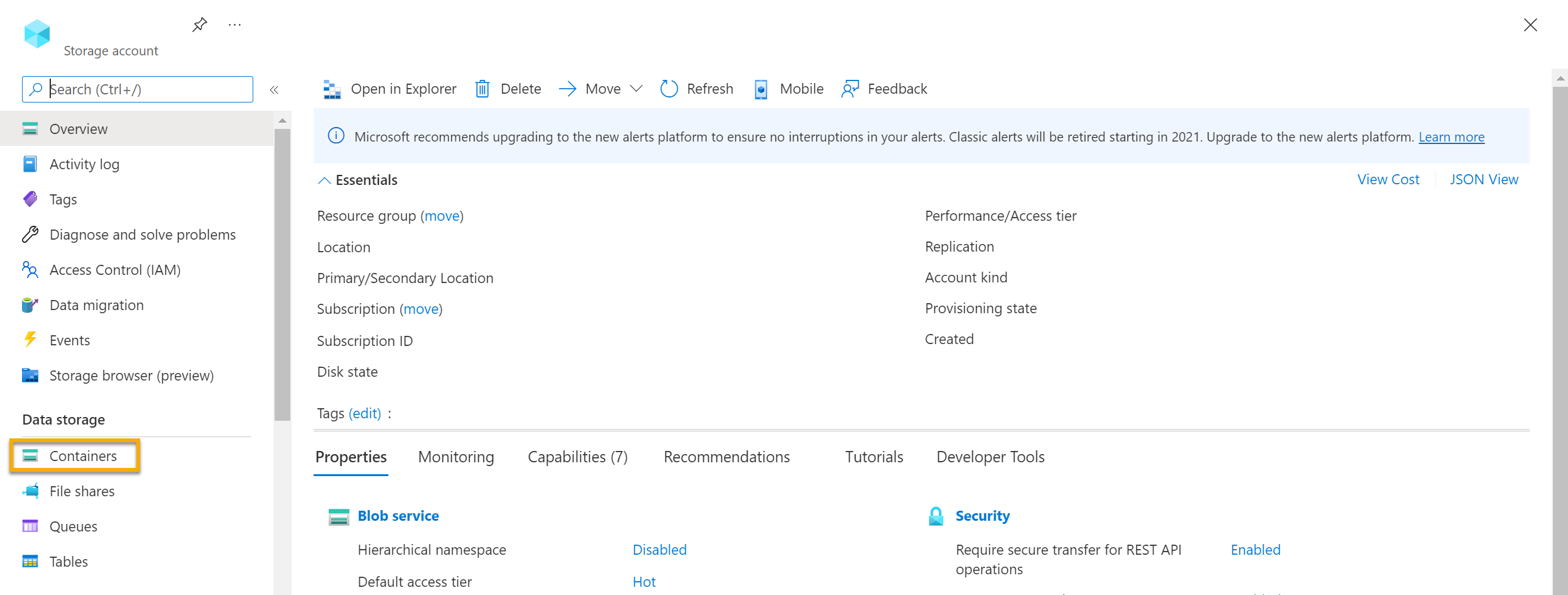
-
Sélectionnez + Conteneur. Un volet s’ouvre à droite.
- Entrez les paramètres suivants, puis cliquez sur Créer :
- Nom : coffee-reviews
- Niveau d’accès public : Conteneur (accès en lecture anonyme pour les conteneurs et les objets blob)
- Avancé : aucun changement.
-
Sous un nouvel onglet de navigateur, téléchargez le fichier compressé d’avis sur le café à partir de
https://aka.ms/mslearn-coffee-reviews, puis extrayez les fichiers dans le dossier reviews. -
Dans le portail Azure, sélectionnez votre conteneur coffee-reviews. Dans le conteneur, sélectionnez Charger.
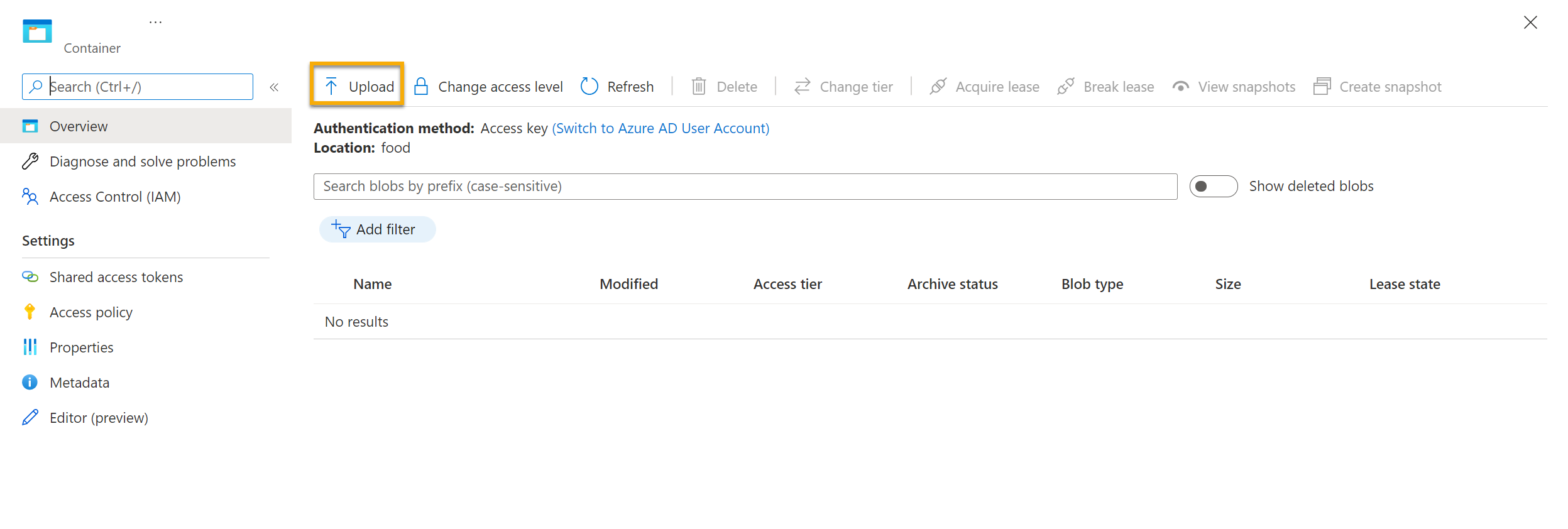
-
Dans le volet Charger l’objet blob, choisissez Sélectionner un fichier.
-
Dans la fenêtre de l’explorateur, sélectionnez tous les fichiers dans le dossier reviews, puis Ouvrir et Charger.
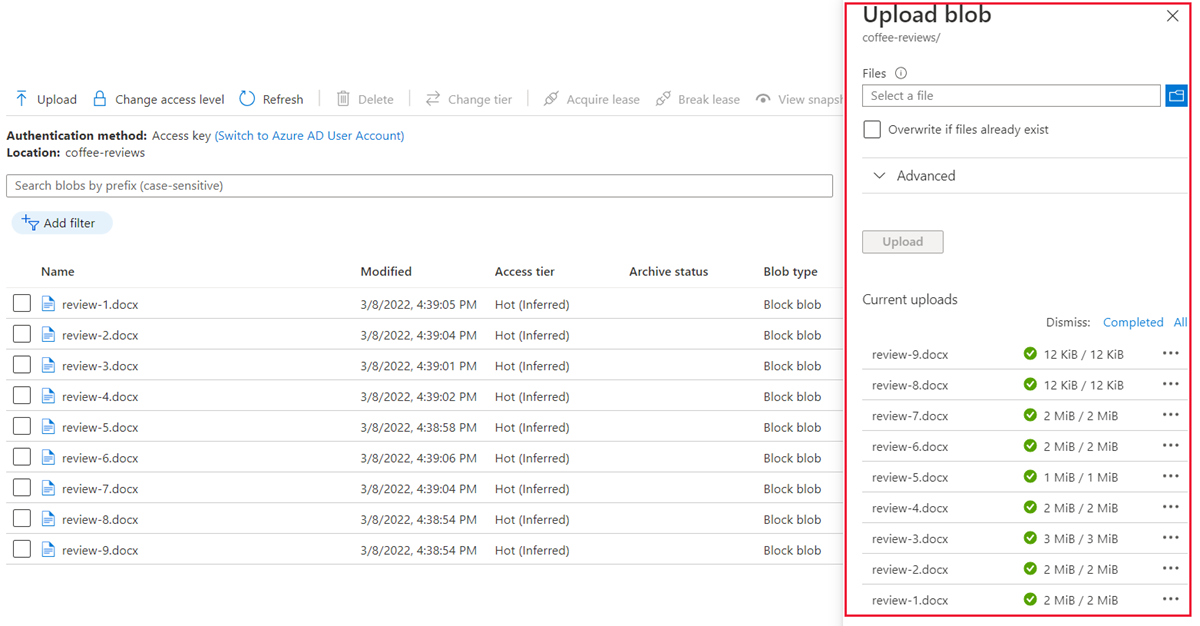
- Une fois le chargement terminé, vous pouvez fermer le volet Charger l’objet blob. Vos documents se trouvent maintenant dans votre conteneur de stockage coffee-reviews.
Indexer les documents
Une fois les documents dans le stockage, vous pouvez utiliser Recherche Azure AI pour extraire des insights à partir des documents. Le portail Azure fournit un assistant Importer des données. Avec cet assistant, vous pouvez créer automatiquement un index et un indexeur pour les sources de données prises en charge. Vous allez utiliser l’Assistant pour créer un index et importer vos documents de recherche à partir du stockage dans l’index de Recherche Azure AI.
-
Dans le Portail Azure, accédez à votre ressource Recherche Azure AI. Sur la page Vue d’ensemble, sélectionnez Importer des données.
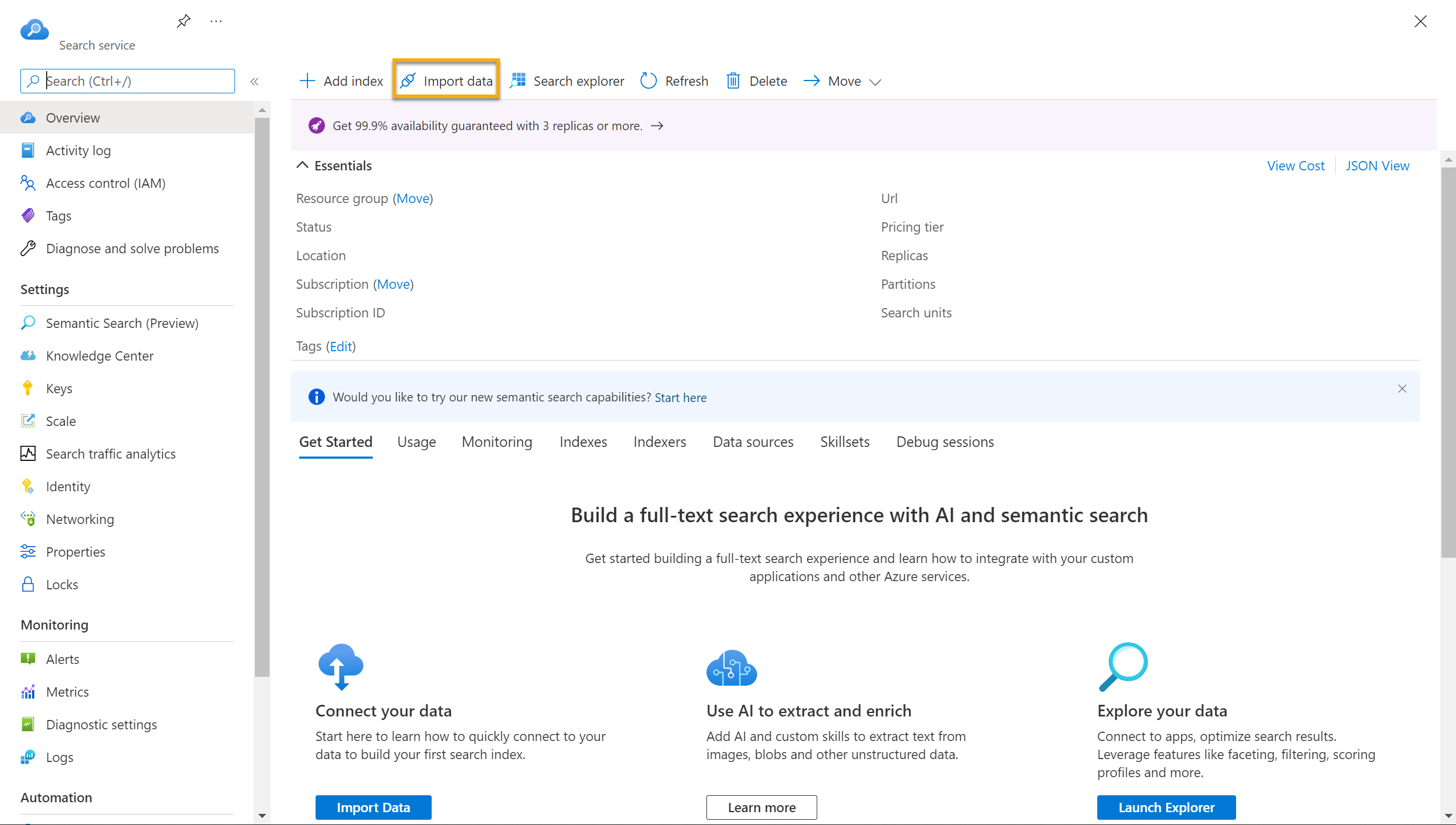
- Dans la page Se connecter à vos données, dans la liste Source de données, sélectionnez Stockage Blob Azure. Renseignez les détails du magasin de données avec les valeurs suivantes :
- Source de données : Stockage Blob Azure
- Nom de la source de données : coffee-customer-data
- Données à extraire : Contenu et métadonnées
- Mode d’analyse : Par défaut
- Chaîne de connexion : *Sélectionnez Choisir une connexion existante. Sélectionnez votre compte de stockage, puis le conteneur coffee-review, et cliquez sur Sélectionner.
- Authentification d’identité managée : Aucun
- Nom du conteneur : ce paramètre est renseigné automatiquement une fois que vous avez choisi une connexion existante.
- Dossier d’objets blob : laissez ce champ vide.
- Description : Reviews for Fourth Coffee shops.
-
Sélectionnez Suivant : Ajouter des compétences cognitives (facultatif).
-
Dans la section Attacher AI Services, sélectionnez votre ressource Azure AI services.
- Dans la section Ajouter des enrichissements :
- Remplacez le Nom de l’ensemble de compétences par coffee-skillset.
- Cochez la case Activer la reconnaissance optique de caractères et fusionner tout le texte dans le champ merged_content.
Remarque Il est important de sélectionner Activer l’OCR pour voir toutes les options de champs enrichis.
- Vérifiez que le champ Données sources est défini sur merged_content.
- Changez le niveau de précision d’enrichissement en Pages (segments de 5 000 caractères).
- Ne pas sélectionner Activer l’enrichissement incrémentiel
-
Sélectionnez les champs enrichis suivants :
Compétence cognitive Paramètre Nom du champ Extraire les noms d’emplacement locations Extraire les phrases clés keyphrases Détecter les sentiments sentiment Générer les balises des images imageTags Générer les légendes des images imageCaption
- Sous Enregistrer les enrichissements dans une base de connaissances, sélectionnez :
- Projections d’image
- Documents
- Pages
- Expressions clés
- Entities
- Détails d’image
- Références d’image
Remarque Un avertissement vous demandant une Chaîne de connexion de compte de stockage s’affiche.
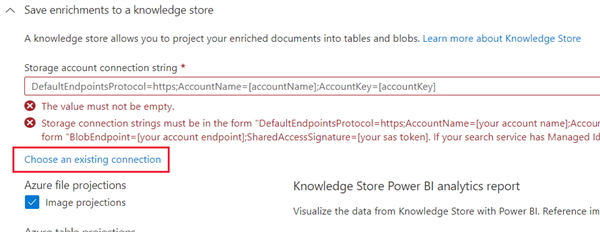
- Sélectionnez Choisir une connexion existante. Choisissez le compte de stockage que vous avez préalablement créé.
- Cliquez sur + Conteneur pour créer un conteneur appelé knowledge-store avec un niveau de confidentialité Privé, puis sélectionnez Créer.
- Sélectionnez ensuite le conteneur knowledge-store et cliquez sur Sélectionner en bas de l’écran.
-
Sélectionnez Projetions d’objets blob Azure : Document. Un paramètre pour le Nom du conteneur avec le conteneur knowledge-store rempli automatiquement apparaît. Ne changez pas le nom du conteneur.
-
Sélectionnez Suivant : Personnaliser l’index cible. Remplacez le Nom de l’index par coffee-index.
-
Assurez-vous que la Clé est définie sur metadata_storage_path. Laissez Nom du suggesteur vide et Mode de recherche sur sa valeur pré-remplie.
-
Passez en revue les paramètres par défaut des champs de l’index. Sélectionnez filtrable pour tous les champs qui sont déjà sélectionnés par défaut. Les noms de champs devant être marqués d’un indicateur filtrable comprennent : le contenu, les emplacements, les phrases clés, le sentiment, merged_content, le texte, layoutText, imageTags, imageCaption.
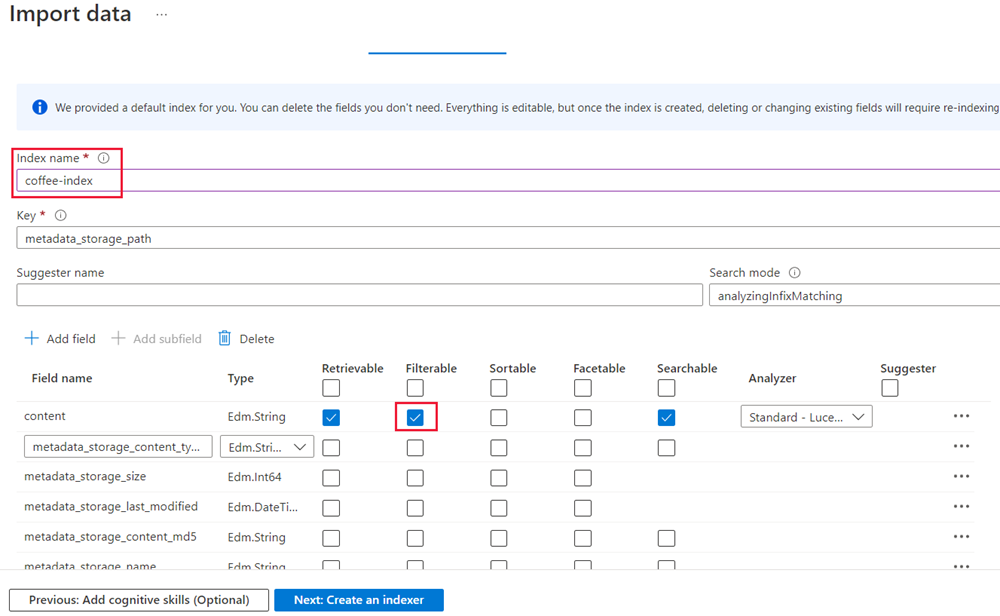
-
Sélectionnez Suivant : Créer un indexeur.
-
Remplacez le Nom de l’indexeur par coffee-indexer.
-
Laissez la Planification définie sur Une fois.
- Sélectionnez Envoyer pour créer la source de données, les compétences, l’index et l’indexeur. L’indexeur est exécuté automatiquement et exécute le pipeline d’indexation, qui :
- Extrait les champs de métadonnées des documents et le contenu de la source de données.
- Exécute l’ensemble de compétences de compétences cognitives pour générer des champs enrichis supplémentaires.
- Mappe les champs extraits à l’index.
-
Revenez à votre page de ressources Recherche Azure AI. Dans le volet gauche, sous Gestion de la recherche, sélectionnez Indexeurs. Sélectionnez l’indexeur de café nouvellement créé. Attendez une minute, puis sélectionnez ↻Actualiser jusqu’à ce que l’État indique la réussite de l’opération.
-
Sélectionnez le nom de l’indexeur pour afficher plus de détails.
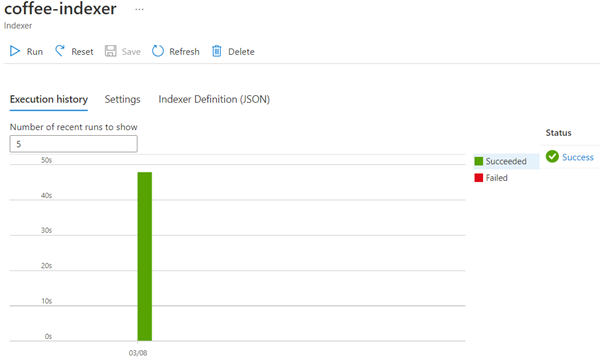
Interrogation de l’index
Utilisez l’Explorateur de recherche pour écrire et tester les requêtes. L’Explorateur de recherche est un outil intégré au portail Azure qui vous offre un moyen simple de valider la qualité de votre index de recherche. Vous pouvez utiliser l’Explorateur de recherche pour écrire des requêtes et passer en revue les résultats au format JSON.
-
Dans la page Vue d’ensemble du service Recherche, sélectionnez Explorateur de recherche en haut de l’écran.
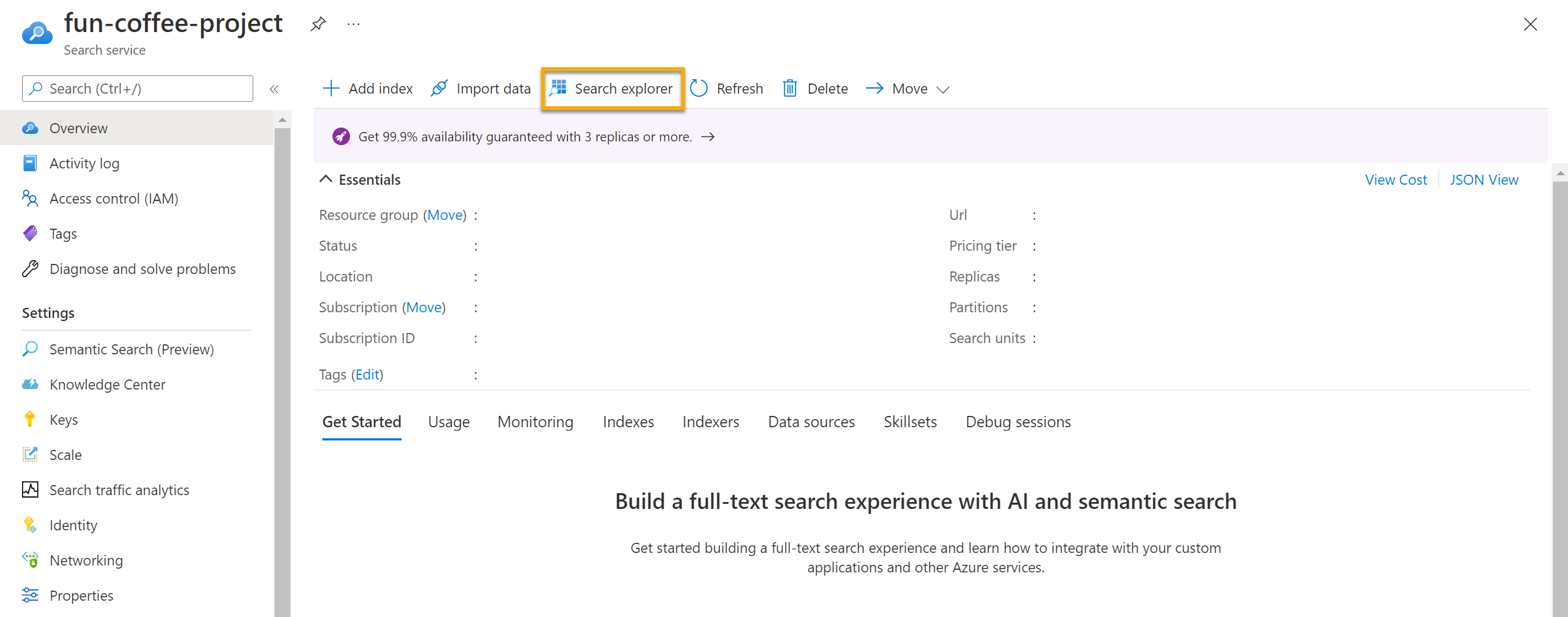
-
Notez que l’index sélectionné est l’index coffee-index que vous avez créé. Sous l’index sélectionné, remplacez la vue par la vue JSON.
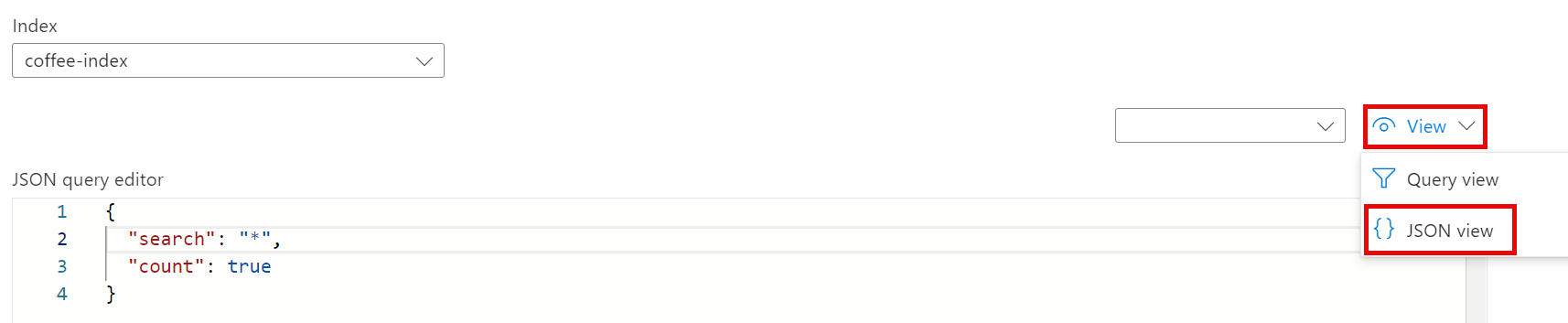
Dans le champ de l’éditeur de requête JSON, copiez et collez :
{
"search": "*",
"count": true
}
-
Sélectionnez Rechercher. La requête de recherche retourne tous les documents dans l’index de recherche, y compris le nombre de tous les documents dans le champ @odata.count. L’index de recherche doit retourner un document JSON contenant les résultats de votre recherche.
- À présent, filtrons par localisation. Dans le champ de l’éditeur de requête JSON, copiez et collez :
{ "search": "locations:'Chicago'", "count": true } -
Sélectionnez Rechercher. La requête recherche dans tous les documents de l’index et filtre les avis sur la localisation Chicago. Vous devriez voir
3dans le champ@odata.count. - À présent, filtrons par sentiment. Dans le champ de l’éditeur de requête JSON, copiez et collez :
{ "search": "sentiment:'negative'", "count": true } -
Sélectionnez Rechercher. La requête recherche dans tous les documents de l’index et filtre les avis sur un sentiment négatif. Vous devriez voir
1dans le champ@odata.count.Remarque Vous pouvez constater que les résultats sont triés par
@search.score. Ce score affecté par le moteur de recherche exprime le degré de correspondance des résultats par rapport à la requête exécutée. - Un des problèmes que nous pouvons souhaiter résoudre est pourquoi il peut y avoir certains avis. Jetons un coup d’œil aux expressions clés associées à l’avis négatif. Qu’est-ce qui selon vous pour être la cause de l’avis ?
Passer en revue la base de connaissances
Voyons la puissance de la base de connaissances en action. Quand vous avez exécuté l’Assistant Importation de données, vous avez également créé une base de connaissances. À l’intérieur de la base de connaissances, vous allez trouver les données enrichies extraites par les compétences IA conservées sous forme de projections et de tables.
-
Dans le portail Azure, revenez à votre compte de stockage Azure.
-
Dans le volet du menu de gauche, sélectionnez Conteneurs. Sélectionnez le conteneur knowledge-store.
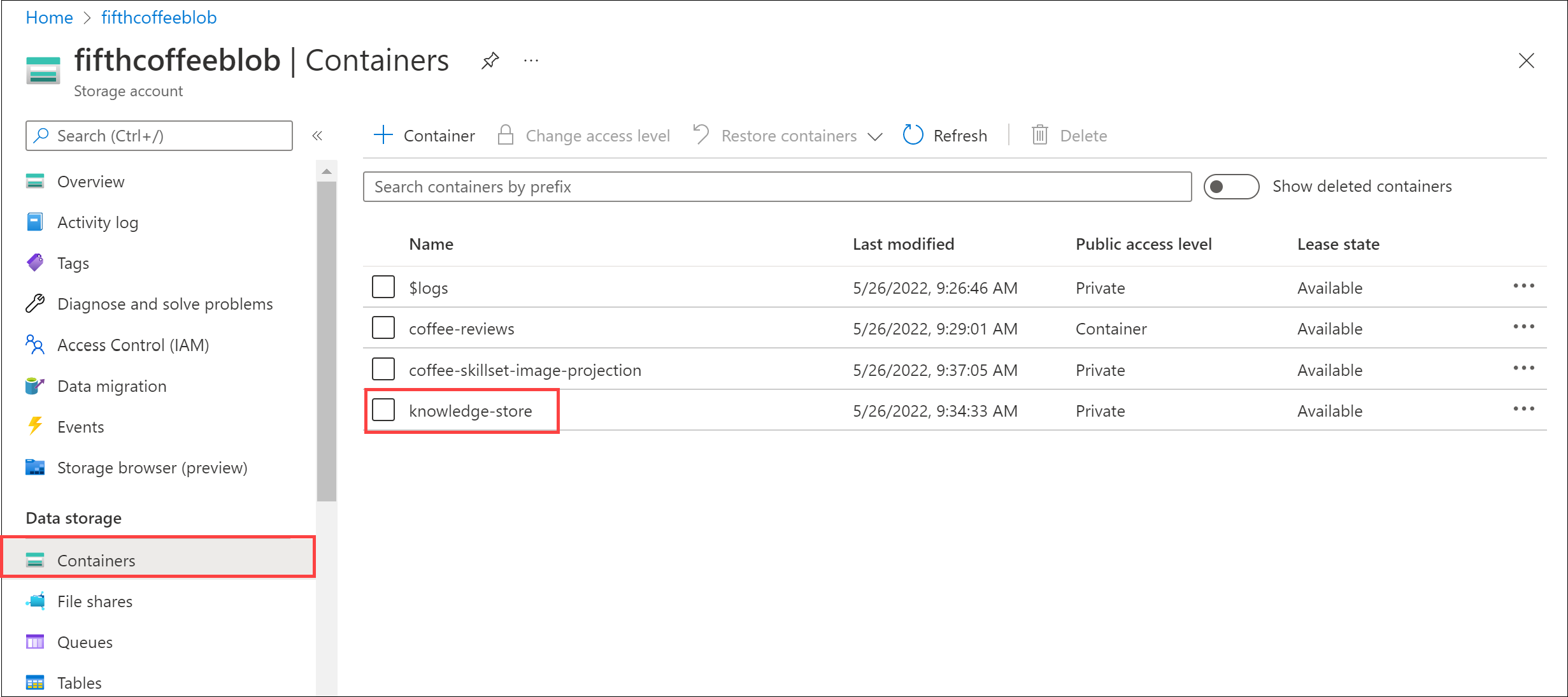
-
Vous verrez une liste de dossiers. Il existe un dossier pour toutes les métadonnées de chaque document d’évaluation. Sélectionnez l’un des dossiers. Dans le dossier, cliquez sur le fichier objectprojection.json.
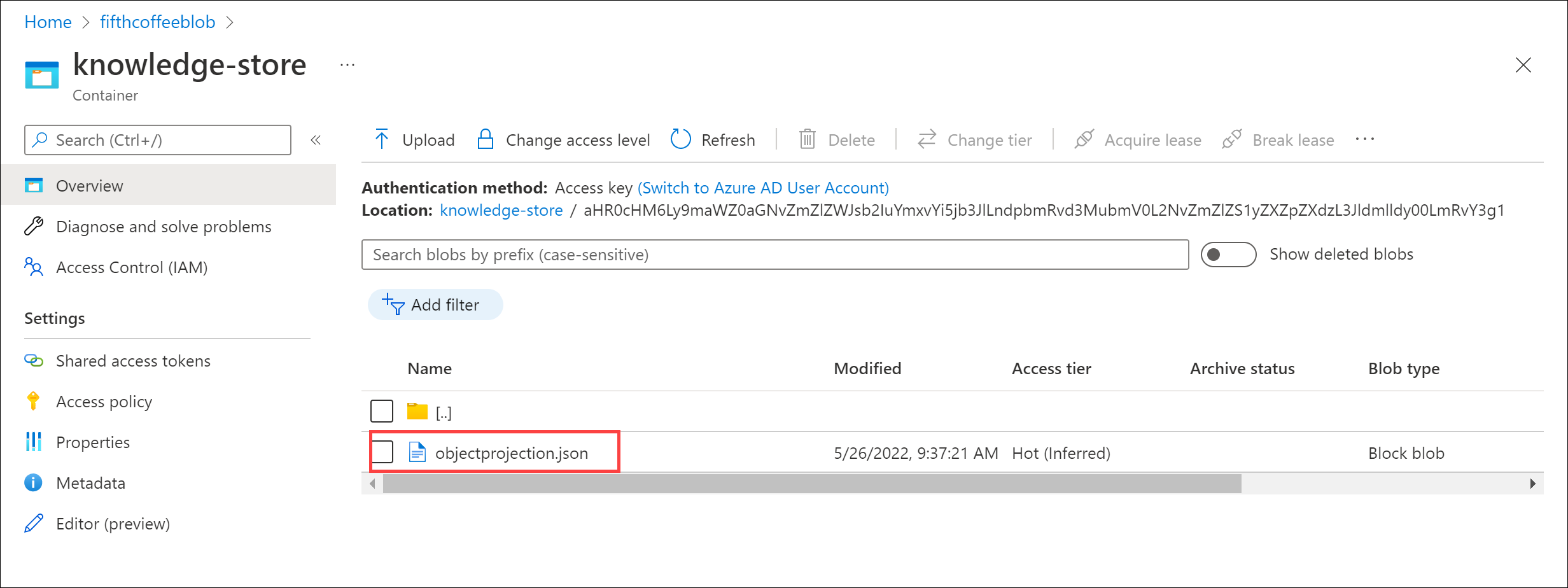
-
Sélectionnez Modifier pour voir le fichier JSON produit pour un des documents de votre magasin de données Azure.

-
Sélectionnez la barre de navigation de l’objet blob de stockage en haut à gauche de l’écran pour retourner au compte de stockage Conteneurs.
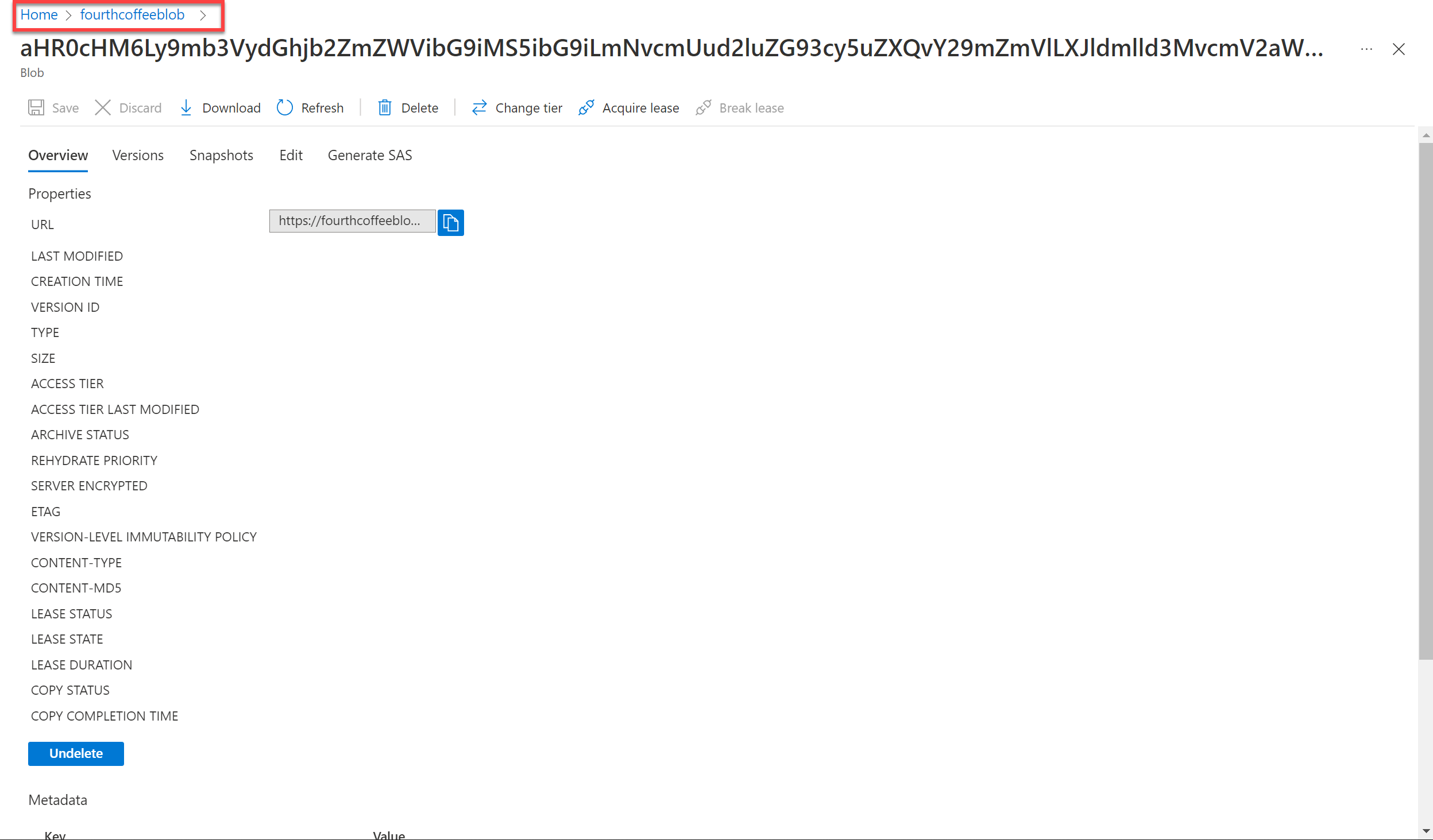
-
Dans Conteneurs, sélectionnez le conteneur coffee-skillset-image-projection. Sélectionnez un des éléments.
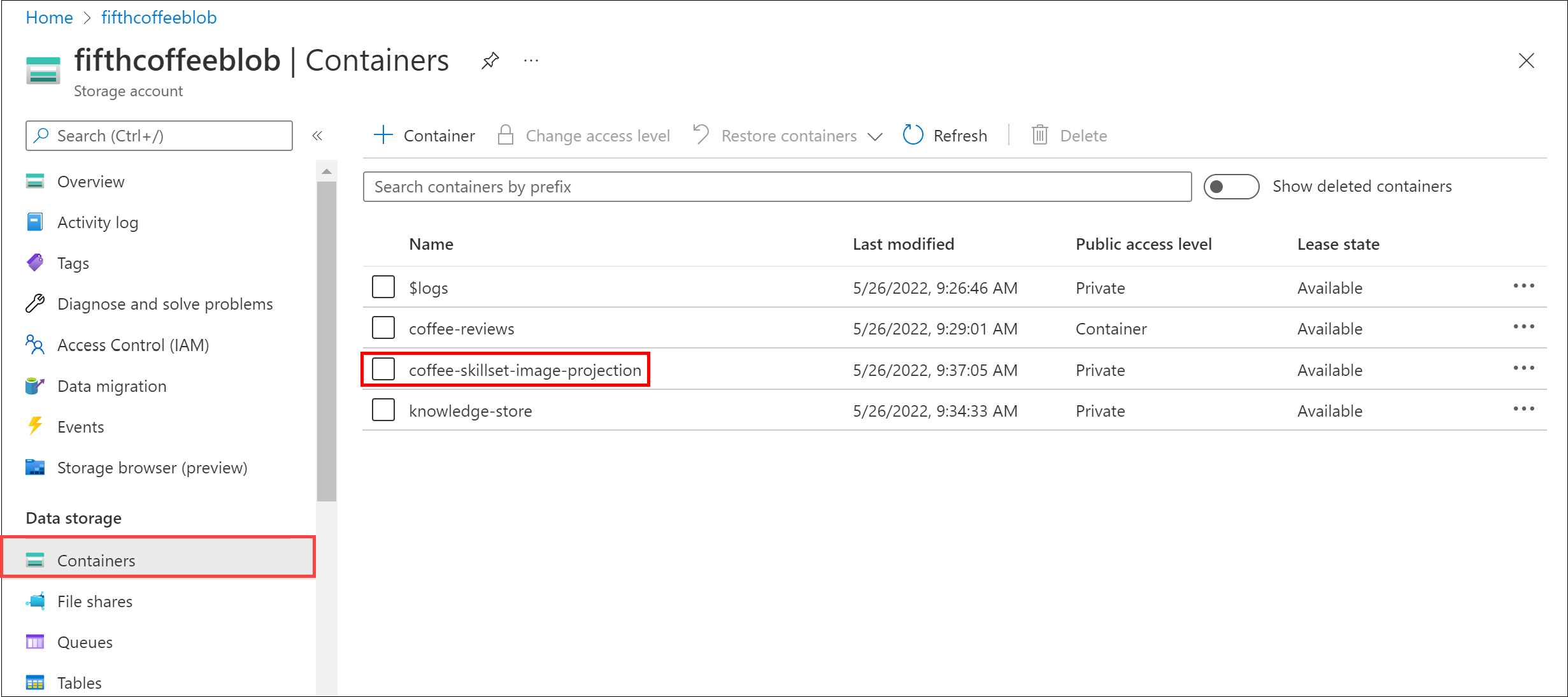
-
Sélectionnez un des fichiers .jpg. Sélectionnez Modifier pour voir l’image stockée provenant du document. Notez que toutes les images des documents sont stockées de cette manière.
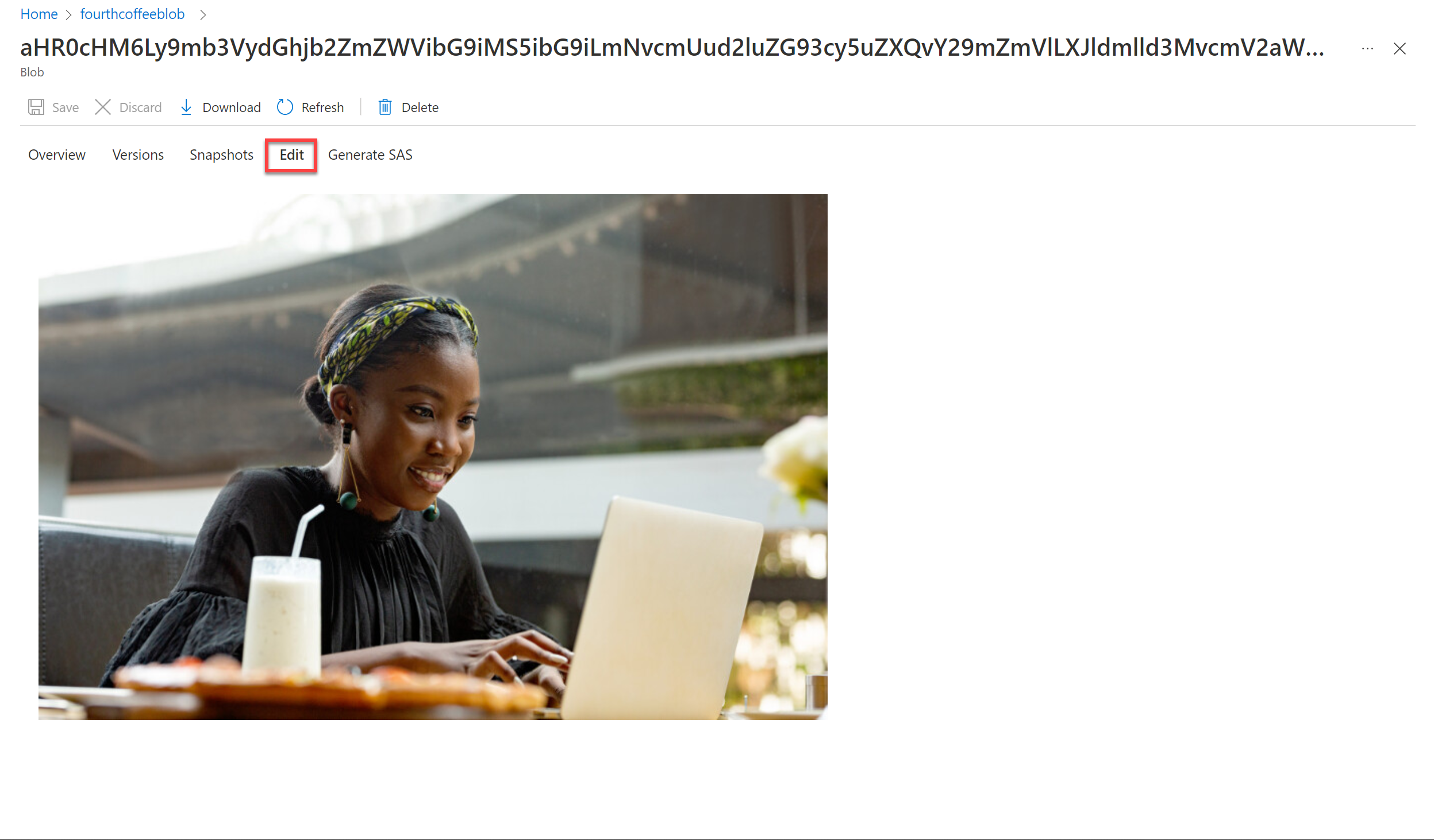
-
Sélectionnez la barre de navigation de l’objet blob de stockage en haut à gauche de l’écran pour retourner au compte de stockage Conteneurs.
-
Sélectionnez Navigateur de stockage dans le panneau de gauche, puis sélectionnez Tables. Il existe une table pour chaque entité de l’index. Sélectionnez la table coffeeSkillsetKeyPhrases.
Examinez les expressions que la base de connaissances a pu capturer à partir du contenu des avis. La plupart des champs sont des clés, ce qui vous permet de lier les tables comme une base de données relationnelle. Le dernier champ affiche les phrases clés qui ont été extraites par l’ensemble de compétences.
En savoir plus
Cet index de recherche simple n’est qu’une partie des fonctionnalités du service Recherche Azure AI. Pour en savoir plus sur ce que vous pouvez faire avec ce service, consultez la page du service Recherche Azure AI.