Utiliser la compréhension du langage courant avec Language Studio
Nous attendons de plus en plus des ordinateurs qu’ils soient capables d’utiliser l’IA pour comprendre des commandes, orales ou écrites, en langage naturel. Par exemple, vous souhaiterez peut-être avoir un système domotique qui vous permet de contrôler les appareils de votre maison à l’aide de commandes vocales telles que « allume la lumière » ou « mets le ventilateur en marche ». Les appareils avec IA peuvent comprendre ces commandes et prendre les mesures appropriées.
Dans cet exercice, vous allez utiliser Language Studio pour créer et tester un projet qui envoie des instructions à des appareils tels que des lampes ou des ventilateurs. Vous utiliserez les fonctionnalités du service de compréhension du langage courant (CLU, Conversational Language Understanding) pour configurer votre projet.
Créer une ressource Langage
Vous pouvez utiliser de nombreuses fonctionnalités d’Azure AI Language avec une ressource Language ou Azure AI services. Dans certains cas, seule une ressource Language peut être utilisée. Pour l’exercice ci-dessous, nous allons utiliser une ressource Language. Si ce n’est déjà fait, créez une ressource Langage dans votre abonnement Azure.
-
Sous un nouvel onglet de navigateur, ouvrez le Portail Azure à l’adresse https://portal.azure.com et connectez-vous avec le compte Microsoft associé à votre abonnement Azure.
-
Cliquez sur le bouton +Créer une ressource et recherchez le service Language. Sélectionnez créer un plan du service Language. Vous êtes redirigé vers une page pour *sélectionner des fonctionnalités supplémentaires. Conservez la sélection par défaut, puis cliquez sur **Continuer pour créer votre ressource.
- Dans la page Créer un langage, configurez-la avec les paramètres suivants :
- Abonnement : votre abonnement Azure.
- Groupe de ressources : sélectionnez ou créez un groupe de ressources portant un nom unique.
- Région : Sélectionnez la région géographique la plus proche. Si vous êtes dans l’est des États-Unis, utilisez « USA Est 2 ».
- Nom : entrez un nom unique.
- Niveau tarifaire : Gratuit F0 ou S si Gratuit F0 n’est pas disponible.
- En cochant cette case, je reconnais avoir lu et compris toutes les conditions ci-dessous : case cochée.
- Sélectionnez Vérifier + créer, puis Créer et attendez la fin du déploiement.
Créer une application Conversational Language Understanding
Pour implémenter la compréhension du langage naturel avec Conversational Language Understanding, vous créez une application, puis ajoutez des entités, des intentions et des énoncés afin de définir les commandes que l’application doit exécuter.
-
Sous un nouvel onglet de navigateur, ouvrez le portail Language Studio sur https://language.azure.com et connectez-vous avec le compte Microsoft associé à votre abonnement Azure.
- Si vous êtes invité à choisir une ressource de langue, sélectionnez les paramètres suivants :
- Annuaire Azure : L’annuaire Azure contenant votre abonnement.
- Abonnement Azure : Votre abonnement Azure.
- Ressource Language : La ressource Language que vous avez créée précédemment.
Si vous n’êtes pas invité à choisir une ressource de langue, c’est peut-être parce que vous avez plusieurs ressources de langue dans votre abonnement, auquel cas :
- Dans la barre située en haut si la page, sélectionnez Paramètres (⚙).
- Dans la page Paramètres, affichez l’onglet Ressources.
- Sélectionnez la ressource de langage que vous venez de créer, puis cliquez sur Changer de ressource.
- En haut de la page, sélectionnez Language Studio pour revenir à la page d’accueil de Language Studio.
-
En haut du portail, dans le menu Créer, sélectionnez Conversational Language Understanding.
- Dans la boîte de dialogue Créer un projet, dans la page Entrer les informations de base, entrez les détails suivants, puis sélectionnez Suivant :
- Nom : Créer un nom unique
- Langage principal des énoncés : Anglais
- Activer plusieurs langues dans le projet : Ne pas sélectionner
- Description :
Simple home automation
Conseil : notez le nom de votre projet, car vous l’utiliserez plus tard.
- Sur la page Vérifier et terminer, sélectionnez Créer.
Créer des intentions, des énoncés et des entités
Une intention est une action que vous souhaitez effectuer. Par exemple, vous pouvez souhaiter allumer une lumière ou éteindre un ventilateur. Dans ce cas, vous allez définir deux intentions : l’une pour allumer un appareil, et l’autre pour éteindre un appareil. Pour chaque intention, vous allez spécifier des exemples d’énoncés indiquant le type de langage utilisé pour marquer l’intention.
-
Dans le volet Définition du schéma, vérifiez que l’option Intentions est sélectionnée. Sélectionnez ensuite Ajouter, ajoutez une intention nommée
switch_on(en minuscules), puis cliquez sur Ajouter une intention.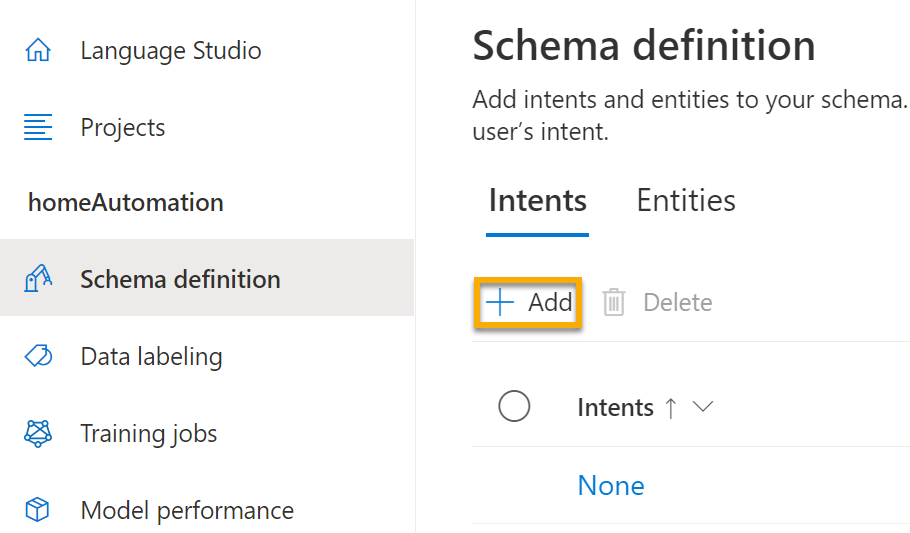
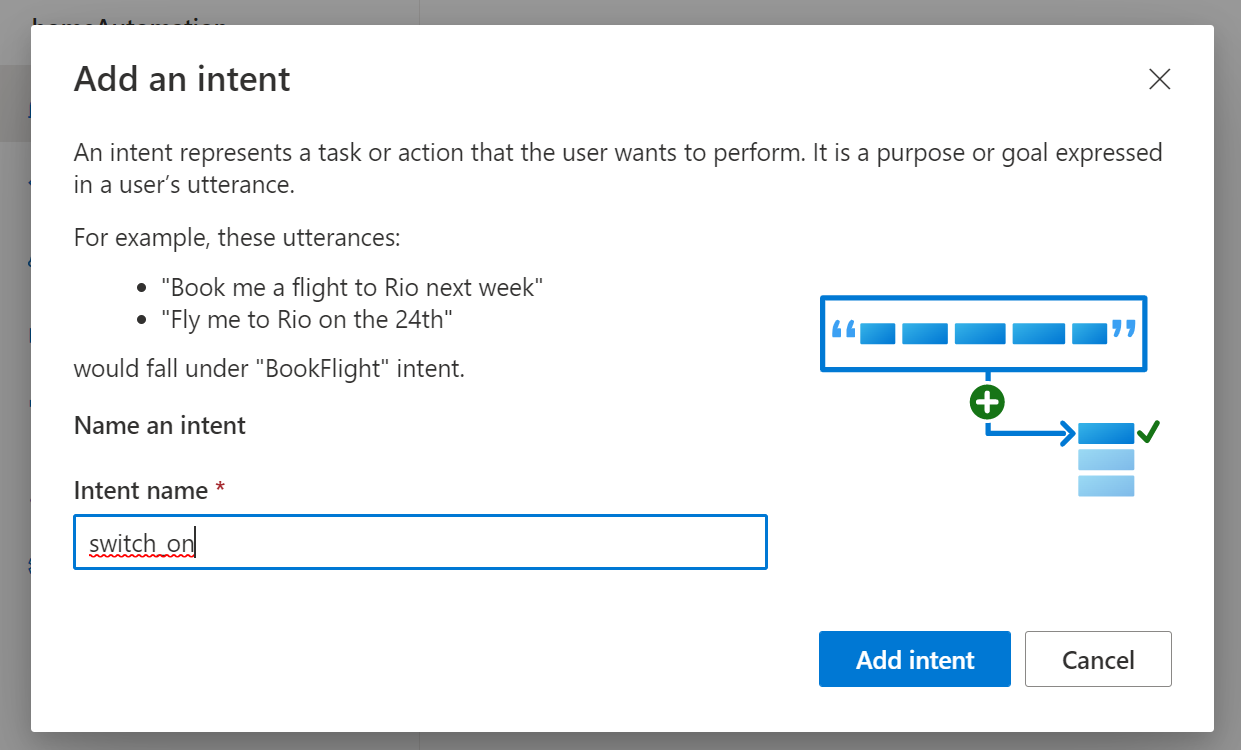
-
Sélectionnez l’intention switch_on. Vous accédez à la page Étiquetage des données. Dans la liste déroulante Intention, sélectionnez switch_on. À côté de l’intention switch_on, tapez l’énoncé
turn the light on, puis appuyez sur Entrée pour le soumettre à la liste.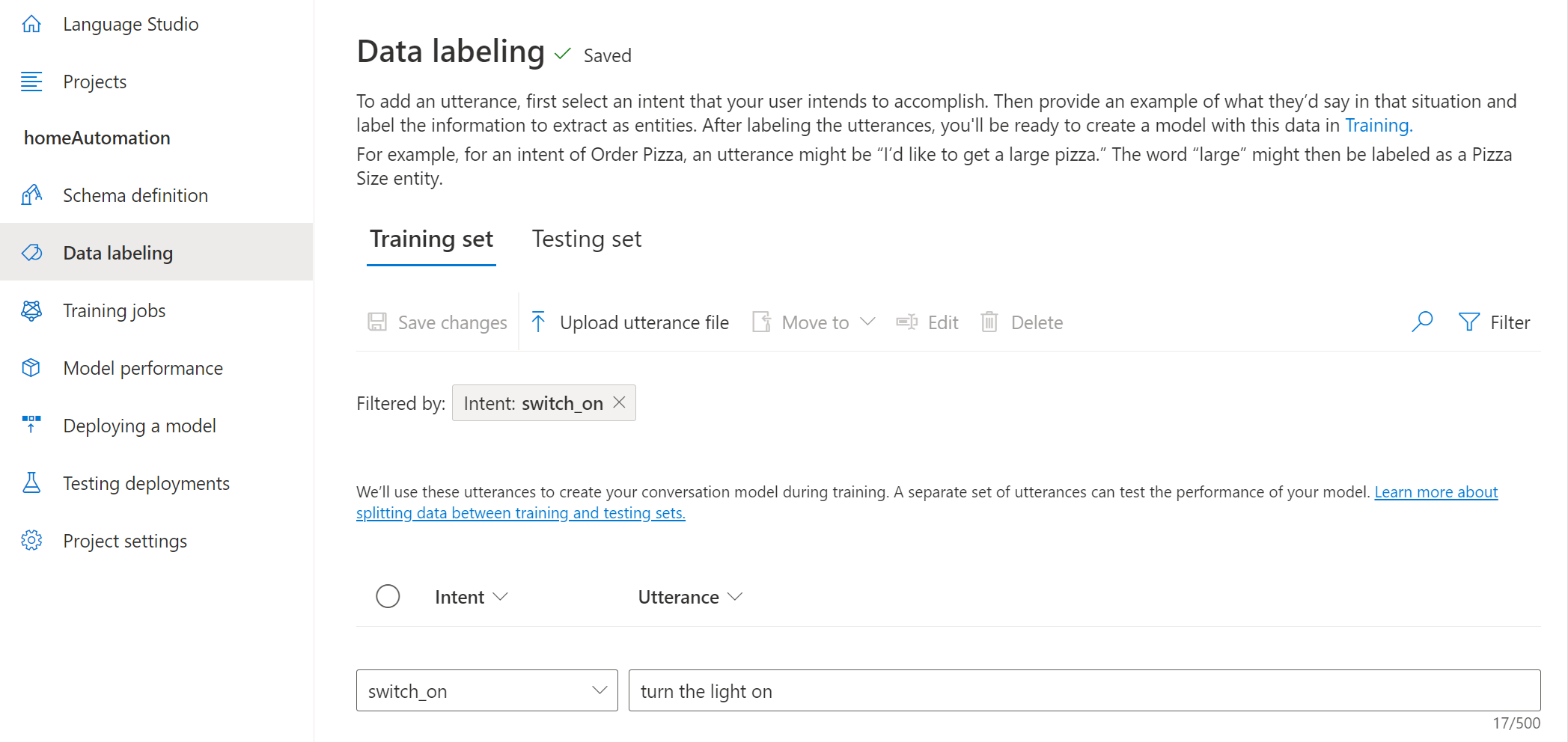
- Le service Language a besoin d’au moins cinq exemples d’énoncés différents pour chaque intention afin d’entraîner suffisamment le modèle de langage. Ajoutez cinq autres exemples d’énoncés pour l’intention switch_on :
switch on the fanput the fan onput the light onswitch on the lightturn the fan on
-
Dans le volet Étiquetage d’entités pour l’entraînement sur le côté droit de l’écran, sélectionnez Étiquettes, puis sélectionnez Ajouter une entité. Tapez
device(en minuscules), sélectionnez Liste, puis sélectionnez Ajouter une entité.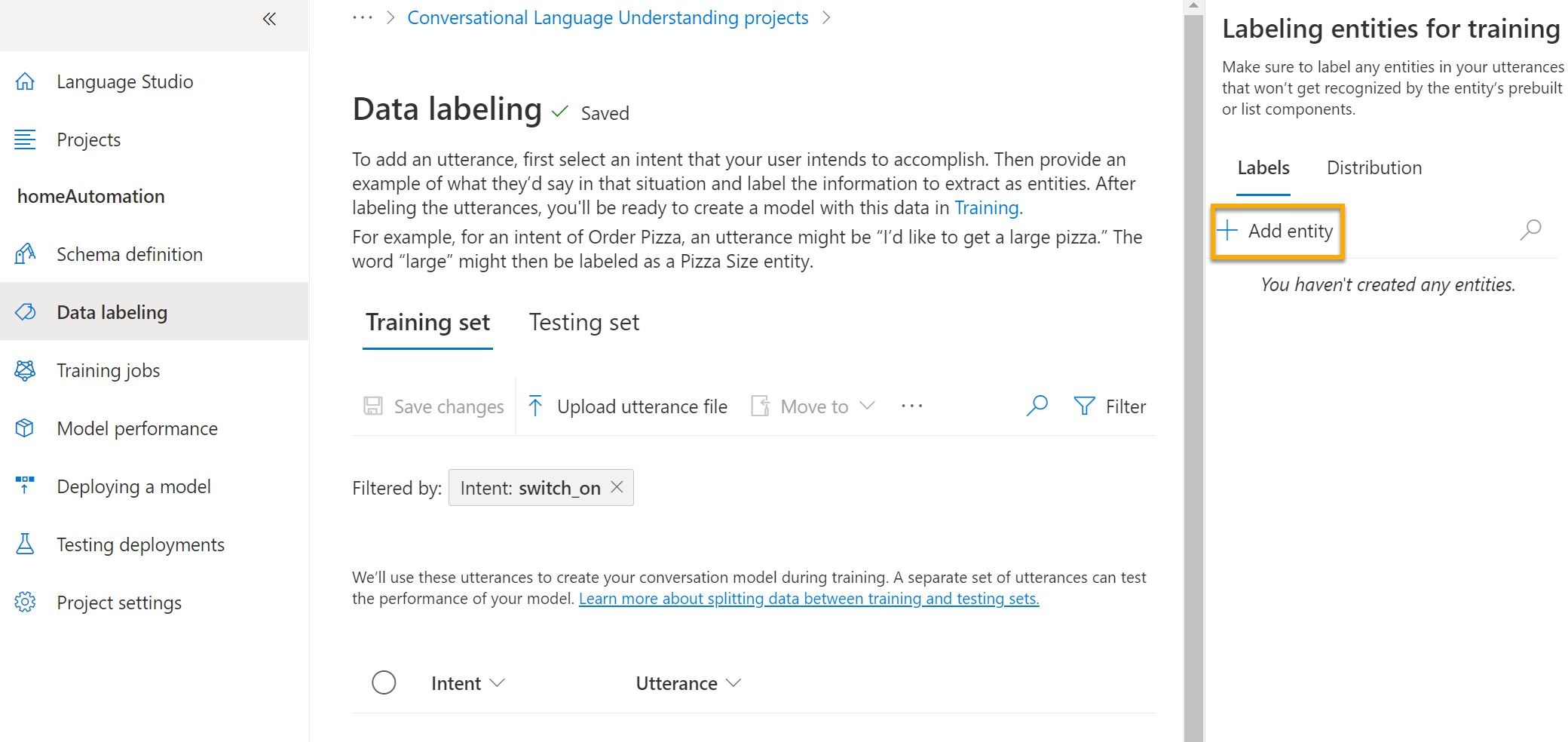
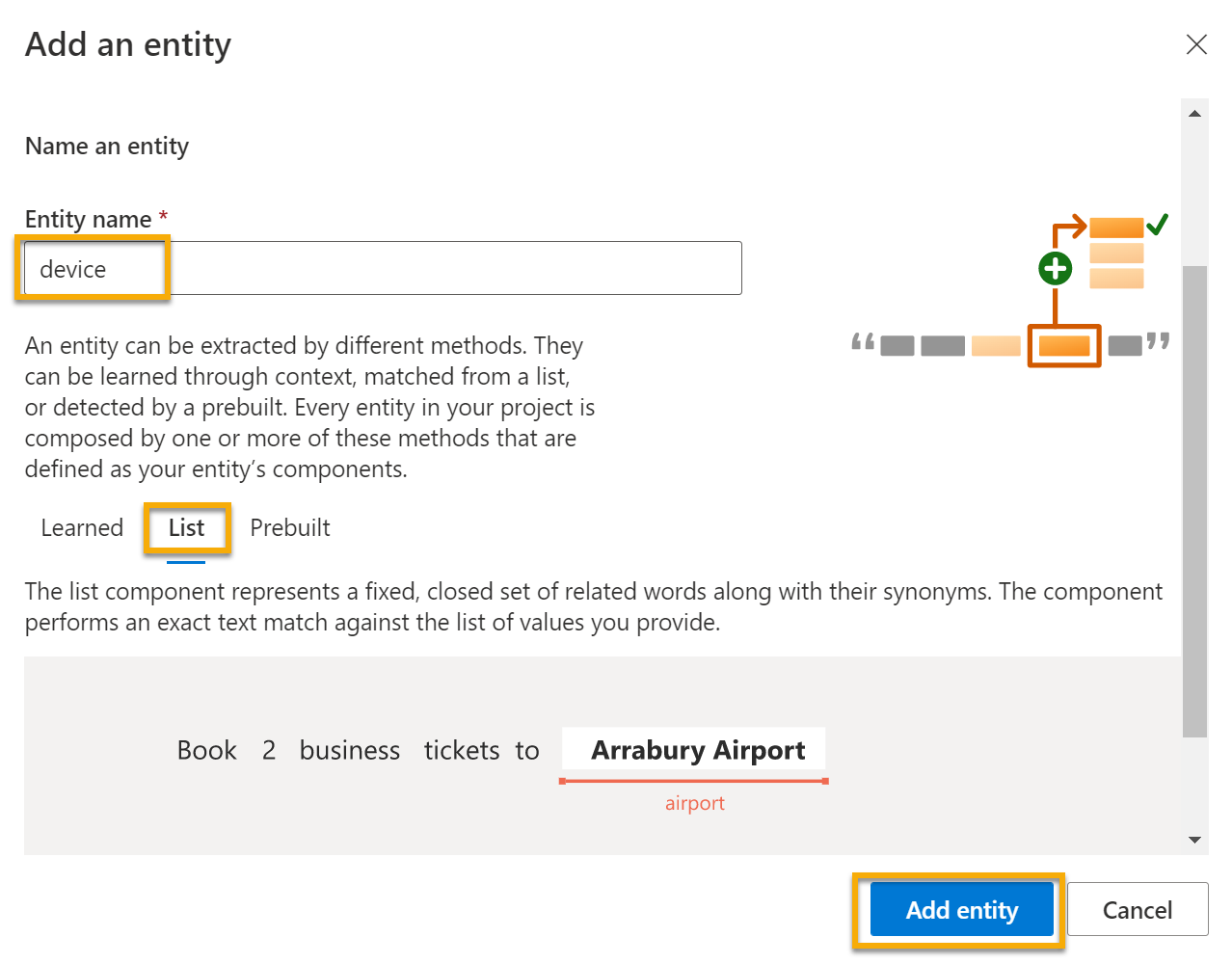
-
Dans l’énoncé allumer le ventilateur, surlignez le mot « ventilateur ». Ensuite, dans la liste qui s’affiche, dans la zone Rechercher une entité, sélectionnez device.
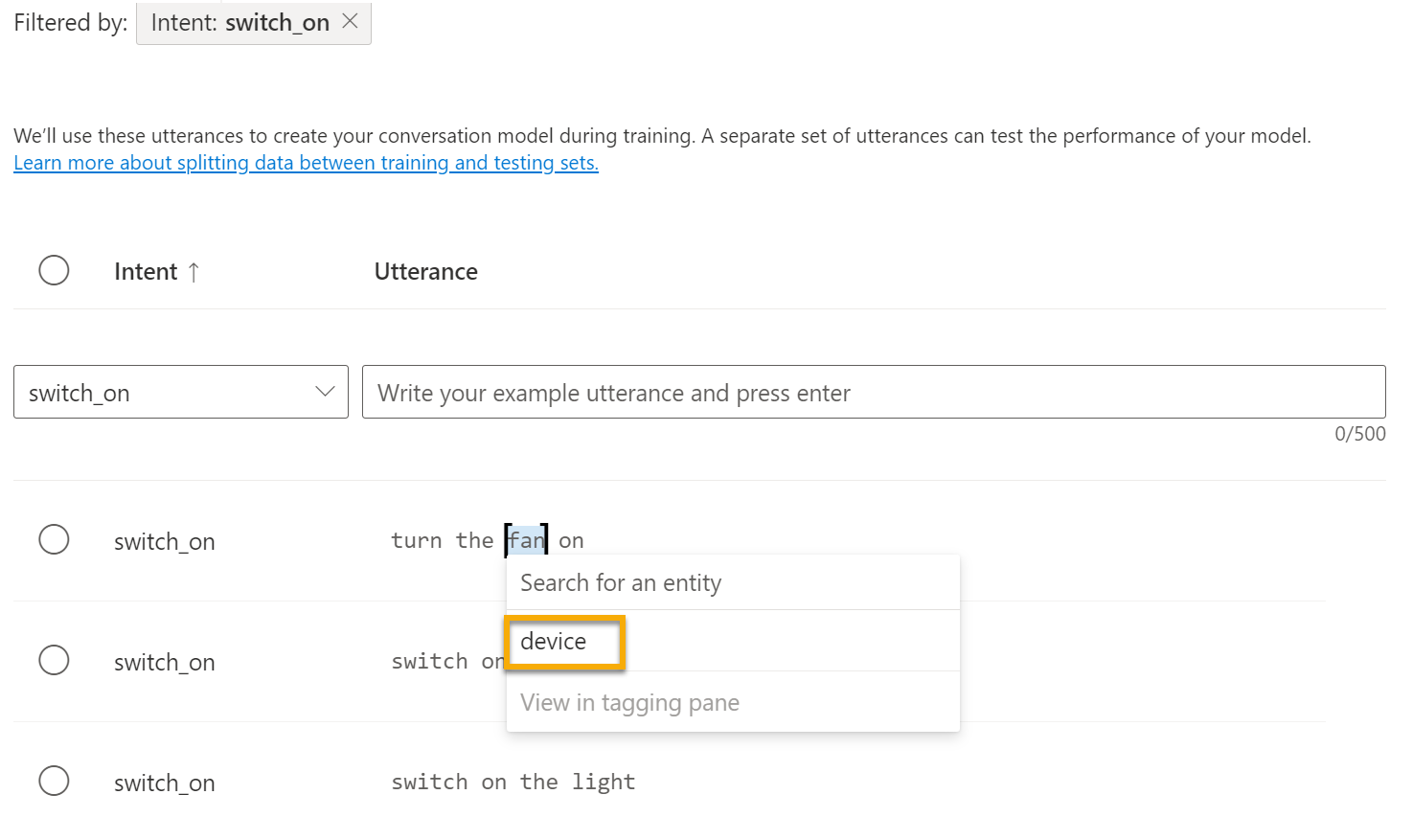
-
Faites de même pour tous les énoncés. Étiquetez le reste des énoncés ventilateur ou lumière avec l’entité appareil. Une fois que vous avez fini, vérifiez que vous disposez des énoncés suivants, puis sélectionnez Enregistrer les changements :
intention énoncé entité switch_on Mettre le ventilateur en marche Appareil - sélectionner le ventilateur switch_on Allumer la lumière Appareil - sélectionner la lumière switch_on Allumer la lumière Appareil - sélectionner la lumière switch_on Allumer le ventilateur Appareil - sélectionner le ventilateur switch_on Mettre en route le ventilateur Appareil - sélectionner le ventilateur switch_on Allumer la lumière Appareil - sélectionner la lumière 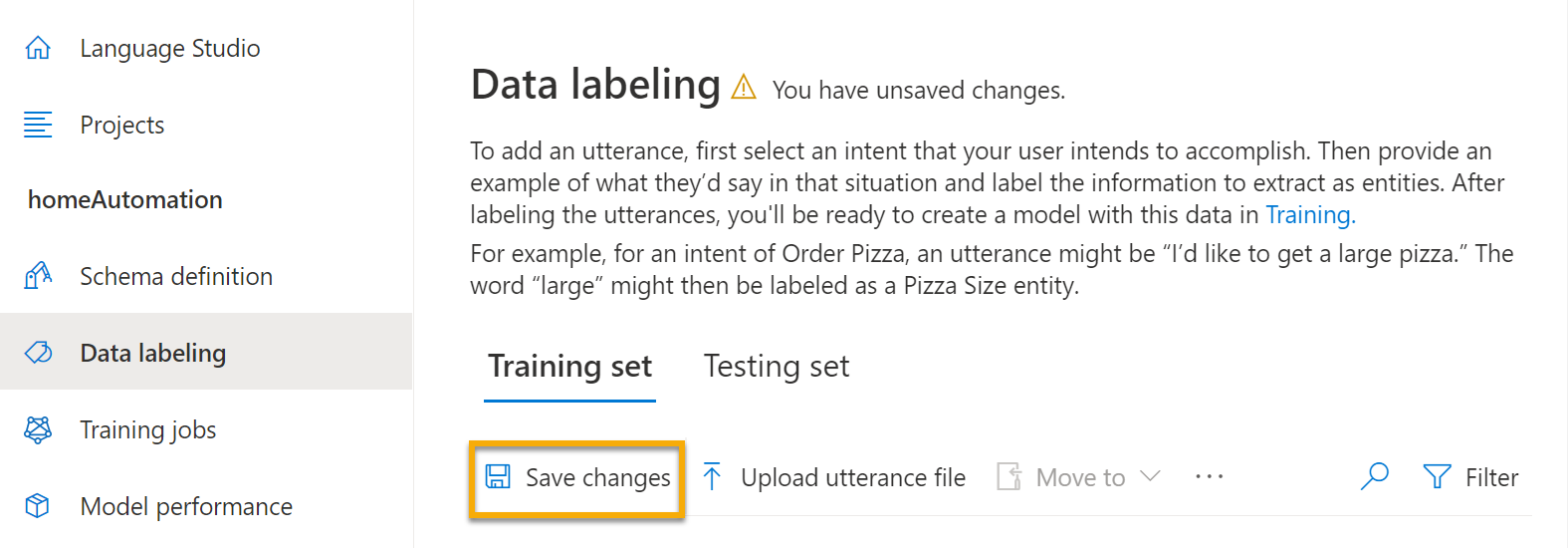
-
Dans le volet de gauche, sélectionnez Définition du schéma et vérifiez que votre intention switch_on est listée. Sélectionnez ensuite Ajouter et ajoutez une nouvelle intention avec le nom
switch_off(en minuscules).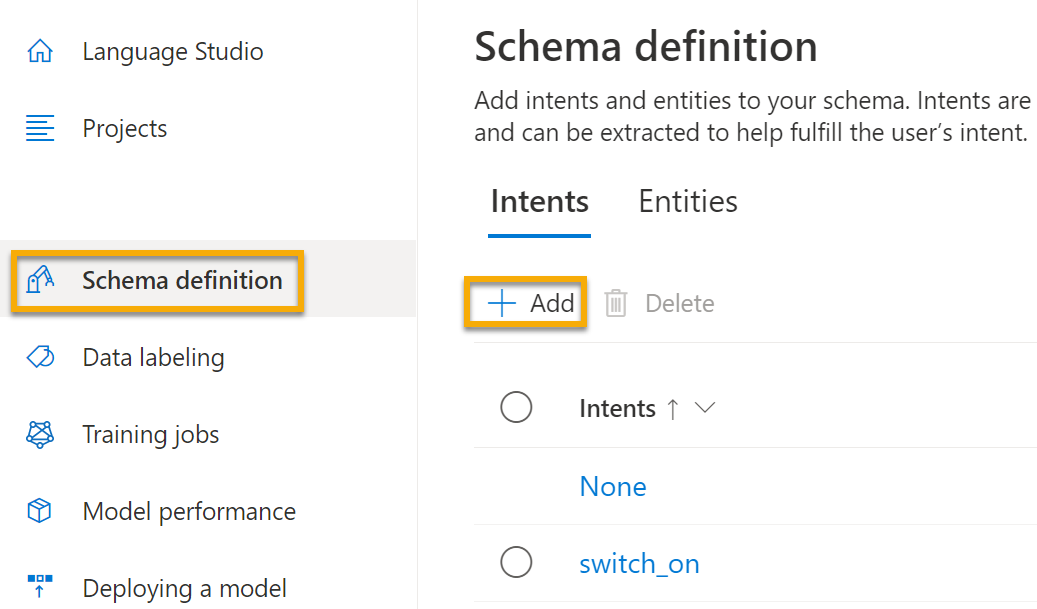
-
Sélectionnez l’intention switch_off. Vous accédez à la page Étiquetage des données. Dans la liste déroulante Intention, sélectionnez switch_off. À côté de l’intention switch_off, ajoutez l’énoncé
turn the light off. - Ajoutez cinq autres exemples d’énoncés à l’intention switch_off.
switch off the fanput the fan offput the light offturn off the lightswitch the fan off
-
Étiquetez les mots lumière ou ventilateur avec l’entité appareil. Une fois que vous avez fini, vérifiez que vous disposez des énoncés suivants, puis sélectionnez Enregistrer les changements :
intention énoncé entité switch_off Arrêter le ventilateur Appareil - sélectionner le ventilateur switch_off Couper la lumière Appareil - sélectionner la lumière switch_off Éteindre la lumière Appareil - sélectionner la lumière switch_off Couper le ventilateur Appareil - sélectionner le ventilateur switch_off Désactiver le ventilateur Appareil - sélectionner le ventilateur switch_off Éteindre la lumière Appareil - sélectionner la lumière
Effectuer l’apprentissage du modèle
Vous êtes maintenant prêt à utiliser les intentions et entités que vous avez définies afin d’effectuer l’apprentissage du modèle de langage conversationnel pour votre application.
- Dans la partie gauche de Language Studio, sélectionnez Tâches d’entraînement, puis Démarrer un travail d’entraînement. Utilisez les paramètres suivants :
- Former un nouveau modèle : Sélectionnez et choisissez un nom de modèle
- Mode d’entraînement : Entraînement standard (gratuit)
- Division des données : sélectionnez Séparer automatiquement le jeu de test des données d’entraînement, conservez les pourcentages par défaut
- Sélectionnez Entraîner au bas de la page.
- Attendez la fin de l’entraînement.
Déployer et tester le modèle
Pour utiliser votre modèle entraîné dans une application cliente, vous devez le déployer en tant que point de terminaison auquel les applications clientes peuvent envoyer de nouveaux énoncés à partir desquels les intentions et les entités seront prédites.
-
Dans la partie gauche de Language Studio, sélectionnez Déploiement d’un modèle.
- Sélectionnez le nom de votre modèle, puis sélectionnez Ajouter un déploiement. Utilisez les paramètres suivants :
- Créer ou sélectionner un nom de déploiement existant : sélectionnez Créer un nom de déploiement. Ajoutez un nom unique.
- Attribuer un modèle entraîné à votre nom de déploiement : sélectionnez le nom du modèle entraîné.
- Sélectionnez Déployer
Conseil : notez le nom de votre déploiement, car vous l’utiliserez plus tard.
-
Une fois le modèle déployé, sélectionnez Test des déploiements dans la partie gauche de la page, puis sélectionnez votre modèle déployé sous Nom du déploiement.
-
Entrez le texte suivant, puis sélectionnez Exécuter le test :
switch the light on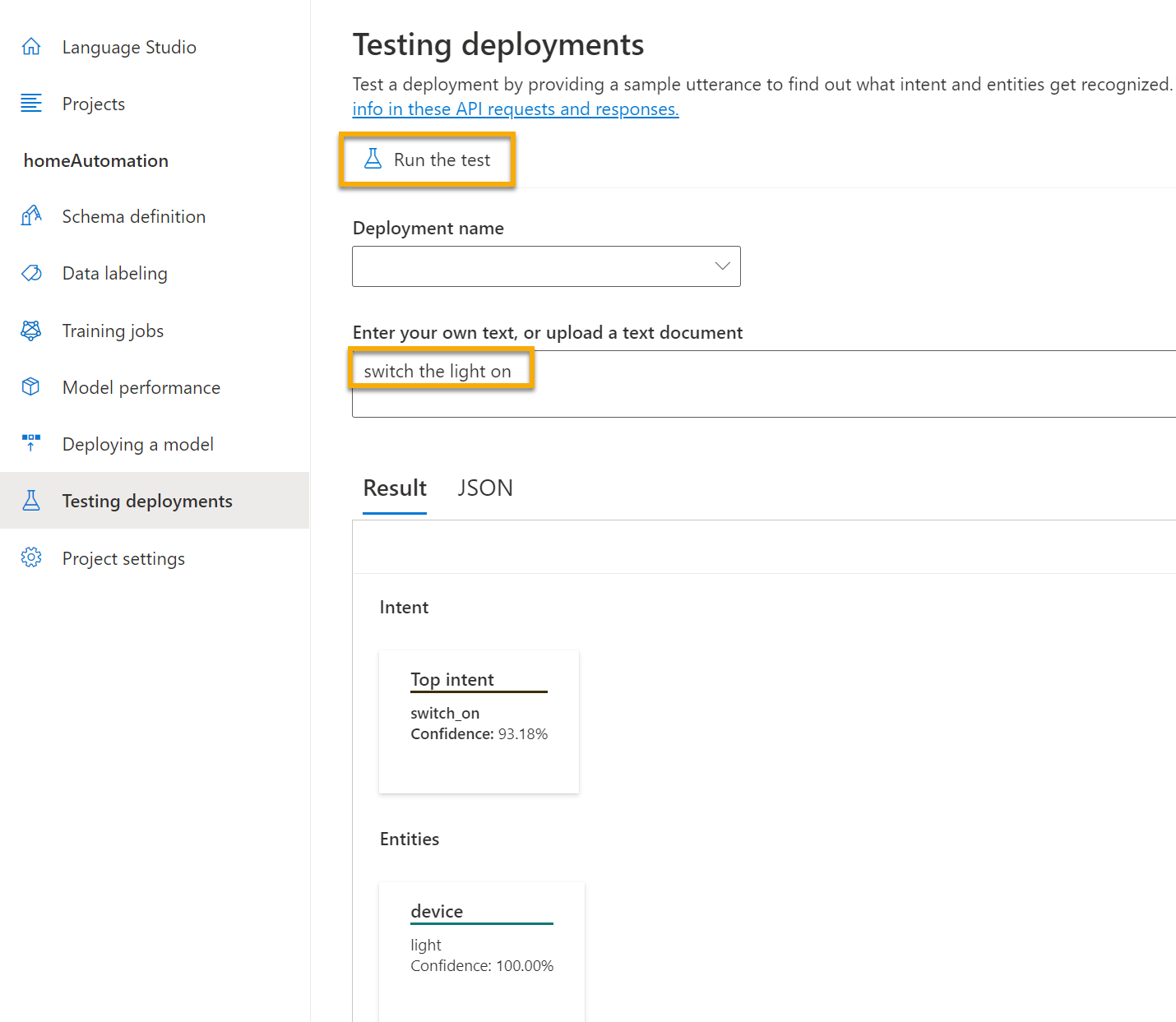
Passez en revue le résultat retourné, en notant qu’il inclut l’intention prédite (qui doit être switch_on) et l’entité prédite (appareil) avec des scores de confiance qui indiquent la probabilité calculée par le modèle pour l’intention et l’entité prédites. L’onglet JSON montre la confiance comparative pour chaque intention potentielle (celle qui a le score de confiance le plus élevé est l’intention prédite)
- Effacez la zone de texte, puis testez le modèle avec les énoncés suivants sous Entrez votre propre texte ou chargez un document texte :
turn off the fanput the light onput the fan off
Vous avez réussi à configurer un projet de langage courant et à définir des entités, des intentions et des énoncés. Vous avez vu comment effectuer l’apprentissage d’un modèle et comment le déployer dans Language Studio. Vous l’avez essayé avec les deux énoncés que vous avez définis et avec d’autres que vous n’avez pas explicitement définis, mais que le modèle a pu déterminer.
REMARQUE : la compréhension du langage courant fournit l’intelligence pour interpréter l’intention de l’entrée. Toutefois, elle n’effectue aucune action comme allumer la lumière ou le ventilateur. Un développeur doit créer une application qui utilise le modèle de compréhension du langage courant pour déterminer l’intention de l’utilisateur, puis automatiser l’action appropriée.
Nettoyage
Si vous n’avez pas l’intention d’effectuer plus d’exercices, supprimez les ressources dont vous n’avez plus besoin. Cela évite d’accumuler des coûts inutiles.
- Ouvrez le Portail Azure et sélectionnez le groupe de ressources qui contient la ressource que vous avez créée. 1. Sélectionnez la ressource et choisissez Supprimer, puis Oui pour confirmer. La ressource est alors supprimée.
En savoir plus
Cette application montre uniquement certaines des capacités de la fonctionnalité Conversational Language Understanding du service Language. Pour en savoir plus sur ce que ce service est capable de faire, consultez la page Conversational Language Understanding.