Utiliser les réponses aux questions avec Language Studio
Dans cet exercice, vous utilisez Language Studio pour créer et entraîner une base de connaissances de questions et réponses. Le contenu de la base de connaissances proviendra d’une page FAQ existante du site web de Margie’s Travel, une agence de voyage fictive. Vous allez ensuite utiliser Language Studio pour voir comment la base de connaissances fonctionnera lorsqu’elle sera utilisée par les clients.
Azure AI Language inclut des fonctionnalités de réponse aux questions, que vous utiliserez pour créer une base de connaissances. Les bases de connaissances peuvent être créées en entrant manuellement des paires question/réponse, ou à partir d’un document ou d’une page web existants. Margie’s Travel souhaite utiliser son document FAQ existant.
La fonctionnalité de réponses aux questions de Language Service vous permet de créer rapidement une base de connaissances, soit en entrant des paires question/réponse, soit à partir d’un document ou d’une page web existants. Il peut ensuite utiliser des fonctionnalités de traitement en langage naturel intégrées pour interpréter les questions et rechercher des réponses appropriées.
Créer une ressource Langage
Pour utiliser la réponse aux questions, vous avez besoin d’une ressource Language.
-
Dans un nouvel onglet de navigateur, ouvrez le portail Microsoft Azure à l’adresse https://portal.azure.com et connectez-vous avec le compte Microsoft associé à votre abonnement Azure.
- Cliquez sur le bouton +Créer une ressource et recherchez le service Language. Sélectionnez créer un plan du service Language. Vous serez redirigé vers une page pour sélectionner des fonctionnalités supplémentaires. Utilisez les paramètres suivants :
- Sélectionner des fonctionnalités supplémentaires :
- Fonctionnalités par défaut : conservez les fonctionnalités par défaut.
- Fonctionnalités personnalisées : sélectionnez les réponses aux questions personnalisées.
- Sélectionnez Continuer à créer votre ressource
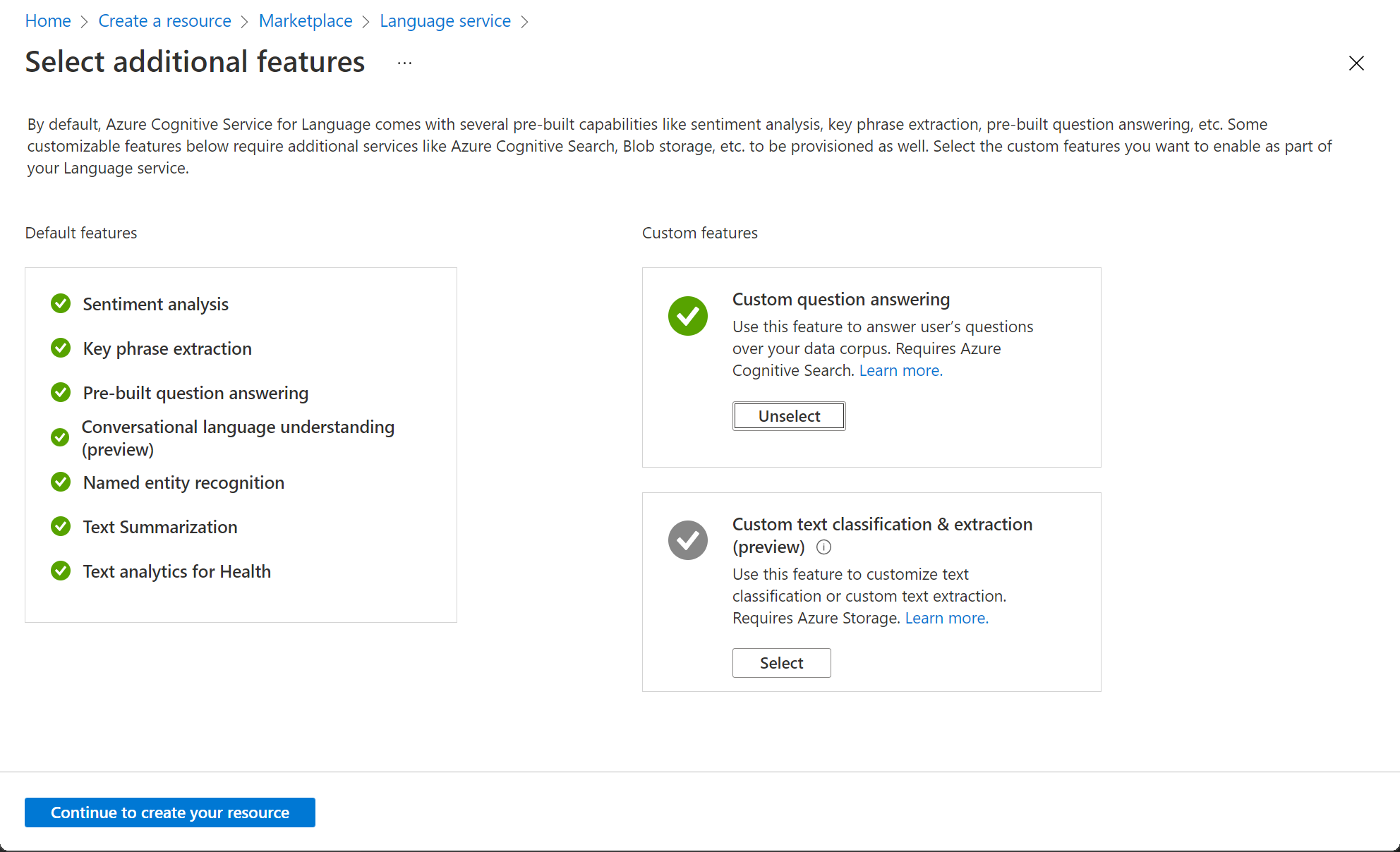
- Sélectionner des fonctionnalités supplémentaires :
- Dans la page Créer une ressource Language, spécifiez les paramètres suivants :
- Détails du projet
- Abonnement : votre abonnement Azure.
- Groupe de ressources : sélectionnez un groupe de ressources ou créez-en un nouveau.
- Détails de l’instance
- Région : sélectionnez une région. Si vous êtes dans l’est des États-Unis, utilisez « USA Est 2 ».
- Nom : nom unique de votre ressource Language.
- Niveau tarifaire : S (1 000 appels par minute)
- Réponses à des questions personnalisées
- Région de recherche Azure : n’importe quelle localisation disponible.
- Niveau tarifaire Recherche Azure : Gratuit F (3 index) : (Si ce niveau n’est pas disponible, sélectionnez Basique)
- Avis sur l’IA responsable
- En cochant cette case, je certifie que j’ai vérifié et reconnu les termes dans l’avis sur l’IA responsable : sélectionné.
- Détails du projet
-
Sélectionnez Vérifier et créer, puis sélectionnez Créer. Attendez la fin du déploiement de Language Service qui prendra en charge votre base de connaissances de réponses aux questions personnalisées.
Remarque Si vous avez déjà provisionné une ressource Recherche cognitive Azure de niveau gratuit, votre quota ne vous permettra peut-être pas d’en créer une autre. Dans ce cas, sélectionnez un autre niveau que Gratuit F.
Création d’un projet
- Sous un nouvel onglet de navigateur, ouvrez le portail Language Studio sur https://language.azure.com et connectez-vous avec le compte Microsoft associé à votre abonnement Azure.
- Si vous êtes invité à choisir une ressource de langue, sélectionnez les paramètres suivants :
- Annuaire Azure : L’annuaire Azure contenant votre abonnement.
- Abonnement Azure : Votre abonnement Azure.
- Ressource Language : La ressource Language que vous avez créée précédemment.
Si vous n’êtes pas invité à choisir une ressource de langue, c’est peut-être parce que vous avez plusieurs ressources de langue dans votre abonnement, auquel cas :
- Dans la barre située en haut si la page, sélectionnez Paramètres (⚙).
- Dans la page Paramètres, affichez l’onglet Ressources.
- Sélectionnez la ressource de langage que vous venez de créer, puis cliquez sur Changer de ressource.
- En haut de la page, sélectionnez Language Studio pour revenir à la page d’accueil de Language Studio.
-
En haut du portail Language Studio, dans le menu Créer, sélectionnez Réponses aux questions personnalisées.
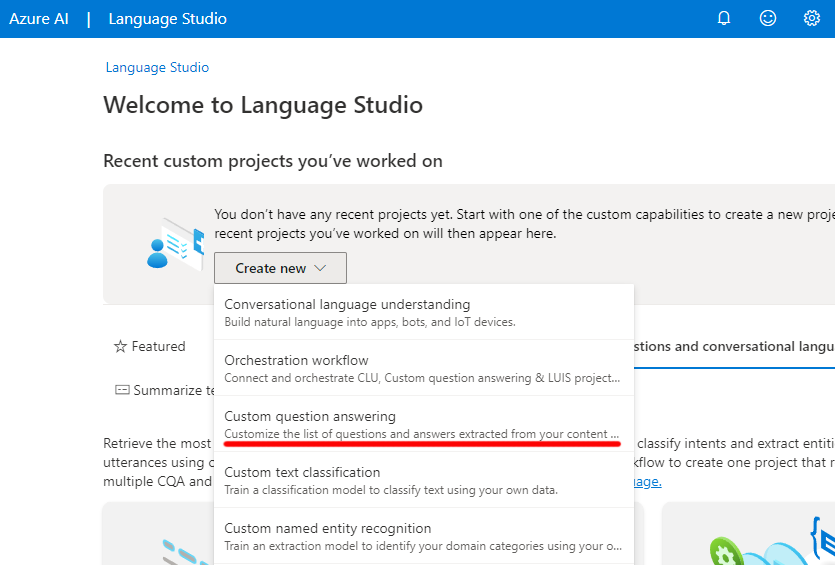
-
Dans la page Choisissez le paramètre de langue pour la ressource votre ressource, sélectionnez Je souhaite sélectionner la langue quand je crée un projet dans cette ressource, puis cliquez sur Suivant.
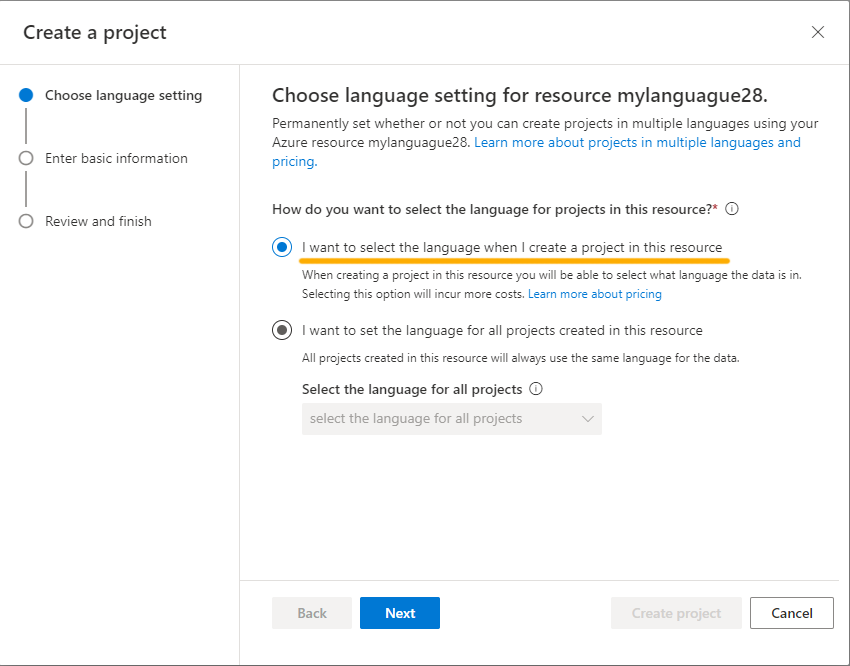
- Dans la page Entrer les informations de base, entrez les détails suivants et cliquez sur Suivant :
- Ressource de langue : Choisissez votre ressource de langue.
- Ressource de recherche Azure : Choisissez votre ressource de recherche Azure.
- Nom :
MargiesTravel - Description :
A simple knowledge base - Langue source : Anglais
- Réponse par défaut quand aucune réponse n’est retournée :
No answer found
- Sur la page Vérifier et terminer, sélectionnez Créer un projet.
- Vous êtes alors dirigé vers la page Gérer les sources. Sélectionnez +Ajouter une source et sélectionnez URL.
- Dans la zone Ajouter des URL, sélectionnez + Ajouter une URL. Tapez ce qui suit, puis sélectionnez Tout ajouter :
- Nom de l’URL :
MargiesKB - URL :
https://raw.githubusercontent.com/MicrosoftLearning/mslearn-ai-fundamentals/main/data/natural-language/margies_faq.docx - Classifier la structure des fichiers : détection automatique
- Nom de l’URL :
- Sélectionnez Ajouter tout.
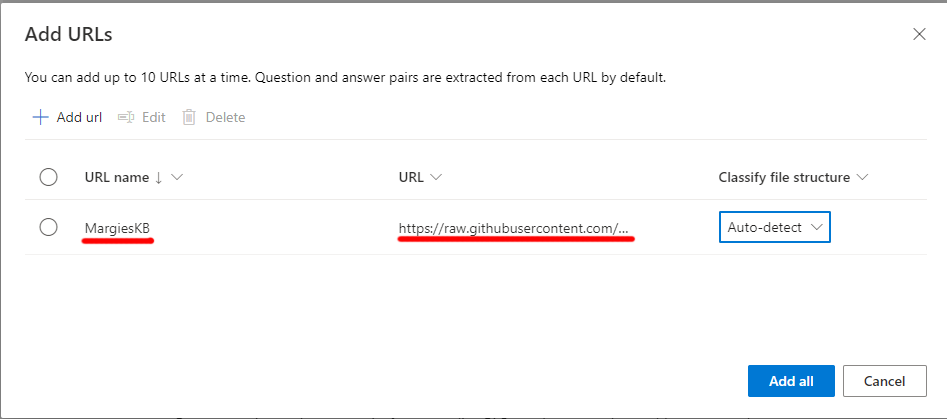
Modifier la base de connaissances
Votre base de connaissances est basée sur les détails du document FAQ et sur certaines réponses prédéfinies. Vous pouvez ajouter des paires question-réponse personnalisées pour compléter ces informations.
- Développez le volet de gauche et sélectionnez Modifier la base de connaissances. Sélectionnez ensuite + pour ajouter une nouvelle paire question/réponse.
- Dans la boîte de dialogue Ajouter une nouvelle paire question/réponse, dans Question entrez
Hello, et dans Réponse entrezHi, puis sélectionnez Terminer. - Développez Questions alternatives, puis sélectionnez + Ajouter une question alternative. Ensuite, entrez
Hiyaen tant que formulation alternative pour « Bonjour ». - En haut du volet Paires question/réponse, sélectionnez Enregistrer pour enregistrer votre base de connaissances.
Entraîner et tester la base de connaissances
Maintenant que vous avez une base de connaissances, vous pouvez la tester.
- En haut du volet Paires question/réponse, sélectionnez Tester pour tester votre base de connaissances.
- Dans la partie inférieure du volet de test, entrez le message
Hi. La réponse Salut doit être renvoyée. -
Dans la partie inférieure du volet de test, entrez le message
I want to book a flight. Une réponse appropriée du FAQ devrait être retournée.Remarque La réponse comprend une réponse brève ainsi qu’un passage de réponse plus détaillé. Le passage de réponse affiche le texte complet figurant dans le document de FAQ pour la question correspondante la plus proche, tandis que la réponse brève est extraite intelligemment du passage. Vous pouvez contrôler si la version courte vient de la réponse à l’aide de la case à cocher Afficher la réponse courte en haut du volet de test.
- Essayez une autre question, par exemple
How can I cancel a reservation? - Lorsque vous avez fini de tester la base de connaissances, sélectionnez Tester pour fermer le volet de test.
Déployez votre projet
Vous pouvez déployer la base de connaissances en tant qu’application cliente pour répondre aux questions.
- Dans le volet de gauche, sélectionnez Déployer la base de connaissances.
- En haut de la page, sélectionnez Déployer. Une boîte de dialogue va vous demander si vous voulez déployer le projet. Sélectionnez Déployer.
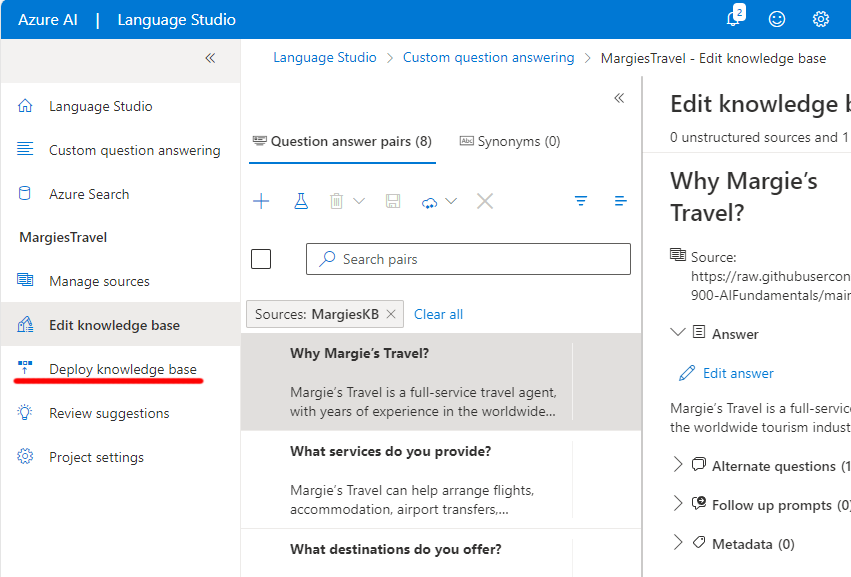
Nettoyage
Si vous n’avez pas l’intention d’effectuer plus d’exercices, supprimez les ressources dont vous n’avez plus besoin. Cela évite d’accumuler des coûts inutiles.
- Ouvrez le portail Microsoft Azure et sélectionnez le groupe de ressources qui contient la ressource que vous avez créée.
- Sélectionnez la ressource, puis sélectionnez Supprimer, puis Oui pour confirmer. La ressource est alors supprimée.
En savoir plus
- Pour en savoir plus sur le service Réponses aux questions, consultez cette documentation.