Explorer le Machine Learning automatisé dans Azure Machine Learning
Dans cet exercice, vous allez utiliser la fonctionnalité Machine Learning automatisé dans Azure Machine Learning pour entraîner et évaluer un modèle Machine Learning. Vous allez ensuite déployer et tester le modèle entraîné.
Cet exercice devrait prendre environ 35 minutes.
Création d’un espace de travail Microsoft Azure Machine Learning
Pour utiliser Azure Machine Learning, vous devez approvisionner un espace de travail Azure Machine Learning dans votre abonnement Azure. Vous allez ensuite pouvoir utiliser Azure Machine Learning studio pour utiliser les ressources de votre espace de travail.
Conseil : Si vous disposez déjà d’un espace de travail Azure Machine Learning, vous pouvez l’utiliser et passer à la tâche suivante.
-
Connectez-vous au Portail Azure à
https://portal.azure.comen utilisant vos informations d’identification Microsoft. - Sélectionnez + Créer une ressource, recherchez Machine Learning et créez une ressource Azure Machine Learning avec les paramètres suivants :
- Abonnement : votre abonnement Azure.
- Groupe de ressources : créez ou sélectionnez un groupe de ressources.
- Nom : Entrez un nom unique pour votre espace de travail.
- Région : USA Est.
- Compte de stockage : notez le nouveau compte de stockage par défaut à créer pour votre espace de travail.
- Coffre de clés : notez le nouveau coffre de clés par défaut, qui va être créé pour votre espace de travail.
- Application Insights : notez la nouvelle ressource Application Insights par défaut, qui va être créée pour votre espace de travail.
- Registre de conteneurs : aucun (un registre est créé automatiquement la première fois que vous déployez un modèle sur un conteneur).
- Sélectionnez Vérifier + créer, puis sélectionnez Créer. Attendez que votre espace de travail soit créé (cela peut prendre quelques minutes), puis accédez à la ressource déployée.
Lancer Studio
-
Dans la ressource de votre espace de travail Azure Machine Learning, sélectionnez Lancer Studio (ou ouvrez un nouvel onglet de navigateur et accédez à https://ml.azure.com, puis connectez-vous à Azure Machine Learning Studio à l’aide de votre compte Microsoft). Fermez tous les messages affichés.
-
Dans Azure Machine Learning Studio, vous devez voir l’espace de travail qui vient d’être créé. Si ce n’est pas le cas, sélectionnez Tous les espaces de travail dans le menu de gauche, puis l’espace de travail créé.
Utiliser le Machine Learning automatisé pour entraîner un modèle
Le Machine Learning automatisé vous permet d’essayer plusieurs algorithmes et paramètres, afin d’entraîner plusieurs modèles et identifier celui qui convient le mieux à vos données. Dans cet exercice, vous allez utiliser un jeu de données de détails historiques sur la location de vélos pour entraîner un modèle qui prédit le nombre de locations de vélos auquel s’attendre pour une journée donnée, en fonction des caractéristiques saisonnières et météorologiques.
Citation : Les données utilisées dans cet exercice sont dérivées de Capital Bikeshare et utilisées conformément au contrat de licence des données publiées.
-
Dans Azure Machine Learning studio, consultez la page ML automatisé (sous Création).
-
Créez un travail de ML automatisé avec les paramètres suivants, en utilisant Suivant pour progresser dans l’interface utilisateur :
Paramètres de base :
- Nom du travail : le champ Nom du travail doit déjà être prérempli avec un nom unique. Gardez-le tel quel.
- Nom de la nouvelle expérience :
mslearn-bike-rental - Description : Machine Learning automatisé pour la prédiction des locations de vélos
- Balises : aucune
Type de tâches et données :
- Sélectionner le type de tâche : Régression
- Sélectionner un jeu de données : créer un jeu de données avec les paramètres suivants :
- Type de données :
- Nom :
bike-rentals - Description :
Historic bike rental data - Type : Table (mltable)
- Nom :
- Source des données :
- Sélectionnez À partir de fichiers locaux
- Type de stockage de destination :
- Datastore type (Type de magasin de données) : Stockage Blob Azure
- Nom : workspaceblobstore
- Sélection MLTable :
- Charger le dossier : Télécharger et décompresser le dossier qui contient les deux fichiers à charger
https://aka.ms/bike-rentals
- Charger le dossier : Télécharger et décompresser le dossier qui contient les deux fichiers à charger
Sélectionnez Créer. Une fois le jeu de données créé, sélectionnez le jeu de données bike-rentals pour continuer à envoyer le travail de ML automatisé.
- Type de données :
Paramètres de la tâche :
- Type de tâche : Régression
- Jeu de données : bike-rentals
- Colonne cible : rentals (entier)
- Paramètres de configuration supplémentaires :
- Métrique principale : NormalizedRootMeanSquaredError
- Expliquer le meilleur modèle : Non sélectionné
- Activer l’empilement d’ensembles : Non sélectionné
- Utiliser tous les modèles pris en charge : Unsélectionné. Vous allez restreindre le travail pour essayer uniquement quelques algorithmes spécifiques.
- Modèles autorisés : Sélectionnez uniquement RandomForest et LightGBM. Normalement, vous pouvez en essayer autant que possible, mais chaque modèle ajouté augmente le temps nécessaire à l’exécution du travail.
- Limites : Développer cette section
- Nombre maximal d’essais :
3 - Nombre maximal d’essais simultanés :
3 - Nombre maximal de nœuds :
3 - Seuil de score de métrique :
0.085(si un modèle atteint ainsi un score de métrique d’erreur quadratique moyenne normalisée égal ou inférieur à 0,085, le travail s’achève) - Délai d’expiration de l’expérience :
15 - Délai d’expiration de l’itération :
15 - Activer la résiliation anticipée : Sélectionné
- Nombre maximal d’essais :
- Validation et test :
- Type de validation : fractionnement de validation d’entraînement
- Pourcentage de données de validation : 10
- Jeu de données de test : Aucun
Capacité de calcul :
- Sélectionner le type de calcul : Serverless
- Type de machine virtuelle : Processeur
- Niveau de machine virtuelle : dédié
- Taille de machine virtuelle : Standard_DS3_V2*
- Nombre d’instances : 1
* Si votre abonnement limite les tailles de machine virtuelle disponibles, choisissez une taille disponible.
-
Soumettre la tâche d’apprentissage. Il démarre automatiquement.
-
Attendez que le travail se termine. Cela risque de prendre un certain temps, c’est peut-être le moment de faire une pause café !
Examiner le meilleur modèle
Une fois le travail de Machine Learning automatisé terminé, vous pouvez évaluer le meilleur modèle qu’il a entraîné.
-
Sous l’onglet Vue d’ensemble du travail de machine learning automatisé, notez le meilleur récapitulatif du modèle.
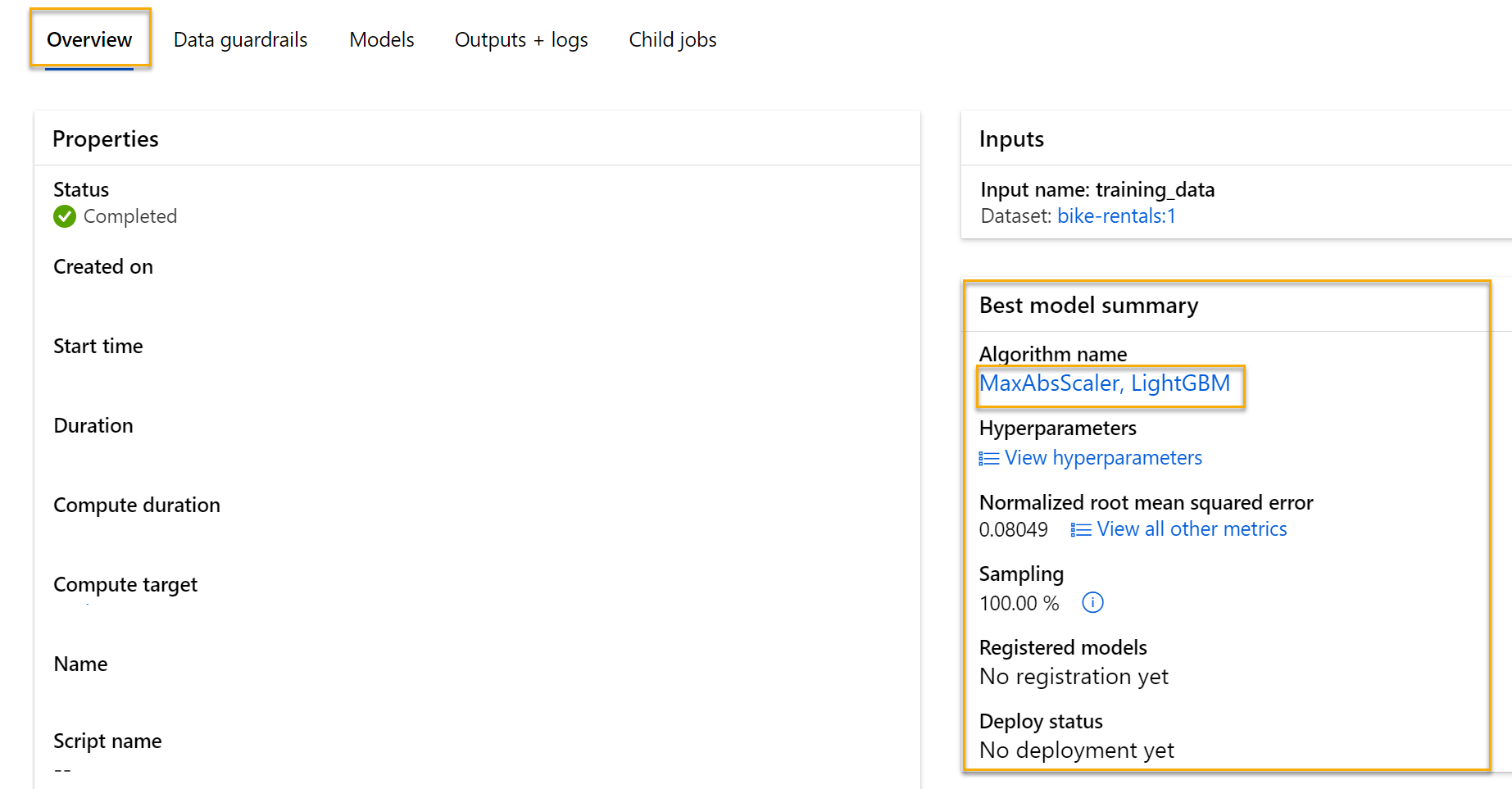
-
Sélectionnez le texte sous Nom de l’algorithme correspondant au meilleur modèle pour voir ses détails.
-
Sélectionnez l’onglet Métriques et sélectionnez les graphiques de résiduels et de comparaison valeurs prédites-valeurs réelles s’ils ne sont pas déjà sélectionnés.
Regardez les graphiques qui montrent les performances du modèle. Le graphique des résidus montre les résidus (les différences entre les valeurs prédites et réelles) sous forme d’histogramme. Le graphique predicted_true compare les valeurs prédites aux vraies valeurs.
Déployer et tester le modèle
- Sous l’onglet Modèle du meilleur modèle entraîné par votre travail de Machine Learning automatisé, sélectionnez Déployer, puis utilisez l’option Point de terminaison en temps réel pour déployer le modèle avec les paramètres suivants :
- Machine virtuelle : Standard_DS3_v2
- Nombre d’instances : 3
- Point de terminaison : Nouvelle
- Nom du point de terminaison : Laissez la valeur par défaut ou assurez-vous qu’elle est globalement unique
- Nom du déploiement : Conserver la valeur par défaut
- Collecte des données d’inférence : Disabled
- Empaqueter le modèle : Disabled
Remarque : si vous recevez un message indiquant qu’il n’y a pas suffisamment de quota pour sélectionner la machine virtuelle Standard_DS3_v2, sélectionnez-en une autre.
- Attendez que le déploiement commence. Cette opération peut prendre quelques secondes. Le état Déployé pour le point de terminaison predict-rentals est indiqué dans la partie centrale de la page comme En cours d’exécution.
- Attendez que l’état du déploiement passe à Réussi. Cette opération peut prendre 5 à 10 minutes.
Tester le service déployé
Vous pouvez maintenant tester votre service déployé.
-
Dans le menu de gauche d’Azure Machine Learning studio, sélectionnez Points de terminaison et ouvrez le point de terminaison predict-rentals en temps réel.
-
Dans la page du point de terminaison en temps réel predict-rentals, l’onglet Test s’affiche.
-
Dans le volet Entrer des données pour tester le point de terminaison, remplacez le modèle JSON par les données de l’entrée suivante :
{ "input_data": { "columns": [ "day", "mnth", "year", "season", "holiday", "weekday", "workingday", "weathersit", "temp", "atemp", "hum", "windspeed" ], "index": [0], "data": [[1,1,2022,2,0,1,1,2,0.3,0.3,0.3,0.3]] } } -
Cliquez sur le bouton Test.
-
Consultez les résultats des tests qui comprennent un nombre prévu de locations en fonction des fonctionnalités d’entrée – semblables à ceci :
[ 352.3564674945718 ]Le volet Tester a récupéré les données d’entrée et a utilisé le modèle sur lequel vous avez effectué l’apprentissage pour retourner le nombre prévu de locations.
Passons en revue les opérations que vous avez effectuées. Vous avez utilisé un jeu de données de données historiques sur la location de bicyclettes pour effectuer l’apprentissage d’un modèle. Le modèle prédit le nombre de locations de bicyclettes attendues pour un jour donné, en fonction des caractéristiques saisonnières et météorologiques.
Nettoyage
Le service web que vous avez créé est hébergé dans une instance de conteneur Azure. Si vous n’envisagez pas d’effectuer d’autres expériences avec celui-ci, vous devez supprimer le point de terminaison afin d’éviter une utilisation d’Azure non nécessaire.
-
Dans Azure Machine Learning Studio, sous l’onglet Points de terminaison, sélectionnez le point de terminaison prédiction-locations. Sélectionnez ensuite Supprimer, puis confirmez la suppression du point de terminaison.
La suppression du calcul évite une facturation à votre abonnement des ressources de calcul. Une petite quantité de stockage de données vous est cependant facturée tant que l’espace de travail Azure Machine Learning existe dans votre abonnement. Si vous avez terminé l’exploration d’Azure Machine Learning, vous pouvez supprimer l’espace de travail Azure Machine Learning et les ressources associées.
Pour supprimer votre espace de travail, procédez comme suit :
- Dans le portail Azure, dans la page Groupes de ressources, ouvrez le groupe de ressources que vous avez spécifié lors de la création de votre espace de travail Azure Machine Learning.
- Cliquez sur Supprimer le groupe de ressources, tapez le nom du groupe de ressources pour confirmer que vous souhaitez le supprimer, puis sélectionnez Supprimer.