Erkunden eines Azure AI Search-Index (UI)
Angenommen, Sie arbeiten für Fourth Coffee, eine nationale Kaffeekette. Sie werden gebeten, beim Erstellen einer Wissensgewinnungslösung zu helfen, die die Suche nach Erkenntnissen zu Kundenerfahrungen erleichtert. Sie entscheiden sich dafür, einen Azure KI-Suche-Index mithilfe der Daten zu verwenden, die aus Kundenbewertungen extrahiert wurden.
In diesem Lab werden Sie Folgendes tun:
- Erstellen von Azure-Ressourcen
- Extrahieren von Daten aus einer Datenquelle
- Anreichern von Daten mit KI-Skills
- Verwenden des Azure-Indexers im Azure-Portal
- Abfragen des Suchindex
- Überprüfen der in einer Wissensdatenbank gespeicherten Ergebnisse
Erforderliche Azure-Ressourcen
Die Lösung, die Sie für Fourth Coffee erstellen, erfordert die folgenden Ressourcen in Ihrem Azure-Abonnement:
- Eine Azure KI-Suche-Ressource, die die Indizierung und Abfrage verwaltet
-
Eine Ressource für Azure KI Services, die KI-Dienste für Skills bereitstellt, die Ihre Suchlösung verwenden kann, um die Daten in der Datenquelle mit KI-generierten Erkenntnissen anzureichern.
Hinweis: Ihre Azure KI-Suche- und Azure KI Services-Ressourcen müssen sich am selben Speicherort befinden.
- Ein Speicherkonto mit Blobcontainern, in dem unformatierte Dokumente und andere Sammlungen von Tabellen, Objekten oder Dateien gespeichert werden.
Erstellen einer Azure KI-Suche-Ressource
-
Melden Sie sich beim Azure-Portal an.
-
Klicken Sie auf die Schaltfläche + Ressource erstellen, suchen Sie nach Azure KI-Suche und erstellen Sie eine Ressource vom Typ Azure KI-Suche mit den folgenden Einstellungen:
- Abonnement: Ihr Azure-Abonnement.
- Ressourcengruppe: Wählen Sie eine Ressourcengruppe aus, oder erstellen Sie eine Ressourcengruppe mit einem eindeutigen Namen.
- Dienstname: Ein eindeutiger Name.
- Speicherort: Wählen Sie eine verfügbare Region aus. Wenn Sie sich im Osten der USA befinden, verwenden Sie „USA, Osten 2“.
- Tarif: Basic
-
Wählen Sie Überprüfen + erstellen aus, und wählen Sie nach der Anzeige der Antwort Überprüfung erfolgreich die Option Erstellen aus.
-
Klicken Sie nach Abschluss der Bereitstellung auf Zu Ressource wechseln. Auf der Azure KI-Suche-Übersichtsseite können Sie Indizes hinzufügen, Daten importieren und erstellte Indizes durchsuchen.
Erstellen einer Azure KI Services-Ressource
Sie müssen eine Azure KI Services-Ressource bereitstellen, die sich am gleichen Speicherort wie Ihre Azure KI-Suche-Ressource befindet. Ihre Suchlösung verwendet diese Ressource, um die Daten im Datenspeicher mit KI-generierten Erkenntnissen anzureichern.
- Kehren Sie zur Startseite des Azure-Portals zurück. Klicken Sie auf die Schaltfläche +Ressource erstellen und suchen Sie nach Azure KI Services. Wählen Sie Erstellen eines Azure KI Services-Plans aus. Sie werden zu einer Seite weitergeleitet, um eine Azure KI Services-Ressource zu erstellen. Konfigurieren Sie sie mit den folgenden Einstellungen:
- Abonnement: Ihr Azure-Abonnement.
- Ressourcengruppe: Die gleiche Ressourcengruppe wie Ihre Azure KI-Suche-Ressource.
- Region: Derselbe Standort wie Ihre Azure KI-Suche-Ressource.
- Name: Ein eindeutiger Name.
- Tarif: Standard S0.
- Durch Aktivieren dieses Kontrollkästchens bestätige ich, dass ich die folgenden Bedingungen gelesen und verstanden habe: Aktiviert
-
Klicken Sie auf Überprüfen + erstellen. Wählen Sie nach der Anzeige der Antwort Überprüfung erfolgreich die Option Erstellen aus.
- Warten Sie, bis die Bereitstellung abgeschlossen ist, und zeigen Sie dann die Bereitstellungsdetails an.
Speicherkonto erstellen
-
Kehren Sie zur Startseite des Azure-Portal zurück, und wählen Sie dann die Schaltfläche + Ressource erstellen aus.
- Suchen Sie nach Speicherkonto, und erstellen Sie eine Speicherkontoressource mit den folgenden Einstellungen:
- Abonnement: Ihr Azure-Abonnement.
- Ressourcengruppe: Die gleiche Ressourcengruppe wie die Ihrer Azure KI-Suche- und Azure KI Services-Ressourcen.
- Speicherkontoname: Ein eindeutiger Name.
- Speicherort: Wählen Sie einen beliebigen verfügbaren Speicherort aus.
- Leistung: Standard
- Redundanz: Lokal redundanter Speicher (LRS)
-
Klicken Sie auf Überprüfen, und klicken Sie dann auf Erstellen. Warten Sie, bis die Bereitstellung abgeschlossen ist, und wechseln Sie dann zur bereitgestellten Ressource.
- Wählen Sie im von Ihnen erstellten Azure Storage-Konto im linken Menübereich Konfiguration aus (unter Einstellungen).
- Ändern Sie die Einstellung für Anonymen Blobzugriff zulassen in Aktiviert und wählen Sie dann Speichern aus.
Hochladen von Dokumenten in Azure Storage
-
Wählen Sie im linken Menübereich Container aus.
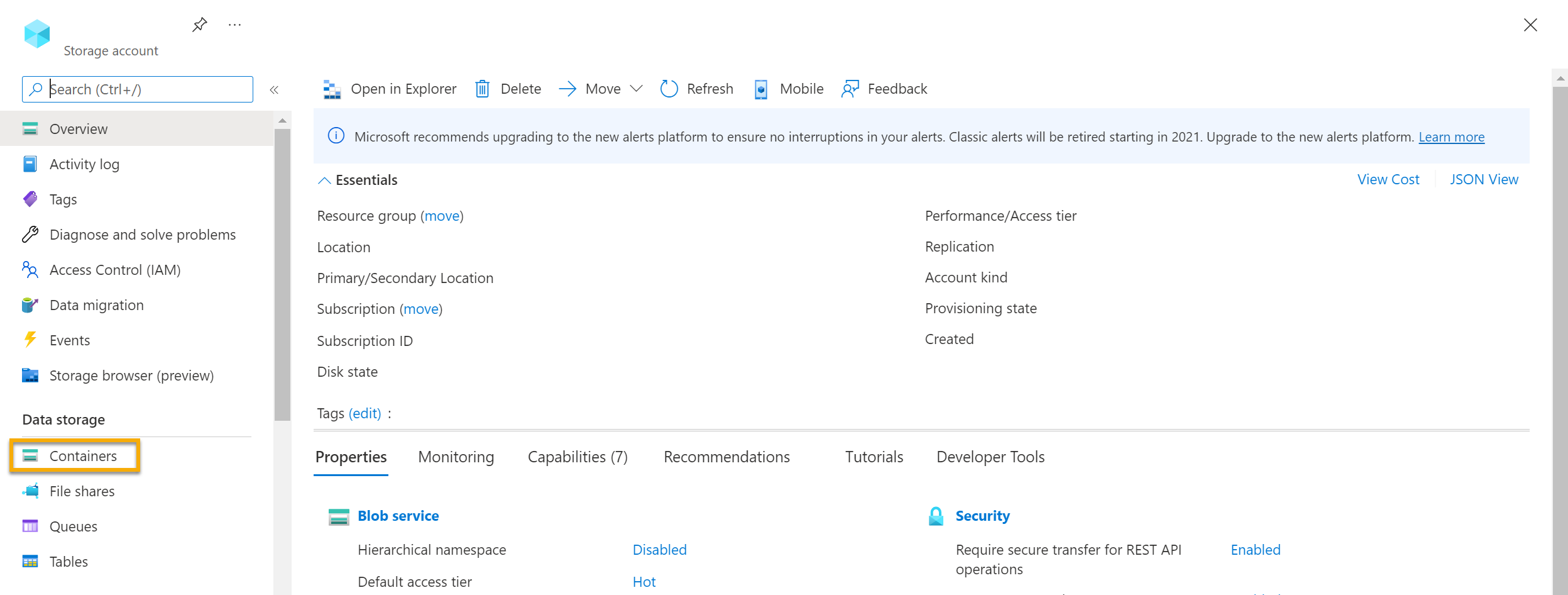
-
Wählen Sie + Container aus. Auf der rechten Seite wird ein Bereich geöffnet.
- Legen Sie die folgenden Einstellungen fest, und klicken Sie dann auf Erstellen:
- Name: coffee-reviews
- Öffentliche Zugriffsebene: Container (anonymer Lesezugriff für Container und Blobs)
- Erweitert: Keine Änderungen.
-
Laden Sie in einem neuen Browsertab die gezippten Kaffeebewertung von
https://aka.ms/mslearn-coffee-reviewsherunter und extrahieren Sie die Dateien dann in den Ordner reviews. -
Wählen Sie im Azure-Portal Ihren Container coffee-reviews aus. Wählen Sie im Container die Option Hochladen aus.
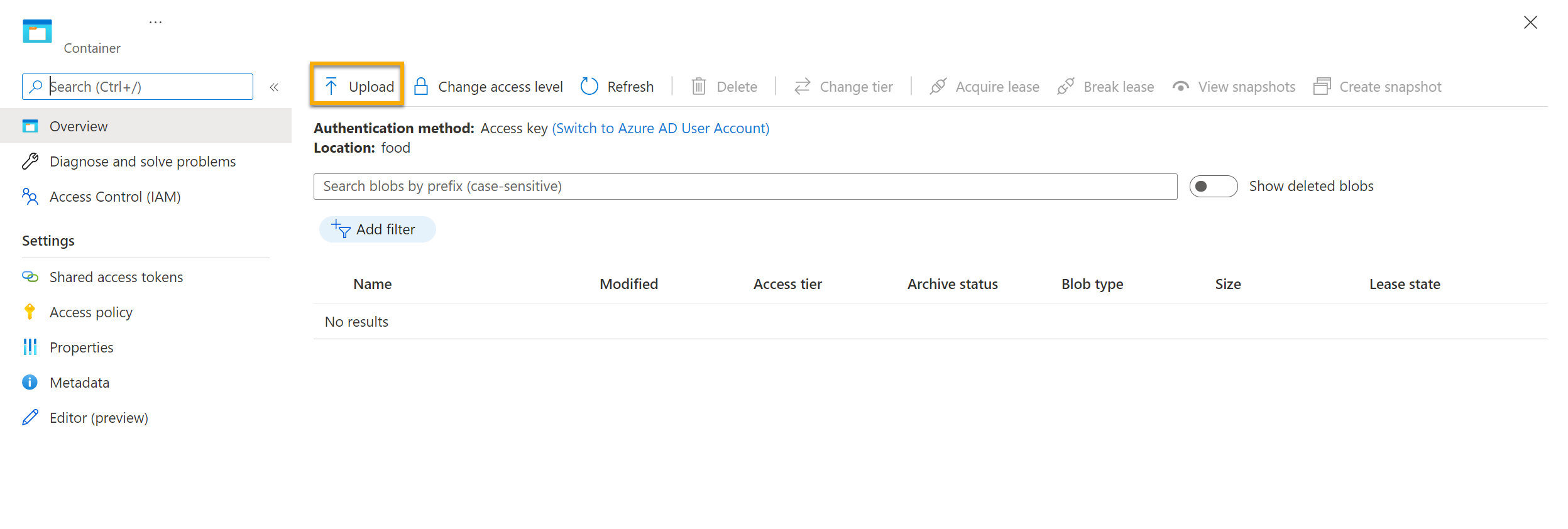
-
Wählen Sie im Bereich Blob hochladen die Option Datei auswählen aus.
-
Wählen Sie im Explorer-Fenster alle Dateien im Ordner reviews, anschließend Öffnen und dann Hochladen aus.
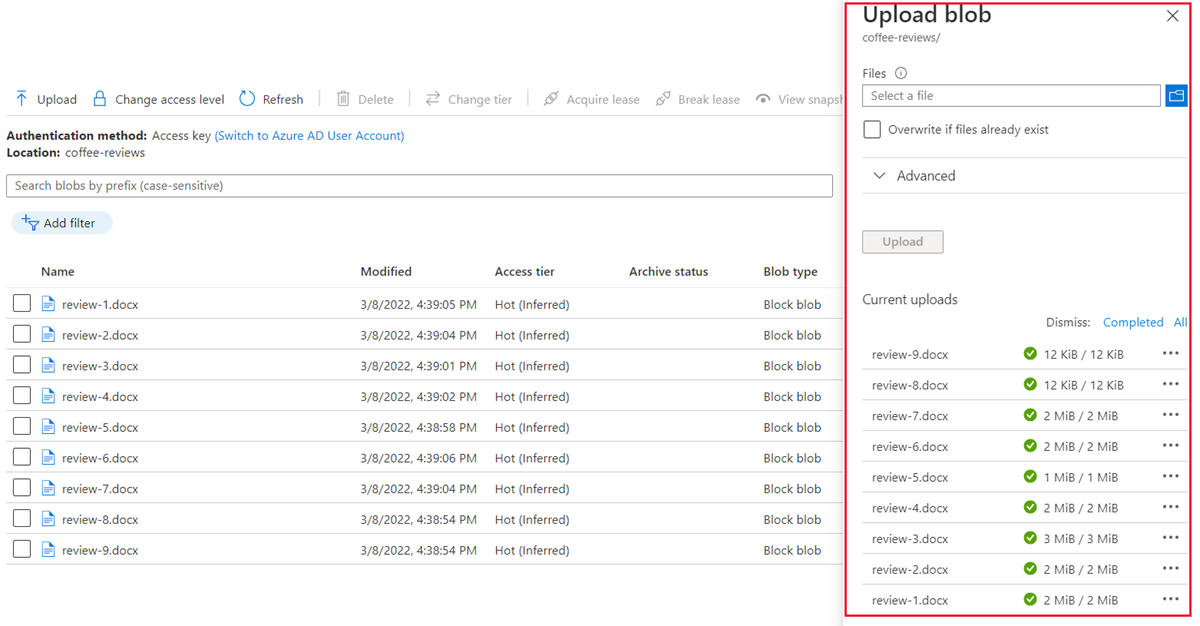
- Nach Abschluss des Uploads können Sie den Bereich Blob hochladen schließen. Ihre Dokumente befinden sich jetzt in Ihrem Speichercontainer coffee-reviews.
Indizieren der Dokumente
Nachdem Sie die Dokumente im gespeichert haben, können Sie Azure KI-Suche verwenden, um Erkenntnisse aus den Dokumenten zu extrahieren. Im Azure-Portal wird ein Datenimport-Assistent angezeigt. Mit diesem Assistenten können Sie automatisch einen Index und Indexer für unterstützte Datenquellen erstellen. Der Assistent wird verwendet, um einen Index zu erstellen und Ihre Suchdokumente aus dem Speicher in den Azure KI-Suche-Index zu importieren.
-
Navigieren Sie im Azure-Portal zu Ihrer Azure KI-Suche-Ressource. Wählen Sie auf der Seite Übersicht die Option Daten importieren aus.
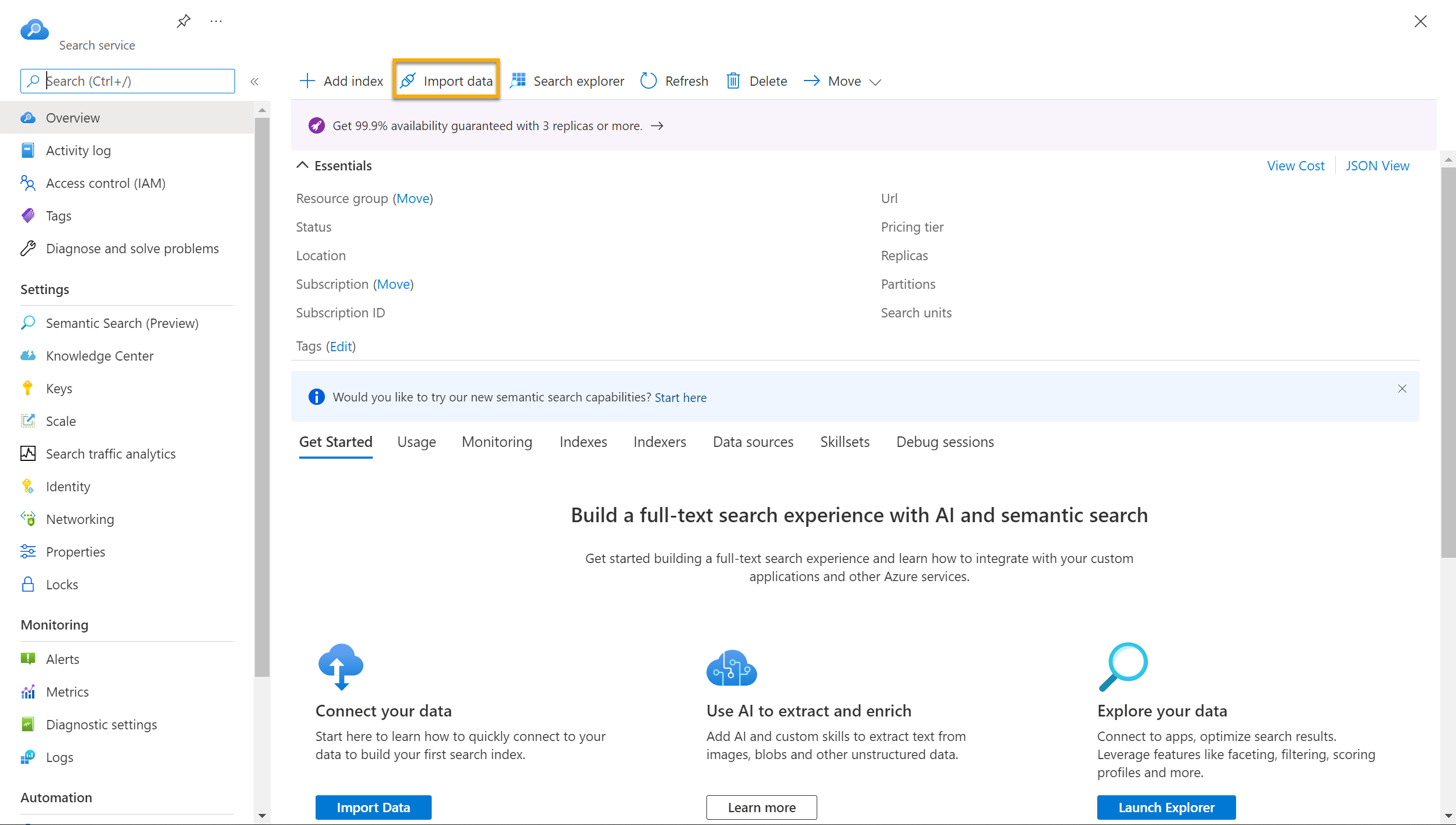
- Wählen Sie auf der Seite Mit Ihren Daten verbinden in der Liste Datenquelle die Option Azure Blob Storage aus. Vervollständigen Sie die Datenspeicherdetails mit den folgenden Werten:
- Datenquelle: Azure Blob Storage
- Name der Datenquelle: coffee-customer-data
- Zu extrahierende Daten: Inhalt und Metadaten
- Analysemodus: Standard
- Verbindungszeichenfolge: *Wählen Sie Vorhandene Verbindung auswählen aus. Wählen Sie Ihr Speicherkonto und dann den Container coffee-reviews aus. Klicken Sie anschließend auf Auswählen.
- Authentifizierung mithilfe verwalteter Identitäten: Keine
- Containername: Diese Einstellung wird automatisch mit Daten aufgefüllt, nachdem Sie eine vorhandene Verbindung ausgewählt haben.
- Blobordner: Lassen Sie dieses Feld leer.
- Beschreibung: Bewertung von Fourth Coffee-Läden
-
Wählen Sie Weiter: Kognitive Skills hinzufügen (optional) aus.
-
Wählen Sie im Abschnitt AI Services anfügen Ihre Azure KI Services-Ressource aus.
- Gehen Sie im Abschnitt Anreicherungen hinzufügen folgendermaßen vor:
- Ändern Sie den Namen des Skillsets in coffee-skillset.
- Aktivieren Sie das Kontrollkästchen OCR aktivieren und den gesamten Text im Feld „merged_content“ zusammenführen aus.
Hinwei: Es ist wichtig, die Option OCR aktivieren auszuwählen, um alle Optionen für angereicherte Felder anzuzeigen.
- Vergewissern Sie sich, dass Quelldatenfeld auf merged_content festgelegt ist.
- Ändern Sie die Granularitätsebene für Anreicherung auf Pages (5000 character chunks) (Seiten [5.000 Blöcke]).
- Wählen Sie nicht die Option Inkrementelle Anreicherung aktivieren aus.
-
Wählen Sie die folgenden angereicherten Felder aus:
Kognitive Fähigkeit Parameter Feldname Ortsnamen extrahieren locations Schlüsselbegriffe extrahieren keyphrases Stimmung erkennen Stimmung Tags aus Bildern generieren imageTags Untertitel aus Bildern generieren imageCaption
- Aktivieren Sie unter Anreicherungen in einem Wissensspeicher speichern Folgendes:
- Bildprojektionen
- Dokumente
- Seiten
- Schlüsselwörter
- Entitäten
- Bilddetails
- Imageverweise
Hinweis: Es wird eine Warnung angezeigt, in der nach einer Verbindungszeichenfolge für das Speicherkonto gefragt wird.
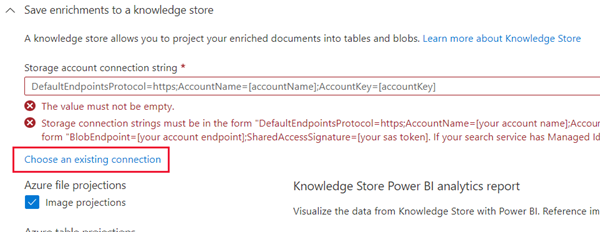
- Wählen Sie Vorhandene Verbindung auswählen aus. Wählen Sie das Speicherkonto aus, das Sie zuvor erstellt haben.
- Klicken Sie auf + Container, um einen neuen Container namens knowledge-store zu erstellen. Legen Sie die Datenschutzebene auf Privat fest und wählen Sie Erstellen aus.
- Wählen Sie den Container knowledge-store aus, und klicken Sie dann unten auf dem Bildschirm auf Auswählen.
-
Wählen Sie Azure Blob-Projektionen: Dokument aus. Eine Einstellung für Containername wird mit dem automatisch ausgefüllten knowledge-store-Container angezeigt. Ändern Sie den Containernamen nicht.
-
Klicken Sie auf Weiter: Zielindex anpassen. Ändern Sie den Indexnamen in coffee-index.
-
Stellen Sie sicher, dass der Schlüssel auf metadata_storage_path festgelegt ist. Lassen Sie Name der Vorschlagsfunktion leer, und übernehmen Sie den automatisch ausgefüllten Suchmodus.
-
Überprüfen Sie die Standardeinstellungen der Indexfelder. Wählen Sie filterbar für alle Felder aus, die bereits standardmäßig ausgewählt sind. Zu den Feldnamen, die als filterbar gekennzeichnet werden müssen, gehören: content, locations, keyphrases, sentiment, merged_content, text, layoutText, imageTags und imageCaption.

-
Klicken Sie auf Next: Erstellen eines Indexers.
-
Ändern Sie den Indexernamen in coffee-indexer.
-
Lassen Sie Zeitplan auf Einmal festgelegt.
-
Erweitern Sie Erweiterte Optionen. Stellen Sie sicher, dass die Option Base64-Codierungsschlüssel ausgewählt ist, da Codierungsschlüssel den Index effizienter machen können.
- Wählen Sie Senden aus, um Datenquelle, Skillset, Index und Indexer zu erstellen. Der Indexer wird automatisch ausgeführt und führt die Indizierungspipeline aus. Dieser führt folgende Aufgaben aus:
- Extrahiert die Felder und Inhalte von Dokumentmetadaten aus der Datenquelle.
- Führt das Skillset für kognitive Skills aus, um weitere angereicherte Felder zu generieren.
- Zuordnen der extrahierten Felder zum Index
-
Kehren Sie zur Azure AI Search-Ressourcenseite zurück. Wählen Sie im linken Bereich unter Suchverwaltung Indexer aus. Wählen Sie den neu erstellten Kaffeeindexer aus. Warten Sie eine Minute, und wählen Sie ↻Aktualisieren aus, bis der Status „Erfolgreich“ angezeigt wird.
-
Wählen Sie den Indexernamen aus, um weitere Details anzuzeigen.
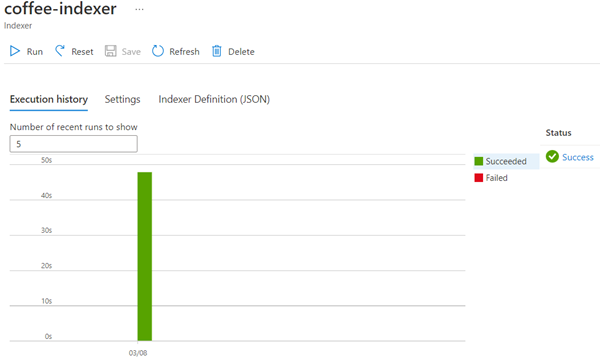
Indexabfragen
Verwenden Sie den Suchexplorer zum Schreiben und Testen von Abfragen. Der Suchexplorer ist ein Tool, das in das Azure-Portal integriert ist und Ihnen eine einfache Möglichkeit bietet, die Qualität Ihres Suchindexes zu überprüfen. Sie können den Such-Explorer verwenden, um Abfragen zu schreiben und Ergebnisse im JSON-Format zu überprüfen.
-
Wählen Sie auf der Übersichtsseite des Search-Diensts oben auf dem Bildschirm Suchexplorer aus.
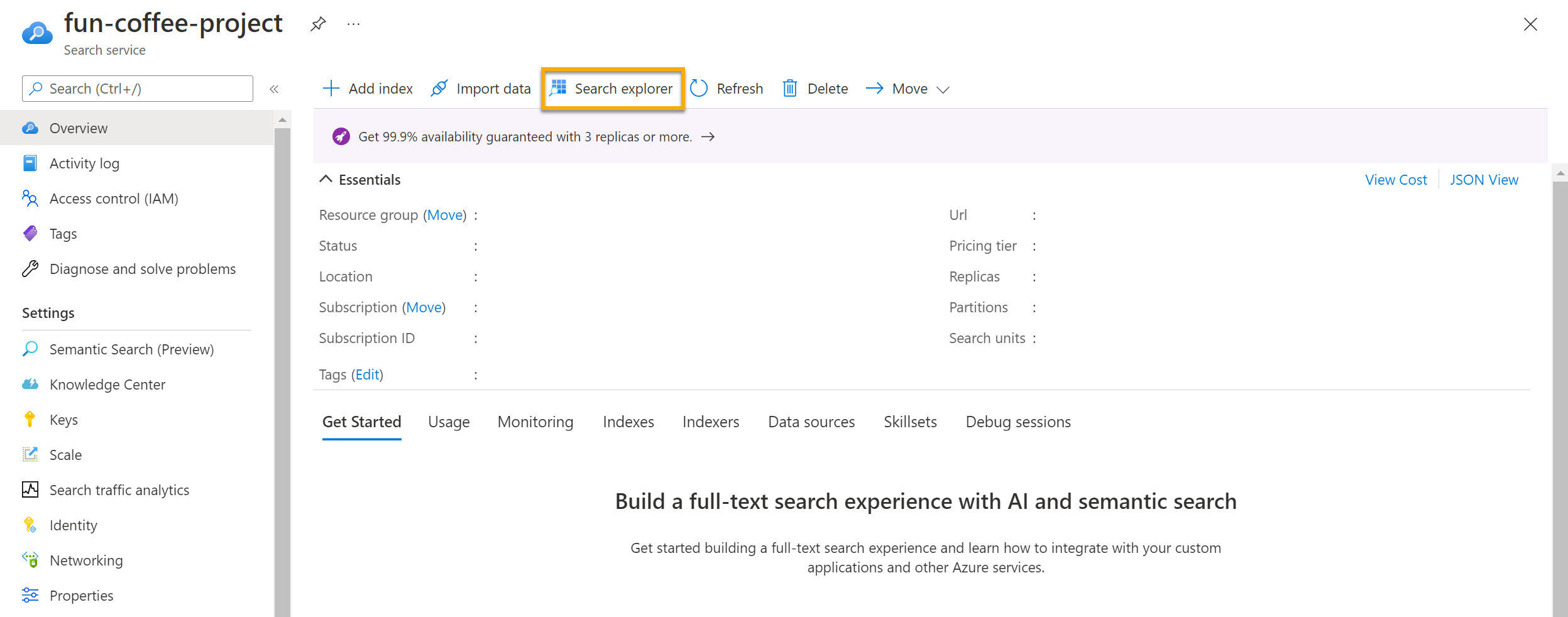
-
Beachten Sie, dass der ausgewählte Index der coffee-index ist, den Sie erstellt haben. Ändern Sie unter dem ausgewählten Index die Ansicht in JSON-Ansicht.
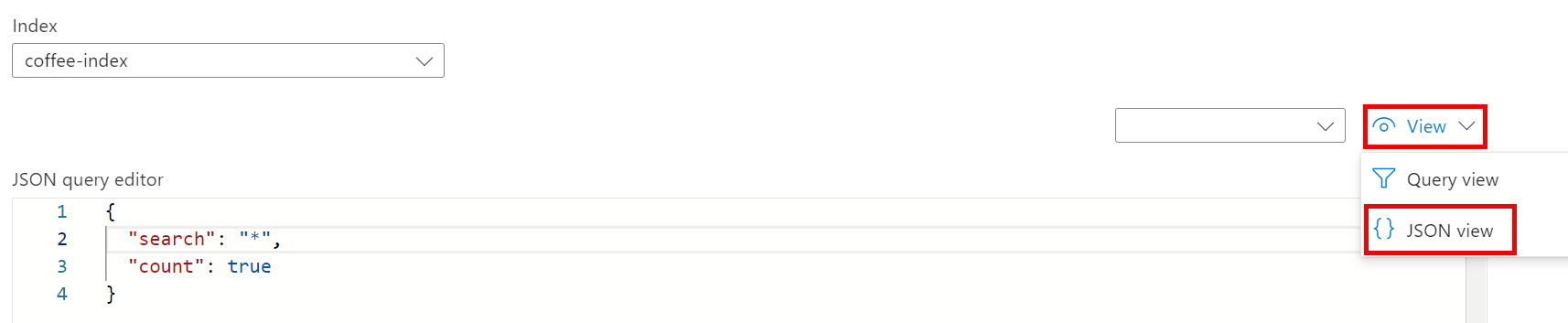
Kopieren Sie Folgendes und fügen Sie es im Feld des JSON-Abfrage-Editors ein:
{
"search": "*",
"count": true
}
-
Klicken Sie auf Suchen. Die Suchabfrage gibt alle Dokumente im Suchindex zurück, einschließlich einer Angabe der Anzahl aller Dokumente im Feld @odata.count. Der Suchindex sollte ein JSON-Dokument mit Ihren Suchergebnissen zurückgeben.
- Filtern Sie nun nach Standort. Kopieren Sie Folgendes und fügen Sie es im Feld des JSON-Abfrage-Editors ein:
{ "search": "locations:'Chicago'", "count": true } -
Klicken Sie auf Suchen. Die Abfrage durchsucht alle Dokumente im Index und filtert nach Bewertungen mit dem Standort „Chicago“. Im Feld
@odata.countsollte3angezeigt werden. - Nun filtern Sie nach Stimmung. Kopieren Sie Folgendes und fügen Sie es im Feld des JSON-Abfrage-Editors ein:
{ "search": "sentiment:'negative'", "count": true } -
Klicken Sie auf Suchen. Die Abfrage durchsucht alle Dokumente im Index und filtert nach Bewertungen mit einer negativen Stimmung. Im Feld
@odata.countsollte1angezeigt werden.Hinweis: Schauen Sie sich an, wie die Ergebnisse nach
@search.scoresortiert werden. Dies ist die von der Suchmaschine zugewiesene Bewertung, die zeigt, wie genau die Ergebnisse mit der angegebenen Abfrage übereinstimmen. - Eines der Probleme, das wir lösen müssen, ist die Frage, warum es bestimmte Bewertungen geben kann. Sehen wir uns die Schlüsselbegriffe an, die mit den negativen Bewertungen zusammenhängen. Was kann Ihrer Meinung nach der Grund für diese Bewertung sein?
Überprüfen des Wissensspeichers
Sehen wir uns die Möglichkeiten des Wissensspeichers in der Praxis an. Beim Ausführen des Datenimport-Assistenten haben Sie auch einen Wissensspeicher erstellt. Im Wissensspeicher befinden sich die angereicherten Daten, die durch KI-Skills extrahiert und in Form von Projektionen und Tabellen gespeichert wurden.
-
Navigieren Sie im Azure-Portal zurück zu Ihrem Azure-Speicherkonto.
-
Wählen Sie im linken Menübereich Container aus. Wählen Sie den Container knowledge-store aus.
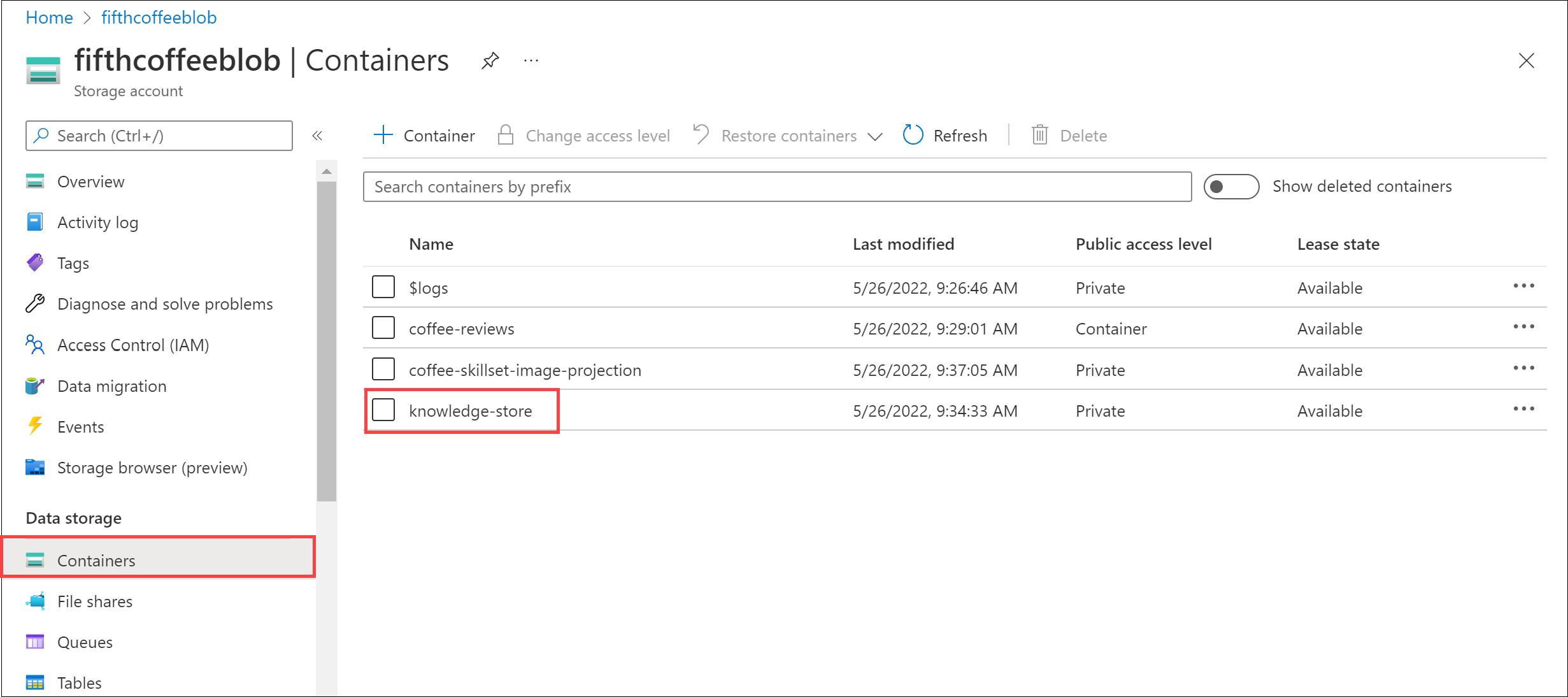
-
Es wird eine Ordnerliste angezeigt. Es gibt einen Ordner für alle Metadaten jedes Überprüfungsdokuments. Wählen Sie einen der Ordner aus. Klicken Sie im Ordner auf die Datei objectprojection.json.
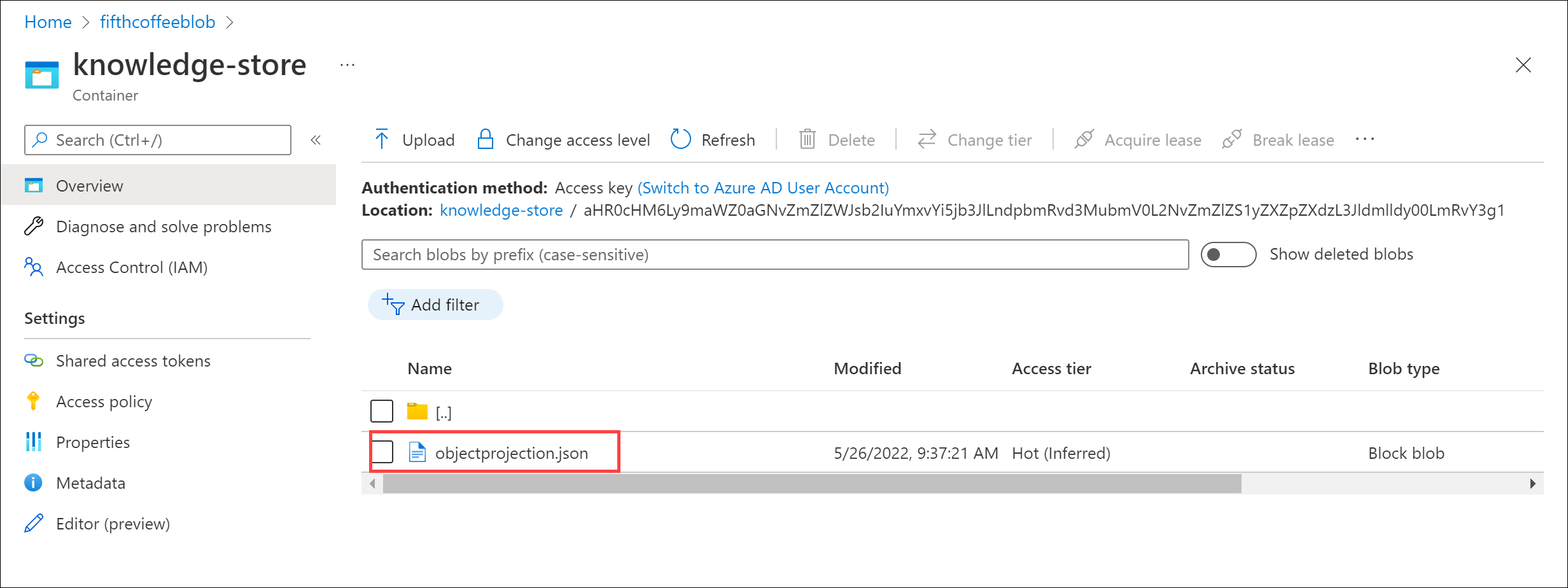
-
Wählen Sie Bearbeiten aus, um die JSON-Datei anzuzeigen, die für eines der Dokumente aus Ihrem Azure-Datenspeicher erstellt wurde.
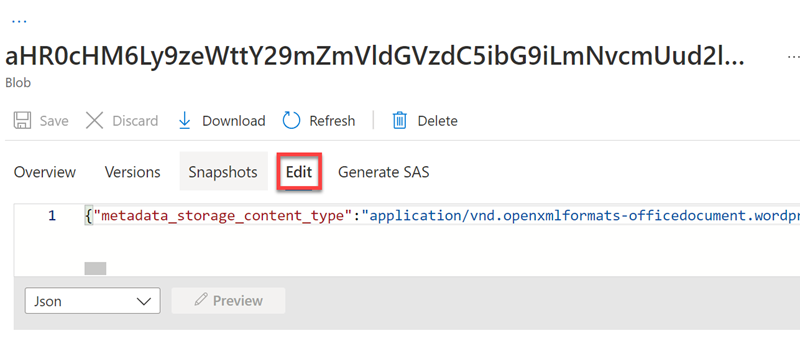
-
Wählen Sie oben links auf dem Bildschirm die Breadcrumb-Leiste des Speicherblobs aus, um zu Container des Speicherkontos zurückzukehren.
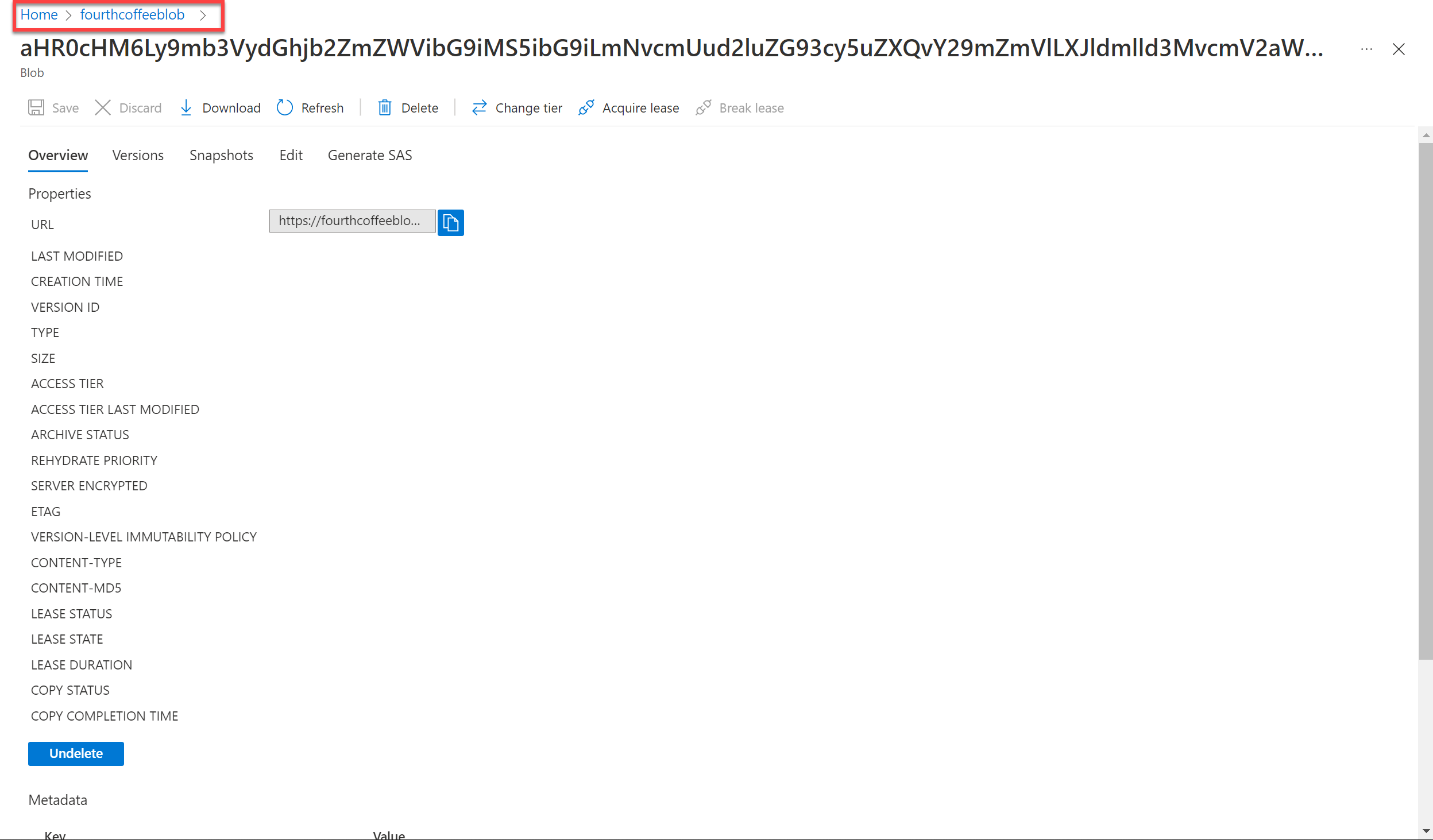
-
Wählen Sie unter Container den Container coffee-skillset-image-projection aus. Wählen Sie eines der Elemente aus.
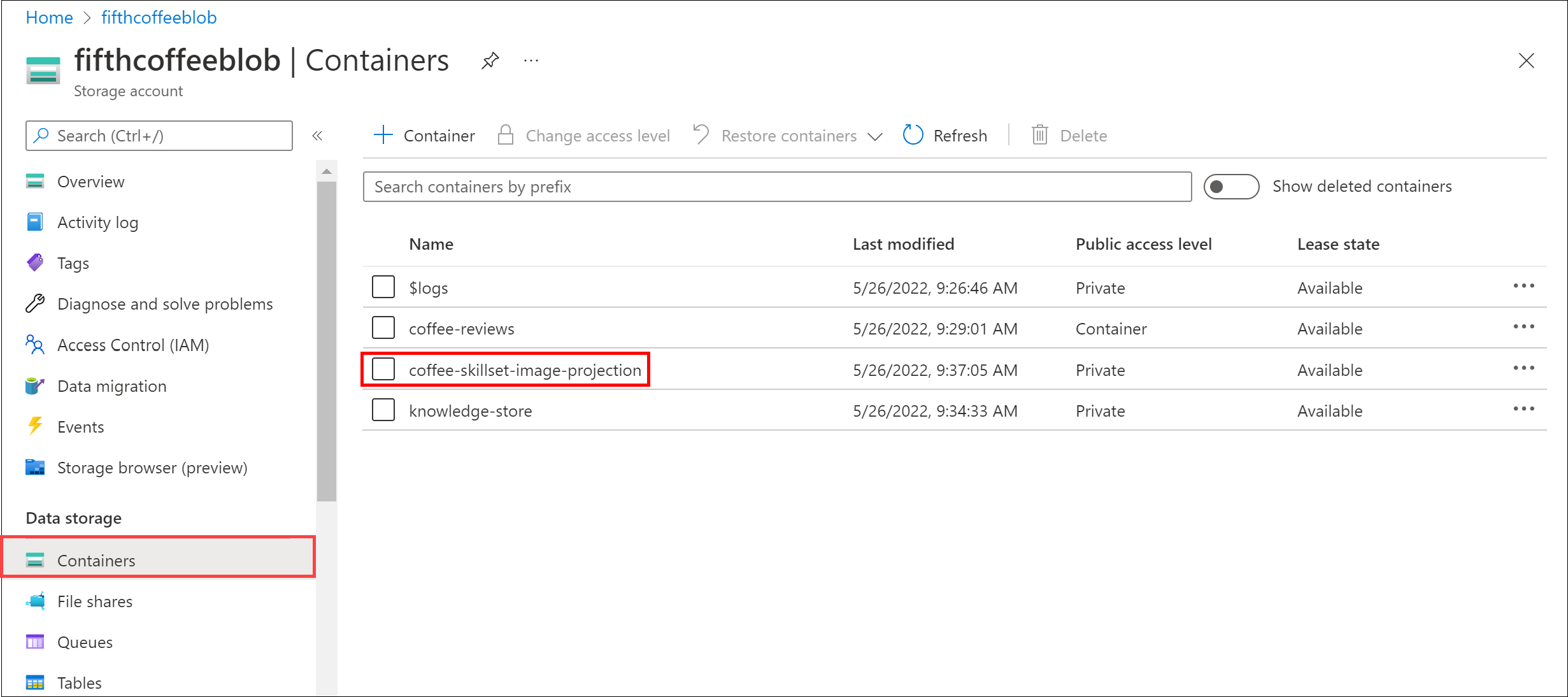
-
Wählen Sie eine der JPG-Dateien aus. Wählen Sie Bearbeiten aus, um das aus dem Dokument gespeicherte Bild anzuzeigen. Beachten Sie, dass alle Bilder aus den Dokumenten auf diese Weise gespeichert werden.
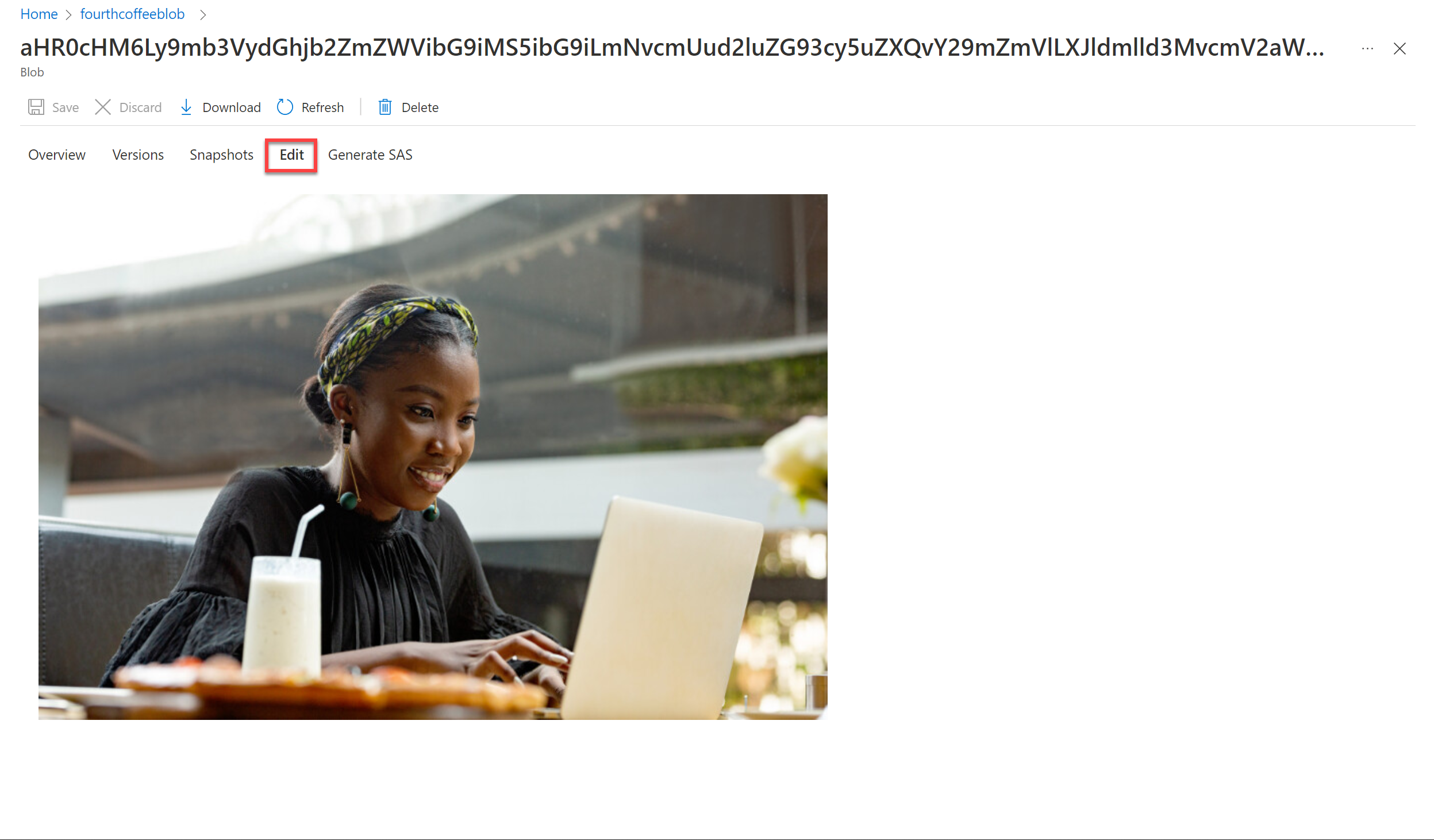
-
Wählen Sie oben links auf dem Bildschirm die Breadcrumb-Leiste des Speicherblobs aus, um zu Container des Speicherkontos zurückzukehren.
-
Wählen Sie im linken Bereich Speicherbrowser und dann Tabellen aus. Im Index befindet sich eine Tabelle für jede Entität. Wählen Sie die Tabelle coffeeSkillsetKeyPhrases aus.
Sehen Sie sich die Schlüsselbegriffe an, die der Wissensspeicher aus dem Inhalt der Bewertungen erfassen konnte. Viele der Felder sind Schlüssel, sodass Sie die Tabellen wie eine relationale Datenbank verknüpfen können. Im letzten Feld werden die Schlüsselbegriffe angezeigt, die vom Skillset extrahiert wurden.
Weitere Informationen
Dieser einfache Suchindex bietet nur einige der Funktionen des Azure KI-Suchdiensts. Weitere Informationen zu den Möglichkeiten dieses Diensts finden Sie auf der Seite Azure KI-Suchdienst.