Verwenden von Conversational Language Understanding mit Language Studio
Wir erwarten immer häufiger, dass Computer KI einsetzen können, um gesprochene oder eingegebene Befehle in natürlicher Sprache zu verstehen. Sie können z. B. ein Heimautomatisierungssystem verwenden, um Geräte in Ihrem Zuhause mithilfe von Sprachbefehlen wie „Licht einzuschalten“ oder „Lüfter einschalten“ zu steuern. KI-fähige Geräte können diese Befehle verstehen und entsprechende Aktionen durchführen.
In dieser Übung verwenden Sie Language Studio, um ein Projekt zu erstellen und zu testen, das Anweisungen an Geräte wie Lampen oder Lüfter sendet. Sie werden die Funktionen des Conversational Language Understanding-Diensts verwenden, um Ihr Projekt zu konfigurieren.
Erstellen einer Language-Ressource
Sie können viele Azure KI Language-Features entweder mit einer Sprach- oder Azure KI Services-Ressource verwenden. Es gibt einige Instanzen, in denen nur eine Sprachressource verwendet werden kann. Für die nachstehende Übung verwenden wir eine Sprachressource. Falls noch nicht erfolgt, erstellen Sie in Ihrem Azure-Abonnement eine Language-Ressource.
-
Öffnen Sie auf einer anderen Browserregisterkarte das Azure-Portal auf https://portal.azure.com, und melden Sie sich mit dem Microsoft-Konto an, das Ihrem Azure-Abonnement zugeordnet ist.
-
Klicken Sie auf die Schaltfläche +Ressource erstellen und suchen Sie nach Sprachdienst. Wählen Sie Erstellen eines Sprachdienst-Plans. Sie werden zu einer Seite umgeleitet, um *Weitere Features auszuwählen. Behalten Sie die Standardauswahl bei und klicken Sie auf **Weiter, um Ihre Ressource zu erstellen.
- Konfigurieren Sie sie auf der Seite Sprache erstellen mit den folgenden Einstellungen:
- Abonnement: Ihr Azure-Abonnement.
- Ressourcengruppe: Wählen Sie eine Ressourcengruppe aus, oder erstellen Sie eine Ressourcengruppe mit einem eindeutigen Namen.
- Region: Wählen Sie die geografisch nächstgelegene Region aus. Wenn Sie sich im Osten der USA befinden, verwenden Sie „USA, Osten 2“.
- Name: Geben Sie einen eindeutigen Namen ein.
- Tarif: Free F0 oder S, wenn Free F0 nicht verfügbar ist
- Durch Aktivieren dieses Kontrollkästchens bestätige ich, dass ich die folgenden Bedingungen gelesen und verstanden habe: Ausgewählt.
- Wählen Sie die Option Überprüfen und erstellen und dann Erstellen aus, und warten Sie, bis die Bereitstellung abgeschlossen ist.
Erstellen einer Conversational Language Understanding-App
Um das Verstehen natürlicher Sprache mit Conversational Language Understanding zu implementieren, erstellen Sie eine App und fügen dann Entitäten, Absichten und Äußerungen hinzu, um die Befehle zu definieren, die die Anwendung ausführen soll.
-
Öffnen Sie auf einer neuen Browserregisterkarte das Language Studio-Portal unter https://language.azure.com, und melden Sie sich mit dem Microsoft-Konto an, das Ihrem Azure-Abonnement zugeordnet ist.
- Wenn Sie zur Auswahl einer Sprachressource aufgefordert werden, wählen Sie die folgenden Einstellungen aus:
- Azure-Verzeichnis: Das Azure-Verzeichnis, das Ihr Abonnement enthält.
- Azure-Abonnement: Ihr Azure-Abonnement
- Sprachressource: Die Sprachressource, die Sie zuvor erstellt haben.
Sollten Sie nicht zur Auswahl einer Sprachressource aufgefordert, kann dies daran liegen, dass Ihr Abonnement mehrere Sprachressourcen enthält. Gehen Sie in diesem Fall folgendermaßen vor:
- Wählen Sie oben auf der Leiste die Schaltfläche Einstellungen (⚙) aus.
- Gehen Sie auf der Seite Einstellungen zur Registerkarte Ressourcen.
- Wählen Sie die soeben erstellte Sprachressource aus, und klicken Sie auf Ressource wechseln.
- Wählen Sie oben auf der Seite Language Studio aus, um zur Startseite von Language Studio zurückzukehren.
-
Klicken Sie oben im Portal im Menü Neu erstellen auf die Option Conversational Language Understanding.
- Geben Sie im Dialogfeld Projekt erstellen auf der Seite Grundlegende Informationen eingeben die folgenden Details ein, und wählen Sie Weiter aus:
- Name: Erstellen Sie einen eindeutigen Namen.
- Primäre Sprache für Äußerungen: Englisch
- Enable multiple languages in project (Mehrere Sprachen im Projekt aktivieren): Nicht auswählen
- Beschreibung:
Simple home automation
Tipp: Notieren Sie sich ihren Projektnamen, da Sie ihn später noch verwenden werden.
- Wählen Sie auf der Seite Überprüfen und fertigstellen die Option Erstellen aus.
Erstellen von Absichten, Äußerungen und Entitäten
Eine Absicht ist eine Aktion, die Sie ausführen möchten. Angenommen, Sie möchten ein Licht einschalten und einen Ventilator ausschalten. In diesem Fall definieren Sie zwei Absichten: eine zum Einschalten und eine zum Ausschalten eines Geräts. Für jede Absicht geben Sie Beispiele für Äußerungen an, die die Art der Sprache angeben, mit der die Absicht ausgedrückt wird.
-
Vergewissern Sie sich, dass im Bereich Schemadefinition die Option Absichten ausgewählt ist. Wählen Sie dann Hinzufügen aus, fügen Sie eine Absicht mit dem Namen
switch_on(in Kleinbuchstaben) hinzu, und wählen Sie Absicht hinzufügen aus.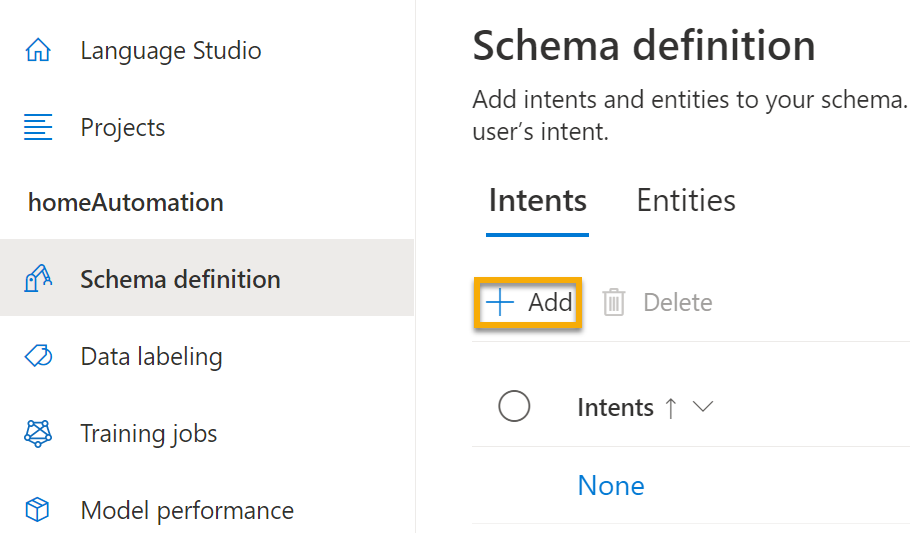
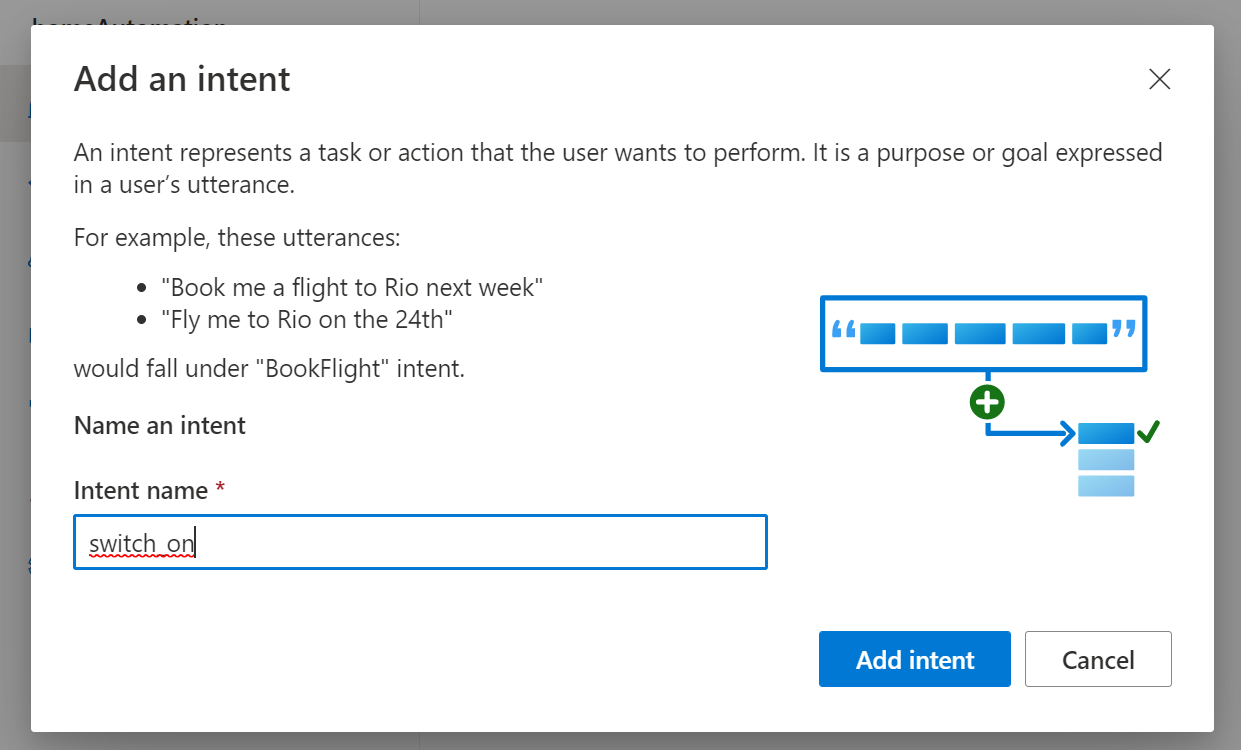
-
Wählen Sie die Absicht switch_on (einschalten) aus. Dadurch werden Sie auf die Seite Datenbeschriftung weitergeleitet. Wählen Sie in der Dropdownliste Absicht die Option switch_on aus. Geben Sie neben der Absicht switch_on die Äußerung
turn the light onein, und drücken Sie die Eingabetaste, um diese Äußerung in die Liste aufzunehmen.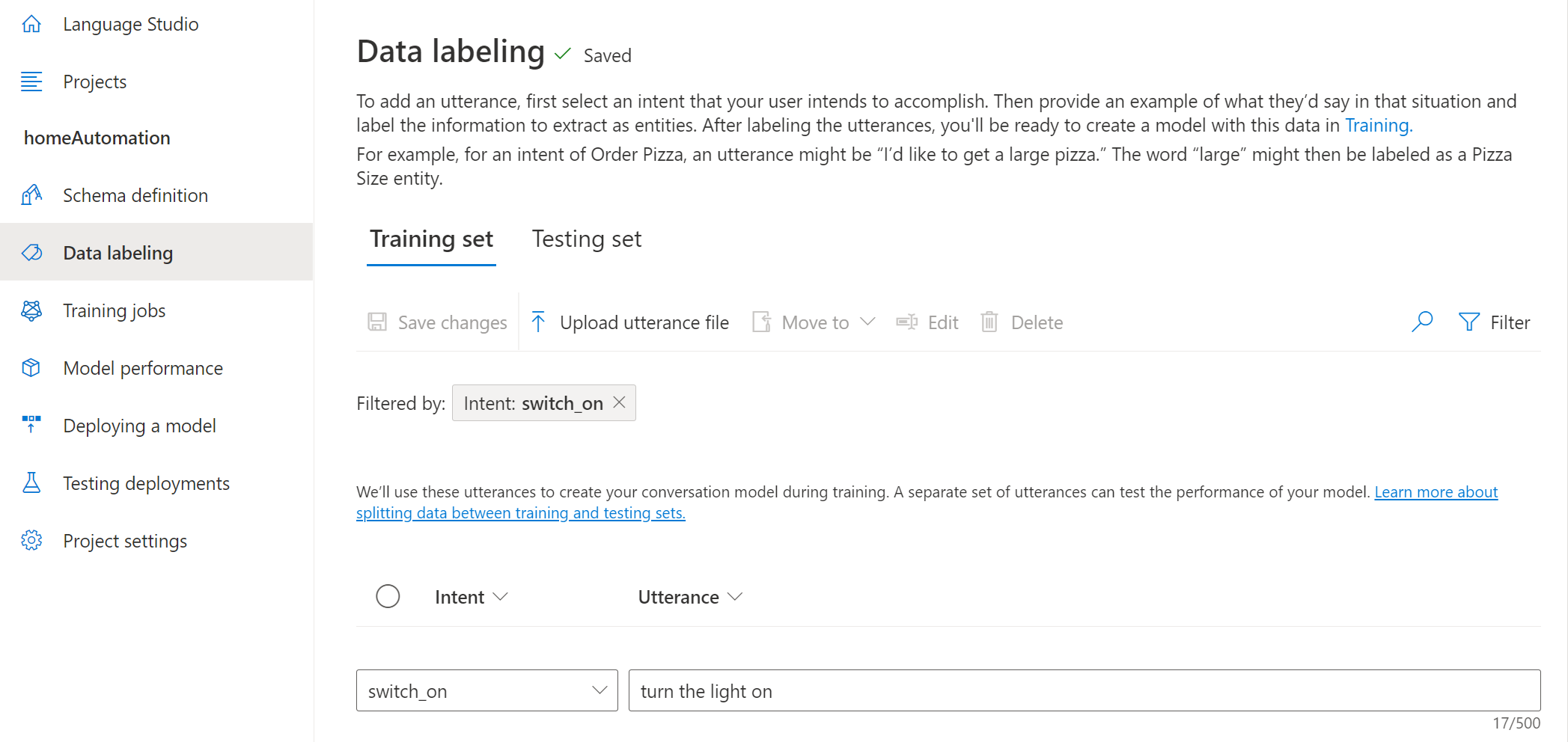
- Der Sprachdienst benötigt mindestens fünf verschiedene Beispieläußerungen für jede Absicht, um das Sprachmodell genügend zu trainieren. Fügen Sie der Absicht switch_on (einschalten) fünf weitere Beispieläußerungen hinzu:
switch on the fanput the fan onput the light onswitch on the lightturn the fan on
-
Wählen Sie im Bereich Entitäten für Training bezeichnen auf der rechten Seite des Bildschirms die Option Bezeichnungen und dann Entität hinzufügen aus. Geben Sie
device(in Kleinbuchstaben) ein, und wählen Sie Auflisten und dann Entität hinzufügen aus.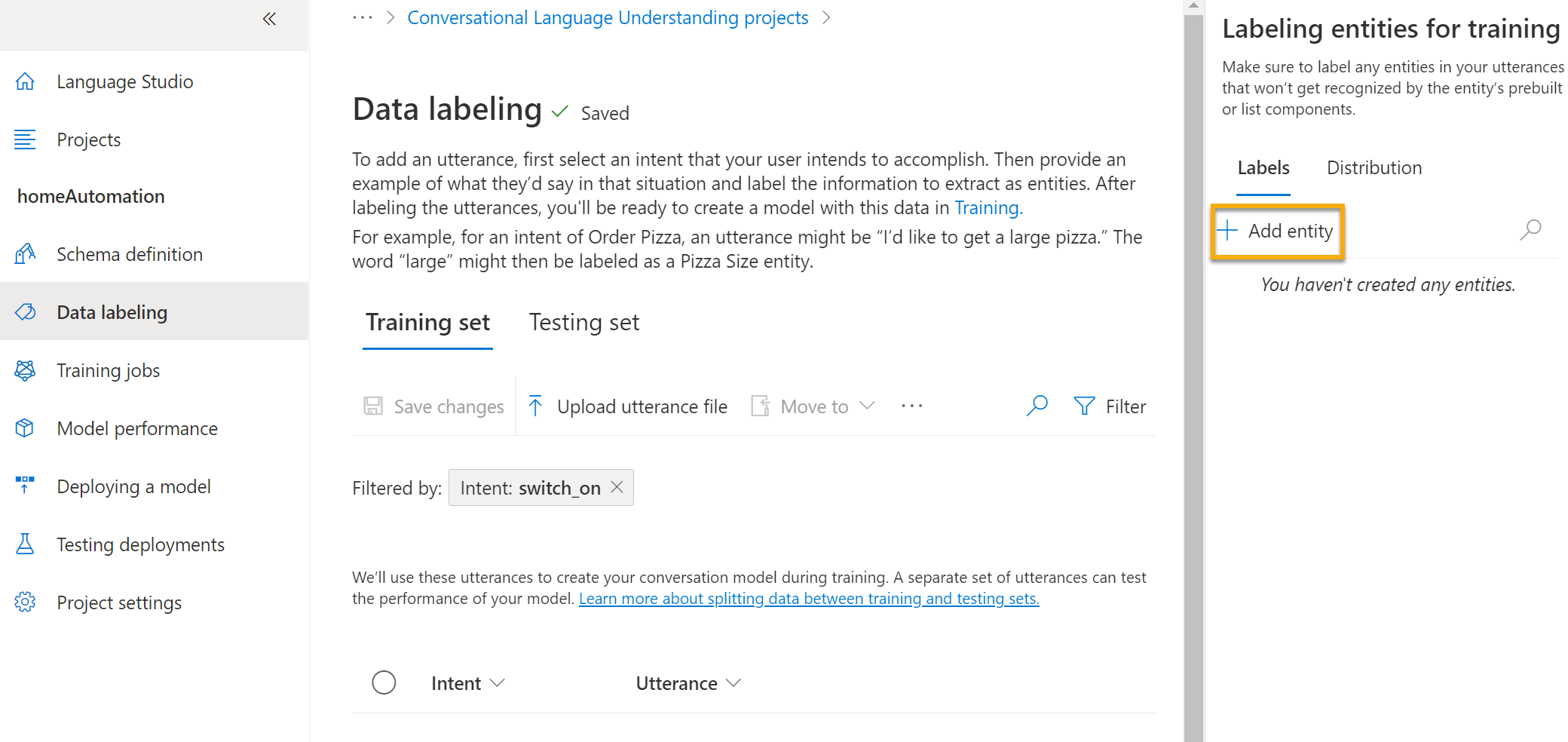
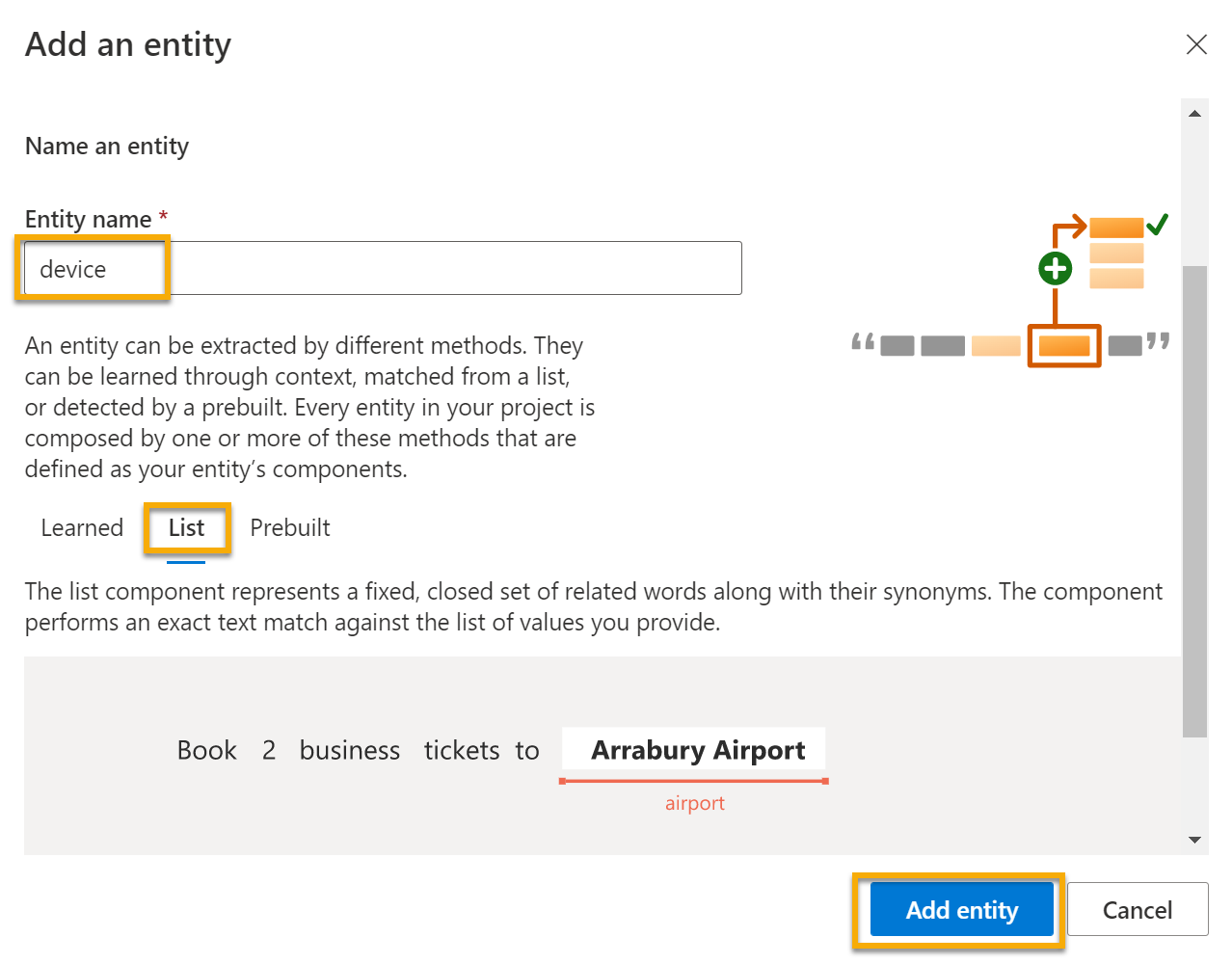
-
Markieren Sie in der Äußerung turn the fan on (Ventilator einschalten) das Wort „fan“ (Ventilator). Wählen Sie dann in der angezeigten Liste im Feld Search for an entity (Nach einer Entität suchen) device aus.
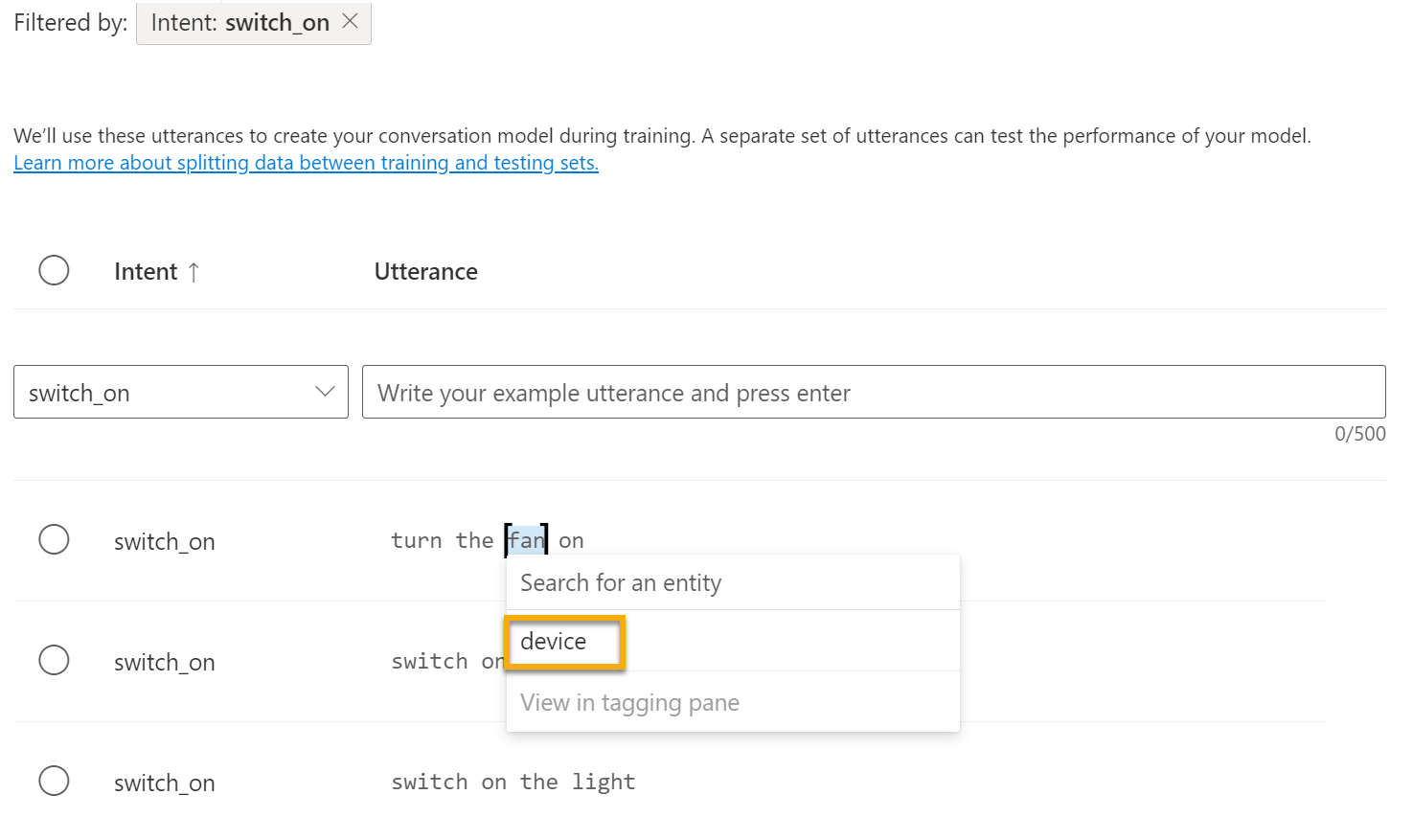
-
Führen Sie die gleichen Schritte für alle Ausdrücke aus. Bezeichnen Sie den Rest der Äußerungen fan (Ventilator) oder light (Licht) mit der Entität device (Gerät). Überprüfen Sie anschließend, ob die folgenden Äußerungen vorhanden sind, und wählen Sie Save changes (Änderungen speichern) aus:
Absicht Äußerung Entität switch_on Put on the fan („Mach den Ventilator an.“) Gerät: Ventilator auswählen switch_on Put on the light („Mach das Licht an.“) Gerät: Licht auswählen switch_on Switch on the light („Schalte das Licht ein.“) Gerät: Licht auswählen switch_on Turn the fan on („Schalte den Ventilator an.“) Gerät: Ventilator auswählen switch_on Switch on the fan („Schalte den Ventilator ein.“) Gerät: Ventilator auswählen switch_on Turn the light on („Schalte das Licht an.“) Gerät: Licht auswählen 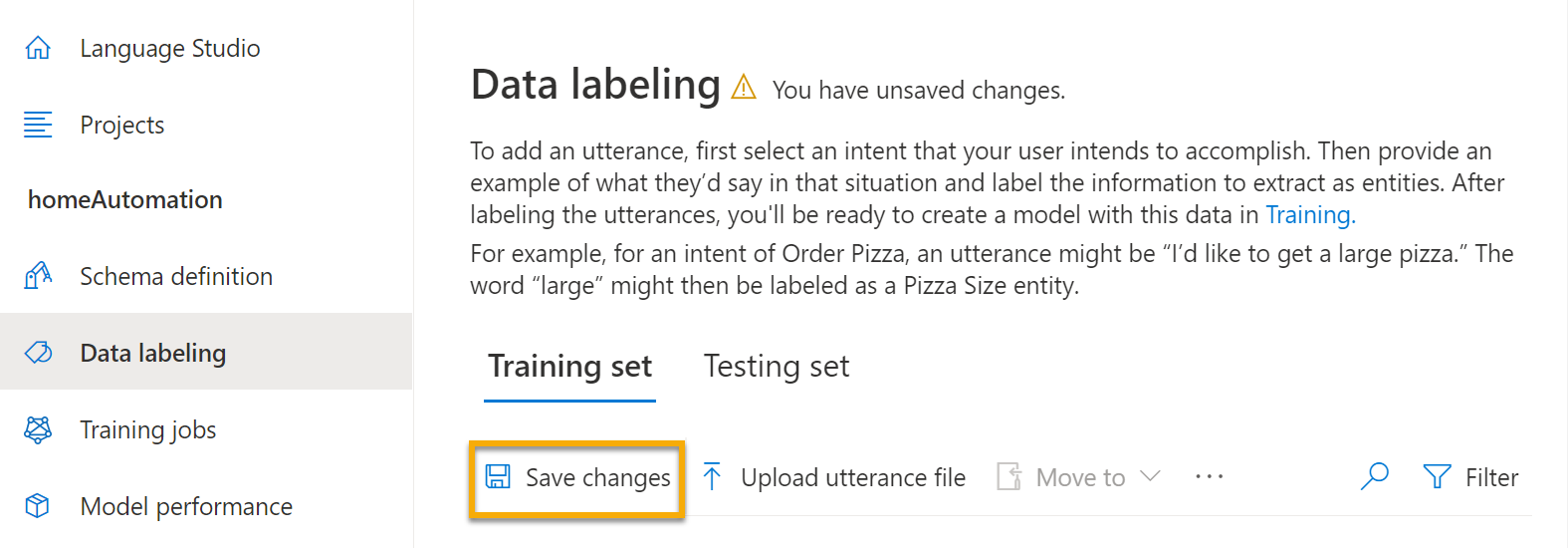
-
Wählen Sie im linken Bereich Schemadefinition aus, und überprüfen Sie, ob Ihre Absicht switch_on aufgeführt ist. Wählen Sie dann Hinzufügen aus, und fügen Sie eine neue Absicht mit dem Namen
switch_off(in Kleinbuchstaben) hinzu.
-
Wählen Sie die Absicht switch_off aus. Dadurch werden Sie auf die Seite Datenbeschriftung weitergeleitet. Wählen Sie in der Dropdownliste Absicht die Option switch_off aus. Fügen Sie neben der Absicht switch_off die Äußerung
turn the light offhinzu. - Fügen Sie der Absicht switch_off (ausschalten) fünf weitere Beispieläußerungen hinzu.
switch off the fanput the fan offput the light offturn off the lightswitch the fan off
-
Bezeichnen Sie die Wörter light (Licht) oder fan (Ventilator) mit der Entität device (Gerät). Überprüfen Sie anschließend, ob die folgenden Äußerungen vorhanden sind, und wählen Sie Save changes (Änderungen speichern) aus:
Absicht Äußerung Entität switch_off Put the fan off („Mach den Ventilator aus.“) Gerät: Ventilator auswählen switch_off Put the light off („Mach das Licht aus.“) Gerät: Licht auswählen switch_off Turn off the light („Schalte das Licht aus.“) Gerät: Licht auswählen switch_off Switch the fan off („Schalte den Ventilator aus.“) Gerät: Ventilator auswählen switch_off Switch off the fan („Stell den Ventilator aus.“) Gerät: Ventilator auswählen switch_off Turn the light off („Schalte das Licht aus.“) Gerät: Licht auswählen
Trainieren des Modells
Jetzt können Sie die von Ihnen definierten Absichten und Entitäten verwenden, um das Conversational Language Understanding-Modells für Ihre App zu trainieren.
- Wählen Sie auf der linken Seite von Language Studio Trainingsaufträge aus, und wählen Sie dann Trainingsauftrag starten aus. Verwenden Sie folgende Einstellungen:
- Train a new model (Neues Modell trainieren): Ausgewählt und einen Modellnamen wählen
- Trainingsmodus: Standardtraining (kostenlos)
- Datenaufteilung: Wählen Sie „Automatisches Aufteilen des Testsatzes aus Trainingsdaten“ aus, und behalten Sie die Standardprozentsätze bei.
- Wählen Sie unten auf der Seite Trainieren aus.
- Warten Sie, bis das Training abgeschlossen ist.
Bereitstellen und Testen des Modells
Wenn Sie Ihr trainiertes Modell in einer Clientanwendung verwenden möchten, müssen Sie es als Endpunkt bereitstellen, an den die Clientanwendungen neue Äußerungen senden können. Aus diesen werden Absichten und Entitäten vorhergesagt.
-
Wählen Sie in Language Studio auf der linken Seite Bereitstellen eines Modells aus.
- Wählen Sie den Namen Ihres Modells aus, und dann Bereitstellung hinzufügen. Verwenden Sie die folgenden Einstellungen:
- Erstellen oder Auswählen eines vorhandenen Bereitstellungsnamens: Wählen Sie „Neuen Bereitstellungsnamen erstellen“ aus. Fügen Sie einen eindeutigen Namen hinzu.
- Zuweisen des trainierten Modells zu Ihrem Bereitstellungsnamen; Wählen Sie den Namens des trainierten Modells aus.
- Klicken Sie auf Bereitstellen.
Tipp: Notieren Sie sich den Namen Ihrer Bereitstellung, da Sie ihn später noch verwenden werden.
-
Wählen Sie nach dem Bereitstellen des Modells links auf der Seite Testen von Bereitstellungen, und wählen Sie dann Ihr bereitgestelltes Modell unter Name der Bereitstellung aus.
-
Geben Sie den folgenden Text ein, und wählen Sie dann Test ausführen aus:
switch the light on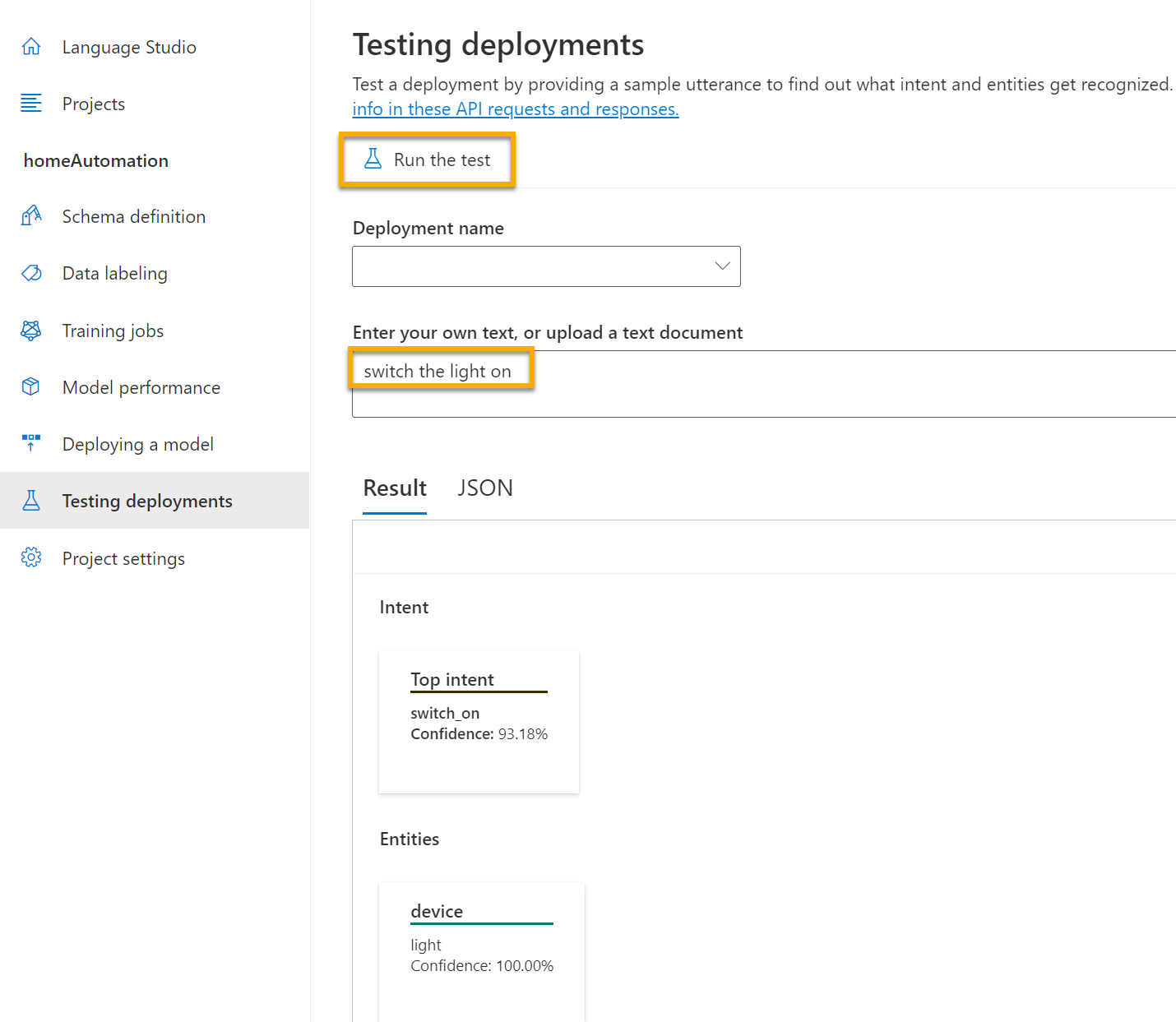
Das zurückgegebene Ergebnis sollte nun die vorhergesagte Absicht (switch_on) und die vorhergesagte Entität (device) mit einer Zuverlässigkeitsbewertung enthalten. Diese gibt die Wahrscheinlichkeit an, die das Modell für die vorhergesagte Absicht und die vorhergesagte Entität berechnet hat. Auf der JSON-Registerkarte sehen Sie die Zuverlässigkeit der jeweiligen potenziellen Absicht (wobei die vorhergesagte Absicht die höchste Zuverlässigkeitsbewertung aufweist).
- Löschen Sie den Inhalt des Textfelds, und testen Sie das Modell mit den folgenden Äußerungen unter Eigenen Text eingeben oder ein Textdokument hochladen:
turn off the fanput the light onput the fan off
Sie haben nun erfolgreich ein Conversational Language-Projekt und definierte Entitäten, Absichten und Äußerungen konfiguriert. Sie haben gesehen, wie Sie ein Modell in Language Studio trainieren und bereitstellen. Und Sie haben es sowohl mit Äußerungen getestet, die Sie definiert haben, als auch mit solchen, die Sie nicht explizit definiert haben, die das Modell aber bestimmen konnte.
HINWEIS: Conversational Language Understanding liefert die Intelligenz, um die Absicht der Eingabe zu interpretieren; es führt keine Aktionen aus, wie z. B. das Einschalten des Lichts oder des Lüfters. Eine Entwicklerin müsste eine Anwendung entwickeln, die mit Hilfe des Conversational Language Understanding-Modells die Absicht von Benutzer*innen ermittelt und dann die entsprechende Aktion automatisiert.
Bereinigung
Wenn Sie nicht vorhaben, weitere Übungen zu machen, löschen Sie alle Ressourcen, die Sie nicht mehr benötigen. Dadurch werden unnötige Kosten vermieden.
- Öffnen Sie das Azure-Portal und wählen Sie die Ressourcengruppe aus, die die Ressource enthält, die Sie erstellt haben. 1. Wählen Sie die Ressource aus, dann Löschen und dann Ja, um den Löschvorgang zu bestätigen. Dann wird die Ressource gelöscht.
Weitere Informationen
Diese App veranschaulicht nur einen Teil der Funktionen des Features Conversational Language Understanding des Sprachdiensts. Weitere Informationen über die Möglichkeiten dieses Diensts erfahren Sie auf der Seite Conversational Language Understanding.