Verwenden Sie die Fragen und Antworten mit Language Studio
In dieser Übung werden Sie Language Studio verwenden, um eine Wissensdatenbank mit Fragen und Antworten zu erstellen und zu trainieren. Der Inhalt für die Wissensdatenbank wird von einer bestehenden FAQ-Seite der Website von Margie’s Travel, einem fiktiven Reisebüro, stammen. Anschließend verwenden Sie Language Studio, um zu sehen, wie es funktioniert, wenn Kund*innen den Kundendienst-Bot verwenden.
Azure KI Language umfasst das Feature Fragen und Antworten, das Sie zur Erstellung einer Wissensdatenbank verwenden werden. Wissensdatenbanken können entweder durch die manuelle Eingabe von Frage- und Antwortpaaren oder aus einem vorhandenen Dokument oder einer Webseite erstellt werden. Margie’s Travel möchte das vorhandene FAQ-Dokument verwenden.
Mit dem „Fragen und Antworten“-Feature des Sprachdiensts können Sie schnell eine Wissensdatenbank erstellen, indem Sie Frage-Antwort-Paare eingeben oder sie aus einem vorhandenen Dokument oder einer Webseite übertragen. Er kann dann einige integrierte Funktionen zur Verarbeitung natürlicher Sprache nutzen, um Fragen zu interpretieren und passende Antworten zu finden.
Erstellen einer Language-Ressource
Um das Feature „Fragen und Antworten“ zu verwenden, benötigen Sie eine Language-Ressource.
-
Öffnen Sie in einem anderen Browsertab das Azure-Portal unter https://portal.azure.com, und melden Sie sich mit dem Microsoft-Konto an, das Ihrem Azure-Abonnement zugeordnet ist.
- Klicken Sie auf die Schaltfläche +Ressource erstellen und suchen Sie nach Sprachdienst. Wählen Sie Erstellen eines Sprachdienst-Plans. Sie werden zu einer Seite umgeleitet, um Weitere Features auszuwählen. Verwenden Sie folgende Einstellungen:
- Auswählen zusätzlicher Features:
- Standardfeatures: Behalten Sie die Standardfeatures bei.
- Benutzerdefinierte Features: Wählen Sie benutzerdefinierte Beantwortung von Fragen aus.
- Wählen Sie Weiter beim Erstellen Ihrer Ressource
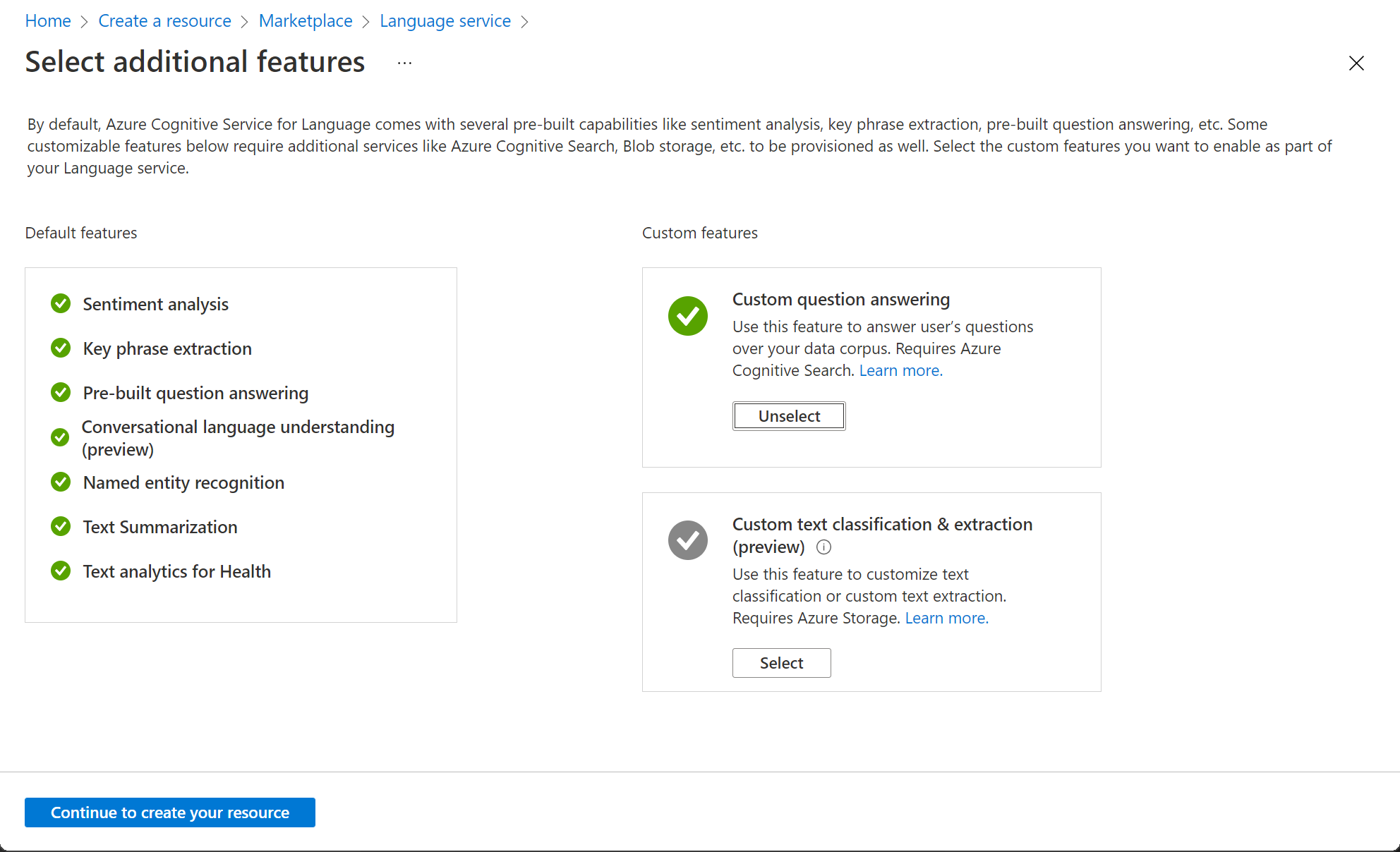
- Auswählen zusätzlicher Features:
- Geben Sie auf der Seite Sprache erstellen die folgenden Einstellungen an:
- Projektdetails
- Abonnement: Ihr Azure-Abonnement.
- Ressourcengruppe: Wählen Sie eine vorhandene Ressourcengruppe aus, oder erstellen Sie eine neue.
- Instanzendetails
- Region: Wählen Sie eine Region aus. Wenn Sie sich im Osten der USA befinden, verwenden Sie „USA, Osten 2“.
- Name: Ein eindeutiger Name für Ihre Sprachressource.
- Tarif: S (1.000 Aufrufe pro Minute)
- Benutzerdefinierte Fragen und Antworten
- Azure-Suchregion: Beliebiger verfügbarer Standort.
- Azure Search-Tarif: Free F (3 Indizes) – (Wenn diese Stufe nicht verfügbar ist, wählen Sie „Basic“.)
- Hinweis zu verantwortungsvoller KI
- Durch Aktivieren dieses Kontrollkästchens bestätige ich, dass ich die Bedingungen im Hinweis zu verantwortungsvoller KI überprüft habe und diese anerkenne. : Ausgewählt.
- Projektdetails
-
Wählen Sie Überprüfen und erstellen und dann Erstellen aus. Warten Sie auf die Bereitstellung des Sprachdiensts, der Ihre benutzerdefinierte „Fragen und Antworten“-Wissensdatenbank unterstützt.
Hinweis: Wenn Sie bereits eine kostenlose Azure Cognitive Search-Ressource bereitgestellt haben, können Sie mit Ihrem Kontingent möglicherweise keine weitere derartige Ressource erstellen. In diesem Fall wählen Sie einen anderen Tarif als Free F aus.
Erstellen eines neuen Projekts
- Öffnen Sie auf einer neuen Browserregisterkarte das Language Studio-Portal unter https://language.azure.com, und melden Sie sich mit dem Microsoft-Konto an, das Ihrem Azure-Abonnement zugeordnet ist.
- Wenn Sie zur Auswahl einer Sprachressource aufgefordert werden, wählen Sie die folgenden Einstellungen aus:
- Azure-Verzeichnis: Das Azure-Verzeichnis, das Ihr Abonnement enthält.
- Azure-Abonnement: Ihr Azure-Abonnement
- Sprachressource: Die Sprachressource, die Sie zuvor erstellt haben.
Sollten Sie nicht zur Auswahl einer Sprachressource aufgefordert, kann dies daran liegen, dass Ihr Abonnement mehrere Sprachressourcen enthält. Gehen Sie in diesem Fall folgendermaßen vor:
- Wählen Sie oben auf der Leiste die Schaltfläche Einstellungen (⚙) aus.
- Gehen Sie auf der Seite Einstellungen zur Registerkarte Ressourcen.
- Wählen Sie die soeben erstellte Sprachressource aus, und klicken Sie auf Ressource wechseln.
- Wählen Sie oben auf der Seite Language Studio aus, um zur Startseite von Language Studio zurückzukehren.
-
Wählen Sie oben im Language Studio-Portal im Menü Neu erstellen die Option Custom question answering (Benutzerdefiniertes „Fragen und Antworten“-Feature) aus.
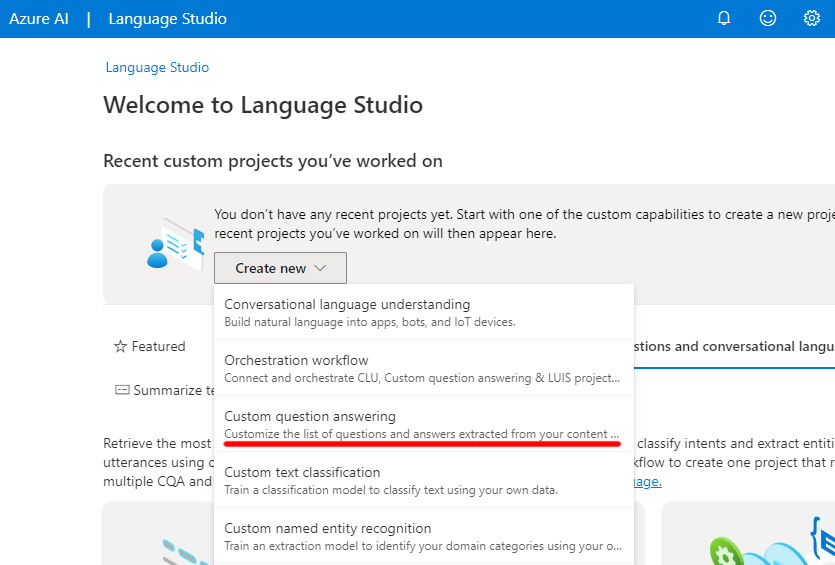
-
Wählen Sie auf der Seite Spracheinstellung für Ressource Ihre Ressource auswählen die Option Ich möchte die Sprache auswählen, wenn ich ein Projekt in dieser Ressource erstelle aus, und klicken Sie dann auf Weiter.
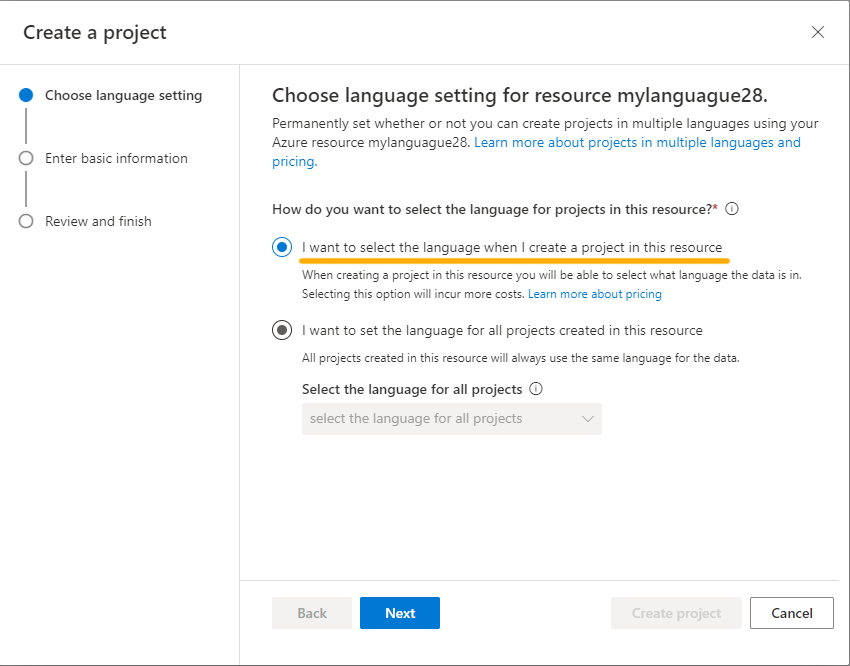
- Geben Sie auf der Seite Enter basic information (Grundlegende Informationen eingeben) die folgenden Informationen ein, und klicken Sie auf Weiter:
- Sprachressource: Wählen Sie Ihre Sprachressource aus.
- Azure Search-Ressource: Wählen Sie Ihre Azure Search-Ressource aus.
- Name:
MargiesTravel - Beschreibung:
A simple knowledge base - Ausgangssprache: Englisch
- Standardantwort, wenn keine Antwort zurückgegeben wird:
No answer found
- Wählen Sie auf der Seite Überprüfen und fertigstellen die Option Projekt erstellen aus.
- Sie gelangen zur Seite Quellen verwalten. Wählen Sie +Quelle hinzufügen und wählen Sie URLs aus.
- Wählen Sie im Feld URLs hinzufügen + URL hinzufügen aus. Geben Sie Folgendes ein, und wählen Sie Alle hinzufügen aus:
- URL-Name:
MargiesKB - URL:
https://raw.githubusercontent.com/MicrosoftLearning/mslearn-ai-fundamentals/main/data/natural-language/margies_faq.docx - Klassifizieren der Dateistruktur: Automatische Erkennung.
- URL-Name:
- Wählen Sie Alle hinzufügen aus.
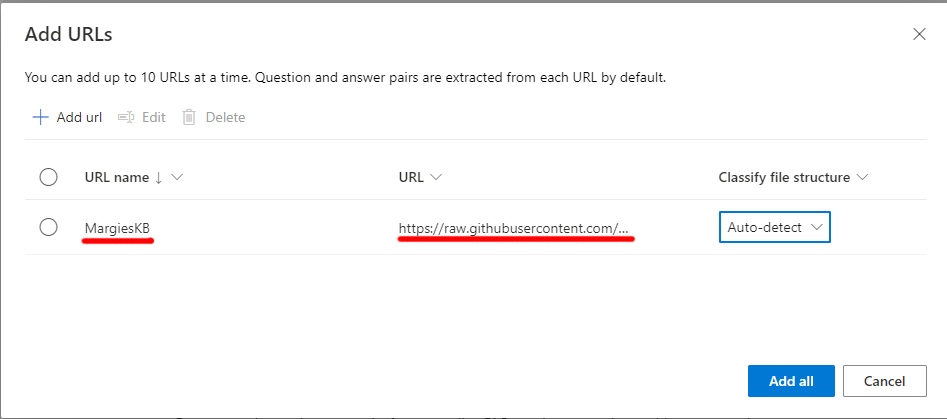
Bearbeiten der Wissensdatenbank
Ihre Wissensdatenbank basiert auf den Angaben im FAQ-Dokument und einigen vordefinierten Antworten. Sie können diese durch benutzerdefinierte Frage-Antwort-Paare ergänzen.
- Erweitern Sie den linken Bereich, und wählen Sie Wissensbasis bearbeiten aus. Wählen Sie dann + aus, um ein neues Frage-Antwortpaar hinzuzufügen.
- Geben Sie im Dialogfeld Neues Frage-Antwortpaar hinzufügen als Frage
Helloein, und wählen Sie als AntwortHiaus. Wählen Sie dann Fertig aus. - Erweitern Sie Alternative Fragen und wählen Sie + Alternative Frage hinzufügen aus. Geben Sie dann
Hiyaals alternative Formulierung für „Hallo“ ein. - Wählen Sie oben im Bereich Frage-Antwortpaare Speichern aus, um Ihre Wissensdatenbank zu speichern.
Trainieren und Testen der Wissensdatenbank
Da Sie nun über eine Wissensdatenbank verfügen, können Sie diese testen.
- Wählen Sie oben im Bereich Frage-Antwortpaare Testen aus, um Ihre Wissensdatenbank zu testen.
- Geben Sie im Testbereich unten die Nachricht
Hiein. Die Antwort Hi sollte zurückgegeben werden. -
Geben Sie im Testbereich unten die Nachricht
I want to book a flightein. Es sollte eine entsprechende Antwort aus den häufig gestellten Fragen zurückgegeben werden.Hinweis: Die Antwort enthält eine kurze Antwort sowie eine ausführlichere Antwortpassage – die Antwortpassage zeigt den vollständigen Text des FAQ-Dokuments für die am ehesten zutreffende Frage, während die Kurzantwort intelligent aus der Passage extrahiert wird. Sie können mithilfe des Kontrollkästchens Display short answer (Kurzantwort anzeigen) am oberen Rand des Testbereichs steuern, ob die Kurzantwort in der Antwort angezeigt wird.
- Probieren Sie eine andere Frage aus, z. B.
How can I cancel a reservation? - Wenn Sie mit dem Testen der Wissensdatenbank fertig sind, wählen Sie Testen, um den Testbereich zu schließen.
Bereitstellen des Projekts
Sie können die Wissensdatenbank als Clientanwendung bereitstellen, um Fragen zu beantworten.
- Wählen Sie im linken Bereich Wissensdatenbank bereitstellen aus.
- Wählen Sie oben auf der Seite Bereitstellen aus. In einem Dialogfeld wird gefragt, ob Sie das Projekt bereitstellen möchten. Klicken Sie auf Bereitstellen.
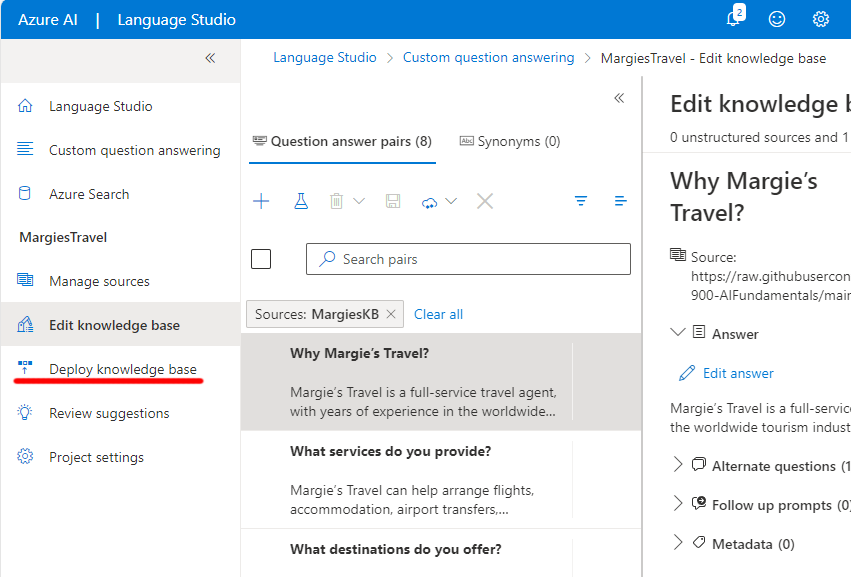
Bereinigung
Wenn Sie nicht vorhaben, weitere Übungen zu machen, löschen Sie alle Ressourcen, die Sie nicht mehr benötigen. Dadurch werden unnötige Kosten vermieden.
- Öffnen Sie das Azure-Portal und wählen Sie die Ressourcengruppe aus, die die Ressource enthält, die Sie erstellt haben.
- Wählen Sie die Ressource, dann Löschen und anschließend Ja aus, um den Löschvorgang zu bestätigen. Die Ressource wird dann gelöscht.
Weitere Informationen
- Weitere Informationen zum „Fragen und Antworten“-Dienst finden Sie in der Dokumentation.