Erkunden des automatisierten maschinellen Lernens in Azure Machine Learning
In dieser Übung verwenden Sie das Feature für automatisiertes maschinelles Lernen in Azure Machine Learning, um ein Machine Learning-Modell zu trainieren und auszuwerten. Anschließend stellen Sie das trainierte Modell bereit und testen es.
Diese Übung dauert ca. 35 Minuten.
Erstellen eines Azure Machine Learning-Arbeitsbereichs
Um Azure Machine Learning verwenden zu können, müssen Sie einen Azure Machine Learning-Arbeitsbereich in Ihrem Azure-Abonnement bereitstellen. Anschließend können Sie Azure Machine Learning Studio verwenden, um mit den Ressourcen in Ihrem Arbeitsbereich zu arbeiten.
Tipp: Wenn Sie bereits über einen Azure Machine Learning-Arbeitsbereich verfügen, können Sie diesen verwenden und mit der nächsten Aufgabe fortfahren.
-
Melden Sie sich mit Ihren Microsoft-Anmeldeinformationen beim Azure-Portal in
https://portal.azure.coman. - Klicken Sie auf +Ressource erstellen, suchen Sie nach Machine Learning, und erstellen Sie eine neue Azure Machine Learning-Ressource mit den folgenden Einstellungen:
- Abonnement: Ihr Azure-Abonnement.
- Ressourcengruppe: Erstellen Sie eine Ressourcengruppe, oder wählen Sie eine Ressourcengruppe aus.
- Name: Geben Sie einen eindeutigen Namen für den Arbeitsbereich ein.
- Region: USA, Osten.
- Speicherkonto: Für Ihren Arbeitsbereich wird standardmäßig ein neues Speicherkonto erstellt.
- Schlüsseltresor: Für Ihren Arbeitsbereich wird standardmäßig ein neuer Schlüsseltresor erstellt.
- Application Insights: Für Ihren Arbeitsbereich wird standardmäßig eine neue Application Insights-Ressource erstellt.
- Containerregistrierung: Keine (wird automatisch erstellt, wenn Sie das erste Mal ein Modell in einem Container bereitstellen).
- Klicken Sie aufÜberprüfen + erstellen und dann auf Erstellen. Warten Sie, bis Ihr Arbeitsbereich erstellt wurde (dies kann einige Minuten dauern), und wechseln Sie dann zur bereitgestellten Ressource.
Studio starten
-
Wählen Sie in Ihrer Azure Machine Learning-Arbeitsbereichsressource Studio starten (oder öffnen Sie einen neuen Browser-Tab und navigieren Sie zu https://ml.azure.com und melden Sie sich mit Ihrem Microsoft-Konto bei Azure Machine Learning Studio an). Schließen Sie alle angezeigten Nachrichten.
-
In Azure Machine Learning Studio sollte Ihr neu erstellter Arbeitsbereich angezeigt werden. Andernfalls wählen Sie im linken Menü Alle Arbeitsbereiche aus, und wählen Sie dann den soeben erstellten Arbeitsbereich aus.
Verwenden von automatisiertem maschinellem Lernen zum Trainieren eines Modells
Automatisiertes maschinelles Lernen ermöglicht es Ihnen, mehrere Algorithmen und Parameter zu testen, um mehrere Modelle zu trainieren und das beste Modell für Ihre Daten zu identifizieren. In dieser Übung verwenden Sie ein Dataset mit Verlaufsdetails zu Fahrradvermietungen, um ein Modell zu trainieren, das basierend auf saisonalen und meteorologischen Merkmalen die Anzahl der Fahrradvermietungen vorhersagt, die an einem bestimmten Tag zu erwarten sind.
Quellenangaben: Die in dieser Übung verwendeten Daten werden von Capital Bikeshare abgeleitet und in Übereinstimmung mit der Lizenzvereinbarung für veröffentlichte Daten verwendet.
-
Zeigen Sie in Azure Machine Learning Studio die Seite Automated ML (Automatisiertes ML) (unter Dokumenterstellung) an.
-
Erstellen Sie einen neuen automatisierten ML-Auftrag mit den folgenden Einstellungen, und verwenden Sie nach Bedarf Weiter, um die Benutzeroberfläche zu durchlaufen:
Grundeinstellungen:
- Jobname: Das Feld Jobname sollte bereits mit einem eindeutigen Namen vorausgefüllt sein. Nehmen Sie keine Änderungen vor.
- Name des neuen Experiments:
mslearn-bike-rental - Beschreibung: Automatisiertes maschinelles Lernen für die Vorhersage des Fahrradverleihs
- Tags: keine
Vorgangsart und Daten:
- Tasktyp auswählen: Regression
- Dataset auswählen: Erstellen Sie ein neues Dataset mit den folgenden Einstellungen:
- Datentyp:
- Name:
bike-rentals - Beschreibung:
Historic bike rental data - Typ: Tabelle (mltable)
- Name:
- Datenquelle:
- Klicken Sie auf Aus lokalen Dateien
- Zielspeichertyp:
- Datenspeichertyp: Azure Blob Storage
- Name: workspaceblobstore
- MLtable-Auswahl:
- Ordner hochladen: Laden Sie den Ordner herunter, der die beiden Dateien enthält, die Sie hochladen müssen, und entzippen Sie ihn
https://aka.ms/bike-rentals
- Ordner hochladen: Laden Sie den Ordner herunter, der die beiden Dateien enthält, die Sie hochladen müssen, und entzippen Sie ihn
Klicken Sie auf Erstellen. Nachdem das Dataset erstellt wurde, wählen Sie das Dataset bike-rentals aus, um damit fortzufahren, den automatisierten ML-Auftrag zu übermitteln.
- Datentyp:
Task-Einstellungen:
- Tasktyp: Regression
- Dataset: bike-rentals
- Zielspalte: Verleihe (Integer)
- Zusätzliche Konfigurationseinstellungen:
- Primary metric (Primäre Metrik): NormalizedRootMeanSquaredError
- Bestes Modell erklären: Nicht ausgewählt
- Ensemblestapelung aktivieren: Nicht ausgewählt
- Alle unterstützten Modelle verwenden: Nicht ausgewählt. Sie beschränken den Auftrag darauf, nur einige bestimmte Algorithmen auszuprobieren.
- Zulässige Modelle: Wählen Sie nur RandomForest und LightGBM aus. Normalerweise sollten Sie so viele Modelle wie möglich ausprobieren, aber jedes hinzugefügte Modell verlängert die Zeitspanne, die zum Ausführen des Auftrags benötigt wird.
- Grenzwerte: Erweitern Sie diesen Abschnitt
- Maximale Testversionen:
3 - Maximale gleichzeitige Testversionen:
3 - Maximale Knoten:
3 - Metrischer Bewertungsschwellenwert:
0.085(sodass wenn ein Modell eine normalisierte Wurzel der mittleren Fehlerquadratsumme von 0,085 oder weniger erreicht, der Auftrag beendet wird.) - Experiment Timeout:
15 - Iterationstimeout:
15 - Vorzeitige Beendigung aktivieren: Ausgewählt
- Maximale Testversionen:
- Validierung und Test:
- Validierungstyp: Aufteilung der Train-Validation
- Prozentsatz der Validierungsdaten: 10
- Testdataset: Keins
Compute:
- Computetyp auswählen: Serverlos
- VM-Typ: CPU
- VM-Dienstebene: Dediziert.
- VM-Größe: Standard_DS3_V2*
- Anzahl von Instanzen: 1
* Wenn Ihr Abonnement die Ihnen zur Verfügung stehenden VM-Größen einschränkt, wählen Sie eine beliebige Größe.
-
Übermitteln des Trainingsauftrags Wird automatisch gestartet.
-
Warten Sie auf den Abschluss des Auftrags. Dies kann einige Zeit in Anspruch nehmen und ist möglicherweise ein guter Zeitpunkt für eine Kaffeepause.
Überprüfen des besten Modells
Wenn der Auftrag für automatisiertes maschinelles Lernen abgeschlossen ist, können Sie das am besten trainierte Modell überprüfen.
-
Beachten Sie auf der Registerkarte Übersicht des automatisierten ML-Auftrags die Zusammenfassung des besten Modells.
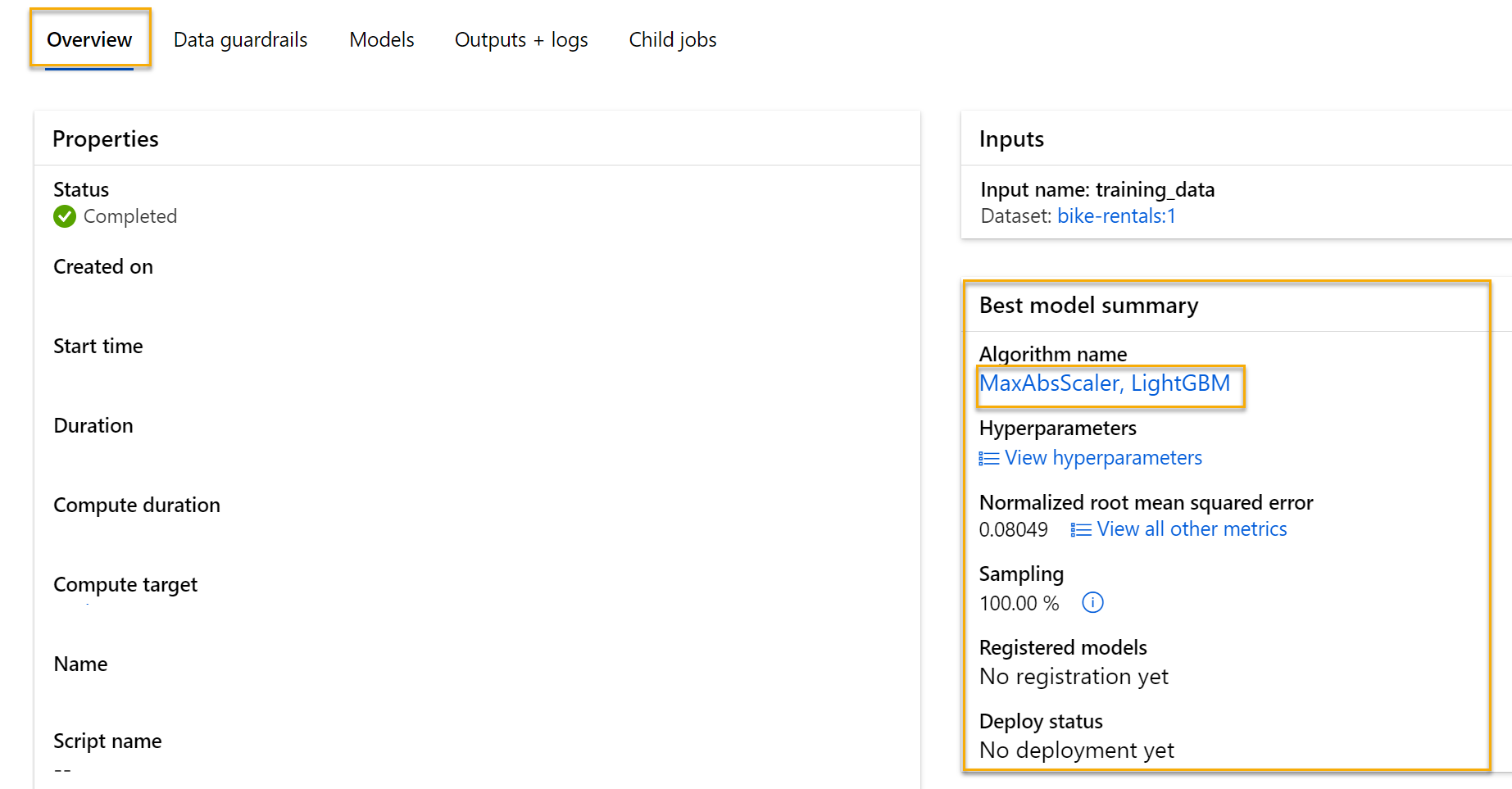
-
Wählen Sie den Text unter Algorithmusname, um das beste Modell und seine Details anzuzeigen.
-
Klicken Sie auf die Registerkarte Metriken, und wählen Sie die Diagramme residuals und predicted_true aus, wenn diese nicht bereits ausgewählt sind.
Überprüfen Sie die Diagramme, die die Leistung des Modells anzeigen. Das Residualwertediagramm zeigt die Residualwerte (die Unterschiede zwischen vorhergesagten und tatsächlichen Werten) als Histogramm an. Das Diagramm predicted_true vergleicht die vorhergesagten Werte mit den tatsächlichen Werten.
Bereitstellen und Testen des Modells
- Wählen Sie auf der Registerkarte Modell für das beste Modell, das von Ihrem Auftrag für automatisiertes maschinelles Lernen trainiert wurde, die Option Bereitstellen aus und verwenden Sie die Option Echtzeitendpunkt, um das Modell mit den folgenden Einstellungen bereitzustellen:
- VM: Standard_DS3_v2
- Instanzenanzahl: 3
- Endpunkt: Neu
- Endpunktname: Behalten Sie die Standardeinstellung bei, oder stellen Sie sicher, dass sie global eindeutig ist
- Bereitstellungsname: Standardeinstellung beibehalten
- Rückschließen der Datensammlung: Disabled (Deaktiviert)
- Paketmodell: Disabled (Deaktiviert)
Hinweis Wenn Sie eine Meldung erhalten, dass nicht genügend Kontingent für die Auswahl der virtuellen Maschine Standard_DS3_v2 vorhanden ist, wählen Sie bitte eine andere aus.
- Warten Sie, bis die Bereitstellung gestartet wurde. Dieser Vorgang kann einige Sekunden in Anspruch nehmen. Der Bereitstellungsstatus für den Endpunkt predict-rentals wird im Hauptteil der Seite als Wird ausgeführt angegeben.
- Warten Sie, bis der Bereitstellungsstatus in Erfolgreich geändert wird. Dies kann 5-10 Minuten dauern.
Testen des bereitgestellten Diensts
Jetzt können Sie den bereitgestellten Dienst testen.
-
Wählen Sie in Azure Machine Learning Studio im Menü auf der linken Seite Endpunkte aus, und öffnen Sie den Echtzeitendpunkt predict-rentals.
-
Zeigen Sie auf der Seite des Echtzeitendpunkts predict-rentals die Registerkarte Test an.
-
Ersetzen Sie im Bereich Input data to test endpoint (Eingabedaten zum Testen des Endpunkts) den JSON-Code der Vorlage durch die folgenden Eingabedaten:
{ "input_data": { "columns": [ "day", "mnth", "year", "season", "holiday", "weekday", "workingday", "weathersit", "temp", "atemp", "hum", "windspeed" ], "index": [0], "data": [[1,1,2022,2,0,1,1,2,0.3,0.3,0.3,0.3]] } } -
Klicken Sie auf die Schaltfläche Testen.
-
Überprüfen Sie die Testergebnisse, die eine vorhergesagte Anzahl von Vermietungen basierend auf den Eingabefeatures enthalten, ähnlich wie hier:
[ 352.3564674945718 ]Im Testbereich wurden die Eingabedaten erfasst und das von Ihnen trainierte Modell verwendet, um die vorhergesagte Anzahl von Vermietungen zurückzugeben.
Sehen wir uns an, was Sie getan haben. Sie haben ein Dataset mit Fahrradverleih-Verlaufsdaten verwendet, um ein Modell zu trainieren. Das Modell sagt auf der Grundlage von saisonalen und meteorologischen MerkmalenF vorher, die ausgeliehen werden.
Bereinigung
Der von Ihnen erstellte Webdienst wird in einer Azure-Containerinstanz gehostet. Wenn Sie nicht weiter experimentieren möchten, sollten Sie den Endpunkt löschen, um eine unnötige Azure-Nutzung zu vermeiden.
-
Wählen Sie in Azure Machine Learning Studio auf der Registerkarte Endpunkte den Endpunkt predict-rentals aus. Klicken Sie dann auf Löschen, und bestätigen Sie, dass Sie den Endpunkt löschen möchten.
Durch das Löschen Ihrer Compute-Instanz wird sichergestellt, dass Ihrem Abonnement keine Computeressourcen in Rechnung gestellt werden. Ihnen wird jedoch eine geringe Datenspeichermenge in Rechnung gestellt, solange der Azure Machine Learning-Arbeitsbereich in Ihrem Abonnement enthalten ist. Wenn Sie mit dem Erkunden von Azure Machine Learning fertig sind, können Sie Ihren Azure Machine Learning-Arbeitsbereich und die zugehörigen Ressourcen löschen.
So löschen Sie Ihren Arbeitsbereich:
- Öffnen Sie im Azure-Portal auf der Seite Ressourcengruppen die Ressourcengruppe, die Sie beim Erstellen des Azure Machine Learning-Arbeitsbereichs angegeben haben.
- Klicken Sie auf Ressourcengruppe löschen, geben Sie den Ressourcengruppennamen ein, um zu bestätigen, dass Sie ihn löschen möchten, und klicken Sie dann auf Löschen.