Azure AI 콘텐츠 이해를 사용하여 콘텐츠 분석
이 연습에서는 Azure AI 파운드리 포털을 사용하여 여행 보험 정책 양식에서 정보를 추출할 수 있는 콘텐트 이해 프로젝트를 만듭니다. 그런 다음, Azure AI 파운드리 포털에서 콘텐츠 분석기를 테스트하고 콘텐츠 이해 REST 인터페이스를 통해 이용합니다.
이 연습에는 약 30분이 소요됩니다.
콘텐츠 이해 프로젝트 만들기
먼저 Azure AI 파운드리 포털을 사용하여 콘텐츠 이해 프로젝트를 만들어 보겠습니다.
-
웹 브라우저에서 Azure AI 파운드리 포털(
https://ai.azure.com)을 열고 Azure 자격 증명을 사용하여 로그인합니다.Azure AI Foundry 포털의 홈페이지는 다음 이미지와 유사합니다.
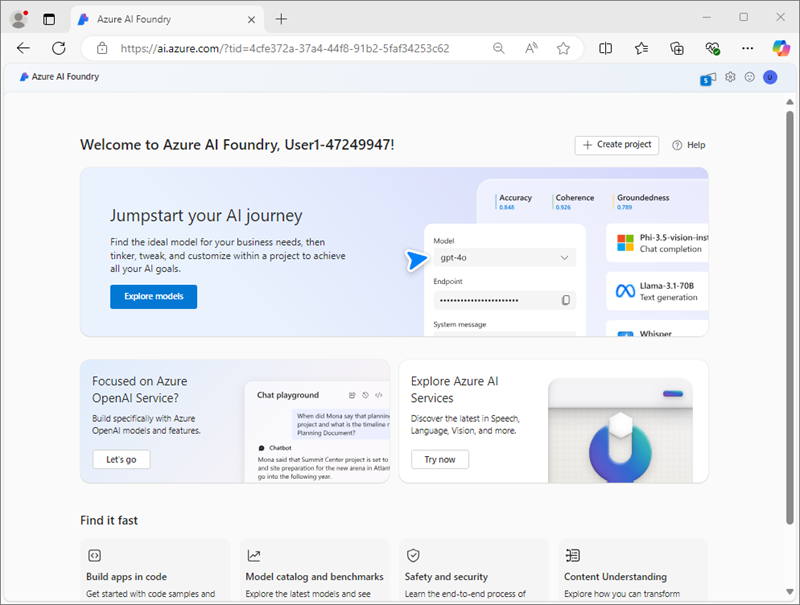
- 홈페이지의 빠른 찾기 섹션에서 아래에 있는 콘텐츠 이해를 선택합니다.
- 콘텐츠 이해 페이지에서 새 콘텐츠 이해 프로젝트 만들기 단추를 선택합니다.
- 프로젝트 개요 단계에서 프로젝트에 대해 다음 속성을 설정한 후, 다음을 선택합니다.
- 프로젝트 이름:
travel-insurance - 설명:
Insurance policy data extraction - 허브: 새 허브 만들기
- 프로젝트 이름:
- 허브 만들기 단계에서 다음 속성을 설정한 후, 다음을 선택합니다.
- Azure AI 허브 리소스:
content-understanding-hub - Azure 구독: Azure 구독 선택
- 리소스 그룹: 적절한 이름의 새 리소스 그룹 만들기
- 위치: 사용 가능한 지역 선택
- Azure AI 서비스: 적절한 이름으로 새 Azure AI 서비스 리소스 만들기
- Azure AI 허브 리소스:
- 스토리지 설정 단계에서 새 AI Hub 스토리지 계정을 지정하고 다음을 선택합니다.
-
검토 페이지에서 프로젝트 만들기를 선택합니다. 그런 다음 프로젝트 및 관련 리소스가 만들어질 때까지 기다립니다.
프로젝트가 준비되면 스키마 정의 페이지에서 열립니다.
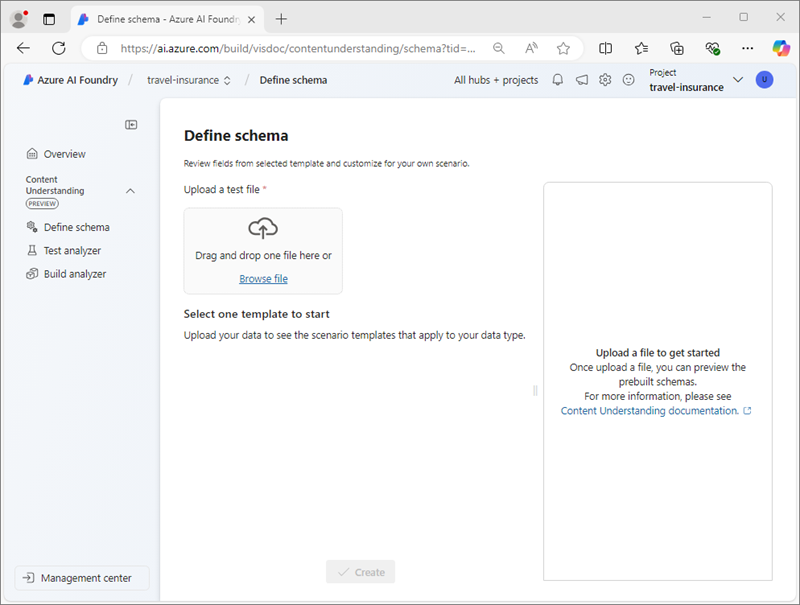
Azure 리소스 검토
AI 허브 및 프로젝트를 만들 때 프로젝트를 지원하기 위해 Azure 구독에 다양한 리소스가 생성되었습니다.
- 새 브라우저 탭에서 Azure Portal(
https://portal.azure.com)을 열고 Azure 자격 증명을 사용하여 로그인합니다. -
허브를 만든 리소스 그룹으로 이동하여 생성된 Azure 리소스를 확인합니다.
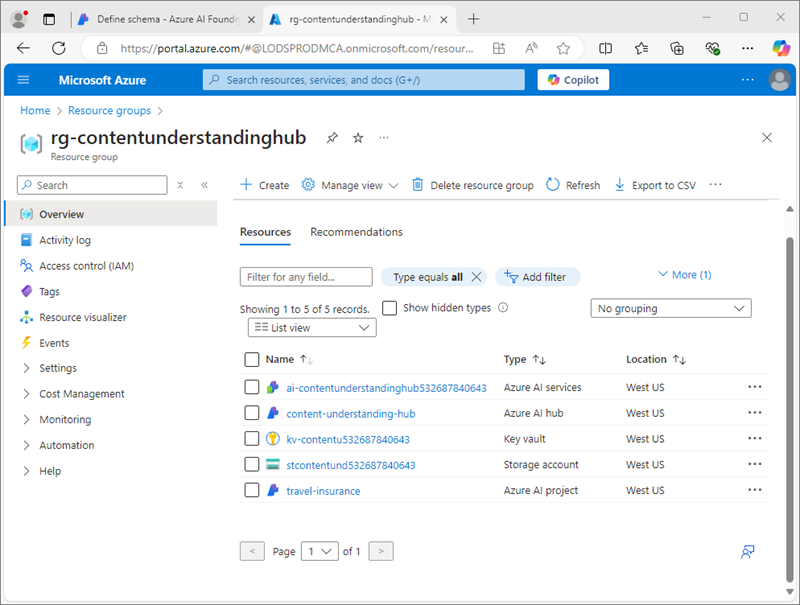
사용자 지정 스키마 정의
여행 보험 양식에서 정보를 추출할 수 있는 분석기를 빌드하려고 합니다. 먼저 샘플 양식에 따라 스키마를 정의합니다.
- train-form.pdf 샘플 양식
https://github.com/microsoftlearning/mslearn-ai-document-intelligence/raw/main/Labfiles/05-content-understanding/forms/train-form.pdf을 다운로드하여 로컬 폴더에 저장합니다. - 콘텐츠 이해 프로젝트가 포함된 브라우저 탭으로 돌아가서 스키마 정의 페이지에서 방금 다운로드한 train-form.pdf 파일을 업로드합니다.
-
문서 분석 템플릿을 선택한 다음 만들기를 선택합니다.
스키마 편집기는 오른쪽에 표시된 양식에서 추출할 데이터 필드를 정의하는 방법을 제공합니다. 양식은 다음과 유사합니다.
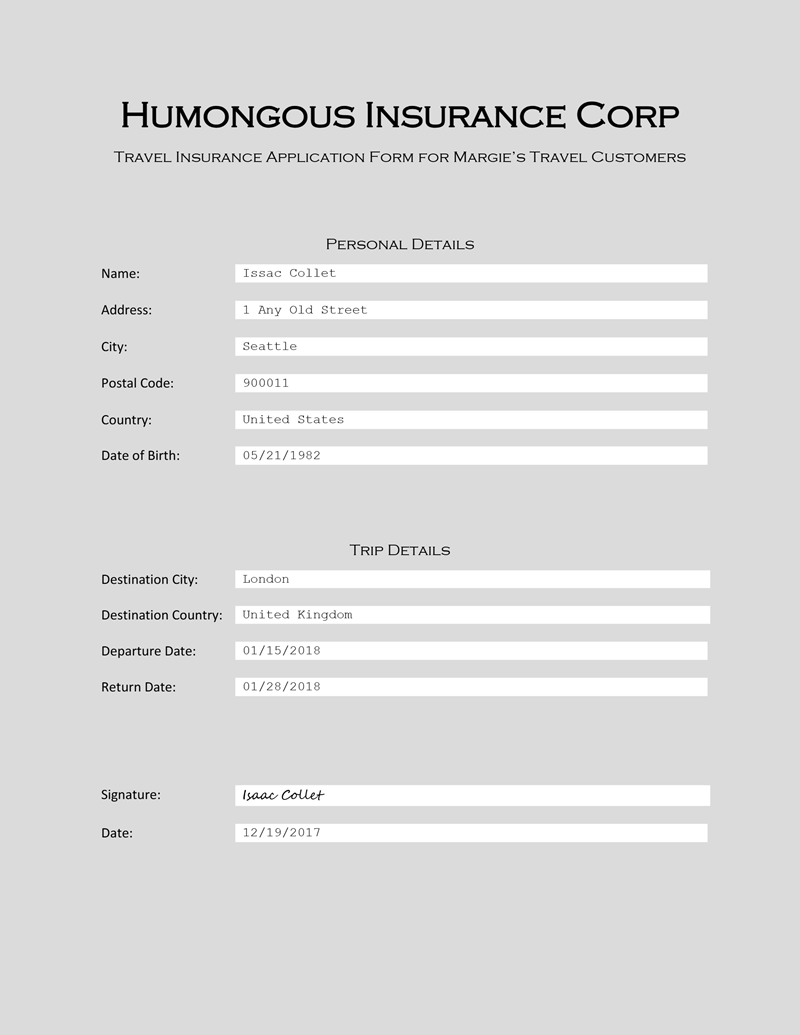
양식의 데이터 필드는 다음으로 구성됩니다.
- 정책 소유자와 관련된 개인 정보의 컬렉션입니다.
- 보험이 필요한 여행과 관련된 세부 정보의 컬렉션입니다.
- 서명 및 날짜
먼저 개인 정보를 나타내는 필드를 테이블로 추가하여 개별 세부 정보에 대한 하위 필드를 정의합니다.
- +새 필드 추가를 선택하여 다음 값으로 새 필드를 만듭니다.
- 필드 이름:
PersonalDetails - 필드 설명:
Policyholder information - 값 형식: 테이블
- 필드 이름:
- 변경 내용 저장(✔)을 선택하고 자동으로 만들어진 새 하위 필드를 확인합니다.
- 새 하위 필드를 다음 값으로 구성합니다.
- 필드 이름:
PolicyholderName - 필드 설명:
Policyholder name - 값 형식: 문자열
- 메서드: 추출
- 필드 이름:
-
+ 새 하위 필드 추가 단추를 사용하여 다음 하위 필드를 추가합니다.
필드 이름 필드 설명 값 유형 메서드 StreetAddressPolicyholder address문자열 추출 CityPolicyholder city문자열 추출 PostalCodePolicyholder post code문자열 추출 CountryRegionPolicyholder country or region문자열 추출 DateOfBirthPolicyholder birth date날짜 추출 - 모든 개인 정보 하위 필드를 추가한 후 뒤로 단추를 사용하여 스키마의 최상위 수준으로 돌아갑니다.
-
피보험자 여행의 세부 정보를 나타내는
TripDetails이라는 새 테이블 필드를 추가합니다. 그리고 다음 하위 필드를 추가합니다.필드 이름 필드 설명 값 유형 메서드 DestinationCityTrip city문자열 추출 DestinationCountryTrip country or region문자열 추출 DepartureDateDate of departure날짜 추출 ReturnDateDate of return날짜 추출 -
스키마의 최상위 수준으로 돌아가서 다음 두 개의 개별 필드를 추가합니다.
필드 이름 필드 설명 값 유형 메서드 SignaturePolicyholder signature문자열 추출 DateDate of signature날짜 추출 -
완료된 스키마가 다음과 같은지 확인한 다음 저장합니다.
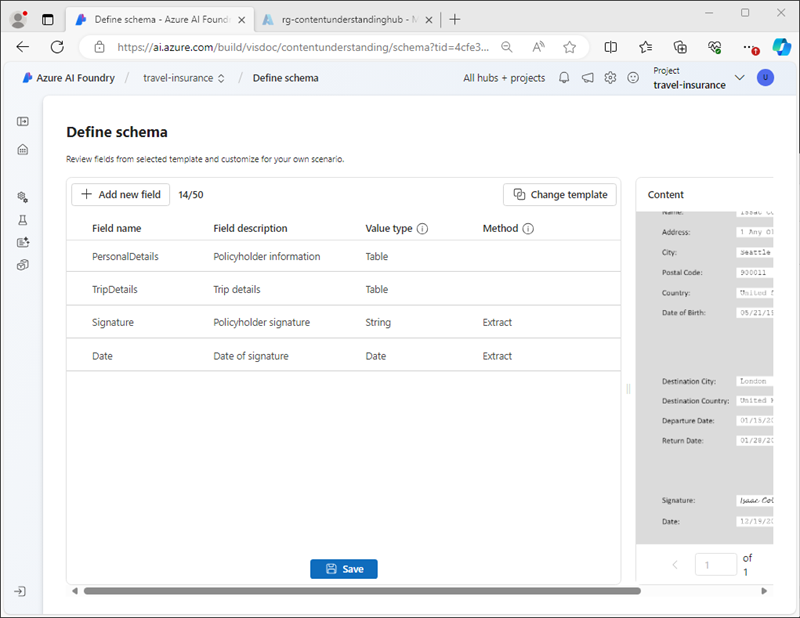
-
테스트 분석기 페이지에서 분석이 자동으로 시작되지 않으면 분석 실행을 선택합니다. 그런 다음 분석이 완료될 때까지 기다렸다가 스키마의 필드와 일치하는 것으로 식별되는 양식의 텍스트 값을 검토합니다.
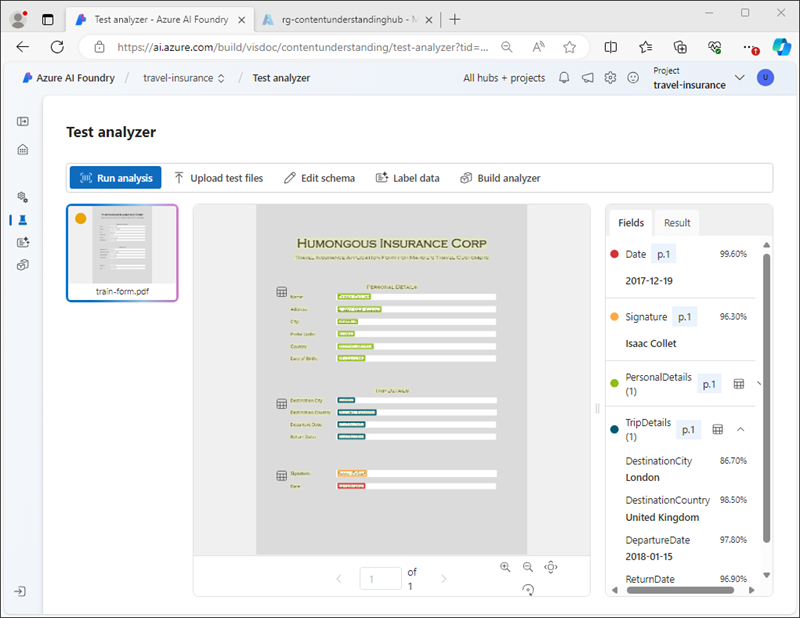
콘텐츠 이해 서비스는 스키마의 필드에 해당하는 텍스트를 올바르게 식별해야 합니다. 그렇지 않은 경우 레이블 데이터 페이지를 사용하여 다른 샘플 양식을 업로드하고 각 필드에 대한 올바른 텍스트를 명시적으로 식별할 수 있습니다.
분석기 빌드 및 테스트
이제 보험 양식에서 필드를 추출하는 모델을 학습했으므로 유사한 양식에 사용할 분석기를 빌드할 수 있습니다.
- 왼쪽 탐색 창에서 분석기 빌드 페이지를 선택합니다.
- + 빌드 분석기를 선택하고 다음 속성(여기에 표시된 대로 정확하게 입력됨)을 사용하여 새 분석기를 빌드합니다.
- 이름:
travel-insurance-analyzer - 설명:
Insurance form analyzer
- 이름:
- 새 분석기가 준비될 때까지 기다립니다(새로 고침 단추를 사용하여 확인).
- test-form.pdf 양식
https://github.com/microsoftlearning/mslearn-ai-document-intelligence/raw/main/Labfiles/05-content-understanding/forms/test-form.pdf을 다운로드하여 로컬 폴더에 저장합니다. - 분석기 빌드 페이지로 돌아가서 여행 보험 분석기 링크를 선택합니다. 분석기 스키마에 정의된 필드가 표시됩니다.
- 여행 보험 분석기 페이지에서 테스트를 선택합니다.
-
+ 테스트 파일 업로드 단추를 사용하여 test-form.pdf를 업로드하고 분석을 실행하여 테스트 양식에서 필드 데이터를 추출합니다.
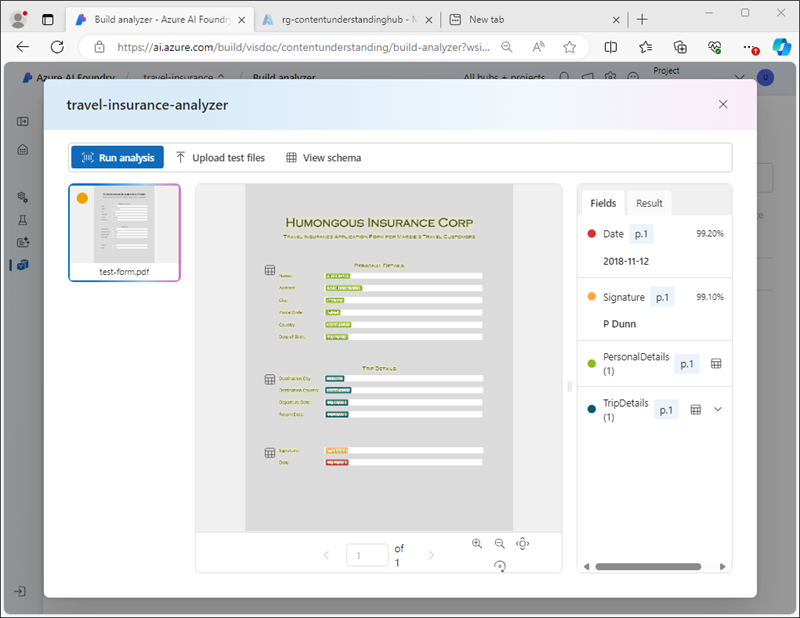
- 분석기에서 반환된 JSON 형식 결과를 보려면 결과 탭을 봅니다. 다음 작업에서는 콘텐츠 이해 REST API를 사용하여 양식을 분석기로 제출하고 결과를 이 형식으로 반환합니다.
- 여행 보험 분석기 페이지를 닫습니다.
콘텐츠 이해 REST API 사용
이제 분석기를 만들었으므로 콘텐츠 이해 REST API를 통해 클라이언트 응용 프로그램에서 사용할 수 있습니다.
- Azure Portal이 포함된 브라우저 탭으로 전환하거나 닫은 경우 새 탭에서
https://portal.azure.com을(를) 엽니다. - 콘텐츠 이해 허브에 대한 리소스 그룹에서 Azure AI 서비스 리소스를 엽니다.
-
개요 페이지의 키 및 엔드포인트 섹션에서 콘텐츠 이해 탭을 봅니다.
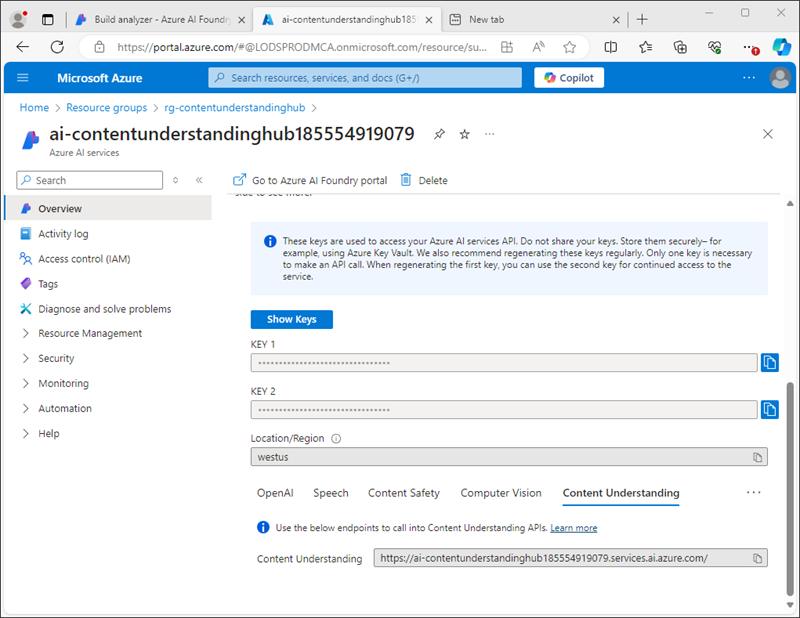
클라이언트 응용 프로그램에서 분석기로 연결하려면 콘텐츠 이해 엔드포인트와 키 중 하나가 필요합니다.
-
페이지 상단의 검색 창 오른쪽에 있는 [>_] 단추를 사용하여 Azure Portal에서 새 Cloud Shell을 만들고 PowerShell 환경을 선택합니다. Cloud Shell은 다음과 같이 Azure Portal 아래쪽 창에 명령줄 인터페이스를 제공합니다.
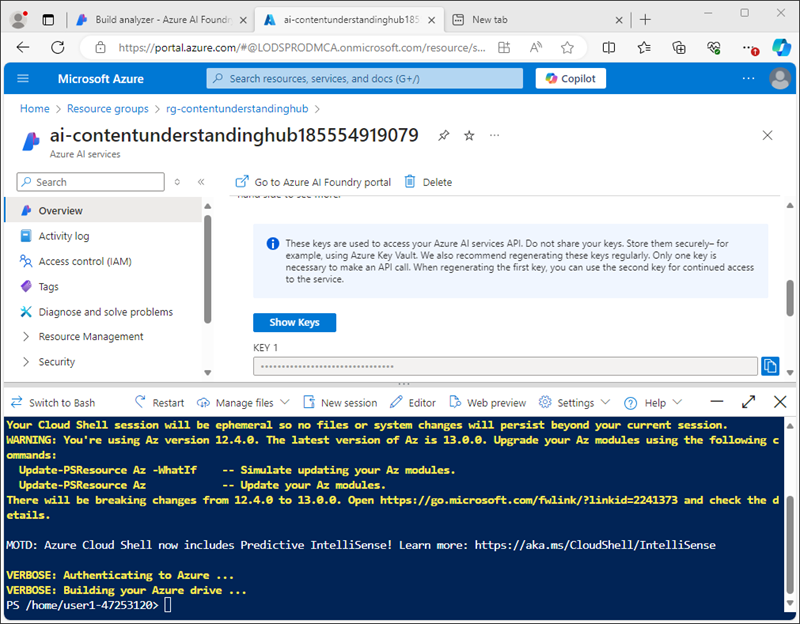
참고: 이전에 Bash 환경을 사용하는 Cloud Shell을 만든 경우 PowerShell로 전환합니다.
- 창 상단의 구분줄을 끌거나 창 오른쪽 위에 있는 — , ⤢ 및 X 아이콘을 사용하여 Cloud Shell 크기를 조정하여 창을 최소화, 최대화하고 닫을 수 있습니다. Azure Cloud Shell 사용에 관한 자세한 내용은 Azure Cloud Shell 설명서를 참조하세요.
-
Cloud Shell 도구 모음의 설정 메뉴에서 클래식 버전으로 이동을 선택합니다(코드 편집기를 사용하는 데 필요).
-
PowerShell 창에서 다음 명령을 입력하여 이 연습이 포함된 GitHub 리포지토리를 복제합니다.
rm -r mslearn-ai-doc -f git clone https://github.com/microsoftlearning/mslearn-ai-document-intelligence mslearn-ai-doc -
리포지토리가 복제된 후 mslearn-ai-doc/Labfiles/05-content-understanding/code 폴더로 이동합니다.
cd mslearn-ai-doc/Labfiles/05-content-understanding/code -
다음 명령을 입력하여 제공된 analyze_doc.py Python 코드 파일을 편집합니다.
code analyze_doc.pyPython 코드 파일은 코드 편집기에서 열립니다.
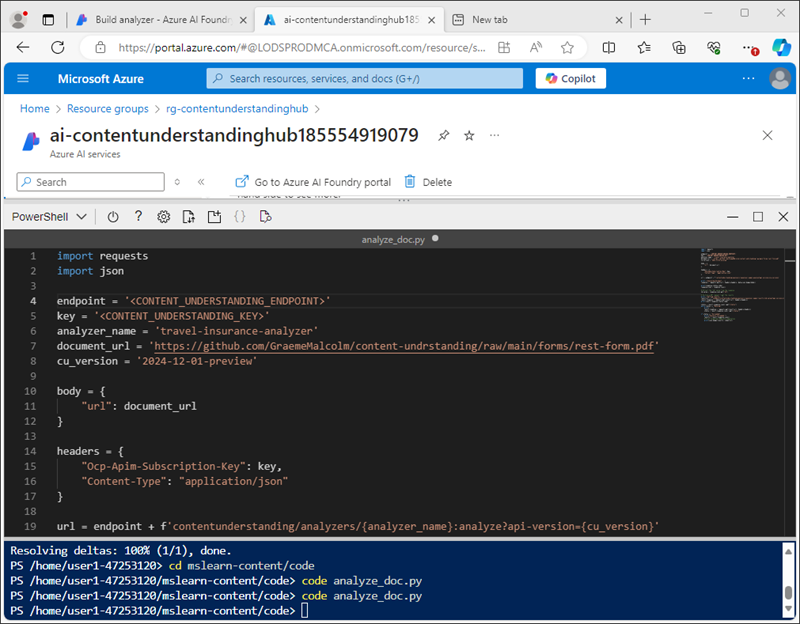
-
코드 파일에서 <CONTENT_UNDERSTANDING_ENDPOINT> 자리 표시자를 콘텐츠 이해 엔드포인트로 바꾸고 <CONTENT_UNDERSTANDING_KEY> 자리 표시자를 Azure AI 서비스 리소스의 키 중 하나로 바꿉니다.
팁: Azure Portal의 Azure AI 서비스 리소스 페이지에서 엔드포인트와 키를 복사하려면 Cloud Shell 창의 크기를 조정하거나 최소화해야 합니다. Cloud Shell을 닫지 않도록 주의해야 합니다(그렇지 않으면 위의 단계를 반복해야 합니다).
- 자리 표시자를 바꾼 후 Ctrl+S 명령을 사용하여 변경 내용을 저장한 다음 완료된 코드를 검토합니다.
- 콘텐츠 이해 엔드포인트에 HTTP POST 요청을 제출하여 여행 보험 분석기 에서 URL을 기반으로 양식을 분석하도록 지시합니다.
- POST 작업의 응답을 확인하여 분석 작업의 ID를 검색합니다.
- 작업이 더 이상 실행되지 않을 때까지 콘텐츠 이해 서비스에 HTTP GET 요청을 반복적으로 제출합니다.
- 작업이 성공하면 JSON 응답이 표시됩니다.
- Ctrl +Q 명령을 사용하여 Cloud Shell 명령줄을 열어 두고 코드 편집기를 닫습니다.
-
Cloud Shell 명령줄 창에서 다음 명령을 입력하여 코드에서 사용되는 Python 요청 라이브러리를 설치합니다.
pip install requests -
라이브러리가 설치되면 Cloud Shell 명령줄 창에서 다음 명령을 입력하여 Python 코드를 실행합니다.
python analyze_doc.py -
문서 분석의 JSON 결과를 포함하는 프로그램의 출력을 검토합니다.
팁: Cloud Shell 콘솔의 화면 버퍼가 전체 출력을 표시할 만큼 크지 않을 수 있습니다. 전체 출력을 검토하려면 명령
python analyze_doc.py > output.txt을(를)사용하여 프로그램을 실행합니다. 그런 다음 프로그램이 완료되면 명령code output.txt을(를) 사용하여 코드 편집기에서 출력을 엽니다.
정리
콘텐츠 이해 서비스에서 작업을 완료한 경우 불필요한 Azure 비용이 발생하지 않도록 이 연습에서 만든 리소스를 삭제해야 합니다.
- Azure AI 파운드리 포털에서 여행 보험 프로젝트로 이동하여 삭제합니다.
- Azure Portal에서 이 연습용으로 만든 리소스 그룹을 삭제합니다.