Configure agents and agent pools for secure pipelines
In this lab, you will learn how to configure Azure DevOps agents and agent Pools and manage permissions for those pools. Azure DevOps Agent Pools provide the resources to run your build and release pipelines.
These exercises take approximately 25 minutes.
Before you start
You’ll need an Azure subscription, Azure DevOps organization, and the eShopOnWeb application to follow the labs.
- Follow the steps to validate your lab environment.
Instructions
You’ll create agents and configure self-hosted agents using Windows. If you want to configure agents on Linux or MacOS, follow the instructions in the Azure DevOps documentation.
During the configuration, keep in mind the following:
- Maintain separate agents per project: Each agent can only be tied to one pool. While sharing agent pools across projects can save on infrastructure costs, it also creates the risk of lateral movement. Therefore, it’s best to have separate agent pools with dedicated agents for each project to prevent cross-contamination.
- Utilize low-privileged accounts for running agents: Running an agent under an identity with direct access to Azure DevOps resources can pose security threats. Operating the agent under a non-privileged local account like Network Service is advisable, which minimizes the risk.
- Beware of misleading group names: The “Project Collection Service Accounts” group in Azure DevOps is a potential security risk. Running agents using an identity that’s part of this group and backed by Azure AD can jeopardize the security of your entire Azure DevOps organization.
- Avoid high-privileged accounts for self-hosted agents: Using high-privileged accounts to run self-hosted agents, particularly for accessing secrets or production environments, can expose your system to severe threats if a pipeline is compromised.
- Prioritize security: To safeguard your systems, use the least privileged account to run self-hosted agents. For instance, consider using your machine account or a managed service identity. It’s also advisable to allow Azure Pipelines to handle access to secrets and environments.
Exercise 1: Create agents and configure agent pools
In this exercise, you will create an Azure virtual machine (VM) and use it to create an agent and configure agent pools.
Task 1: Create and connect to an Azure VM
-
In your browser, open the Azure Portal at
https://portal.azure.com. If prompted, sign in by using an account with the Owner role in your Azure subscription. -
In the Search resources, services and docs (G+/) box, type Virtual Machines and select it from the dropdown list.
-
Select the Create button.
-
Select the Azure virtual machine with preset configuration.
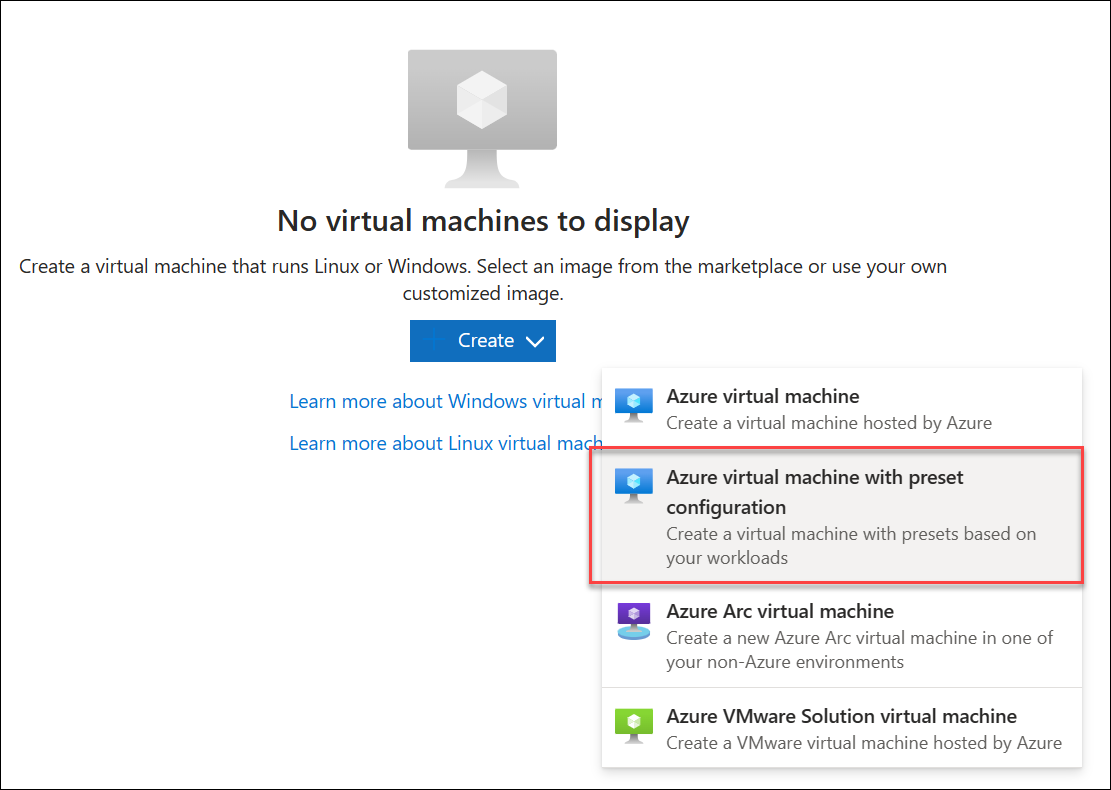
-
Select the Dev/Test as the workload environment and the General purpose as the workload type.
-
Select the Continue to create a VM button, on the Basics tab perform the following actions and then select Management:
Setting Action Subscription drop-down list Select your Azure subscription. Resource group section Create a new resource group named rg-eshoponweb-agentpool. Virtual machine name text box Enter name of your preference, for example, eshoponweb-vm. Region drop-down list You can choose your closest azure region. For example, “eastus”, “eastasia”, “westus”, etc. Availability options drop-down list Select No infrastructure redundancy required. Security type drop-down list Select with the Trusted launch virtual machines option. Image drop-down list Select the Windows Server 2022 Datacenter: Azure Edition - x64 Gen2 image. Size drop-down list Select the cheapest Standard size for testing purposes. Username text box Enter the username of your preference Password text box Enter the password of your preference Public inbound ports section Select Allow selected ports. Select inbound ports drop-down list Select RDP (3389). -
On the Management tab, in the Identity section, select the Enable system assigned managed identity checkbox and then select Review + create:
-
On the Review + create tab, select Create.
Note: Wait for the provisioning process to complete. This should take about 2 minutes.
-
In the Azure portal, navigate to the page displaying configuration of the newly created Azure VM.
-
On the Azure VM page, select Connect, in the drop-down menu, select Connect, then select Download RDP file.
-
Use the downloaded RDP file to establish a Remote Desktop session to the operating system running in the Azure VM.
Task 2: Create an agent pool
-
In the Remote Desktop session to the Azure VM, start Microsoft Edge web browser.
-
In the web browser, navigate to the Azure DevOps portal at
https://aex.dev.azure.comand sign in to access your organization.Note: If it is your first time accessing the Azure DevOps portal, you may need to create your profile.
-
Open the eShopOnWeb project, and select Project settings from the left-side bottom menu.
-
From Pipelines > Agent Pools, select the Add pool button.
-
Choose the Self-hosted pool type.
-
Provide a name for the agent pool, such as eShopOnWebSelfPool, and add an optional description.
-
Leave the Grant access permission to all pipelines option unchecked.
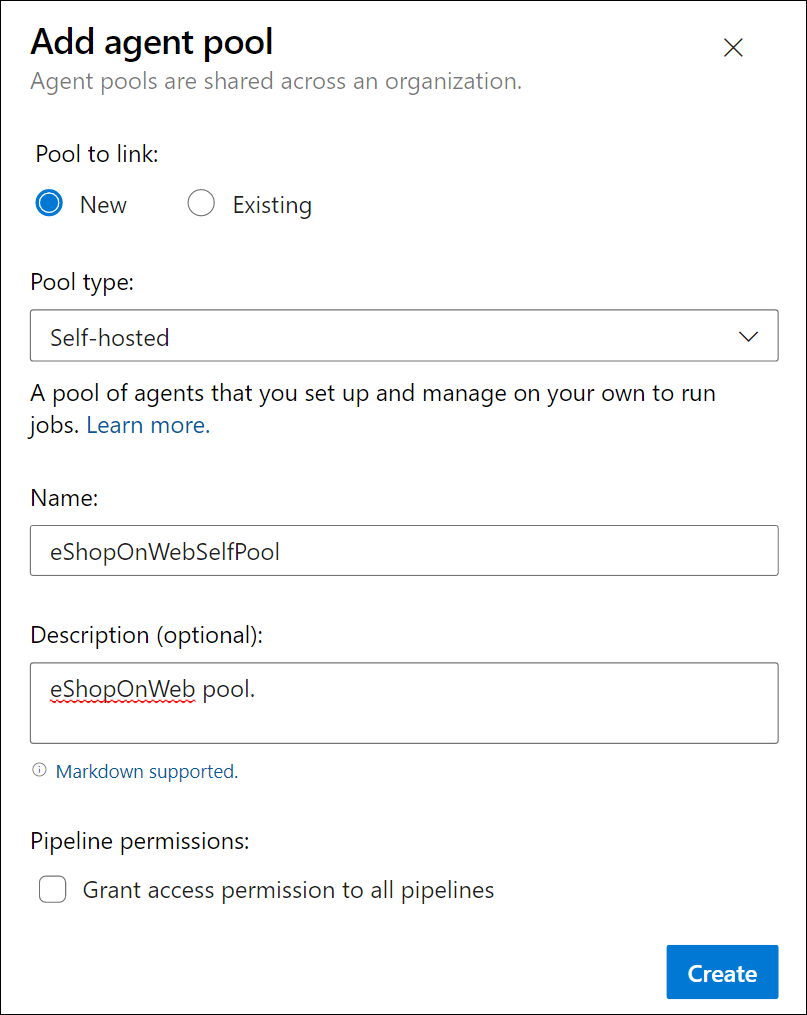
Note: Granting access permission to all pipelines is not recommended for production environments. It is only used in this lab to simplify the configuration of the pipeline.
-
Select Create button to create the agent pool.
Task 3: Download and extract the agent installation files
-
In the Azure DevOps portal, select the newly created agent pool and then select the Agents tab.
-
Select the New agent button and then Download button from the Download agent in the new pop-up window.
Note: Follow the installation instructions to install the agent and make note of the downloaded version in the file name (ex: vsts-agent-win-x64-3.246.0.zip)
-
Start a PowerShell session and run the following commands to create a folder named agent.
mkdir agent ; cd agentNote: Make sure you are in the folder where you want to install the agent, for example, C:\agent.
-
Run the following command to extract the content of the downloaded agent installer files:
Add-Type -AssemblyName System.IO.Compression.FileSystem ; [System.IO.Compression.ZipFile]::ExtractToDirectory("$HOME\Downloads\vsts-agent-win-x64-3.246.0.zip", "$PWD")Note: If you downloaded the agent to a different location (or the downloaded version differs), adjust the above command accordingly.
Task 4: Create a PAT token
Note: Before configuring the agent, you need to create a PAT token (unless you have an existing one). To create a PAT token, follow the steps below:
-
Within the Remote Desktop session to the Azure VM, open another browser window, navigate to the Azure DevOps portal at
https://aex.dev.azure.com, and access your organization and project. -
Select User settings from the right-side top menu (directly to the left of your user’s avatar icon).
-
Select the Personal access tokens menu item.
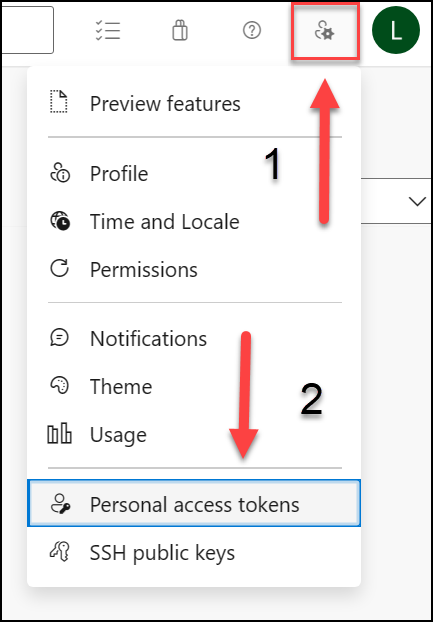
-
Select the New Token button.
-
Provide a name for the token, such as eShopOnWebToken.
-
Select the Azure DevOps organization for you want to use the token.
-
Set the expiration date for the token (only used to configure the agent).
-
Select the custom defined scope.
-
Select to show all scopes.
-
Select the Agent Pools (Read & Manage) scope.
-
Select the Create button to create the token.
-
Copy the token value and save it in a safe place (you will not be able to see it again. You can only regenerate the token).
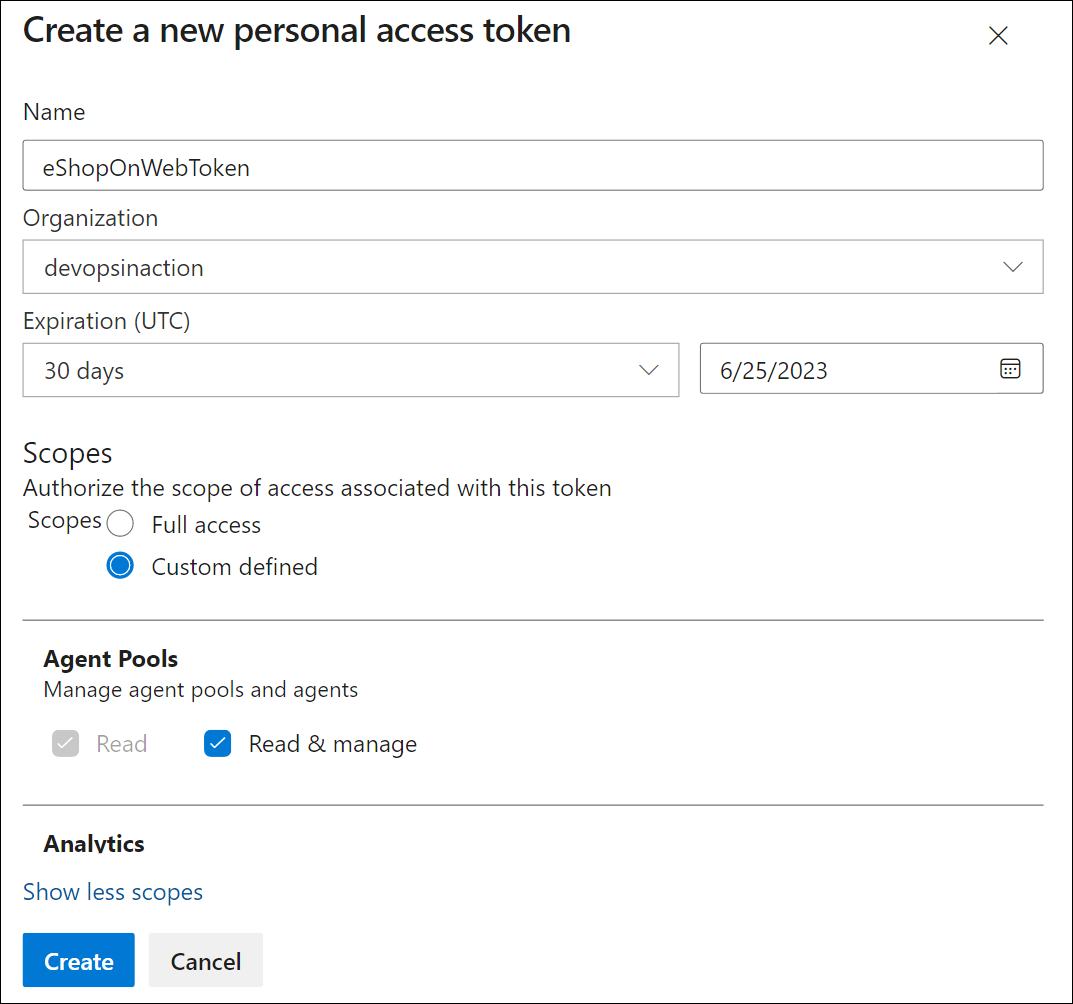
[!IMPORTANT] Use the least privilege option, Agent Pools (Read & Manage), only for the agent configuration. Also, make sure you set the minimum expiration date for the token if that is the only purpose of the token. You can create another token with the same privileges if you need to configure the agent again.
Task 5: Configure the agent
-
Within the Remote Desktop session to the Azure VM, switch back to the PowerShell window. If necessary, change the current directory to the one into which you extracted the agent installation files earlier in this exercise.
-
To configure your agent to run unattended, invoke the following command:
.\config.cmdNote: If you want to run the agent interactively, use
.\run.cmdinstead. -
To configure the agent, perform the following actions when prompted:
- Enter the URL of the Azure DevOps organization (server URL) in the format
https://aex.dev.azure.com{your organization name}. - Accept the default authentication type (PAT).
- Enter the value of the PAT token you created in the previous step.
- Enter the agent pool name
eShopOnWebSelfPoolyou created earlier in this exercise. - Enter the agent name
eShopOnWebSelfAgent. - Accept the default agent work folder (_work).
- Enter Y to configure the agent to run as service.
- Enter Y to enable SERVICE_SID_TYPE_UNRESTRICTED for the agent service.
- Enter NT AUTHORITY\SYSTEM to set the security context for the service.
[!IMPORTANT] In general, you should follow the principle of least privilege when configuring the service security context.
- Accept the default option (N) to allow the service to start immediately after configuration is finished.
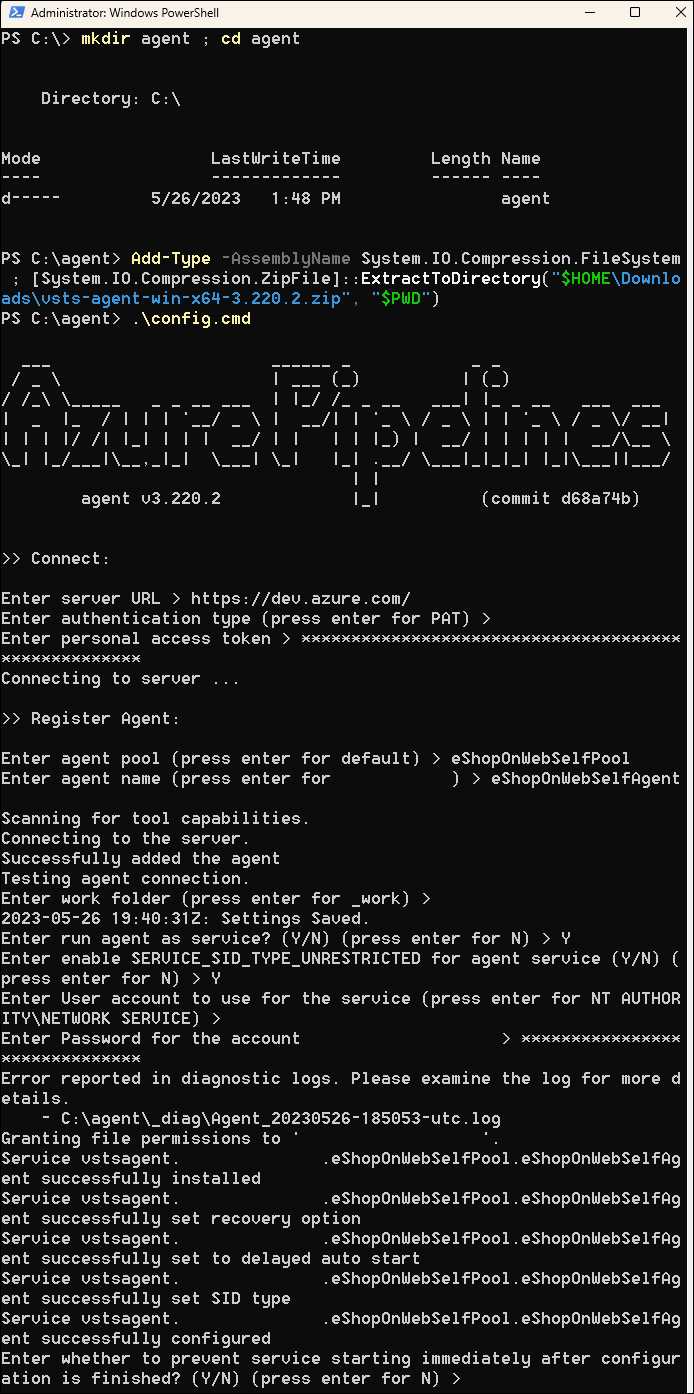
Note: The agent configuration process will take a few minutes to complete. Once it is done, you will see a message indicating that the agent is running as a service.
[!IMPORTANT] If you see an error message indicating that the agent is not running, you may need to start the service manually. To do this, open the Services applet in the Windows Control Panel, locate the service named Azure DevOps Agent (eShopOnWebSelfAgent), and start it.
[!IMPORTANT] If your agent fails to start, you may need to choose a different folder for the agent work directory. To do this, re-run the agent configuration script and choose a different folder.
- Enter the URL of the Azure DevOps organization (server URL) in the format
-
Check the agent status by switching to the web browser displaying the Azure DevOps portal, navigating to the agent pool and clicking on the Agents tab. You should see the new agent in the list.
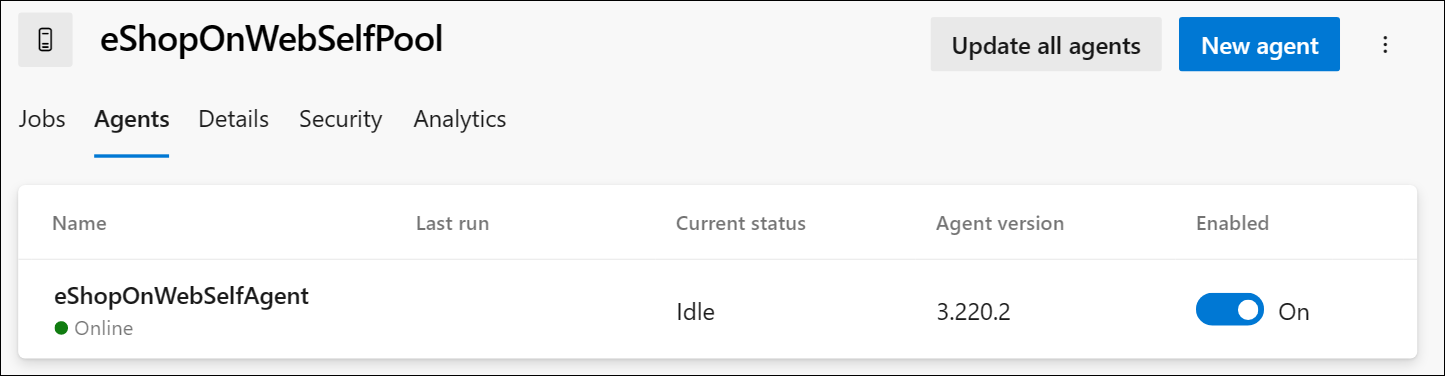
Note: For more details on Windows agents, see: Self-hosted Windows agents
[!IMPORTANT] In order for the agent to be able to build and deploy Azure resources from the Azure DevOps pipelines (which you will step through in the upcoming labs), you need to install Azure CLI within the operating system of the Azure VM that is hosting the agent.
-
Start a web browser and navigate to the page Install Azure CLI on Windows.
-
Download and install Azure CLI.
-
(Optional) If you prefer, run the following PowerShell command to install Azure CLI:
$ProgressPreference = 'SilentlyContinue'; Invoke-WebRequest -Uri https://aka.ms/installazurecliwindows -OutFile .\AzureCLI.msi; Start-Process msiexec.exe -Wait -ArgumentList '/I AzureCLI.msi /quiet'; Remove-Item .\AzureCLI.msiNote: If you are using a different version of the Azure CLI, you may need to adjust the above command accordingly.
-
In the web browser navigate to the page Microsoft .NET 8.0 SDK installer page at
https://dotnet.microsoft.com/en-us/download/dotnet/thank-you/sdk-8.0.403-windows-x64-installer.[!IMPORTANT] You need to install the .NET 8.0 SDK (or higher) on the Azure VM that is hosting the agent. This is required to build the eShopOnWeb application in the upcoming labs. Any other tools or SDKs required for the application build should also be installed on the Azure VM.
-
Download and install Microsoft .NET 8.0 SDK.
Exercise 2: Create and configure agent pool security
In this exercise, you will configure security for the agent pool.
Task 1: Create a new security group
-
Within the Remote Desktop session to the Azure VM, in the web browser displaying the Azure DevOps portal, in the Project settings pane, in the General section, select Permissions.
-
Select the New Group button.
-
Provide a name for the group, such as eShopOnWeb Security Group.
-
Select the Create button to create the group.
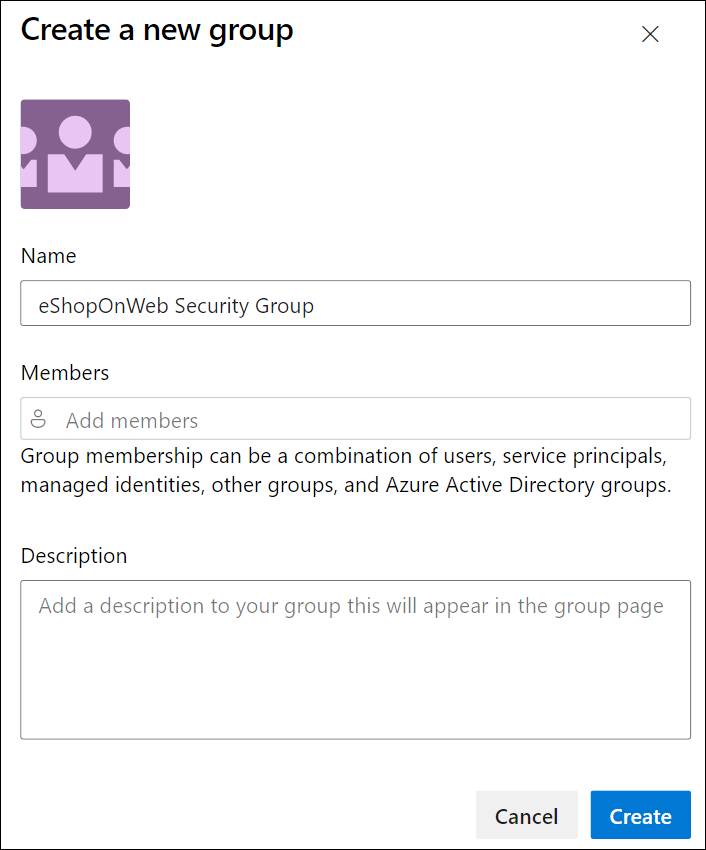
Task 2: Configure the security group
-
In the web browser window displaying the Azure Devops portal, select the new group to display its Permissions tab.
-
Deny unnecessary permissions for the group, such as Rename team project, Permanently delete work items, or any other permissions you don’t want the group to have since we assume it will be used only for the agent pool.
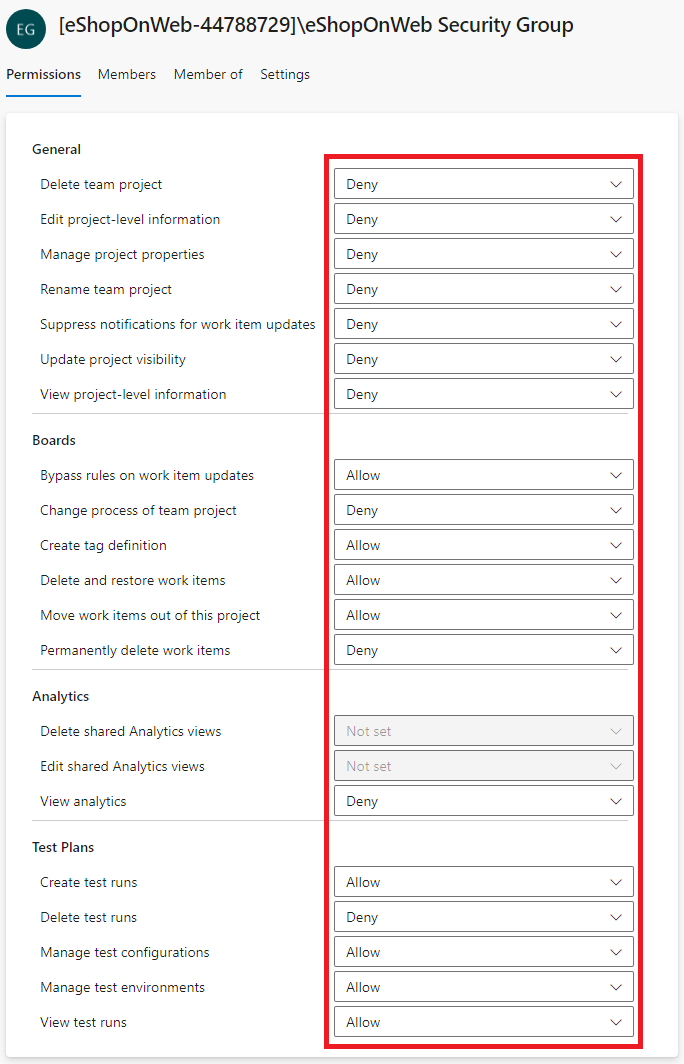
[!IMPORTANT] If you leave permissions you don’t want the group to have, scripts or tasks running on the agent can use the group permissions to perform actions you don’t want them to perform.
Task 3: Manage agent pool permissions
In this task, you will manage permissions for the agent pool.
-
In the web browser window displaying the Azure Devops portal, in the Project settings of the eShopOnWeb project, in the Pipelines section, select Agent pools.
-
Select the eShopOnWebSelfPool agent pool.
-
In the agent pool details view, select the Security tab.
-
Select the Add button and add the new group eShopOnWeb Security Group to the agent pool’s user permissions.
-
Choose the appropriate role for the user or group, such as Agent Pool Reader, User or Administrator. In this case, choose User.
-
Select Add to apply the permissions.
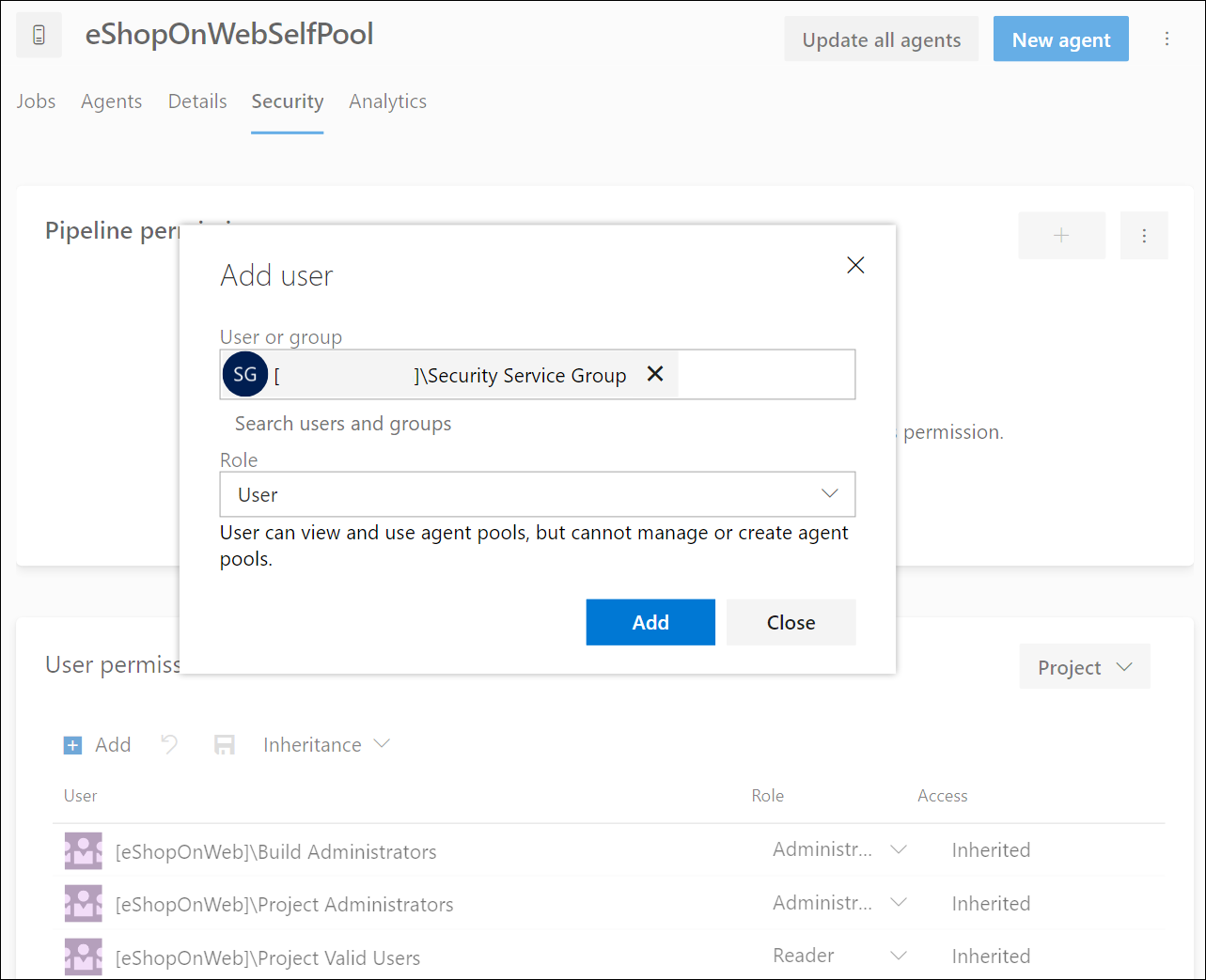
You are now ready to securely use the agent pool in your pipelines. You can use the new group to add users and manage permissions for the agent pool. You can reconfigure the installed self-hosted agent using the new group to ensure that the agent has the necessary permissions to run the pipelines and no more. For example, you can add a user to the group and configure the agent to run as that user.
For more details on agent pools, see: Agent pools.
[!IMPORTANT] Remember to delete the resources created in the Azure portal to avoid unnecessary charges.
Review
In this lab, you learned how to configure Azure DevOps self-hosted agent and agent pools and manage permissions for those pools. By managing permissions effectively, you can ensure that the right users have access to the resources they need while maintaining the security and integrity of your DevOps processes.