Identidade gerenciada para projetos e pipelines
As identidades gerenciadas oferecem um método seguro para controlar o acesso aos recursos do Azure. O Azure manipula essas identidades automaticamente, permitindo que você verifique o acesso a serviços compatíveis com a autenticação do Azure AD. Isso significa que você não precisa incorporar credenciais ao seu código, o que aumenta a segurança. No Azure DevOps, as identidades gerenciadas podem autenticar recursos do Azure em seus agentes auto-hospedados, simplificando o controle de acesso sem comprometer a segurança.
Neste laboratório, você criará uma identidade gerenciada e a usará em pipelines YAML do Azure DevOps em execução em agentes auto-hospedados para implantar recursos do Azure.
O laboratório leva cerca de 45 minutos.
Antes de começar
Você precisará de uma assinatura do Azure, da organização do Azure DevOps e do aplicativo eShopOnWeb para acompanhar os laboratórios.
- Siga as etapas para validar seu ambiente de laboratório.
- Verifique se você tem uma conta Microsoft ou uma conta do Microsoft Entra com a função de Colaborador ou Proprietário na assinatura do Azure. Para obter detalhes, veja Listar designações de função do Azure usando o portal do Azure e Exibir e designar funções de administrador no Azure Active Directory.
- Conclua o laboratório Configurar agentes e pools de agentes para pipelines seguros.
Instruções
Exercício 1: Importar e executar pipelines de CI/CD
Neste exercício, você importará e executará o pipeline de CI, configurará a conexão de serviço com sua Assinatura do Azure e, em seguida, importará e executará o pipeline de CD.
Tarefa 1: importar e executar o pipeline de CI
Vamos começar importando o pipeline de CI chamado eshoponweb-ci.yml.
-
Navegue até o portal do Azure DevOps em
https://dev.azure.come abra sua organização. -
Abra o projeto eShopOnWeb.
-
Acesse Pipelines > Pipelines.
-
Selecione o botão Criar Pipeline.
-
Selecione Git do Azure Repos (Yaml).
-
Selecione o repositório eShopOnWeb.
-
Selecione Arquivo YAML existente do Azure Pipelines.
-
Selecione o arquivo /.ado/eshoponweb-ci.yml e clique em Continuar.
-
Clique no botão Executar para executar o pipeline.
[!NOTE] Seu pipeline assumirá um nome com base no nome do projeto. Renomeie-o para identificar melhor o pipeline.
-
Vá para Pipelines > Pipelines, selecione o pipeline criado recentemente, selecione as reticências e selecione a opção Renomear/mover.
-
Nomeie-o eshoponweb-ci e selecione Salvar.
Tarefa 2: importar e executar o pipeline de CD
[!NOTE] Nesta tarefa, você importará e executará o pipeline de CD chamado eshoponweb-cd-webapp-code.yml.
-
No painel Pipelines do projeto eShopOnWeb, selecione o botão Novo pipeline.
-
Selecione Git do Azure Repos (Yaml).
-
Selecione o repositório eShopOnWeb.
-
Selecione Arquivo YAML existente do Azure Pipelines.
-
Selecione o arquivo /.ado/eshoponweb-cd-webapp-code.yml e selecione Continuar.
-
Na definição do pipeline YAML, defina a seção de variáveis como:
variables: resource-group: 'AZ400-EWebShop-NAME' location: 'southcentralus' templateFile: '.azure/bicep/webapp.bicep' subscriptionid: 'YOUR-SUBSCRIPTION-ID' azureserviceconnection: 'azure subs' webappname: 'az400-webapp-NAME' -
Na seção de variáveis, substitua os espaços reservados pelos valores a seguir:
- AZ400-EWebShop-NAME com o nome de sua preferência, por exemplo, rg-eshoponweb.
- local com o nome da região do Azure que deseja implantar seus recursos, por exemplo, southcentralus.
- YOUR-SUBSCRIPTION-ID com sua ID de assinatura do Azure.
- az400-webapp-NAME por um nome globalmente exclusivo do aplicativo Web a ser implantado, por exemplo, a cadeia de caracteres eshoponweb-lab-id- seguida por um número aleatório de seis dígitos.
-
Selecione Salvar e executar e escolha fazer commit diretamente na ramificação principal.
-
Selecione Salvar e executar novamente.
-
Abra o pipeline. Se você vir a mensagem “Este pipeline precisa de permissão para acessar um recurso antes que essa execução possa continuar a Implantar no WebApp”, selecione Exibir, Permitir e Permitir novamente. Isso é necessário para permitir que o pipeline crie o recurso do Serviço de Aplicativo do Azure.
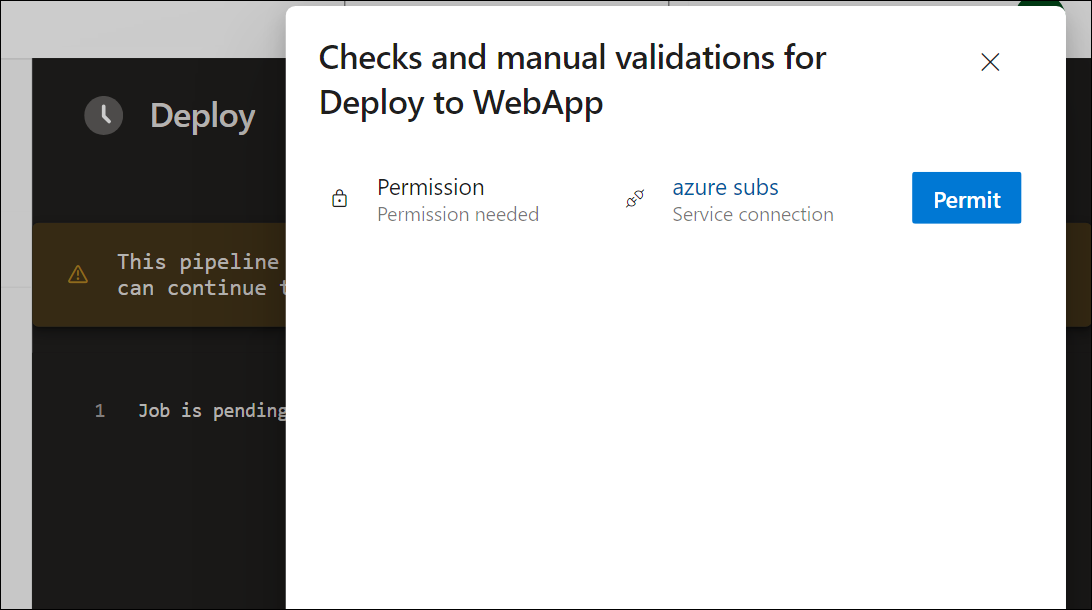
-
A implantação pode levar alguns minutos para ser concluída, aguarde a execução do pipeline. A definição de CD consiste nas seguintes tarefas:
- AzureResourceManagerTemplateDeployment: Implanta o aplicativo Web do Serviço de Aplicativo do Azure usando o modelo bicep.
- AzureRmWebAppDeployment: Publica o site da Web no aplicativo Web do Serviço de Aplicativo do Azure.
[!NOTE] Caso a implantação falhe, navegue até a página de execução do pipeline e selecione Executar novamente trabalhos com falha para invocar outra execução de pipeline.
[!NOTE] Seu pipeline assumirá um nome com base no nome do projeto. Vamos renomeá-lo para identificar melhor o pipeline.
-
Vá para Pipelines > Pipelines, selecione o pipeline criado recentemente, selecione as reticências e selecione a opção Renomear/mover.
-
Nomeie-o eshoponweb-cd-webapp-code e selecione Salvar.
Exercício 2: Configurar identidade gerenciada em pipelines do Azure
Neste exercício, você usará uma identidade gerenciada para configurar uma nova conexão de serviço e incorporá-la aos pipelines de CI/CD.
Tarefa 1: Configurar um agente auto-hospedado para usar a identidade gerenciada e atualizar o pipeline de CI
-
No seu navegador, abra o portal do Azure em
https://portal.azure.com. -
No portal do Azure, navegue até a página exibindo a VM do Azure eshoponweb-vm que você implantou neste laboratório
-
Na página da VM do Azure eshoponweb-vm, na barra de ferramentas, selecione Iniciar para iniciá-la.
-
Na página da VM do Azure eshoponweb-vm, no menu vertical no lado esquerdo, na seção Segurança, selecione Identidade.
-
Na página **eshoponweb-vm / Identidade, verifique se o **Status é Ativado e selecione Atribuições de função do Azure. -
Selecione o botão Adicionar atribuição de função e execute as seguintes ações:
Configuração Ação Lista suspensa Escopo. Selecione a Assinatura. Lista suspensa Assinatura Selecione sua assinatura do Azure. Lista suspensa Função Selecione a função Colaborador. [!NOTE] O escopo da assinatura é necessário para acomodar implantações nos laboratórios subsequentes.
-
Selecione o botão Salvar.
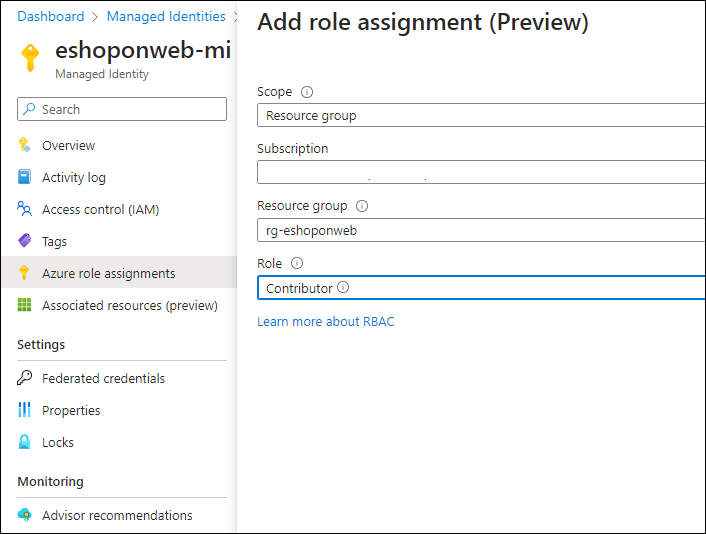
Tarefa 2: Criar uma conexão de serviço com base em identidade gerenciada
-
Alterne para o navegador da Web exibindo o projeto eShopOnWeb no portal do Azure DevOps em
https://dev.azure.com. -
No projeto eShopOnWeb, navegue até Configurações de projeto > Conexões de serviço.
-
Selecione o botão Nova conexão de serviço e selecione Azure Resource Manager.
-
Selecione Identidade Gerenciada como o Método de autenticação.
-
Defina o nível de escopo para Assinatura e forneça as informações coletadas durante a validação da fase do ambiente de laboratório, incluindo ID da assinatura, nome da assinatura e ID do locatário.
-
Em Nome da conexão do serviço, digite subs do Azure gerenciados. Esse nome será referenciado em pipelines YAML ao acessar a sua assinatura do Azure.
-
Selecione Salvar.
Tarefa 3: Atualizar o pipeline de CD
-
Alterne para o navegador da Web exibindo o projeto eShopOnWeb no portal do Azure DevOps.
-
Na página do projeto eShopOnWeb, navegue até Pipelines > Pipelines.
-
Selecione o pipeline eshoponweb-cd-webapp-code e selecione Editar.
-
Na seção variáveis, atualize a variável serviceConnection para usar o nome da conexão de serviço que você criou na tarefa anterior, azure subs managed.
azureserviceconnection: 'azure subs managed' -
Na subseção trabalhos da seção fases, atualize o valor da propriedade pool para referenciar o pool de agentes auto-hospedados que você criou no laboratório anterior, eShopOnWebSelfPool, para que ele tenha o seguinte formato:
jobs: - job: Deploy pool: eShopOnWebSelfPool steps: #download artifacts - download: eshoponweb-ci -
Selecione Salvar e escolha fazer commit diretamente na ramificação principal.
-
Selecione Salvar novamente.
-
Selecione Executar o pipeline e clique em Executar novamente.
-
Abra o pipeline. Se você vir a mensagem “Este pipeline precisa de permissão para acessar um recurso antes que essa execução possa continuar a Implantar no WebApp”, selecione Exibir, Permitir e Permitir novamente. Isso é necessário para permitir que o pipeline crie o recurso do Serviço de Aplicativo do Azure.
-
A implantação pode levar alguns minutos para ser concluída, aguarde a execução do pipeline.
-
Você deve ver nos logs de pipeline que o pipeline está usando a identidade gerenciada.
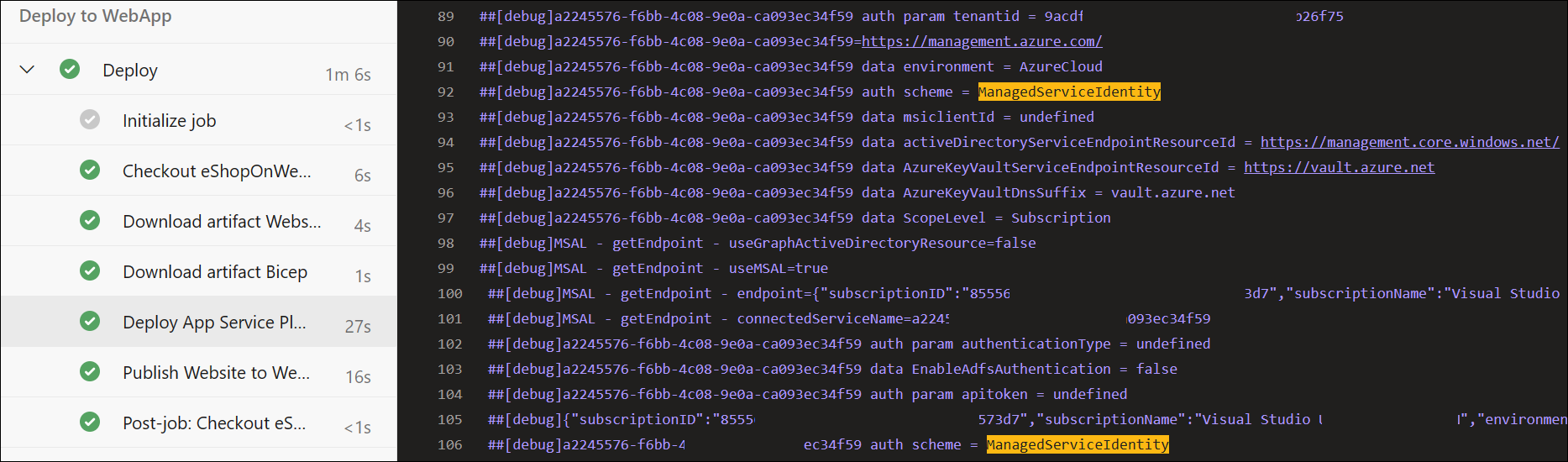
[!NOTE] Após a conclusão do pipeline, você pode usar o portal do Azure para verificar o estado dos recursos do aplicativo Web do Serviço de Aplicativo.
Exercício 3: Executar a limpeza dos recursos do Azure e do Azure DevOps
Neste exercício, você executará a limpeza pós-laboratório dos recursos do Azure e do Azure DevOps criados neste laboratório.
Tarefa 1: Parar e desalocar a VM do Azure
-
Navegue até a página exibindo o grupo de recursos rg-eshoponweb e selecione Excluir grupo de recursos para excluir todos os recursos dele.
[!IMPORTANT] Não exclua o grupo de recursos rg-eshoponweb-agentpool que contém os recursos do agente auto-hospedado. Você precisará dele na próxima tarefa.
-
No portal do Azure, navegue até a página exibindo a VM do Azure eshoponweb-vm que você implantou neste laboratório
-
Na página da VM do Azure eshoponweb-vm, na barra de ferramentas, selecione Parar para pará-la e desalocá-la.
Tarefa 2: remover pipelines do Azure DevOps
-
Navegue até o portal do Azure DevOps em
https://dev.azure.come abra sua organização. -
Abra o projeto eShopOnWeb.
-
Acesse Pipelines > Pipelines.
-
Vá para Pipelines > Pipelines e exclua os pipelines existentes.
[!IMPORTANT] Não exclua a conexão de serviço e o pool de agentes que você criou neste laboratório. Você precisará deles na próxima tarefa.
Tarefa 3: Recriar o repositório do Azure DevOps
-
No portal do Azure DevOps, no projeto eShopOnWeb, selecione Configurações do projeto no canto inferior esquerdo.
-
No menu vertical Configurações do projeto ao lado esquerdo, na seção Repositórios, selecione Repositórios.
-
No painel Todos os Repositórios, passe o mouse sobre a extremidade direita da entrada do repositório eShopOnWeb até que o ícone de reticências Mais opções apareça. Selecione-o e, no menu Mais opções, selecione Renomear.
-
Na janela Renomear o repositório eShopOnWeb, na caixa de texto Nome do repositório, insira eShopOnWeb_old e selecione Renomear.
-
De volta ao painel Todos os Repositórios, selecione + Criar.
-
No painel Criar um repositório, na caixa de texto Nome do repositório, insira eShopOnWeb, desmarque a caixa de seleção Adicionar um LEIAME e selecione Criar.
-
De volta ao painel Todos os Repositórios, passe o mouse sobre a extremidade direita da entrada do repositório eShopOnWeb_old até que o ícone de reticências Mais opções apareça. Selecione-o e, no menu Mais opções, selecione Excluir.
-
Na janela Excluir o repositório eShopOnWeb_old, insira eShopOnWeb_old e selecione Excluir.
-
No menu de navegação esquerdo do portal do Azure DevOps, selecione Repositórios.
-
No painel o eShopOnWeb está vazio. Adicione algum código! no painel, selecione Importar um repositório.
-
Na janela Importar um repositório do Git, cole a seguinte URL
https://github.com/MicrosoftLearning/eShopOnWebe selecione Importar:
Revisão
Neste laboratório, você aprendeu a usar uma identidade gerenciada atribuída a agentes auto-hospedados em pipelines YAML do Azure DevOps.