ラボ環境を検証する
ラボの準備として、環境を正しく設定することが重要です。 このページでは、すべての前提条件が満たされていることを確かめるセットアップ プロセスについて説明します。
-
このラボには、Microsoft Edge または Azure DevOps 対応ブラウザーが必要です。
-
Azure サブスクリプションを設定する: Azure サブスクリプションをまだお持ちでない場合は、このページの手順に従って作成するか、https://azure.microsoft.com/free にアクセスして無料でサインアップしてください。
-
Azure DevOps 組織を設定する: このラボで使用できる Azure DevOps 組織がまだない場合は、組織またはプロジェクト コレクションの作成に関するページの手順に従って作成してください。
-
Git for Windows ダウンロード ページ。 このラボでは前提条件の一部としてインストールされます。
-
Visual Studio Code。 このラボでは前提条件の一部としてインストールされます。
-
Azure CLI。 セルフホステッド エージェントのマシンに Azure CLI をインストールします。
-
.NET SDK - 最新バージョン セルフホステッド エージェントのマシンに .NET SDK をインストールします。
Azure DevOps 組織を作成する手順 (これを行う必要があるのは 1 回だけです)
注: 個人の Microsoft アカウントのセットアップとアクティブな Azure サブスクリプションがそのアカウントにリンクされている場合、手順 3 から開始します。
-
プライベート ブラウザー セッションを使用し、
https://account.microsoft.comで新しい 個人 Microsoft アカウント (MSA) を取得します。 -
同じブラウザー セッションを使用して、
https://azure.microsoft.com/freeで無料の Azure サブスクリプションにサインアップします。 -
ブラウザーを開き、
https://portal.azure.comの Azure portal に移動し、Azure portal 画面の上部で Azure DevOps を検索します。 表示されたページで、[Azure DevOps 組織] をクリックします。 -
次に、My Azure DevOps Organizations というラベルの付いたリンクをクリックするか、
https://aex.dev.azure.comに直接移動します。 -
We need a few more details ページで、 [続行] を選びます。
-
左側のドロップダウン ボックスで、Microsoft アカウントの代わりに [既定のディレクトリ] を選びます。
-
プロンプト ( We need a few more details ) が表示されたら、名前、メールアドレス、場所を入力して、 [続行] をクリックします。
-
[既定のディレクトリ] を選択した状態で
https://aex.dev.azure.comに戻り、青いボタン [新しい組織の作成] をクリックします。 -
[続行] をクリックして利用規約に同意します。
-
プロンプト ( Almost done ) が表示されたら、Azure DevOps 組織の名前を既定のままにし (グローバルに一意の名前である必要があります)、一覧から最寄りのホスティング場所を選びます。
-
新しく作成した組織が Azure DevOps で開いたら、左下隅にある [組織設定] を選びます。
-
[組織設定] 画面で、[課金情報] を選びます (この画面を開くには数秒かかります)。
-
[課金の設定] を選び、画面の右側で [Azure サブスクリプション]、[保存] の順に選んでサブスクリプションを組織にリンクします。
-
画面の上部にリンクされた Azure サブスクリプション ID が表示されたら、MS Hosted CI/CD の有料並列ジョブの数を 0 から 1 に変更します。 次に、下部にある [保存] を選びます。
注: CI/CD 機能を使用する前に数分間待つと、新しい設定がバックエンドに反映されます。 それができなかった場合、 “ホストされた並列処理は購入も許可もされていません” というメッセージが依然として表示されます。
-
[組織の設定] のセクション [パイプライン] に移動し、 [設定] をクリックします。
-
[Disable creation of classic build pipelines] (クラシック ビルド パイプラインの作成を無効にする) と [Disable creation of classic release pipelines] (クラシック リリース パイプラインの作成を無効にする) のスイッチを [オフ] に切り替えます
注: クラシック リリース パイプラインの作成を無効にするスイッチを [オン] に設定すると、DevOps プロジェクトの [パイプライン] セクションの [リリース] メニューなどのクラシック リリース パイプラインの作成オプションは非表示になります。
-
[組織設定] で、 [セキュリティ] セクションに移動し、 [ポリシー] をクリックします。
-
[パブリック プロジェクトを許可します] のスイッチを [オン] に切り替える
注: 一部のラボで使用される拡張機能では、無料版の使用を許可するためにパブリック プロジェクトが必要になる場合があります。
Azure DevOps プロジェクトを作成して構成する手順 (これを行う必要があるのは 1 回だけです)
注: これらの手順を続ける前に、Azure DevOps 組織を作成する手順を完了していることを確認してください。
すべてのラボ手順に従うには、新しい Azure DevOps プロジェクトの設定、eShopOnWeb アプリケーションに基づくリポジトリの作成、Azure サブスクリプションへのサービス接続の作成を行う必要があります。
チーム プロジェクトを作成する
最初に、複数のラボで使用される eShopOnWeb Azure DevOps プロジェクトを作成します。
-
ブラウザーを開き、Azure DevOps 組織に移動します。
- [新しいプロジェクト] オプションを選び、次の設定を使用します。
- 名前: eShopOnWeb
- 可視性: プライベート
- 詳細設定: バージョン コントロール: Git
- 詳細設定: 作業項目プロセス: スクラム
-
[作成] を選択します
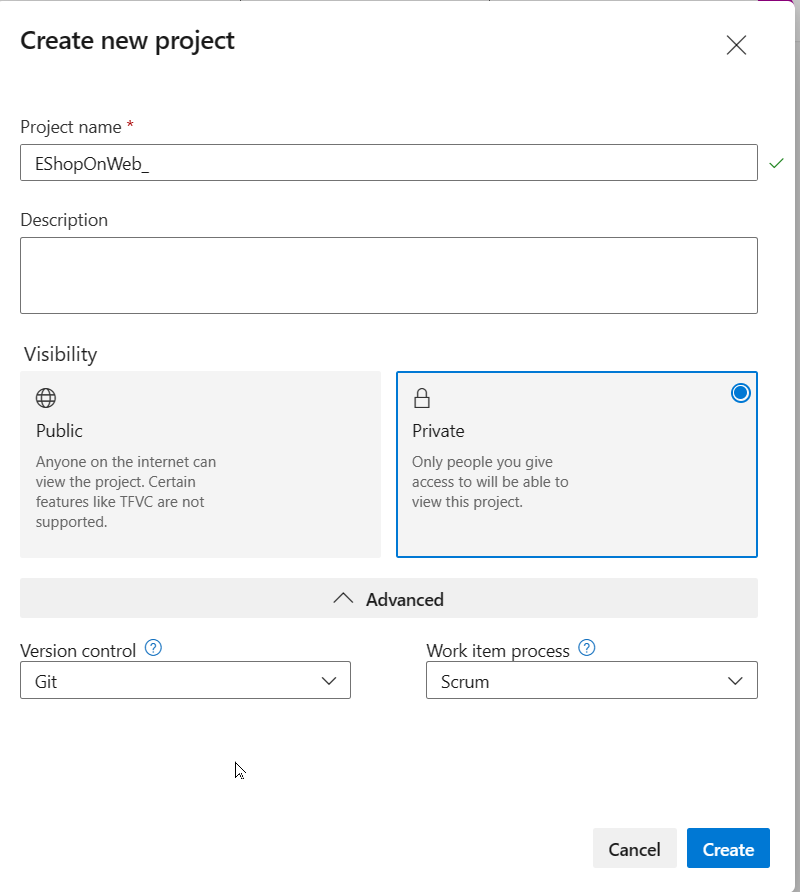
eShopOnWeb Git リポジトリをインポートする
次に、eShopOnWeb を Git リポジトリにインポートします。
-
ブラウザーを開き、Azure DevOps 組織に移動します。
-
前に作成した eShopOnWeb プロジェクトを開きます。
-
[Repos] > [ファイル] を選び、[リポジトリをインポートする]、[インポート] の順に選びます。
-
[Git リポジトリをインポートする] ウィンドウで、URL
https://github.com/MicrosoftLearning/eShopOnWebを貼り付けて、[インポート] を選びます。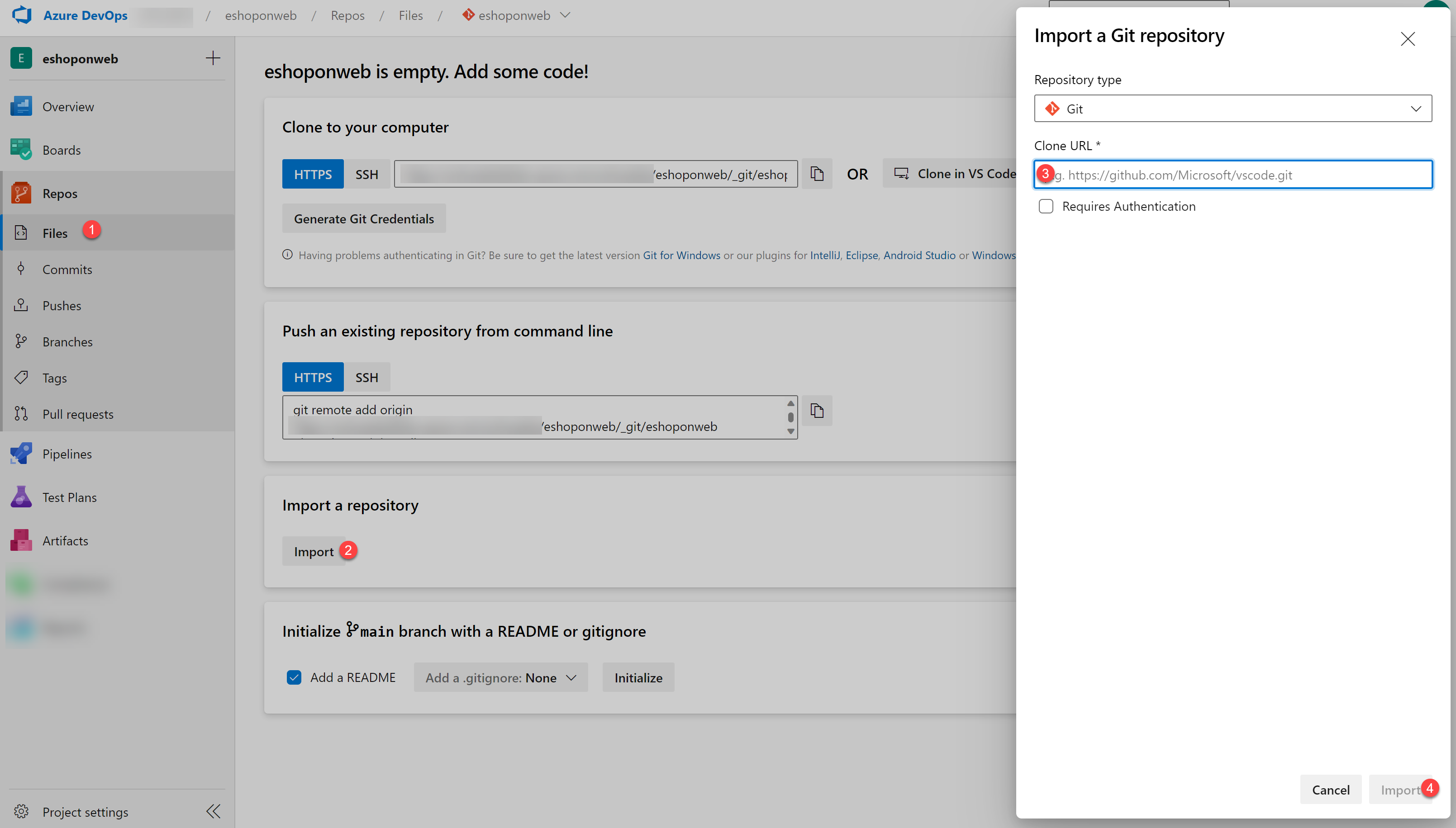
-
リポジトリは次のように編成されています。
- .ado フォルダーには、Azure DevOps の YAML パイプラインが含まれています。
- .devcontainer フォルダーには、コンテナーを使って開発するためのセットアップが含まれています (VS Code でローカルに、または GitHub Codespaces で)。
- .azure フォルダーには、Bicep & ARM インフラストラクチャがコード テンプレートとして含まれています。
- .github フォルダーには、YAML GitHub ワークフローの定義が含まれています。
- src フォルダーには、ラボ シナリオで使用される .NET 8 Web サイトが含まれています。
-
Web ブラウザーのウィンドウは開いたままにしておきます。
-
[リポジトリ]、[ブランチ] に移動します。
-
main ブランチをポイントし、列の右側に表示される省略記号をクリックします。
-
[既定のブランチとして設定] をクリックします。
Azure リソースにアクセスするためのサービス接続を作成する
次に、Azure DevOps にサービス接続を作成します。これにより、Azure サブスクリプションにリソースをデプロイしてアクセスできるようになります。
-
Web ブラウザーを起動し、Azure DevOps ポータルに移動して eShopOnWeb プロジェクトを開き、ポータルの左下隅にある [プロジェクトの設定] を選択します。
-
[パイプライン] で [サービス接続] を選択し、[サービス接続の作成] ボタンを選択します。
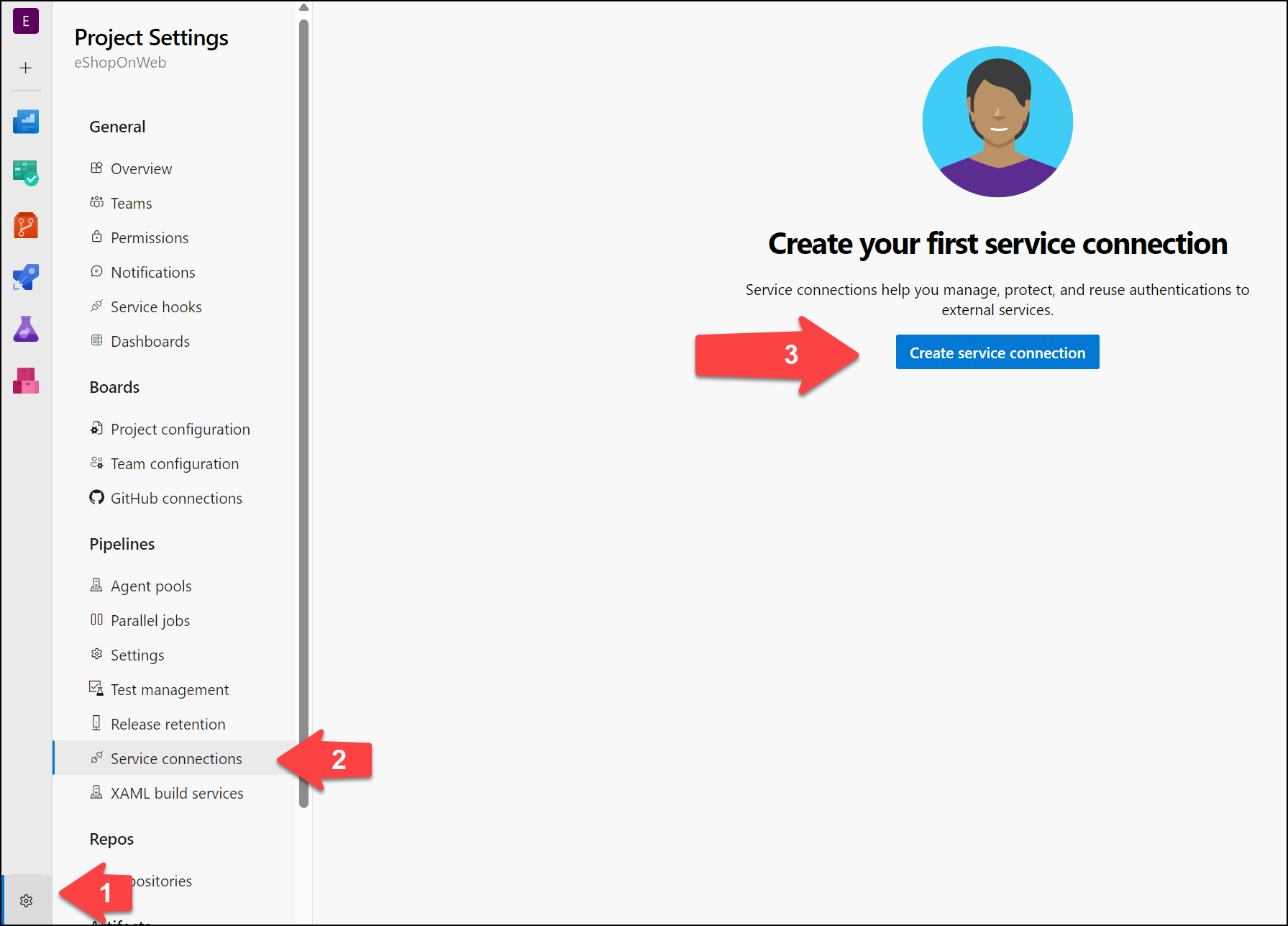
-
[新しいサービス接続] ブレードで、 [Azure Resource Manager] と [次へ] を選択します (必要に応じて下にスクロールします)。
-
ワークロード ID フェデレーション (自動)]、[次へ] の順に選択します。
注: サービス接続を手動で構成する場合は、ワークロード ID フェデレーション (手動) を使用することもできます。 Azure DevOps ドキュメントの手順に従って、サービス接続を手動で作成します。
- 次の情報を使用して空のフィールドに入力します。
- サブスクリプション:Azure サブスクリプションを選択します。
- リソース グループ: リソースをデプロイするリソース グループを選択します。
- [サービス接続名] に
azure subsと入力します。 この名前は、Azure サブスクリプションにアクセスするときに YAML パイプラインで参照されます。
-
[すべてのパイプラインにアクセス許可を付与する] オプションがオフになっていることを確認し、[保存] を選択します。
注: 運用環境では、[すべてのパイプラインにアクセス許可を付与] オプションは推奨されません。 このラボでは、パイプラインの構成を簡略化するためにのみ使用されます。
注: サービス接続を作成するために必要なアクセス許可がないことを示すエラー メッセージが表示された場合は、もう一度やり直すか、サービス接続を手動で構成してください。
これで、ラボを続けるために必要な前提条件の手順が完了しました。