Integrar Azure Key Vault con Azure Pipelines
Azure Key Vault proporciona un almacenamiento y una administración seguros de los datos confidenciales, como claves, contraseñas y certificados. Azure Key Vault incluye compatibilidad con módulos de seguridad de hardware y una gama de algoritmos de cifrado y longitudes de clave. El uso de Azure Key Vault puede minimizar la posibilidad de revelar datos confidenciales desde el código fuente, un error habitual que cometen los desarrolladores. El acceso a Azure Key Vault requiere una autenticación y autorización adecuadas, y admite permisos específicos para su contenido.
Estos ejercicios duran aproximadamente 40 minutos.
Antes de comenzar
Necesitará una suscripción de Azure, una organización de Azure DevOps y la aplicación eShopOnWeb para seguir los laboratorios.
- Siga los pasos para validar el entorno de laboratorio.
En este laboratorio, sacará provecho de la entidad de servicio creada al validar el entorno de laboratorio para lo siguiente:
- Implementar recursos en tu suscripción de Azure.
- Obtener acceso de lectura a los secretos de Azure Key Vault.
Instrucciones
En este laboratorio, verá cómo puede integrar Azure Key Vault con una canalización de Azure Pipelines mediante los pasos siguientes:
- Crear un almacén de Azure Key Vault para almacenar una contraseña ACR como secreto.
- Configure los permisos para permitir que la entidad de servicio lea el secreto.
- Configurar la canalización para recuperar la contraseña de Azure Key Vault y pasarla a las tareas posteriores.
Ejercicio 1: Configuración de la canalización de CI para crear el contenedor eShopOnWeb.
En este ejercicio, configurará una canalización de YAML de CI para lo siguiente:
- Crear una instancia de Azure Container Registry para almacenar las imágenes de contenedor
- Uso de Docker Compose para compilar e insertar imágenes de contenedor eshoppublicapi y eshopwebmvc. Solo se implementará el contenedor eshopwebmvc.
Tarea 1: Configuración y ejecución de la canalización de CI
En esta tarea, importará una definición de canalización de YAML de CI existente, la modificará y la ejecutará. La canalización creará una instancia de Azure Container Registry (ACR) y compilará/publicará las imágenes de contenedor eShopOnWeb.
-
Vaya al portal de Azure DevOps en
https://dev.azure.comy abra su organización. -
Navegue al proyecto eShopOnWeb de Azure DevOps. Vaya a Canalizaciones > Canalizaciones y seleccione Crear canalización.
-
En la página ¿Dónde está su código?, seleccione Git de Azure Repos (YAML) y seleccione el repositorio eShopOnWeb.
-
En la página Configurar la canalización, seleccione Archivo YAML de Azure Pipelines existente. Proporcione la siguiente ruta de acceso /.ado/eshoponweb-ci-dockercompose.yml y seleccione Continue (Continuar).
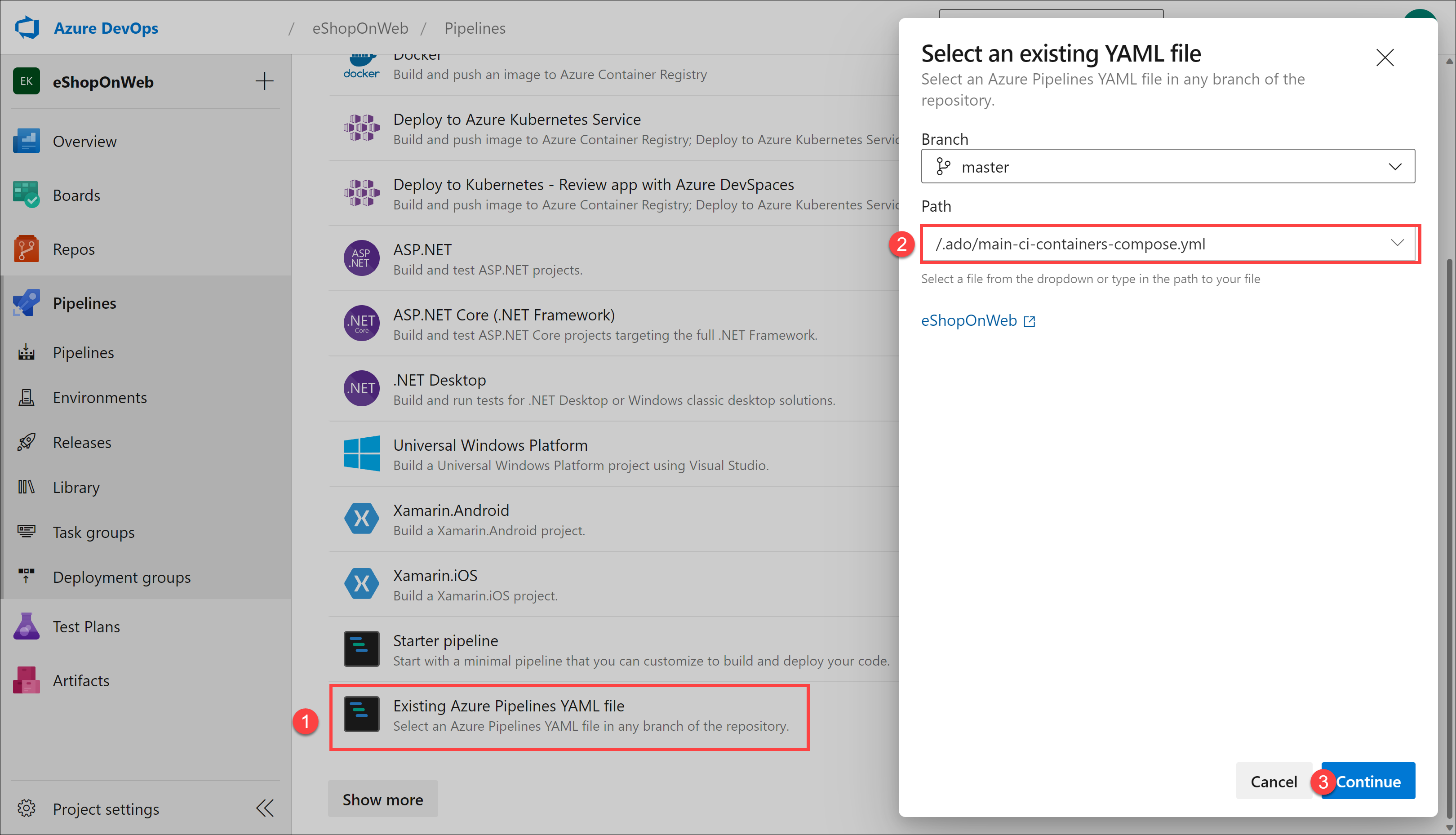
-
En la definición de canalización de YAML, en la sección de variables, realice las siguientes acciones:
- reemplace AZ400-EWebShop-NAME por rg-eshoponweb-docker
- establezca el valor de la variable de ubicación en el nombre de una región de Azure que haya usado en los laboratorios anteriores de este curso (por ejemplo, southcentralus)
- reemplace YOUR-SUBSCRIPTION-ID por su identificador de suscripción de Azure
-
Seleccione Guardar y ejecutar y elija confirmar directamente en la rama principal.
-
Seleccione Save and Run (Guardar y ejecutar) de nuevo.
[!NOTE] Si decide crear una rama, deberá crear una solicitud de incorporación de cambios para combinar los cambios en la rama principal.
-
Abra la canalización. Si ve el mensaje “Esta canalización necesita permiso para acceder a un recurso antes de que esta ejecución pueda continuar con Docker Compose a WebApp”, seleccione Ver, Permitir y Permitir de nuevo. Esto es necesario para permitir que la canalización cree los recursos de Azure.
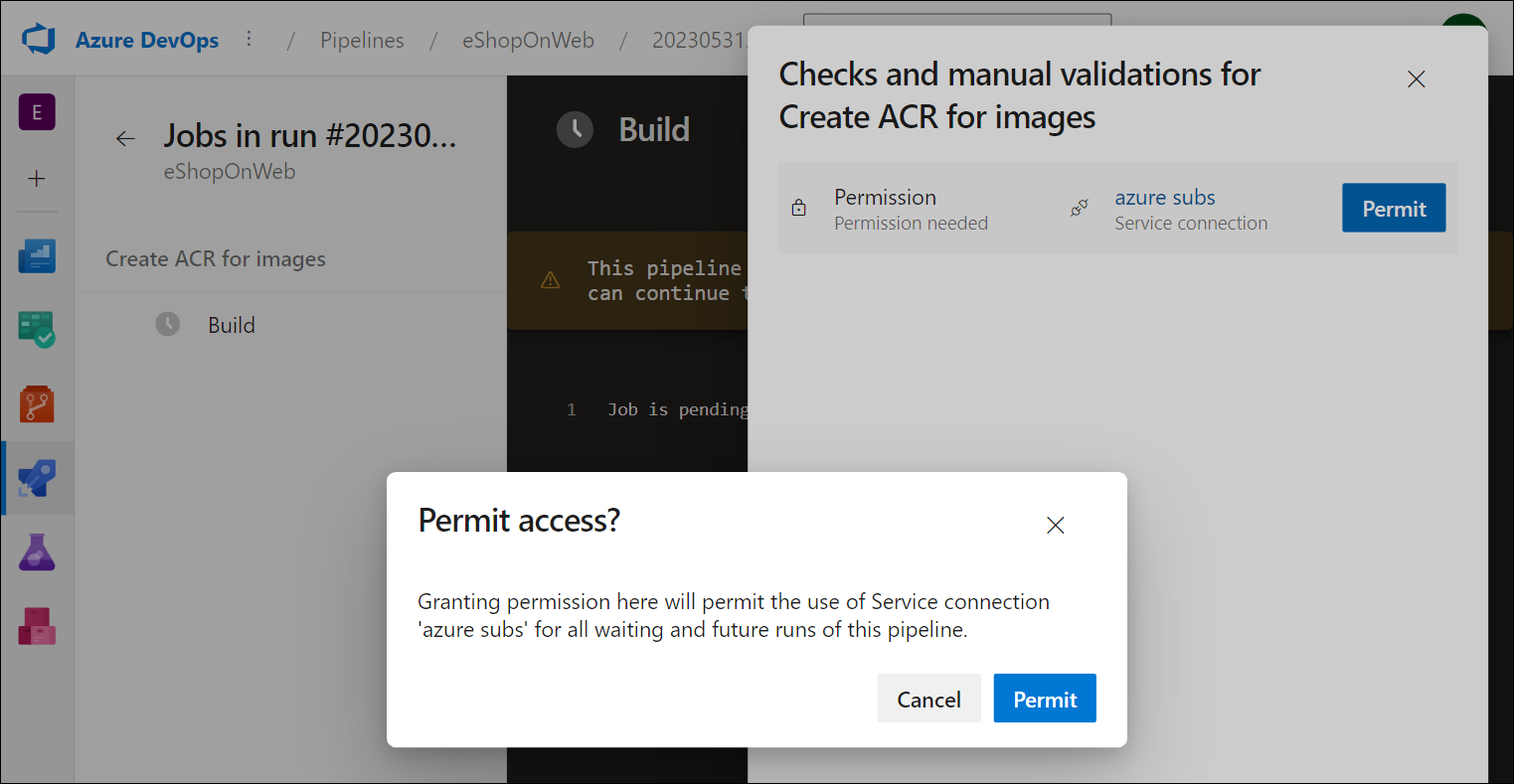
-
Espere a que se complete la ejecución de canalización. Esto puede tardar unos minutos. La canalización de compilación está formada por las siguientes tareas:
- AzureResourceManagerTemplateDeployment usa Bicep para crear una instancia de Azure Container Registry.
- La tarea de PowerShell toma la salida de Bicep (servidor de inicio de sesión acr) y crea una variable de canalización.
- La tarea DockerCompose compila e inserta las imágenes de contenedor para eShopOnWeb en Azure Container Registry.
-
La canalización recibirá de manera predeterminada el nombre en función del nombre del proyecto. Cambie el nombre a eshoponweb-ci-dockercompose para identificar mejor la canalización.
-
Una vez completada la ejecución de canalización, use el explorador web para ir a Azure Portal, abra el grupo de recursos rg-eshoponweb-docker y seleccione la entrada que representa a la instancia de Azure Container Registry (ACR) implementada por la canalización.
[!NOTE] Para ver repositorios en el registro, debe conceder a su cuenta de usuario un rol que proporcione dicho acceso. Usará para este propósito el rol AcrPull.
-
En la página Container registry (registro de contenedor), seleccione Access control (Control de acceso) (IAM), seleccione + Add (+ Agregar) y, en la lista desplegable, seleccione Add role assignment (Agregar asignación de rol).
-
En la pestaña Role (Rol) de la página Add role assignment (Agregar asignación de roles), seleccione AcrPull y, a continuación, seleccione Next (Siguiente).
-
En la pestaña Members (Miembros), haga clic en +Select members (+ Seleccionar miembros), seleccione su cuenta de usuario, haga clic en Select (Seleccionar) y, a continuación, seleccione Next (Siguiente).
-
Seleccione Review + assign (Revisar y asignar) y, una vez completada correctamente la asignación, actualice la página del explorador.
-
De nuevo en la página Container registry (Registro de contenedor), en la barra de menús vertical de la izquierda, en la sección Services (Servicios), seleccione Repositories (Repositorios).
-
Compruebe que el registro contiene las imágenes eshoppublicapi y eshopwebmvc. Solo usará eshopwebmvc en la fase de implementación.
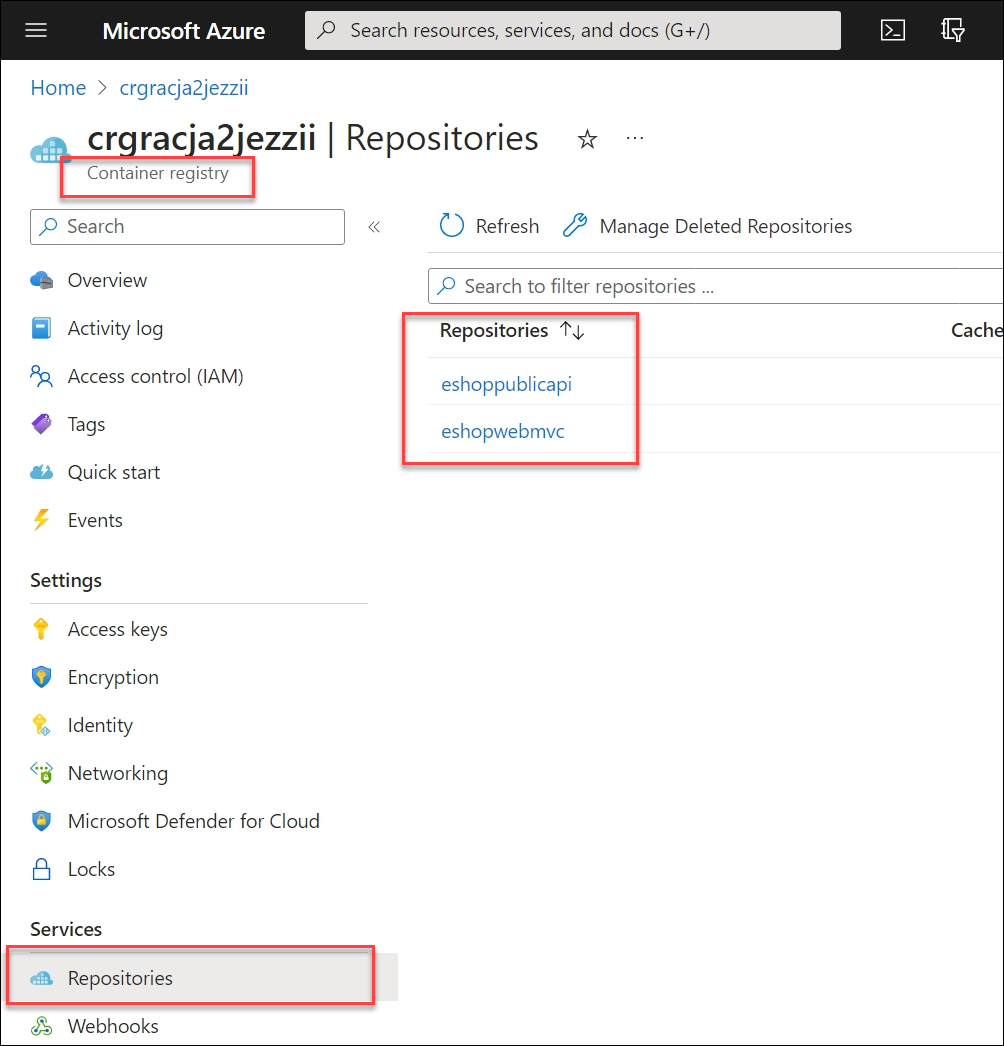
-
Seleccione Claves de acceso, habilite la casilla Usuario administrador y copie el valor de contraseña, que se usará en la siguiente tarea, ya que lo agregará como secreto a Azure Key Vault.
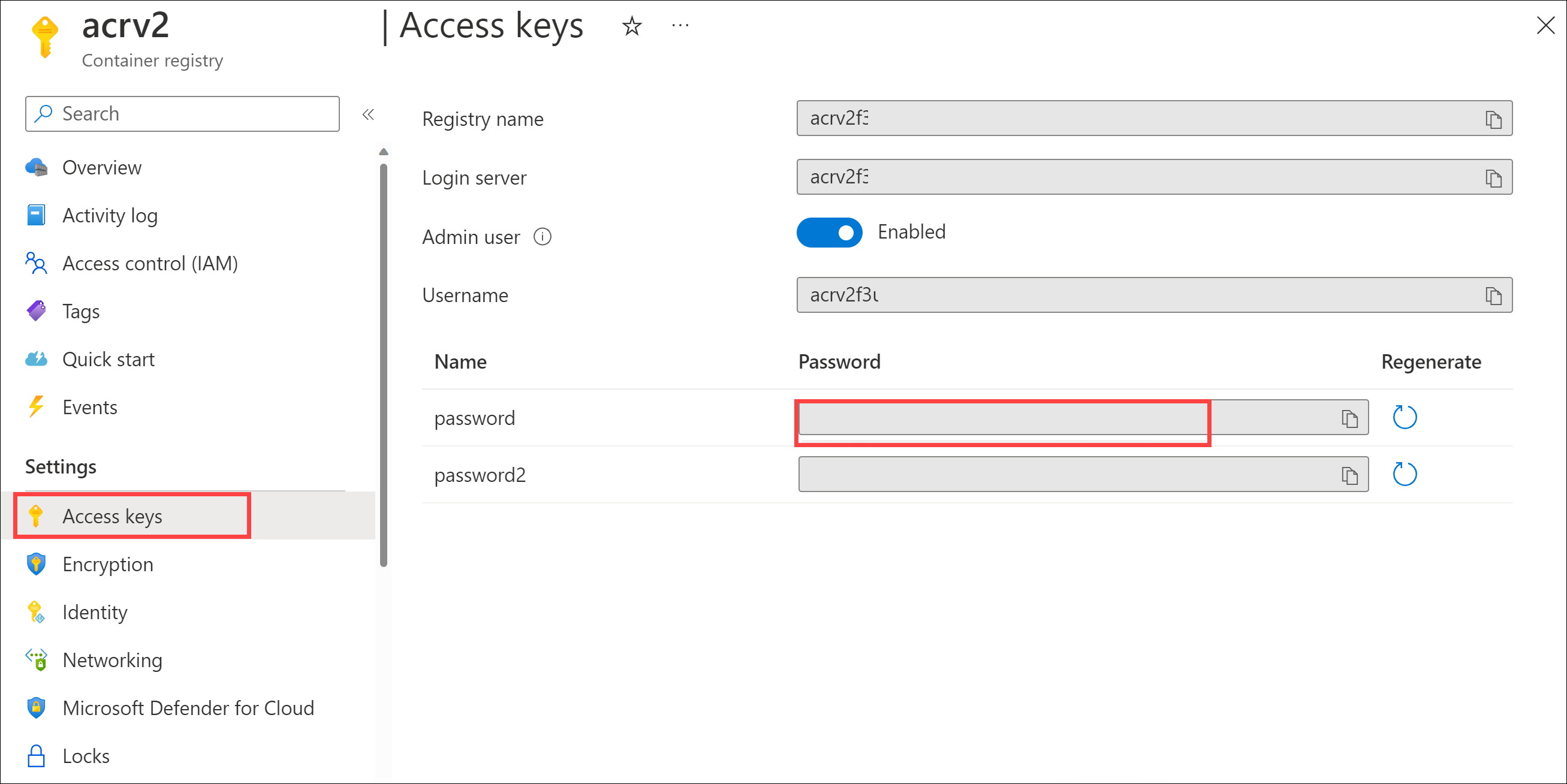
-
En la misma página, registre el valor de Nombre del registro. Lo necesitará más adelante en este laboratorio.
Tarea 2: crear una instancia del Almacén de claves de Azure
En esta tarea, crearás un almacén de claves de Azure mediante Azure Portal.
En este escenario de laboratorio, habrá una instancia de Azure Container Instance (ACI) que extrae y ejecuta una imagen de contenedor almacenada en Azure Container Registry (ACR). Tenemos previsto almacenar la contraseña de ACR como un secreto en Azure Key Vault.
-
En Azure Portal, en el cuadro de texto Buscar recursos, servicios y documentos, escriba Almacén de claves y presione la tecla Entrar.
-
En la hoja Almacén de claves, seleccione Crear > Almacén de claves.
-
En la pestaña Datos básicos de la hoja Crear un almacén de claves, especifique la siguiente configuración y seleccione Siguiente:
Configuración Valor Suscripción nombre de la suscripción de Azure que usa en este laboratorio Resource group el nombre del grupo de recursos rg-eshoponweb-docker Nombre del almacén de claves cualquier nombre válido único, como ewebshop-kv- seguido de un número aleatorio de seis dígitos Region la misma región de Azure que eligió anteriormente en este laboratorio Plan de tarifa Estándar Días durante los cuales se conservarán los almacenes eliminados 7 Protección de purgas Deshabilitar la protección de purgas -
En la pestaña Configuración de acceso de la hoja Crear almacén de claves, en la sección Modelo de permisos, seleccione Directiva de acceso del almacén.
-
En la sección Directivas de acceso, seleccione + Crear para configurar una nueva directiva.
Nota: Debe proteger el acceso a los almacenes de claves permitiendo el acceso unicamente a aplicaciones y usuarios autorizados. Para acceder a los datos del almacén, deberás facilitar permisos de lectura (Obtiene o enumera) a la entidad de servicio creada anteriormente que usarás para la autenticación en la canalización.
- En la hoja Permiso, marque los permisos Obtener y enumerar en de Permiso secreto. Seleccione Siguiente.
- En la hoja Entidad de seguridad, busque la entidad de servicio que creó al validar el entorno de laboratorio, ya sea mediante su identificador o su nombre. Seleccione Siguiente y luego Siguiente de nuevo.
- En la hoja Revisar y crear, seleccione Crear.
-
De nuevo en la hoja Crear un almacén de claves, seleccione Revisar y crear > Crear.
[!NOTE] Espere a que se aprovisione el almacén de claves de Azure. Debería tardar menos de un minuto.
-
En el hoja Se completó la implementación, haga clic en Ir al recurso.
-
En la hoja Azure Key Vault, en el menú vertical del lado izquierdo de la hoja, en la sección Objetos, seleccione Secretos.
-
En la hoja Secretos, seleccione Generar/importar.
-
En la hoja Crear un secreto, especifique las de configuración siguientes y seleccione Crear (deje las demás con los valores predeterminados):
Configuración Valor Opciones de carga Manual Nombre acr-secret Value Contraseña de acceso de ACR copiada en la tarea anterior
Tarea 3: Creación de un grupo de variables conectado a Azure Key Vault
En esta tarea, creará un grupo de variables en Azure DevOps que recuperará el secreto de contraseña de ACR de Key Vault mediante la Conexión de servicio (entidad de servicio).
-
Vaya al portal de Azure DevOps en
https://dev.azure.comy abra su organización. -
Navegue al proyecto eShopOnWeb de Azure DevOps.
-
En el panel de navegación vertical del portal de Azure DevOps, seleccione Pipelines (Canalizaciones) > Library (Biblioteca). Seleccione + Variable Group (+ Grupo de variables).
-
En la hoja New variable group (Nuevo grupo de variables), configure las opciones siguientes:
Configuración Valor Nombre del grupo de variables eshopweb-vg Vincular secretos del almacén de claves de Azure como variables enable Suscripción de Azure Conexión de servicio de Azure disponible > suscripción de Azure Nombre del almacén de claves el nombre que asignó a la instancia de Azure Key Vault en la tarea anterior -
En Variables, seleccione +Add (+ Agregar) y seleccione el secreto acr-secret. Seleccione Aceptar.
-
Seleccione Guardar.
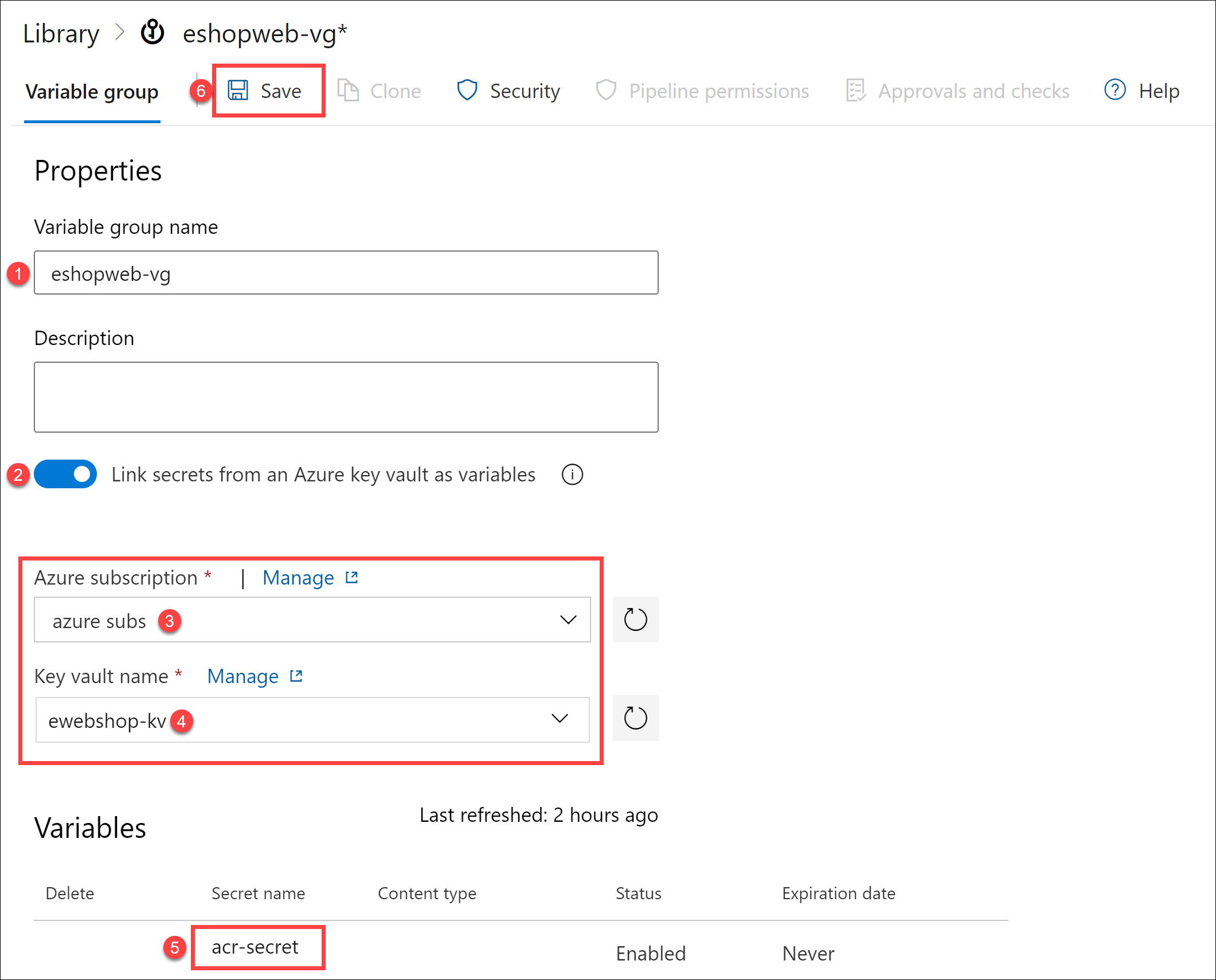
Tarea 4: Configuración de la canalización de CD para implementar el contenedor en Azure Container Instance (ACI)
En esta tarea, importará una canalización de CD, la personalizará y la ejecutará para implementar la imagen de contenedor creada antes en una instancia de Azure Container Instance.
-
En el portal de Azure DevOps que muestra el proyecto eShopOnWeb, seleccione Canalizaciones > Canalizaciones y, a continuación, seleccione Nueva canalización.
-
En la página ¿Dónde está su código?, seleccione Git de Azure Repos (YAML) y, a continuación, seleccione el repositorio eShopOnWeb.
-
En la página Configurar la canalización, seleccione Archivo YAML de Azure Pipelines existente. Proporcione la ruta de acceso /.ado/eshoponweb-cd-aci.yml y seleccione Continuar.
-
En la definición de canalización de YAML, en la sección de variable, realice las siguientes acciones:
- establezca el valor de la variable de ubicación en el nombre de una región de Azure que usó anteriormente en este laboratorio
- reemplace YOUR-SUBSCRIPTION-ID por su identificador de suscripción de Azure
- reemplace az400eshop-NAME por un nombre único global de la instancia de Azure Container Instance que se va a implementar, por ejemplo, la cadena eshoponweb-lab-docker, seguida de un número aleatorio de seis dígitos.
- reemplace YOUR-ACR y ACR-USERNAME por el nombre del registro de ACR que registró anteriormente en este laboratorio.
- reemplace AZ400-EWebShop-NAME por el nombre del grupo de recursos que creó anteriormente en este laboratorio (rg-eshoponweb-docker).
-
Seleccione Guardar y ejecutar y, a continuación, seleccione Guardar y ejecutar de nuevo.
-
Abra la canalización y observe el mensaje “Esta canalización necesita permiso para acceder a 2 recursos antes de que esta ejecución pueda continuar con Docker Compose a ACI”. Seleccione Ver y, a continuación, seleccione Permitir dos veces (para cada recurso) para permitir que se ejecute la canalización.
-
Espere a que se complete la ejecución de canalización. Esto puede tardar unos minutos. La definición de compilación consta de una sola tarea AzureResourceManagerTemplateDeployment, que implementa Azure Container Instance (ACI) mediante una plantilla de Bicep y proporciona los parámetros de inicio de sesión de ACR para permitir que ACI descargue la imagen de contenedor creada anteriormente.
-
La canalización tomará un nombre en función del nombre del proyecto. Cambie el nombre a eshoponweb-cd-aci para facilitar la identificación de su propósito.
Ejercicio 2: Limpieza de recursos de Azure y Azure DevOps
En este ejercicio, quitará los recursos de Azure y Azure DevOps creados en este laboratorio.
Tarea 1: Eliminación de recursos de Azure
- En Azure Portal, vaya al grupo de recursos rg-eshoponweb-docker que contiene recursos implementados y seleccione Eliminar grupo de recursos para eliminar todos los recursos creados en este laboratorio.
Tarea 2: Eliminación de canalizaciones de Azure DevOps
-
Vaya al portal de Azure DevOps en
https://dev.azure.comy abra su organización. -
Abra el proyecto eShopOnWeb .
-
Vaya a Pipelines (Canalizaciones) > Pipelines (Canalizaciones).
-
Vaya a Canalizaciones > Canalizaciones y elimine las canalizaciones existentes.
Tarea 3: Volver a crear el repositorio de Azure DevOps
-
En el portal de Azure DevOps, en el proyecto eShopOnWeb, seleccione Configuración del proyecto en la esquina inferior izquierda.
-
En el menú vertical Configuración del proyecto en el lado izquierdo, en la sección Repos, seleccioneRepositorios.
-
En el panel Todos los repositorios, mantenga el puntero sobre el extremo derecho de la entrada del repositorio eShopOnWeb hasta que aparezca el icono de puntos suspensivos de Más opciones; selecciónelo y, en el menú Más opciones, seleccione Cambiar nombre.
-
En la ventana Cambiar nombre del repositorio eShopOnWeb, en el cuadro de texto Nombre del repositorio, escriba eShopOnWeb_old y seleccione Cambiar nombre.
-
Nuevamente en el panel Todos los repositorios, seleccione + Crear.
-
En el panel Crear un repositorio, en el cuadro de texto Nombre del repositorio, escriba eShopOnWeb, desactive la casilla Agregar un archivo README y seleccione Crear.
-
De vuelta en el panel Todos los repositorios, mantenga el puntero sobre el extremo derecho de la entrada del repositorio eShopOnWeb_old hasta que aparezca el icono de puntos suspensivos Más opciones; selecciónelo y, en el menú Más opciones, seleccione Eliminar.
-
En la ventana Eliminar repositorio eShopOnWeb_old, escriba eShopOnWeb_old y seleccione Eliminar.
-
En el menú de navegación izquierdo del portal de Azure DevOps, seleccione Repositorios.
-
En el panel eShopOnWeb está vacío. Agregue código., seleccione Importar un repositorio.
-
En la ventana Importar un repositorio de Git, pegue la siguiente dirección URL
https://github.com/MicrosoftLearning/eShopOnWeby seleccione Importar:
Revisar
En este laboratorio, integrarás el Almacén de claves de Azure con una canalización de Azure DevOps siguiendo estos pasos:
- Se usa una entidad de servicio de Azure para proporcionar acceso a los secretos de Azure Key Vault y para proporcionar acceso a los recursos de Azure desde Azure DevOps.
- Ejecuta dos canalizaciones de YAML importadas desde un repositorio de Git.
- Canalización configurada para recuperar la contraseña de Azure Key Vault mediante un grupo de variables y volver a usarla en tareas posteriores.