Laboratorio: Administración de la identidad para proyectos y canalizaciones
Las identidades administradas ofrecen un método seguro para controlar el acceso a los recursos de Azure. Azure controla estas identidades automáticamente, lo que te permite comprobar el acceso a los servicios compatibles con la autenticación de Azure AD. Esto significa que no es necesario insertar credenciales en el código, lo que mejora la seguridad. En Azure DevOps, las identidades administradas pueden autenticar los recursos de Azure dentro de los agentes autohospedados, lo que simplifica el control de acceso sin poner en peligro la seguridad.
En este laboratorio, crearás una identidad administrada y la usarás en canalizaciones de YAML de Azure DevOps que se ejecutan en agentes autohospedados para implementar recursos de Azure.
El laboratorio dura aproximadamente 30 minutos.
Antes de comenzar
Necesitarás una suscripción a Azure, una organización de Azure DevOps y la aplicación eShopOnWeb para seguir los laboratorios.
- Comprueba que tienes una cuenta Microsoft o de Microsoft Entra con el rol Propietario o Colaborador en la suscripción a Azure. Para obtener más información, consulta Enumeración de asignaciones de roles de Azure mediante Azure Portal y Ver y asignar roles de administrador en Azure Active Directory.
Requisitos previos
Completar los laboratorios:
- Sigue los pasos para validar el entorno de laboratorio.
- Configuración de una estructura de proyecto y repositorio para admitir canalizaciones seguras
- Configuración de agentes y grupos de agentes para canalizaciones seguras
Instrucciones
Ejercicio 0: (omitir si ya lo has completado) importación y ejecución de canalizaciones de CI/CD
En este ejercicio, importarás y ejecutarás las canalizaciones de CI/CD en el proyecto de Azure DevOps.
Tarea 1: (omitir si ya la has completado) Importación y ejecución de la canalización de CI
Empecemos importando la canalización de CI denominada eshoponweb-ci.yml.
-
Ve al portal de Azure DevOps en
https://aex.dev.azure.comy abre tu organización. -
Abre el proyecto eShopOnWeb en Azure DevOps.
-
Ve a Canalizaciones > Canalizaciones.
-
Selecciona el botón Crear canalización.
-
Selecciona Git de Azure Repos (YAML).
-
Selecciona el repositorio eShopOnWeb.
-
Selecciona Archivo YAML de Azure Pipelines existente.
-
Selecciona el archivo /.ado/eshoponweb-ci.yml y haz clic en Continuar.
-
Haz clic en el botón Ejecutar para ejecutar la canalización.
Nota: la canalización adoptará un nombre en función del nombre del proyecto. Cambiarás el nombre para identificar la canalización con más facilidad.
-
Ve a Canalizaciones > Canalizaciones y selecciona la canalización creada recientemente. Selecciona los puntos suspensivos (…) y, a continuación, selecciona Cambiar nombre/mover.
-
Asígnale el nombre eshoponweb-ci y selecciona Guardar.
Tarea 2: (omitir si ya la has completado) Importación y ejecución de la canalización de CD
Nota: en esta tarea, importarás y ejecutarás la canalización de CD denominada eshoponweb-cd-webapp-code.yml.
-
Ve a Canalizaciones > Canalizaciones.
-
Selecciona el botón Nueva canalización.
-
Selecciona Git de Azure Repos (YAML).
-
Selecciona el repositorio eShopOnWeb.
-
Selecciona Archivo YAML de Azure Pipelines existente.
-
Selecciona el archivo /.ado/eshoponweb-cd-webapp-code.yml y, después, selecciona Continuar.
-
En la definición de canalización de YAML, establece la sección variables de la siguiente manera:
variables: resource-group: 'YOUR-RESOURCE-GROUP-NAME' location: 'centralus' templateFile: 'infra/webapp.bicep' subscriptionid: 'YOUR-SUBSCRIPTION-ID' azureserviceconnection: 'YOUR-AZURE-SERVICE-CONNECTION-NAME' webappname: 'YOUR-WEB-APP-NAME' -
Reemplaza los valores de las variables por los valores correctos de tu entorno:
- Reemplaza YOUR-RESOURCE-GROUP-NAME por el nombre del grupo de recursos que deseas usar en este laboratorio, por ejemplo, rg-eshoponweb-multi.
- Establece el valor de la variable location en el nombre de la región de Azure en la que quieres implementar los recursos, por ejemplo, centralus.
- Reemplaza YOUR-SUBSCRIPTION-ID por tu identificador de suscripción a Azure.
- Reemplaza YOUR-AZURE-SERVICE-CONNECTION-NAME por azure subs
- Reemplaza YOUR-WEB-APP-NAME por un nombre único global de la aplicación web que se va a implementar, por ejemplo, la cadena eshoponweb-lab-multi-123456 seguida de un número aleatorio de seis dígitos.
-
Selecciona Guardar y ejecutar y elige hacer “commit” directamente en la rama principal.
-
Selecciona Guardar y ejecutar de nuevo.
-
Abre la ejecución de la canalización. Si ves el mensaje “Esta canalización necesita permiso para acceder a un recurso antes de que esta ejecución pueda continuar con Implementar en WebApp”, selecciona Ver, Permitir y Permitir de nuevo. Esto es necesario para permitir que la canalización cree el recurso de Azure App Service.
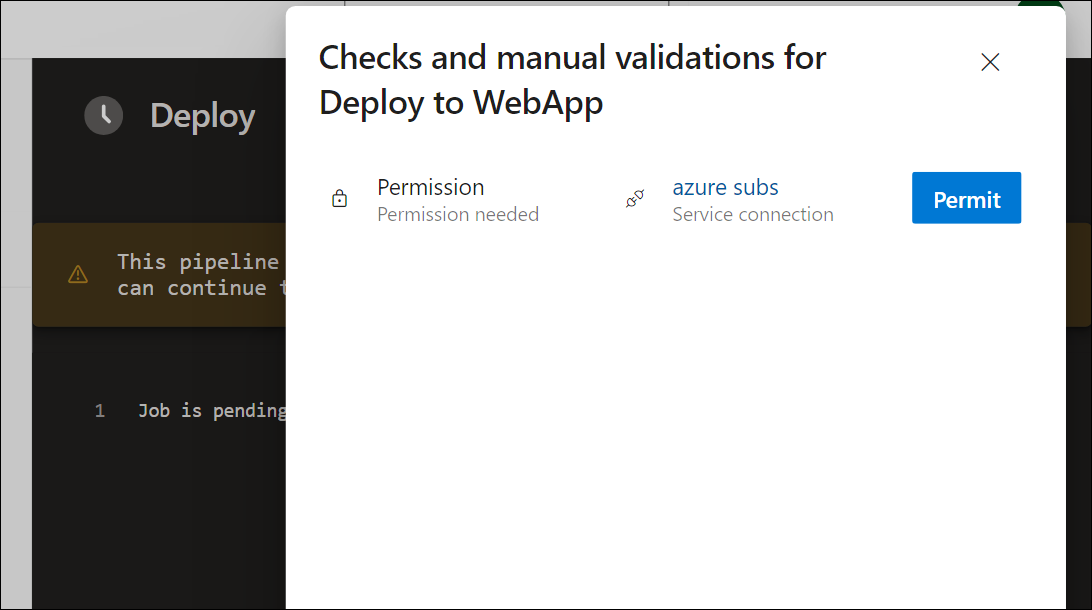
-
La implementación puede tardar unos minutos en completarse, espera a que se ejecute la canalización. La canalización se desencadena después de la finalización de la canalización de CI e incluye las siguientes tareas:
- AzureResourceManagerTemplateDeployment: Implementa la aplicación web de Azure App Service mediante una plantilla de Bicep.
- AzureRmWebAppDeployment: Publica el sitio web en la aplicación web de Azure App Service.
Nota: en caso de que se produzca un error en la implementación, ve a la página de ejecución de la canalización y selecciona Volver a ejecutar trabajos con errores para invocar otra ejecución de canalización.
Nota: la canalización adoptará un nombre en función del nombre del proyecto. Vamos a cambiarle el nombre para identificar mejor la canalización.
-
Ve a Canalizaciones > Canalizaciones y selecciona la canalización creada recientemente. Selecciona los puntos suspensivos (…) y, a continuación, selecciona la opción Cambiar nombre/mover.
-
Asígnale el nombre eshoponweb-cd-webapp-code y haz clic en Guardar.
Ejercicio 1: Configuración de la identidad administrada en Azure Pipelines
En este ejercicio, usarás una identidad administrada para configurar una nueva conexión de servicio e incorporarla a las canalizaciones de CI/CD.
Tarea 1: Establecimiento de la identidad administrada en la suscripción a Azure
-
En el explorador, abre Azure Portal desde
https://portal.azure.com. -
En Azure Portal, ve a la página que muestra la VM de Azure eshoponweb-vm que implementaste en el laboratorio anterior.
-
En la página de VM de Azure eshoponweb-vm, en la barra de herramientas, selecciona Iniciar para iniciarla, en caso de que esté detenida.
-
En la página de VM de Azure eshoponweb-vm, en el lado izquierdo, en la sección Seguridad, selecciona Identidad.
-
En la página Identidad, comprueba que Estado está Activado y selecciona Asignaciones de roles de Azure.
-
Selecciona el botón Agregar asignación de roles y realiza las siguientes acciones:
Configuración Acción Lista desplegable de Ámbito Selecciona Suscripción. Lista desplegable de Suscripción Selecciona tu suscripción a Azure. Lista desplegable de Roles Selecciona el rol Colaborador. Nota: el ámbito de la suscripción es necesario para dar cabida a las implementaciones en los laboratorios posteriores.
-
Selecciona el botón Guardar.
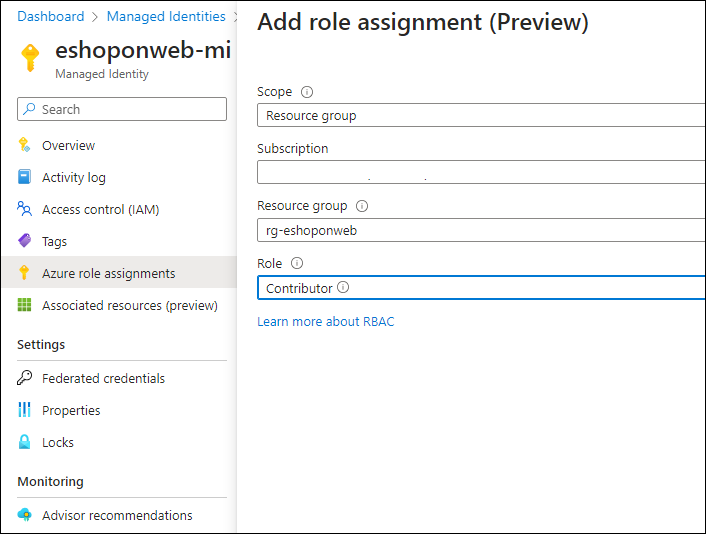
Tarea 2: Creación de una conexión de servicio basada en identidad administrada
-
Cambia al explorador web que muestra el proyecto eShopOnWeb en el portal de Azure DevOps en
https://aex.dev.azure.com. -
En el proyecto eShopOnWeb, ve a Configuración del proyecto > Conexiones de servicio.
-
Haz clic en el botón Nueva conexión de servicio y selecciona Azure Resource Manager.
-
Selecciona Identidad administrada (agent-assigned) como Método de autenticación.
-
Establece el nivel de ámbito en Suscripción y proporciona la información de Azure Portal, incluido el Id. de suscripción, el nombre de suscripción y el Id. de inquilino.
Nota: para encontrar el Id. de suscripción en Azure Portal, ve a la hoja Suscripciones y selecciona la suscripción que usas. El Id. de inquilino se puede encontrar en la hoja Microsoft Entra ID.
-
En Nombre de conexión de servicio, escribe azure subs managed. Se hará referencia a este nombre en las canalizaciones YAML al acceder a la suscripción de Azure.
-
Selecciona Guardar.
Tarea 3: Actualización de la canalización de YAML con el grupo de agentes autohospedados
En esta tarea, actualizarás la canalización de CI para usar el grupo de agentes autohospedados.
-
Cambia a la ventana del explorador que muestra el proyecto eShopOnWeb en el portal de Azure DevOps.
-
En la página del proyecto eShopOnWeb, ve a Canalizaciones > Canalizaciones.
-
Selecciona la canalización eshoponweb-ci y selecciona Editar.
-
En la subsección trabajos de la sección fases, actualiza el valor de la propiedad grupo para hacer referencia al grupo de agentes autohospedados eShopOnWebSelfPool que configuraste en esta tarea para que tenga el siguiente formato:
jobs: - job: Build pool: eShopOnWebSelfPool steps: - task: DotNetCoreCLI@2 -
Selecciona Validar y guardar y elige hacer “commit” directamente en la rama principal.
-
Selecciona Guardar otra vez.
-
Selecciona Ejecutar la canalización y, a continuación, haz clic en Ejecutar de nuevo.
-
Comprueba que el trabajo de compilación se ejecute en el agente eShopOnWebSelfAgent y se complete correctamente.
Nota: si ves el mensaje La solicitud del agente no se está ejecutando porque todos los posibles agentes están ejecutando otras solicitudes. Posición actual en la cola: 1, puedes esperar a que el agente esté disponible o puedes detener el trabajo del agente que se está ejecutando. Puede ser la canalización de CD que se ejecuta automáticamente.
Nota: si ves el mensaje “Esta canalización necesita permiso para acceder a un recurso antes de que esta ejecución pueda continuar con la compilación de la solución .Net Core” en la página ejecución de canalización, selecciona Ver, Permitir y Permitir de nuevo. Esto es necesario para permitir que la canalización use el grupo de agentes autohospedados.
Tarea 4: Actualización de la canalización de CD para usar el grupo de agentes autohospedados y la conexión de servicio basado en identidad administrada
En esta tarea, actualizarás la canalización de CD para usar la conexión de servicio basada en identidad administrada y el grupo de agentes autohospedados.
-
Cambia a la ventana del explorador que muestra el proyecto eShopSecurity en el portal de Azure DevOps.
Nota: eShopSecurity es el nombre del proyecto que creaste en el primer laboratorio.
-
En la página del proyecto eShopSecurity , ve a Repositorios > Archivos.
-
Selecciona el archivo eshoponweb-secure-variables.yml y haz clic en el botón Editar.
-
En la sección de variables, actualiza la variable azureserviceConnection para usar el nombre de la conexión de servicio que creaste en la tarea anterior, azure subs managed.
azureserviceconnection: 'azure subs managed' -
Haz clic en el botón Commit y elige hacer “commit” directamente en la rama principal.
-
Haz clic de nuevo en el botón Commit.
-
Cambia al proyecto eShopOnWeb.
-
En la página del proyecto eShopOnWeb, ve a Canalizaciones > Canalizaciones.
-
Selecciona la canalización eshoponweb-cd-webapp-code y selecciona Editar.
-
En la subsección trabajos de la sección fases, actualiza el valor de la propiedad grupo para hacer referencia al grupo de agentes autohospedados que creaste en el laboratorio anterior, eShopOnWebSelfPool, para que tenga el siguiente formato:
jobs: - job: Deploy pool: eShopOnWebSelfPool steps: #download artifacts - download: eshoponweb-ci -
Haz clic en el botón Validar y guardar y elige hacer “commit” directamente en la rama principal.
-
Vuelve a hacer clic en Guardar.
-
Ve a Canalizaciones > Canalizaciones y selecciona la canalización eshoponweb-cd-webapp-code que ya se está ejecutando desde la tarea anterior.
-
Haz clic en ejecución de canalización y en Cancelar. Haz clic en el botón Sí para confirmar.
Nota: ejecutarás la canalización para habilitar el diagnóstico del sistema para ver los registros de la canalización.
-
Haz clic en Ejecutar nueva canalización, activa la casilla “Habilitar diagnóstico del sistema” y haz clic en el botón Ejecutar.
-
Abre la ejecución de canalización.
Nota: Si ves el mensaje “Esta canalización necesita permiso para acceder a 2 recursos antes de que esta ejecución pueda continuar con la implementación en WebApp”, selecciona Ver, Permitir y Permitir de nuevo. Esto es necesario para permitir que la canalización use la conexión de servicio y el grupo de agentes autohospedados.
-
La implementación puede tardar unos minutos en completarse, espera a que se ejecute la canalización.
[!IMPORTANT] Si se produce un error en la canalización debido al error de la CLI de AZ, es posible que tengas que reiniciar el agente autohospedado y volver a ejecutar la canalización. Para reiniciar el agente, en Azure Portal, ve a la página que muestra la VM de Azure eshoponweb-vm que implementaste en el laboratorio anterior, conéctate a la máquina virtual mediante el botón Conectar y reinicia el nombre del servicio del agente de Azure Pipelines a partir de vstsagent. Haz clic con el botón derecho en el servicio del agente y selecciona Reiniciar.
-
Deberías ver en los registros de canalización que la canalización usa la identidad administrada.
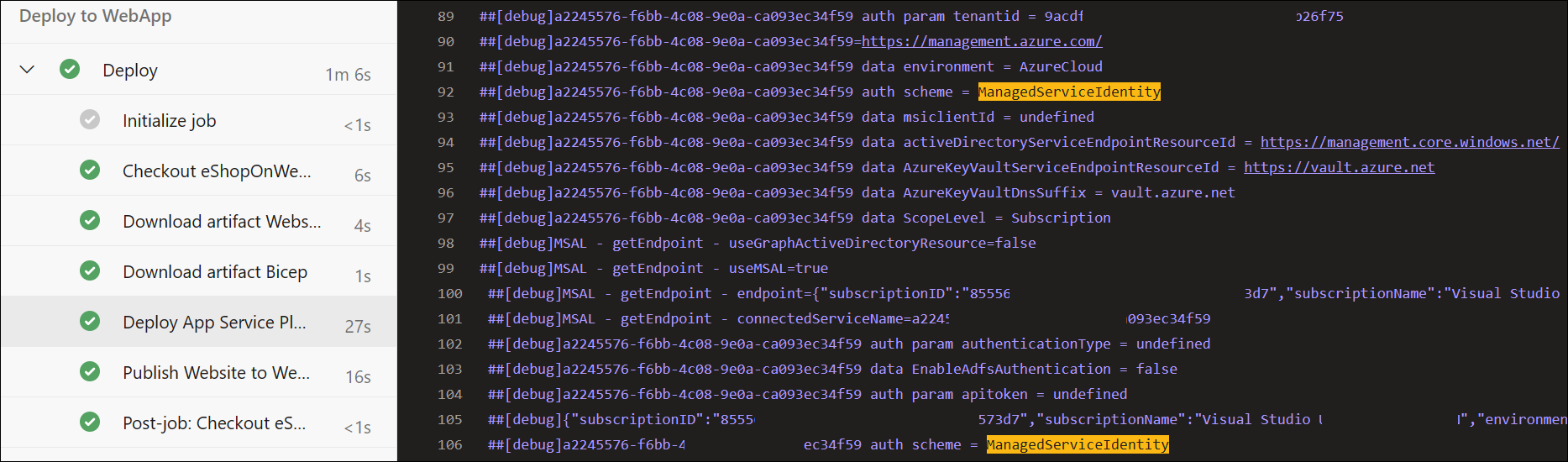
Nota: una vez finalizada la canalización, puedes usar Azure Portal para comprobar el estado de los recursos de App Service Web App.
[!IMPORTANT] Recuerda eliminar los recursos creados en Azure Portal para evitar cargos innecesarios.
Revisión
En este laboratorio, has aprendido a usar una identidad administrada asignada a agentes autohospedados en canalizaciones YAML de Azure DevOps.