Cost of denormalizing data and aggregates and using the change feed for referential integrity
Using the Relational model could allow us to place different entities in their own containers. However in NoSQL databases there are no joins between containers so we need to start denormalizing our data to eliminate the use of joins. Additionally, NoSQL reduces the number of request by modeling the data so the applications can fetch their data in as fewer requests as possible. One problem that rises when denormalizing our data could be the referential integrity between our entities, for this we can use the change feed to keep the data in sync. Denormalizing your aggregates like group by counts can also help us reduce requests.
In this lab, you’ll look at the benefits of how denormalizing data and aggregates can help us reduce cost and how we can use the change feed to mantain referential integrity on the denormalized data.
Prepare your development environment
If you have not already cloned the lab code repository for DP-420 to the environment where you’re working on this lab, follow these steps to do so. Otherwise, open the previously cloned folder in Visual Studio Code.
-
Start Visual Studio Code.
📝 If you are not already familiar with the Visual Studio Code interface, review the Get Started guide for Visual Studio Code
-
Open the command palette and run Git: Clone to clone the
https://github.com/microsoftlearning/dp-420-cosmos-db-devGitHub repository in a local folder of your choice.💡 You can use the CTRL+SHIFT+P keyboard shortcut to open the command palette.
-
Once the repository has been cloned, open the local folder you selected in Visual Studio Code.
-
In Visual Studio Code, in the Explorer pane, browse to the 17-denormalize folder.
-
Open the context menu for the 17-denormalize folder and then select Open in Integrated Terminal to open a new terminal instance.
-
If the terminal opens as a Windows Powershell terminal, open a new Git Bash terminal.
💡 To open a Git Bash terminal, on the right hand side of the the terminal menu,click on the pulldown besides the + sign and choose Git Bash.
-
In the Git Bash terminal, run the following commands. The commands open a browser window to connect to the azure portal where you will use the provided lab credentials.
"C:\Program Files (x86)\Microsoft SDKs\Azure\CLI2\python.exe" -m pip install pip-system-certs az login dotnet add package Microsoft.Azure.Cosmos --version 3.49.0💡 If you ran the Measure performance for customer entities lab first, and didn’t remove the Azure resources created by that lab, close the integrated terminal, ignore the following step and move to the next section. Note that if you already have the resources created by the Measure performance for customer entities lab, and you try to run the script below, the script will fail.
📝 If you are using the Free Tier of Cosmos DB for this lab, you will need to update the azuredeploy.json file and change the throughput from 4000 to 1000 for all databases and containers.
-
In the Git Bash terminal, run the following commands. The commands run a script that creates a new Azure Cosmos DB account, and then build and start the app you use to populate the database and complete the exercises. Once you have entered the provided credential for the azure account, the build may take 15-20 minutes to complete, so it might be a good time to get some coffee or tea.
bash init.sh dotnet build dotnet run --load-data echo "Data Load completed." -
Close the integrated terminal.
Exercise 1: Measure performance cost when denormalizing data
Query for the product category name
In the database-v2 container, where data is stored in individual containers, run a query to get the product category name, and then view the request charge for that query.
-
In a new web browser window or tab, navigate to the Azure portal (
portal.azure.com). -
Sign into the portal using the Microsoft credentials associated with your subscription.
- On the left pane, select Azure Cosmos DB.
- Select the Azure Cosmos DB account with the name that starts with cosmicworks.
- On the left pane, select Data Explorer.
- Expand database-v2.
- Select the productCategory container.
- At the top of the page, select New SQL Query.
-
On the Query 1 pane, paste the following SQL code, and then select Execute Query.
SELECT * FROM c where c.type = 'category' and c.id = "AB952F9F-5ABA-4251-BC2D-AFF8DF412A4A" -
Select the Results tab to review the results. You see that this query returns the name of the product category, “Components, Headsets.”
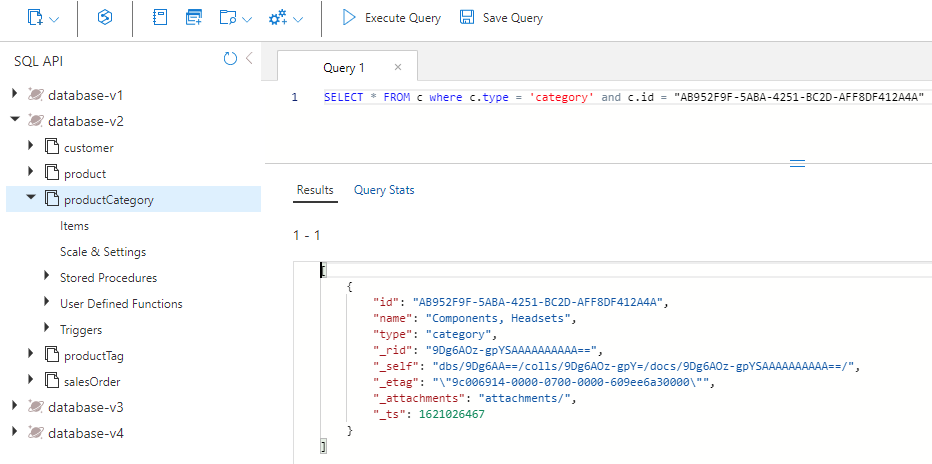
-
Select the Query Stats tab, and note the request charge of 2.92 RUs (request units).
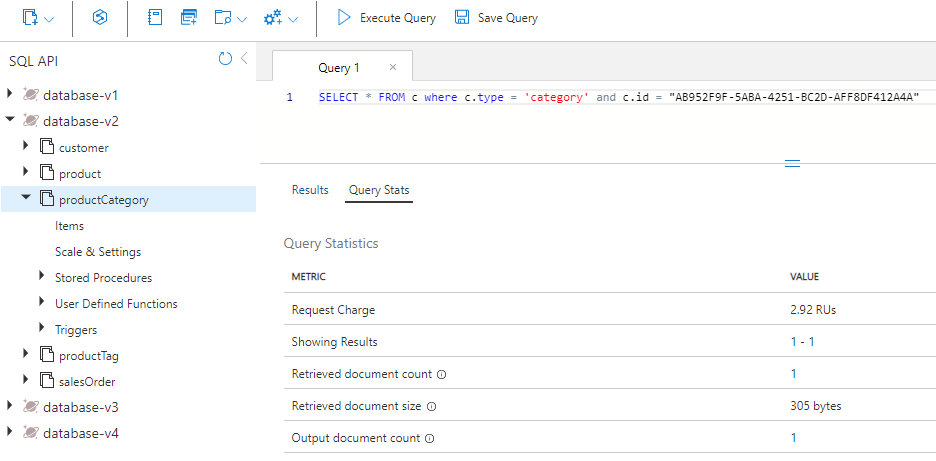
Query for the products in the category
Next, query the product container to get all the products in the “Components, Headsets” category.
- Select the product container.
- At the top of the page, select New SQL Query.
-
On the Query 2 pane, paste the following SQL code, and then select Execute Query.
SELECT * FROM c where c.categoryId = "AB952F9F-5ABA-4251-BC2D-AFF8DF412A4A" -
Select the Results tab to review the results. You see there are three products returned, HL Headset, LL Headset, and ML Headset. Each product has a SKU, name, price, and an array of product tags.
-
Select the Query Stats tab, and note the request charge of 2.89 RUs.
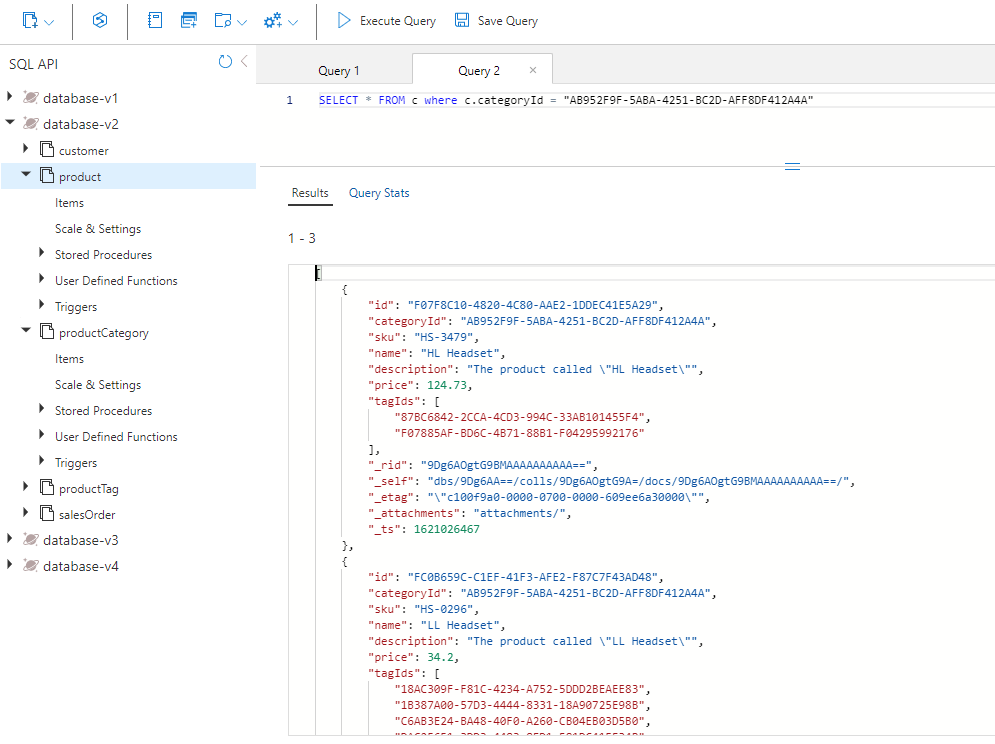
Note: You may observe a slightly different request charge than what is reported in this exercise, within a +/- 0.1 range.
Query for each product’s tags
Next, query the productTag container three times, once for each of the three products: HL Headset, LL Headset, and ML Headset.
HL headset tags
First, run a query to return the tags for HL Headset.
- Select the productTag container.
- At the top of the page, select New SQL Query.
-
On the Query 3 pane, paste the following SQL code, and then select Execute Query.
SELECT * FROM c where c.type = 'tag' and c.id IN ('87BC6842-2CCA-4CD3-994C-33AB101455F4', 'F07885AF-BD6C-4B71-88B1-F04295992176')This query returns the two tags for the HL Headset product.
-
Select the Query Stats tab, and note the request charge of 3.06 RUs.
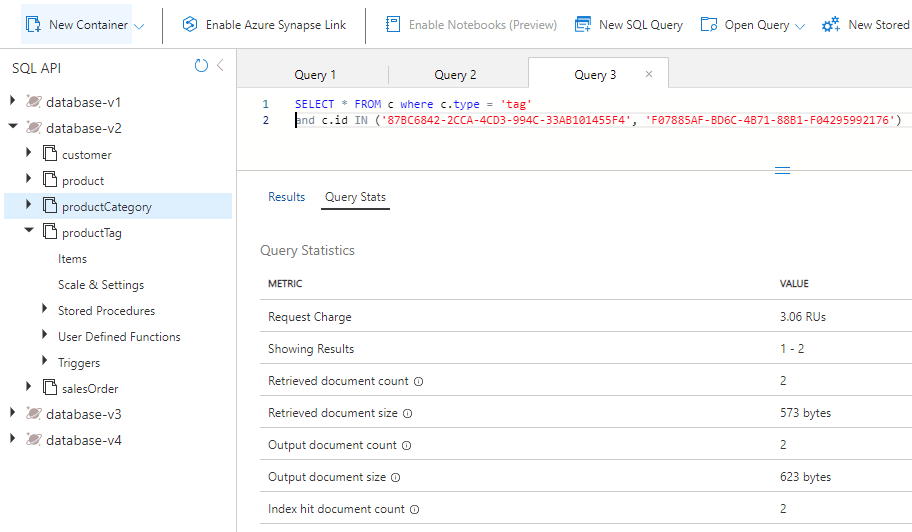
LL headset tags
Next, run a query to return the tags for LL Headset.
- Select the productTag container.
- At the top of the page, select New SQL Query.
-
On the Query 4 pane, paste the following SQL code, and then select Execute Query.
SELECT * FROM c where c.type = 'tag' and c.id IN ('18AC309F-F81C-4234-A752-5DDD2BEAEE83', '1B387A00-57D3-4444-8331-18A90725E98B', 'C6AB3E24-BA48-40F0-A260-CB04EB03D5B0', 'DAC25651-3DD3-4483-8FD1-581DC41EF34B', 'E6D5275B-8C42-47AE-BDEC-FC708DB3E0AC')This query returns the five tags for the LL Headset product.
-
Select the Query Stats tab, and note the request charge of 3.47 RUs.
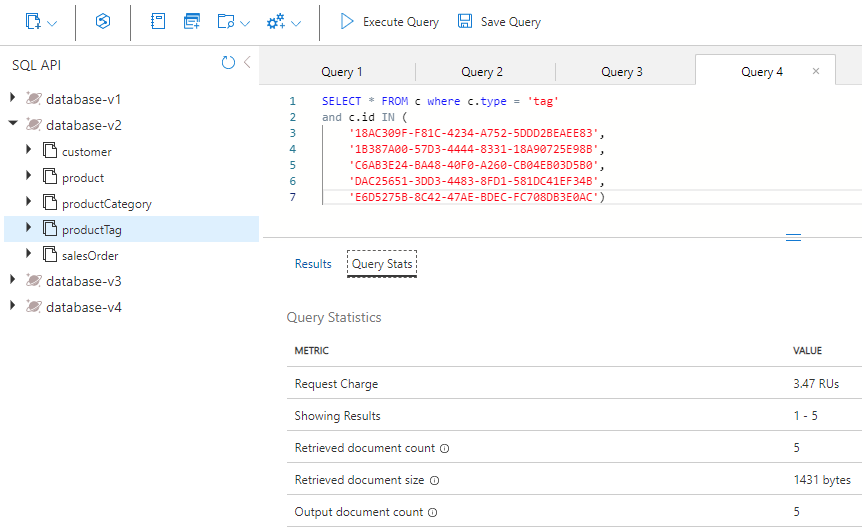
ML headset tags
Last, run a query to return the tags for ML Headset.
- Select the productTag container.
- At the top of the page, select New SQL Query.
-
On the Query 5 pane, paste the following SQL code, and then select Execute Query.
SELECT * FROM c where c.type = 'tag' and c.id IN ('A34D34F7-3286-4FA4-B4B0-5E61CCEEE197', 'BA4D7ABD-2E82-4DC2-ACF2-5D3B0DEAE1C1', 'D69B1B6C-4963-4E85-8FA5-6A3E1CD1C83B')This query returns the three tags for the ML Headset product.
-
Select the Query Stats tab, and note the request charge of 3.2 RUs.
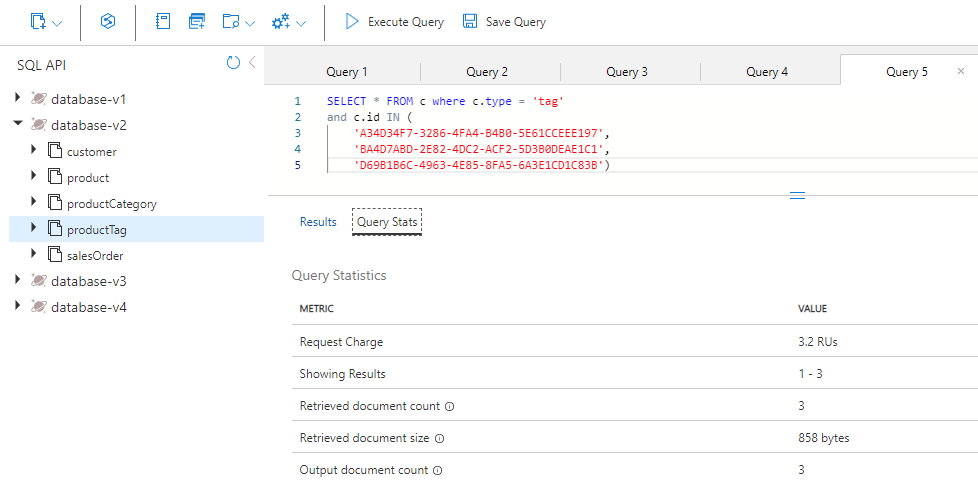
Add up the RU charges
Now, let’s add up all the RU costs from each of the queries you ran.
| Query | RU/s cost |
|---|---|
| Category name | 2.92 |
| Product | 2.89 |
| HL product tags | 3.06 |
| LL product tags | 3.47 |
| ML product tags | 3.20 |
| Total RU cost | 15.54 |
Run the same queries for your NoSQL design
Let’s query for the same information but in the denormalized database.
- In Data Explorer, select database-v3.
- Select the product container.
- At the top of the page, select New SQL Query.
-
On the Query 6 pane, paste the following SQL code, and then select Execute Query.
SELECT * FROM c where c.categoryId = "AB952F9F-5ABA-4251-BC2D-AFF8DF412A4A"The results will look something like the following:
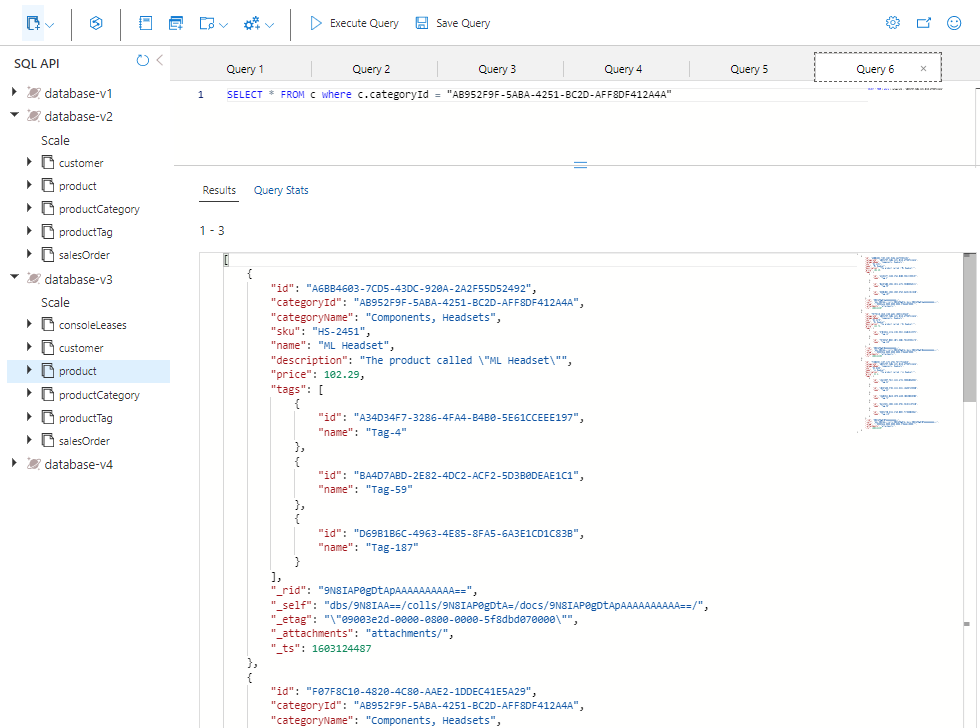
-
Review the data that’s returned in this query. It contains all the information you need to render the products for this category, including the category name and tag names for each of the three products.
- Select the Query Stats tab, and note the request charge of 2.89 RUs.
Compare the performance of the two models
In the relational model, where data is stored in individual containers, you ran five queries to get the name of the category, all the products for that category, and all the product tags for each of the products. The request charge for the five queries totaled 15.56 RUs.
To get the same information in the NoSQL model, you ran one query, and its request charge was 2.9 RUs.
The benefit is not just the lower cost of a NoSQL design like this model. This type of design is also faster, because it requires only a single request. Further, the data itself is served in the way that it’s likely to be rendered on a webpage. This means less code to write and maintain downstream in your e-commerce application.
When you denormalize data, you produce simpler, more efficient queries for your e-commerce application. You can store all the data that’s needed by your application in a single container, and you can fetch it with a single query. When you’re dealing with high-concurrency queries, this type of data modeling can provide huge benefits in simplicity, speed, and cost.
Exercise 2: Use the change feed to manage referential integrity
In this unit, you’ll see how change feed can help maintain referential integrity between two containers in Azure Cosmos DB. In this scenario, you use change feed to listen to the productCategory container. When you update the name of a product category, change feed captures the updated name and updates all the products in that category with the new name.
For this exercise, you’ll complete the following steps:
- Complete some C# code to highlight key concepts to understand.
- Start the change feed processor so that it begins to listen to the productCategory container.
- Query the product container for the category whose name you’re changing and the number of products in that category.
- Update the category name, and watch change feed propagate the changes to the product container.
- Query the new product container with the new category name, and count the number of products to ensure that they’re all updated.
- Change the name back to the original, and watch change feed propagate the changes back.
Start Azure Cloud Shell and open Visual Studio Code
To go to the code that you’ll update for change feed, do the following:
- If it is not opened already, open Visual Studio Code, and open the Program.cs file in the 17-denormalize folder.
Complete the code for change feed
Add code to handle the changes that are passed into the delegate, loop through each product for that category, and update them.
-
Go to the function that starts the change feed processor.
-
Select Ctrl+G, and then type 603 to go to that line in the file.
-
You should now see the following code:
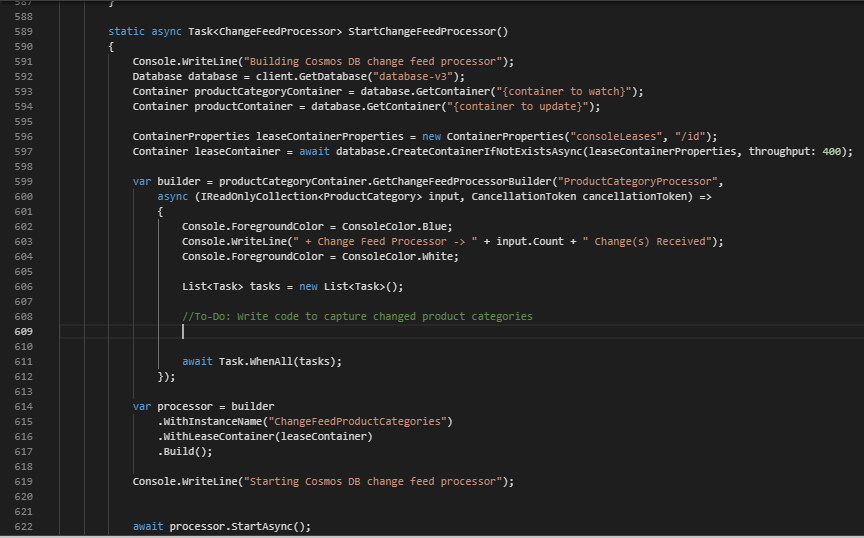
At lines 588 and 589 are two container references. You need to update them with the correct container names. Change feed works by creating an instance of the change feed processor on the container reference. In this case, you’re watching for changes to the productCategory container.
-
At line 588, replace {container to watch} with
productCategory. -
At line 589, replace {container to update} with
product. When a product category name is updated, every product in that category needs to be updated with the new product category name. -
Below the container to watch and container to update lines, review the leaseContainer line. The leaseContainer works like a checkpoint on the container. It knows what has been updated since the last time it was checked by the change feed processor.
When change feed sees a new change, it calls a delegate and passes the changes in a read-only collection.
-
At line 603, you need to add some code that will be called when change feed has a new change that needs to be processed. To do so, copy the following code snippet and paste it below the line that starts with //To-Do:
//Fetch each change to productCategory container foreach (ProductCategory item in input) { string categoryId = item.id; string categoryName = item.name; tasks.Add(UpdateProductCategoryName(productContainer, categoryId, categoryName)); } -
Your code should now look like the code in the following image:
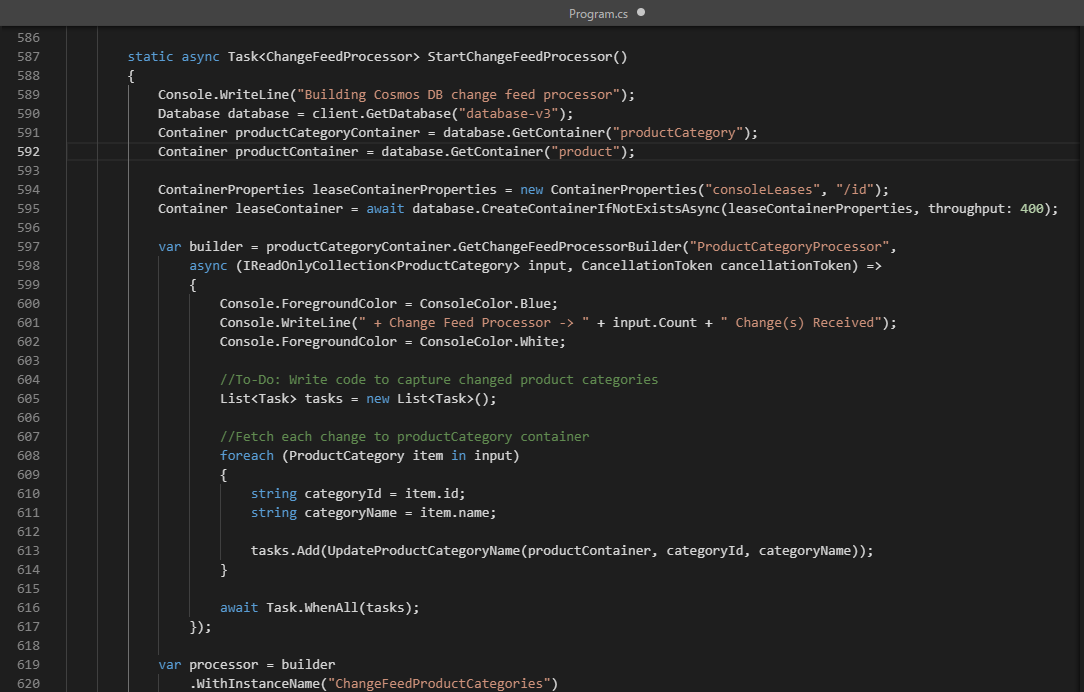
By default, change feed runs every second. In scenarios where there are a lot of inserts or updates made in the watched container, the delegate might have more than one change. For this reason, you type the delegate input as IReadOnlyCollection.
This code snippet loops through all the changes in the delegate input and saves them as strings for categoryId and categoryName. It then adds a task to the task list with a call to another function that updates the product container with the new category name.
-
Select Ctrl+G, and then enter 647 to find your UpdateProductCategoryName() function. Here you write some code that updates each product in the product container with the new category name captured by change feed.
-
Copy the following code snippet and paste it below the line that starts with //To-Do:. The function does two things. It first queries the product container for all the products for the passed in categoryId. It then updates each product with the new product category name.
//Loop through all products foreach (Product product in response) { productCount++; //update category name for product product.categoryName = categoryName; //write the update back to product container await productContainer.ReplaceItemAsync( partitionKey: new PartitionKey(categoryId), id: product.id, item: product); }Your code should now look like this.
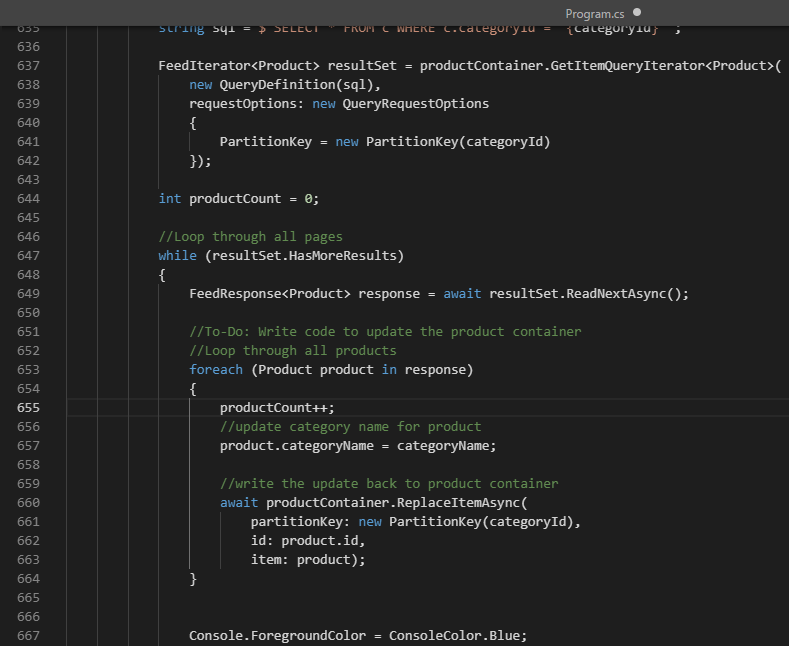
The code reads the rows from the response object of the query and then updates the product container with all the products returned by the query.
You’re using a foreach() loop to go through each product that’s returned by the query. For each row, you update a counter so that you know how many products were updated. You then update the category name for the product to the new categoryName. Finally, you call ReplaceItemAsync() to update the product back in the product container.
-
Select Ctrl+S to save your changes.
-
If it is not opened already, open a Git Bash Integrated Terminal and make sure you are under the 17-denormalize folder.
-
To compile and execute the project, run the following command:
dotnet build dotnet run -
Your screen should now display the main menu for the application.
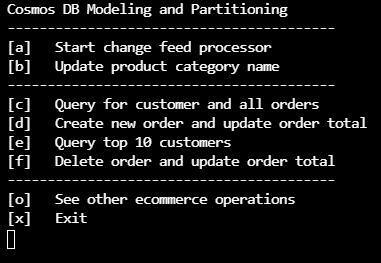
Run the change feed sample
Now that you’ve completed the code for change feed, let’s see it in action.
-
On the main menu, select a to start the change feed processor. Your screen displays the progress.
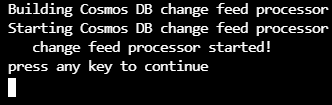
-
Press any key to return to the main menu.
-
Select b on the main menu to update the product category name. The following sequence takes place:
a. Queries the products container for the “Accessories, Tires, and Tubes” category, and counts how many products are in that category.
b. Updates the category name and replaces the word “and” with an ampersand (&).
c. Change feed picks up that change and, using the code you wrote, updates all the products for that category.
d. Change feed reverts the name change and changes the category name back, replacing “&” with the original “and.”
e. Change feed picks up that change and updates all the products back to the original product category name. -
Select b on the main menu and follow the prompts until change feed runs a second time, and then hold. The results will look like the following:
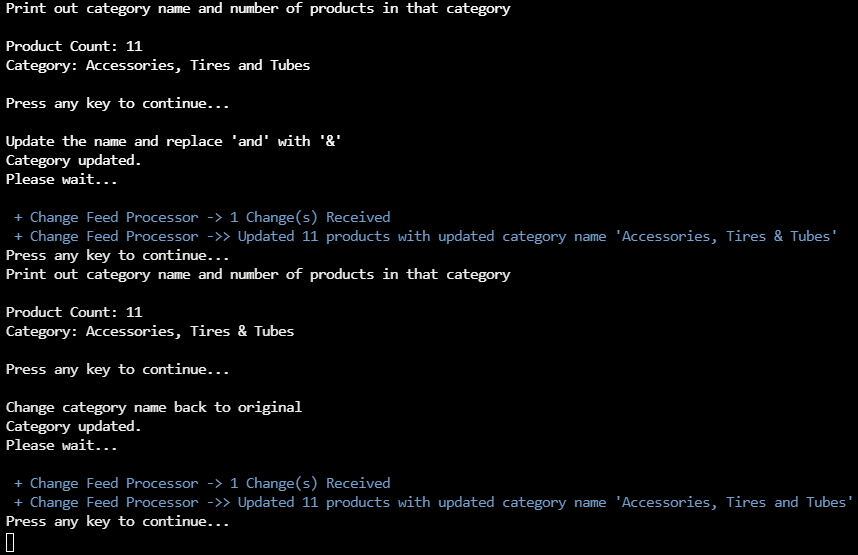
-
If you clicked too far and went back to the main menu, select b again to observe the changes.
-
When you’re done, type x to exit and return to Cloud Shell.
Exercise 3: Denormalizing Aggregates
In this unit, you’ll see how to denormalize an aggregate to write the top 10 customers query for your e-commerce site. You’ll use the transactional batch feature in the Azure Cosmos DB .NET SDK that simultaneously inserts a new sales order and updates the customer’s salesOrderCount property, both of which are in the same logical partition.
For this exercise, you’ll complete the following steps:
- View the code to create a new sales order.
- Complete the C# code to increment salesOrderCount for the customer.
- Complete the C# code to implement the transaction to insert the new sales order and update the customer record by using transactional batch.
- Run a query for a specific customer to see the customer’s record and all of the customer’s orders.
- Create a new sales order for that customer and update their salesOrderCount property.
- Run your top 10 customers query to see what the results currently are.
- Show how you can use transactional batch when a customer cancels an order.
Open Visual Studio Code
To get to the code that you’ll use in this unit, do the following:
- If it is not opened already, open Visual Studio Code, and open the Program.cs file in the 17-denormalize folder.
Complete the code to update total sales orders
-
Go to the function that creates a new sales order.
-
Select Ctrl+G, and then type 483 to go to that line in the file.
-
You should now see the following code:
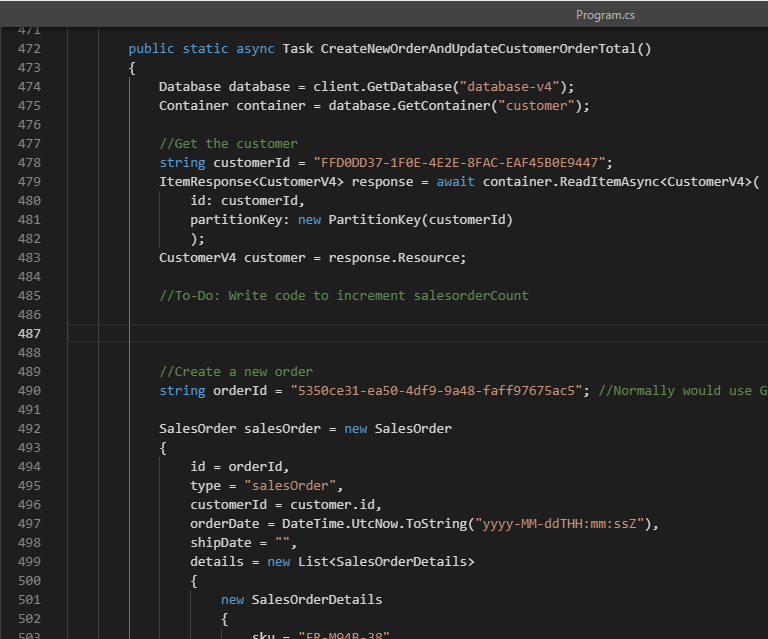
This function creates a new sales order and updates the customer record by using transactional batch.
First, the customer record is retrieved by calling ReadItemAsync() and passing in the customerId as both the partition key and ID.
-
At line 483, below the //To-Do: comment, increment the value of salesOrderCount by pasting the following code snippet:
//Increment the salesOrderTotal property customer.salesOrderCount++;Your screen should now look like this:
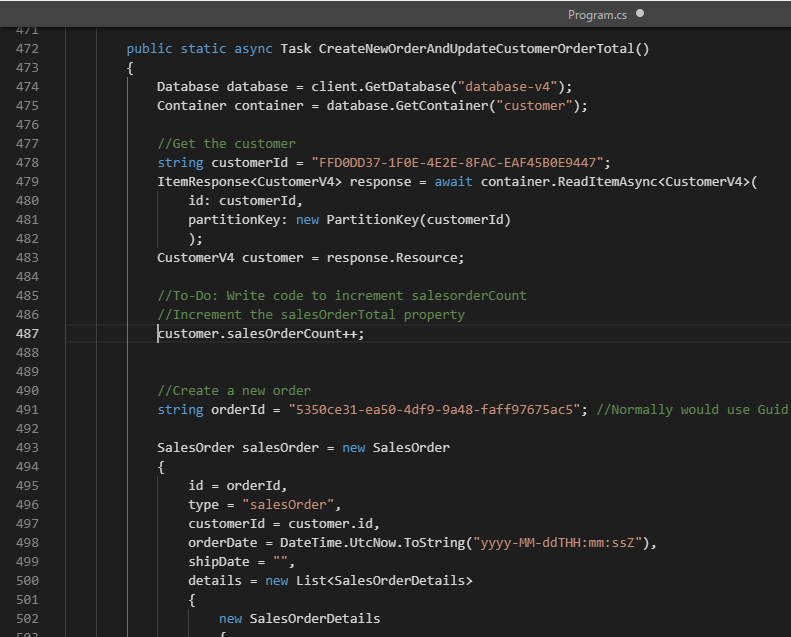
Complete the code to implement transactional batch
-
Scroll down a few lines to see the data for the new sales order you’ll create for your customer.
Your new sales order object has a header and detail structure typical of sales orders in an e-commerce application.
The sales order header has orderId, customerId, orderDate, and shipDate, which you’ll leave blank.
Because your customer container contains both customer and sales order entities, your sales order object also contains your discriminator property, type, with the value of salesOrder. This helps you distinguish a sales order from a customer object in your customer container.
Farther down, you can also see the two products for the order that make up the details section in your sales order.
-
Scroll a little farther to another //To-Do: comment. Here, you need to add code that inserts a new sales order and updates the customer record by using transactional batch.
-
Copy the following code snippet, and then paste it on the line below the //To-Do: comment.
TransactionalBatchResponse txBatchResponse = await container.CreateTransactionalBatch( new PartitionKey(salesOrder.customerId)) .CreateItem<SalesOrder>(salesOrder) .ReplaceItem<CustomerV4>(customer.id, customer) .ExecuteAsync(); if (txBatchResponse.IsSuccessStatusCode) Console.WriteLine("Order created successfully");This code calls CreateTransactionalBatch() on your container object. It takes the partition key value as a required parameter, because all transactions are scoped to a single logical partition. You’ll also pass in your new sales order calling CreateItem() and your updated customer object calling ReplaceItem(). Then, call ExecuteAsync() to execute the transaction.
Finally, check to see whether the transaction was successful by looking at the response object.
Your screen should now look like the following:
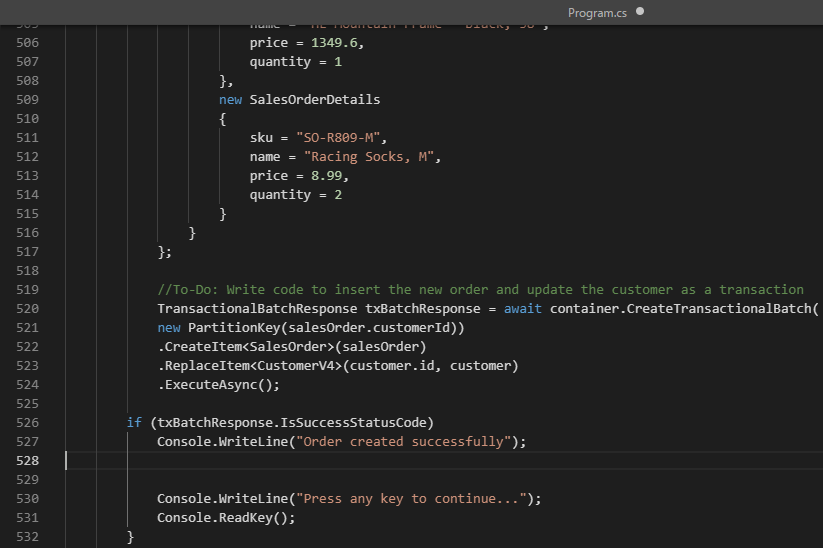
-
Select Ctrl+S to save your changes.
-
If it is not opened already, open a Git Bash Integrated Terminal and make sure you are under the 17-denormalize folder.
-
To compile and execute the project, run the following command:
dotnet build dotnet run -
Your screen should now display the main menu for the application, as shown here:
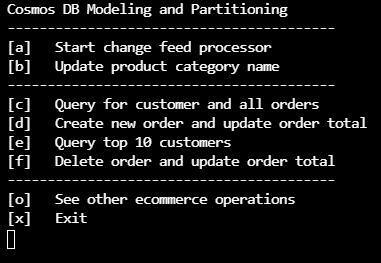
Query for the customer and their sales orders
Because you designed your database to store both the customer and all their sales orders in the same container by using customerId as your partition key, you can query the customer container and return the customer’s record and all of the customer’s sales orders in a single operation.
-
On the main menu, select c to run the menu item for Query for customer and all orders. This query returns the customer record, followed by all the customer’s sales orders. You should see all the customer’s sales orders output on the screen.
Note that the last order was for a Road-650 Red, 58 for $782.99.
-
Scroll up to Print out customer record and all their orders.
Note that the salesOrderCount property shows two sales orders.
Your screen should look like the following:
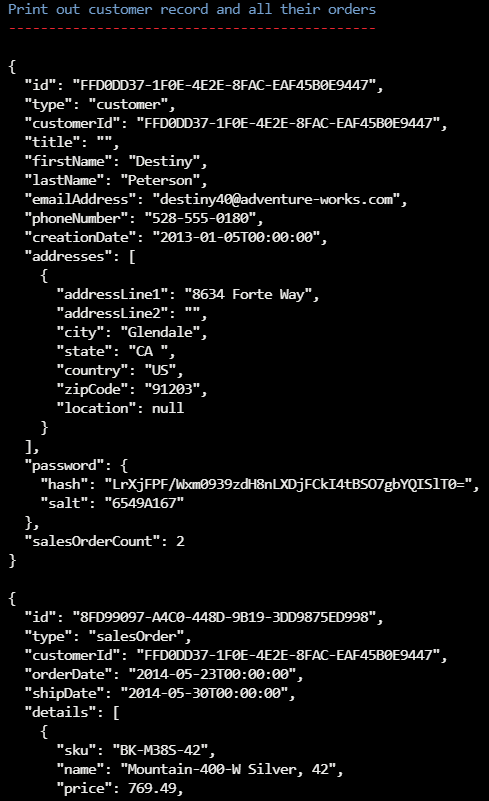
Create a new sales order and update total sales orders in a transaction
Create a new sales order for the same customer, and update the total sales orders saved in their customer record.
- Press any key in the window to return to the main menu.
- Select d to run the menu item for Create new order and update order total.
- Press any key to return to the main menu.
-
Select c to run the same query again.
Note that the new sales order shows HL Mountain Frame - Black, 38 and Racing Socks, M.
-
Scroll back up to Print out customer record and all their orders.
Note that the salesOrderCount property shows three sales orders.
-
Your screen should look like the following:
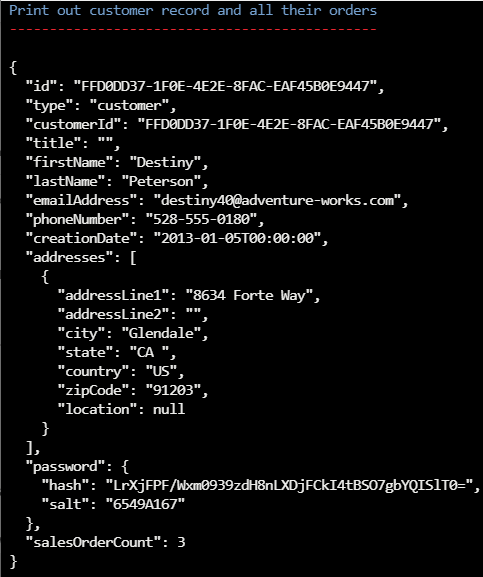
Delete an order by using transactional batch
As with any e-commerce application, customers also cancel orders. You can do the same here as well.
-
Press any key to return to the main menu.
-
Select f to run the menu item for Delete order and update order total.
- Press any key to return to the main menu.
-
Select c to run the same query again to confirm that the customer record is updated.
Note that the new order is no longer returned. If you scroll up, you can see that salesOrderCount value has returned to 2.
- Press any key to return to the main menu.
View the code that deletes a sales order
You delete a sales order in exactly the same way that you create one. Both operations are wrapped in a transaction and executed in the same logical partition. Let’s look at the code that does that.
- Type x to exit the application.
-
If it is not opened already, open Visual Studio Code, and open the Program.cs file in the 17-denormalize folder.
-
Select Ctrl+G, and then enter 529.
This function deletes the new sales order and updates the customer record.
Here you can see that the code first retrieves the customer record and then decrements salesOrderCount by 1.
Next is the call to CreateTransactionalBatch(). Again, the logical partition key value is passed in, but this time, DeleteItem() is called with the order ID and ReplaceItem() is called with the updated customer record.
View the code for your top 10 customers query
Let’s look at the query for your top 10 customers.
-
Select Ctrl+G, and then enter 566.
Near the top is the definition for your query.
SELECT TOP 10 c.firstName, c.lastName, c.salesOrderCount FROM c WHERE c.type = 'customer' ORDER BY c.salesOrderCount DESCThis query is fairly simple, with a TOP statement to limit the number of records returned and an ORDER BY on your salesOrderCount property in descending order.
Also notice the discriminator property of type with a value of customer, so you return only back customers because your customer container has both customers and sales orders within it.
-
To start the application again if it’s not already running, run the following command:
dotnet run -
Finally, type e to run the query.
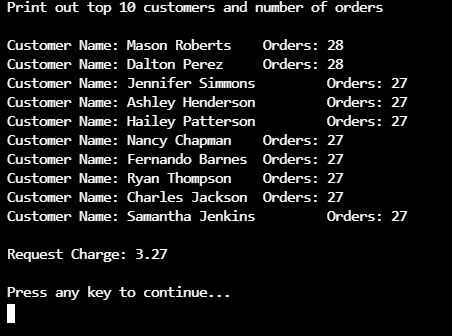
Something you might not realize is that the top 10 customers query is a cross-partition query that fans out across all the partitions in your container.
The companion lab to this one pointed out that you should strive to avoid cross-partition queries. However, in reality, such queries can be OK in situations where the container is still small or the query is run infrequently. If the query is run frequently or the container is exceptionally large, it would be worth exploring the cost of materializing this data into another container and using it to serve this query.
Clean up
Delete the Resource Group created in this lab. If you don’t have the access to remove the Resource Group, remove all the Azure objects created by this lab.