Measure performance for customer entities
In this exercise, you’ll measure the difference for customer entities when you model entities as separate containers versus when you model for a NoSQL database by embedding entities in a single document.
Prepare your development environment
If you have not already cloned the lab code repository for DP-420 to the environment where you’re working on this lab, follow these steps to do so. Otherwise, open the previously cloned folder in Visual Studio Code.
-
Start Visual Studio Code.
📝 If you are not already familiar with the Visual Studio Code interface, review the Get Started guide for Visual Studio Code
-
Open the command palette and run Git: Clone to clone the
https://github.com/microsoftlearning/dp-420-cosmos-db-devGitHub repository in a local folder of your choice.💡 You can use the CTRL+SHIFT+P keyboard shortcut to open the command palette.
-
Once the repository has been cloned, open the local folder you selected in Visual Studio Code.
-
In Visual Studio Code, in the Explorer pane, browse to the 16-measure-performance folder.
-
Open the context menu for the 16-measure-performance folder and then select Open in Integrated Terminal to open a new terminal instance.
-
If the terminal opens as a Windows Powershell terminal, open a new Git Bash terminal.
💡 To open a Git Bash terminal, on the right hand side of the the terminal menu,click on the pulldown besides the + sign and choose Git Bash.
-
In the Git Bash terminal, run the following commands. The commands open a browser window to connect to the azure portal where you will use the provided lab credentials.
"C:\Program Files (x86)\Microsoft SDKs\Azure\CLI2\python.exe" -m pip install pip-system-certs az login dotnet add package Microsoft.Azure.Cosmos --version 3.49.0💡 If you ran the Cost of denormalizing data lab first, and didn’t remove the Azure resources created by that lab, close the integrated terminal, ignore the following step and move to the next section. Note that if you already have the resources created by the Cost of denormalizing data lab, and you try to run the script below, the script will fail.
📝 If you are using the Free Tier of Cosmos DB for this lab, you will need to update the azuredeploy.json file and change the throughput from 4000 to 1000 for all databases and containers.
-
In the Git Bash terminal, run the following commands. The commands run a script that creates a new Azure Cosmos DB account, and then build and start the app you use to populate the database and complete the exercises. Once you have entered the provided credential for the azure account, the build may take 15-20 minutes to complete, so it might be a good time to get some coffee or tea.
bash init.sh dotnet build dotnet run --load-data echo "Data load process completed." -
Close the integrated terminal.
Measure performance of entities in separate containers
In Database-v1, data is stored in individual containers. In that database, run queries to get the customer, customer address, and customer password. Review the request charge for each of those queries.
Query for customer entity
In Database-v1, run a query to get the customer entity and review the request charge.
-
In a new web browser window or tab, navigate to the Azure portal (
portal.azure.com). -
Sign into the portal using the Microsoft credentials associated with your subscription.
- On the Azure portal menu, or from the Home page, select Azure Cosmos DB.
- Select the Azure Cosmos DB account with the name that starts with cosmicworks.
- Select Data Explorer on the left side.
- Expand Database-v1.
- Select the Customer container.
- At the top of the screen, select New SQL Query.
-
Copy and paste the following SQL text and then select Execute Query.
SELECT * FROM c WHERE c.id = "FFD0DD37-1F0E-4E2E-8FAC-EAF45B0E9447" -
Select the Query Stats tab and note the request charge of 2.83.
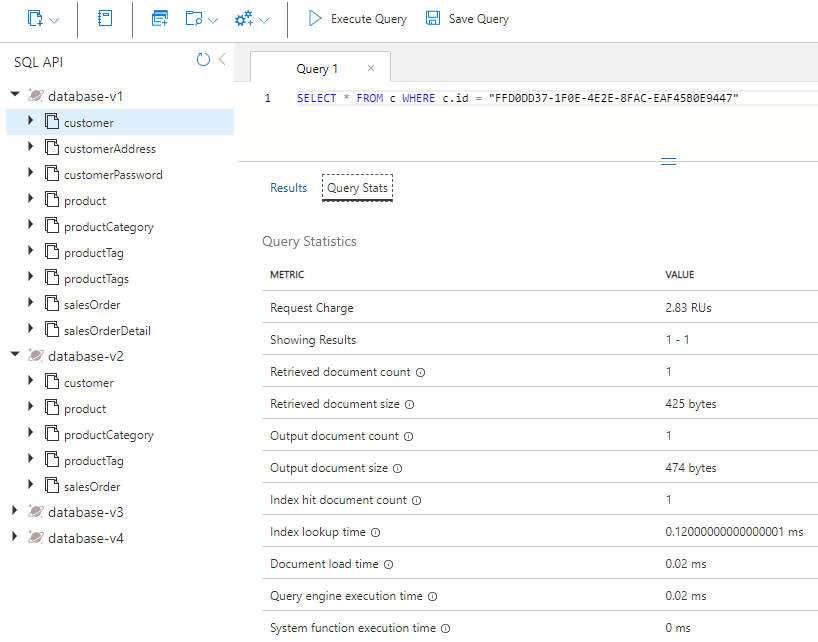
Query for customer address
Run a query to get the customer address entity and review the request charge.
- Select the CustomerAddress container.
- At the top of the screen, select New SQL Query.
-
Copy and paste the following SQL text and then select Execute Query.
SELECT * FROM c WHERE c.customerId = "FFD0DD37-1F0E-4E2E-8FAC-EAF45B0E9447" -
Select the Query Stats tab and note the request charge of 2.83.
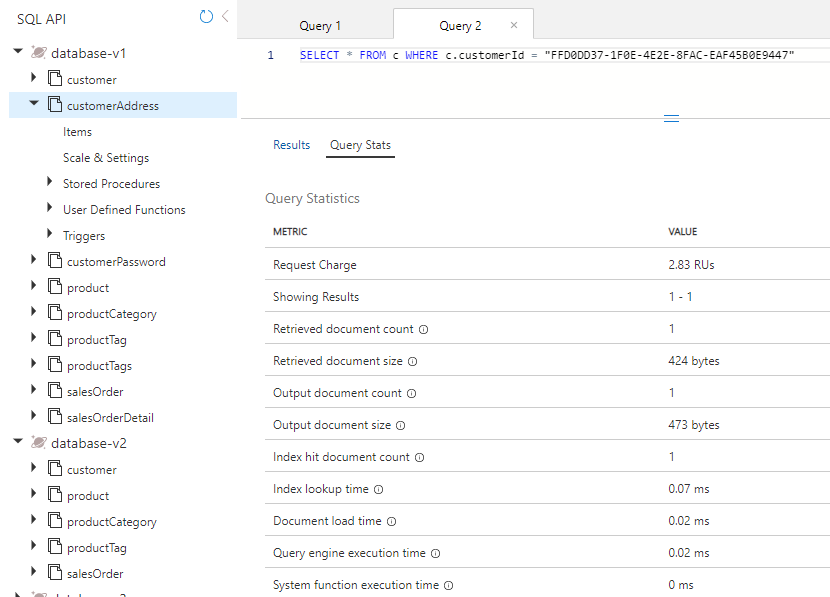
Query for customer password
Run a query to get the customer password entity and review the request charge.
- Select the CustomerPassword container.
- At the top of the screen, select New SQL Query.
-
Copy and paste the following SQL text and then select Execute Query.
SELECT * FROM c WHERE c.id = "FFD0DD37-1F0E-4E2E-8FAC-EAF45B0E9447" -
Select the Query Stats tab and note the request charge of 2.83.
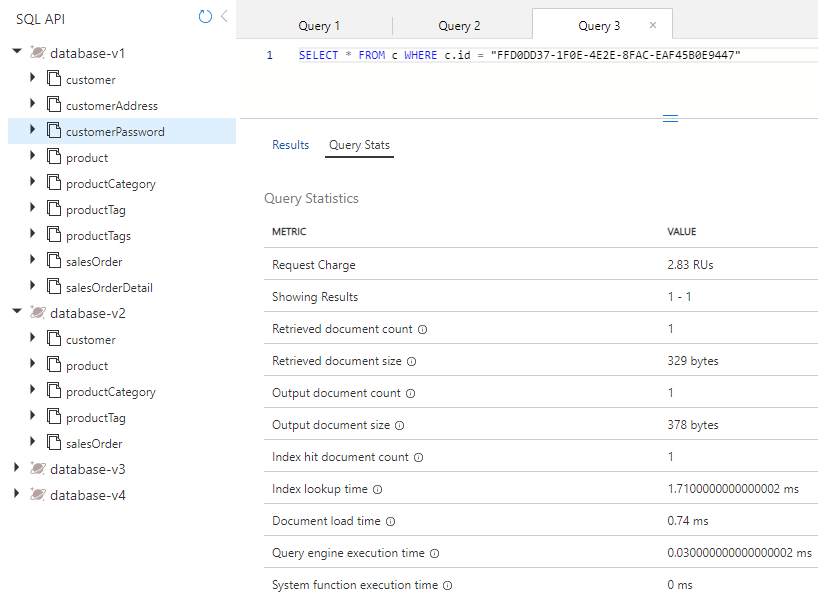
Add up the request charges
Now that we’ve run all of our queries, let’s add up all of the Request Unit costs for them.
| Query | RU/s cost |
|---|---|
| Customer | 2.83 |
| Customer Address | 2.83 |
| Customer Password | 2.83 |
| Total RU/s | 8.49 |
Measure performance of embedded entities
Now we’re going to query for the same information but with the entities embedded in a single document.
- Select the Database-v2 database.
- Select the Customer container.
-
Run the following query.
SELECT * FROM c WHERE c.id = "FFD0DD37-1F0E-4E2E-8FAC-EAF45B0E9447" -
Observe that the data coming back is now a hierarchy of customer, address, and password data.
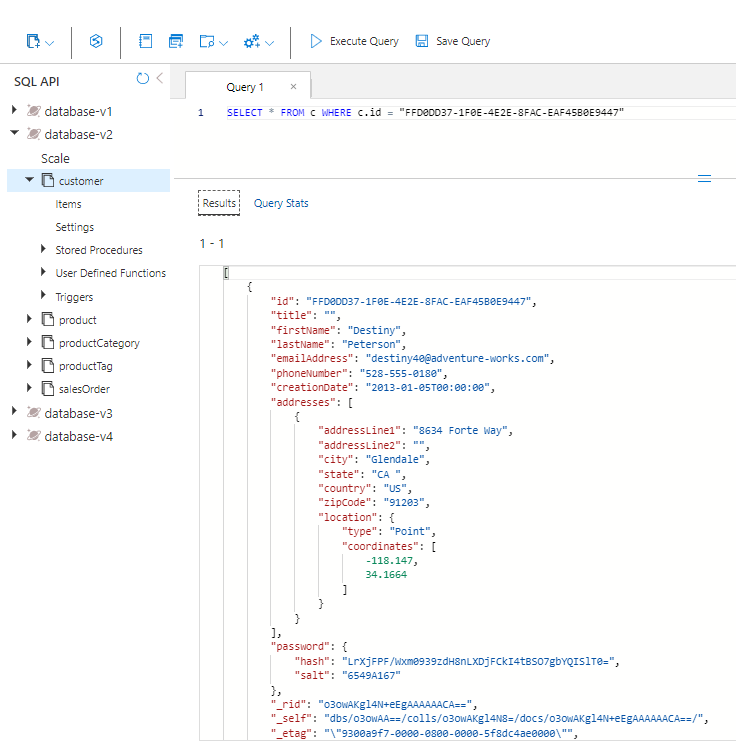
- Select Query Stats. Note the request charge of 2.83, versus the 8.49 RU/s for the three queries that you ran earlier.
Compare the performance of the two models
When you compare the RU/s for each query that you ran, you see that the last query where the customer entities are in a single document is much less expensive than the combined cost for running the three queries independently. The latency for returning this data is lower because the data is returned in a single operation.
When you’re searching for a single item and know the partition key and ID of the data, you can retrieve this data via a point-read by calling ReadItemAsync() in the Azure Cosmos DB SDK. A point-read is even faster than our query. For the same customer data, the cost is just 1 RU/s, which is a nearly threefold improvement.
Clean up
Delete the Resource Group created in this lab. If you don’t have the access to remove the Resource Group, remove all the Azure objects created by this lab.