备份到 URL
预计时间:30 分钟
作为 AdventureWorks 的数据库管理员 (DBA),你需要将数据库备份到 Azure 中的 URL,并在发生人为错误后从 Azure Blob 存储还原它。
还原数据库
-
将 https://github.com/MicrosoftLearning/dp-300-database-administrator/blob/master/Instructions/Templates/AdventureWorks2017.bak 中的数据库备份文件下载到实验室虚拟机上的 C:\LabFiles\HADR 路径(如果文件夹结构不存在,请进行创建) 。
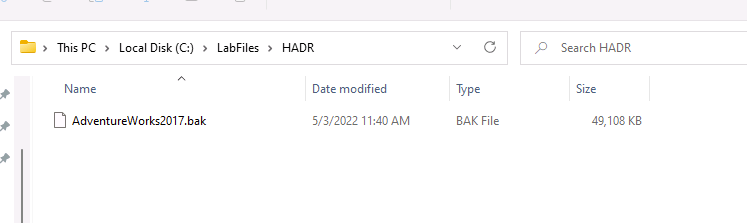
-
选择 Windows 开始按钮,然后键入 SSMS。 从列表中选择“Microsoft SQL Server Management Studio 18”。
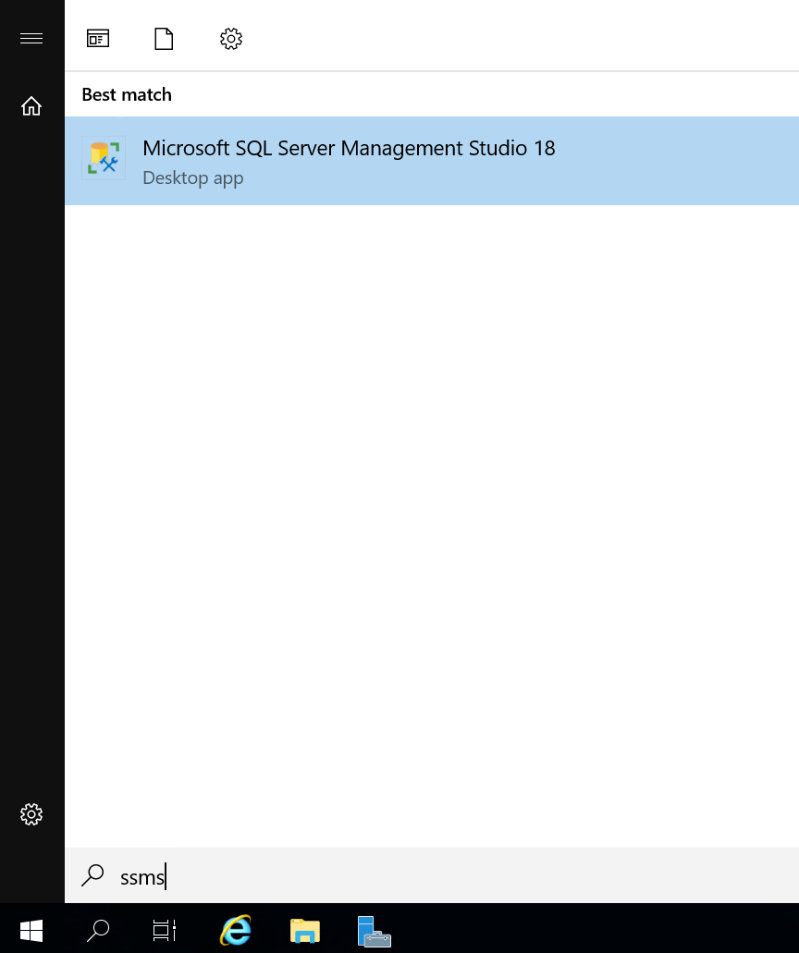
-
当 SSMS 打开时,请注意,“连接到服务器”对话框将使用默认实例名称预填充。 选择“连接” 。
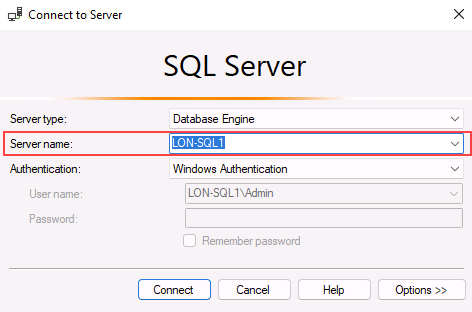
-
选择“数据库”文件夹,然后选择“新建查询” 。
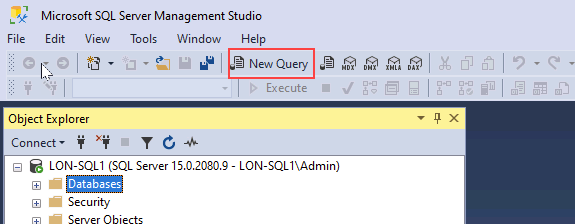
-
在“新建查询”窗口中,将以下 T-SQL 复制并粘贴到其中。 执行查询以还原数据库。
RESTORE DATABASE AdventureWorks2017 FROM DISK = 'C:\LabFiles\HADR\AdventureWorks2017.bak' WITH RECOVERY, MOVE 'AdventureWorks2017' TO 'C:\LabFiles\HADR\AdventureWorks2017.mdf', MOVE 'AdventureWorks2017_log' TO 'C:\LabFiles\HADR\AdventureWorks2017_log.ldf';注意:数据库备份文件名和路径应与在步骤 1 中下载的内容匹配,否则命令将失败。
-
还原完成后,应会看到一条成功消息。
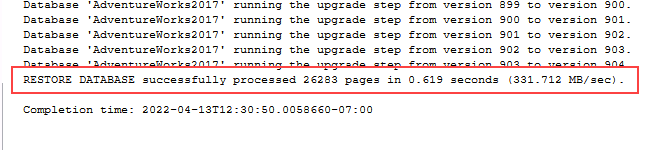
配置“备份到 URL”
-
在实验室虚拟机中,启动浏览器会话并导航到 https://portal.azure.com。 使用此实验室虚拟机的“资源”选项卡上提供的 Azure 用户名和密码连接到门户。
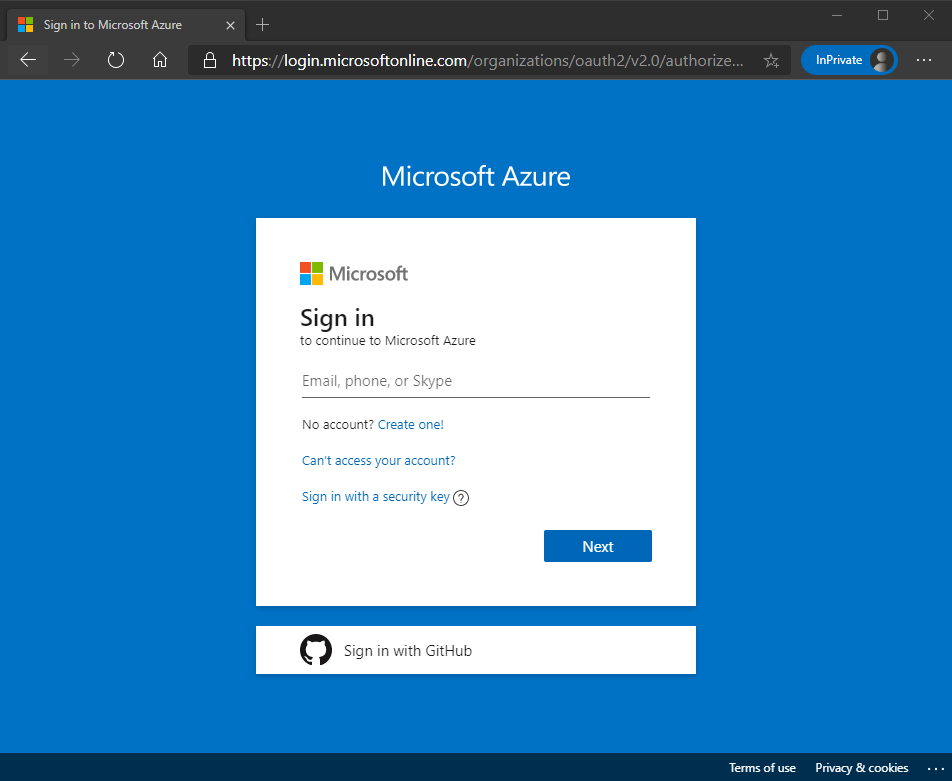
-
通过选择下图所示的图标,打开“Cloud Shell”提示符。
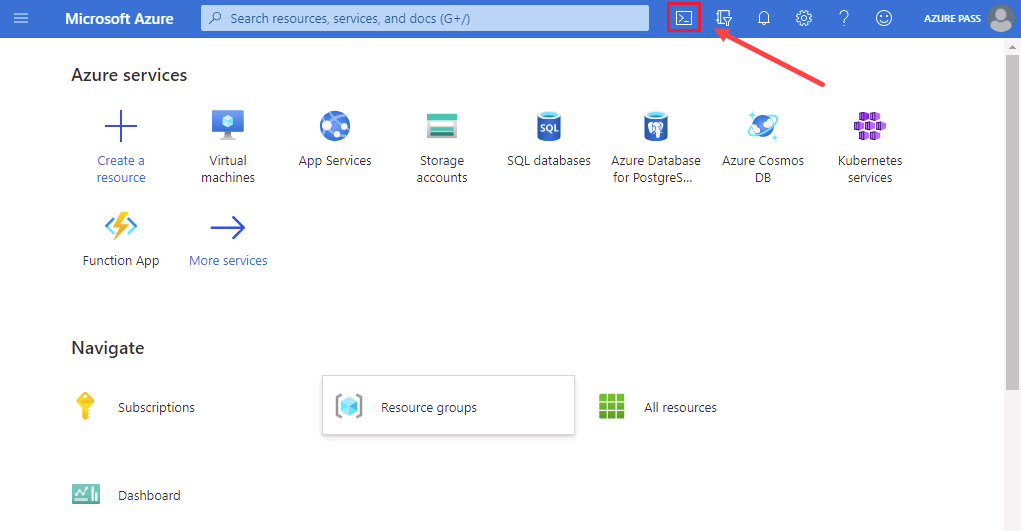
-
如果你未使用过 Cloud Shell,可能会在门户的下半部分看到一条表示欢迎访问 Azure Cloud Shell 的消息。 选择“Bash”。
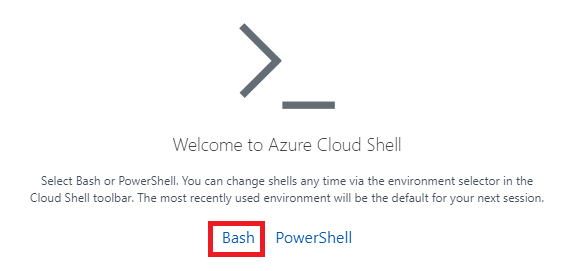
-
如果以前未使用过 Cloud Shell,则必须配置存储。 选择“显示高级设置”(可能分配了其他订阅)。
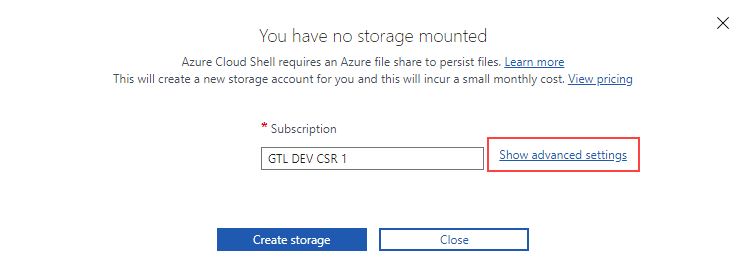
-
使用现有“资源组”,并为“存储帐户”和“文件共享”指定新名称,如以下对话所示。 记下“资源组”的名称。 它应以 contoso-rg 开头。 然后选择“创建存储”。
注意:存储帐户名必须是唯一的,全部使用小写字母,且不包含任何特殊字符。 请提供唯一名称。
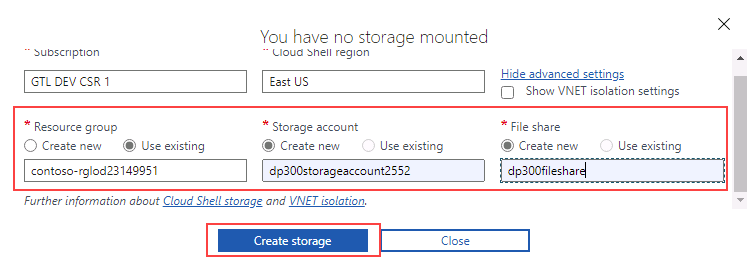
-
完成后,你将看到类似于下图的提示符。 验证 Cloud Shell 屏幕的左上角是否显示“Bash”。
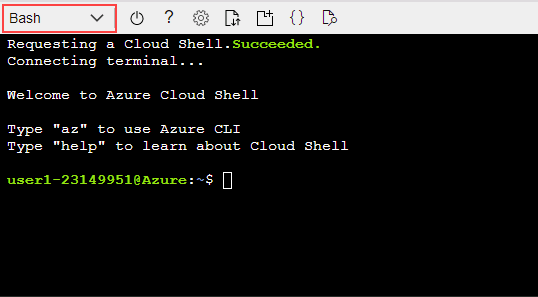
-
通过在 Cloud Shell 中执行以下命令,从 CLI 中创建新存储帐户。 使用前面记下的以 contoso-rg 开头的资源组名称。
[!NOTE] 更改资源组名称(-g 参数),并提供唯一的存储帐户名称(-n 参数) 。
az storage account create -n "dp300backupstorage1234" -g "contoso-rglod23149951" --kind StorageV2 -l eastus2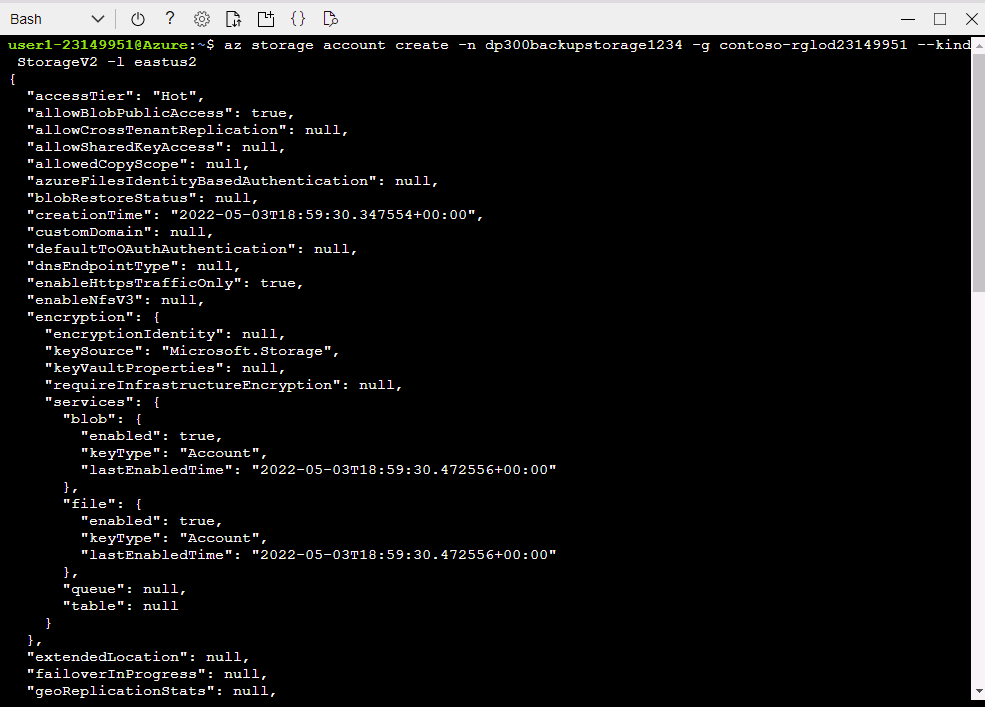
-
接下来,获取存储帐户的密钥,你在后续步骤中用到它们。 使用存储帐户和资源组的唯一名称在 Cloud Shell 中执行以下代码。
az storage account keys list -g contoso-rglod23149951 -n dp300backupstorage1234帐户密钥就在上面的命令的结果中。 请确保使用在上一个命令中使用的名称(位于 -n 之后)和资源组(位于 -g 之后)。 复制“key1”的返回值(不包含双引号),如下所示:
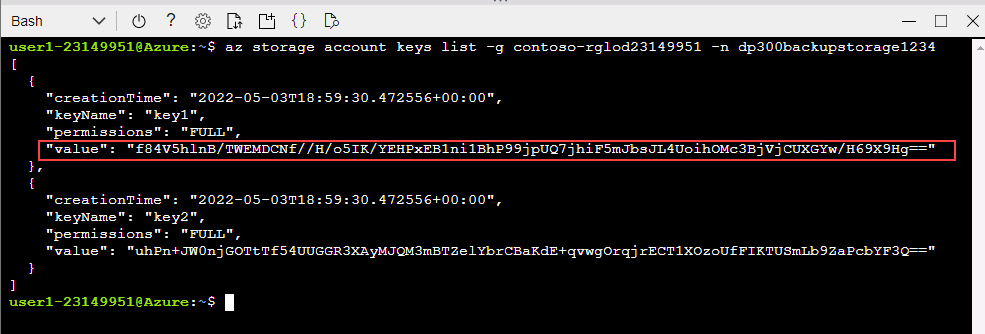
-
将 SQL Server 中的数据库备份到 URL 会使用存储帐户中的容器。 在这一步中,你将为备份存储专门创建一个容器。 为此,请执行以下命令。
az storage container create --name "backups" --account-name "dp300backupstorage1234" --account-key "storage_key" --fail-on-exist其中,dp300backupstorage1234 是创建存储帐户时使用的唯一存储帐户名称,storage_key 是上面生成的密钥。 输出应返回“true”。

-
若要验证容器备份是否已正确创建,请执行以下代码:
az storage container list --account-name "dp300backupstorage1234" --account-key "storage_key"其中,dp300backupstorage1234 是创建存储帐户时使用的唯一存储帐户名称,storage_key 是生成的密钥。 应返回与下图相似的输出:
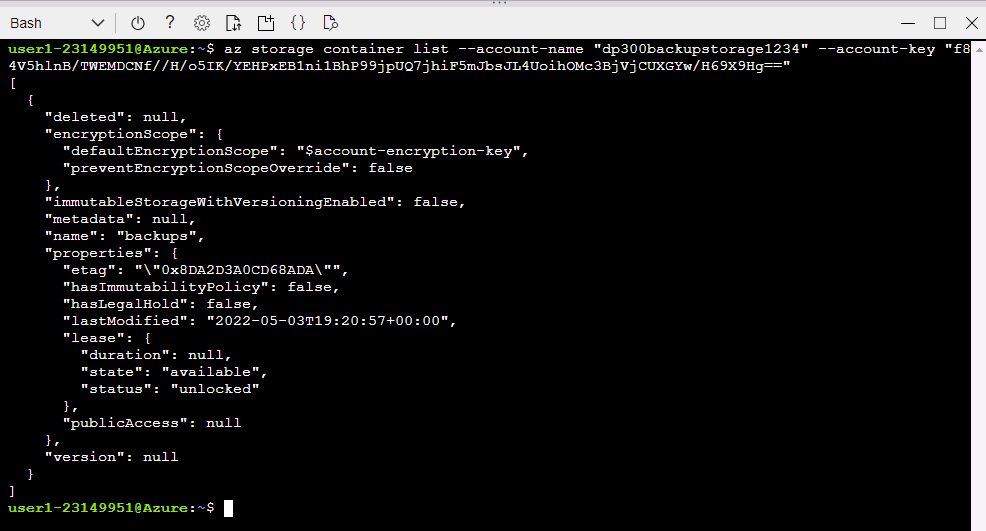
-
为安全起见,需要容器级别的共享访问签名 (SAS)。 这可以通过 Cloud Shell 或 PowerShell 实现。 执行以下代码:
az storage container generate-sas -n "backups" --account-name "dp300backupstorage1234" --account-key "storage_key" --permissions "rwdl" --expiry "date_in_the_future" -o tsv其中,dp300backupstorage1234 是创建存储帐户时使用的唯一存储帐户名称,storage_key 是生成的密钥,date_in_the_future 是比现在晚的时间。 date_in_the_future 必须为协调世界时 (UTC)。 例如 2021-12-31T00:00Z,它表示在 2020 年 12 月 31 日午夜过期。
应返回与下图相似的输出。 复制整个共享访问签名,将它粘贴到记事本中,在下一个任务中会用到它。

创建凭据
现在功能已配置,你可以将备份文件生成为 Azure 存储帐户中的 Blob。
-
启动 SQL Server Management Studio (SSMS)。
-
系统将提示你连接到 SQL Server。 确保选中“Windows 身份验证”,然后选择“连接” 。
-
选择“新建查询” 。
-
使用以下 Transact-SQL 语句创建将用于访问云中的存储的凭据。 填写相应的值,然后选择“执行”。
IF NOT EXISTS (SELECT * FROM sys.credentials WHERE name = 'https://<storage_account_name>.blob.core.windows.net/backups') BEGIN CREATE CREDENTIAL [https://<storage_account_name>.blob.core.windows.net/backups] WITH IDENTITY = 'SHARED ACCESS SIGNATURE', SECRET = '<key_value>' END; GO其中,
的两个匹配项都是创建的唯一存储帐户名称, 是在上一个任务结束时生成的值,格式如下 : 'se=2020-12-31T00%3A00Z&sp=rwdl&sv=2018-11-09&sr=csig=rnoGlveGql7ILhziyKYUPBq5ltGc/pzqOCNX5rrLdRQ%3D' -
可在对象资源管理器上导航到“安全性”->“凭据”来检查是否已成功创建凭据。
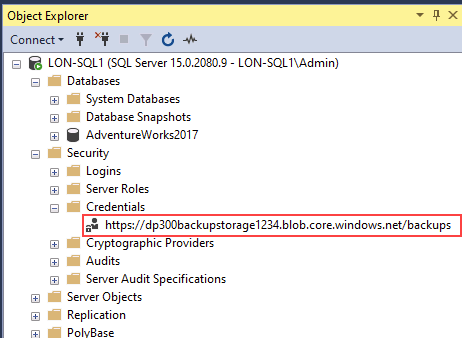
-
如果你键入错误,需要重新创建凭据,你可以通过以下命令将其删除,确保更改存储帐户的名称:
-- Only run this command if you need to go back and recreate the credential! DROP CREDENTIAL [https://<storage_account_name>.blob.core.windows.net/backups]
备份到 URL
-
通过以下 Transact-SQL 命令将 AdventureWorks2017 数据库备份到 Azure:
BACKUP DATABASE AdventureWorks2017 TO URL = 'https://<storage_account_name>.blob.core.windows.net/backups/AdventureWorks2017.bak'; GO其中,
是创建和使用的唯一存储帐户名称。 应返回与下图相似的输出。 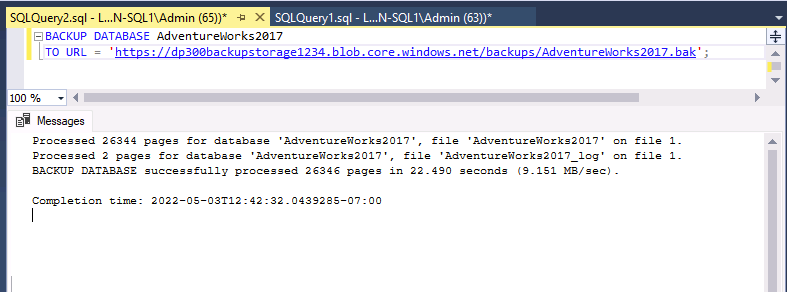
如果存在配置错误,你将看到一条类似下图的错误消息:

如果发生错误,请检查在凭据创建过程中是否键入了错误的内容,以及所有内容是否已成功创建。
通过 Azure CLI 验证备份
要确保文件确实在 Azure 中,可以使用存储资源管理器(预览版)或 Azure Cloud Shell。
-
启动浏览器会话并导航到 https://portal.azure.com。 使用此实验室虚拟机的“资源”选项卡上提供的 Azure 用户名和密码连接到门户。
-
使用 Azure Cloud Shell 运行此 Azure CLI 命令:
az storage blob list -c "backups" --account-name "dp300backupstorage1234" --account-key "storage_key" --output table请确保使用在前面命令中使用的相同的唯一存储帐户名称(在 –account-name 之后)和帐户密钥(在 –account-key 之后) 。

我们可以确认已成功生成备份文件。
通过存储资源管理器验证备份
-
若要使用存储资源管理器(预览版),请从 Azure 门户的主页选择“存储帐户”。
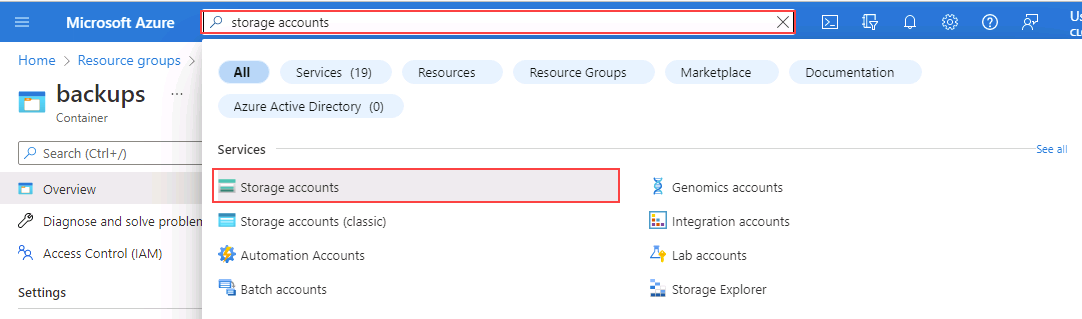
-
选择为备份创建的唯一存储帐户名称。
-
在左侧导航栏中,选择“存储浏览器(预览版)”。 展开“Blob 容器”。
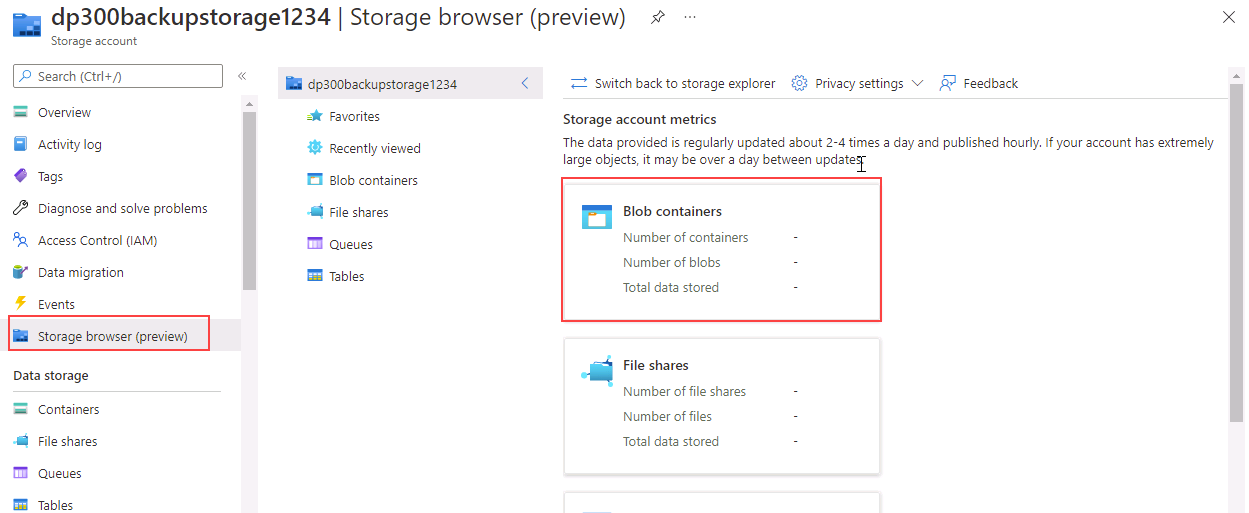
-
选择“备份”。
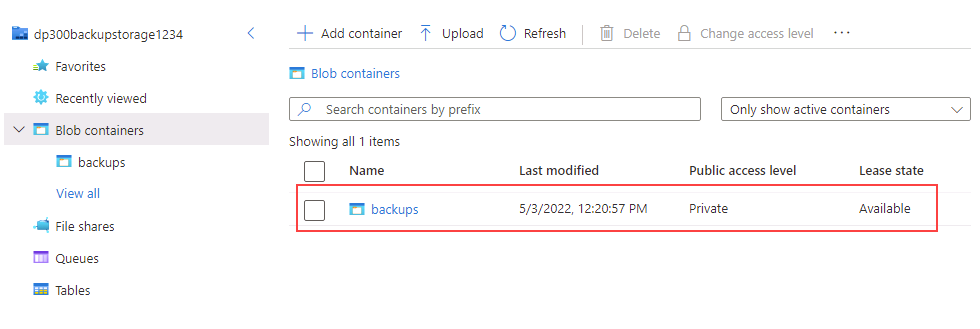
-
请注意,备份文件存储在容器中。
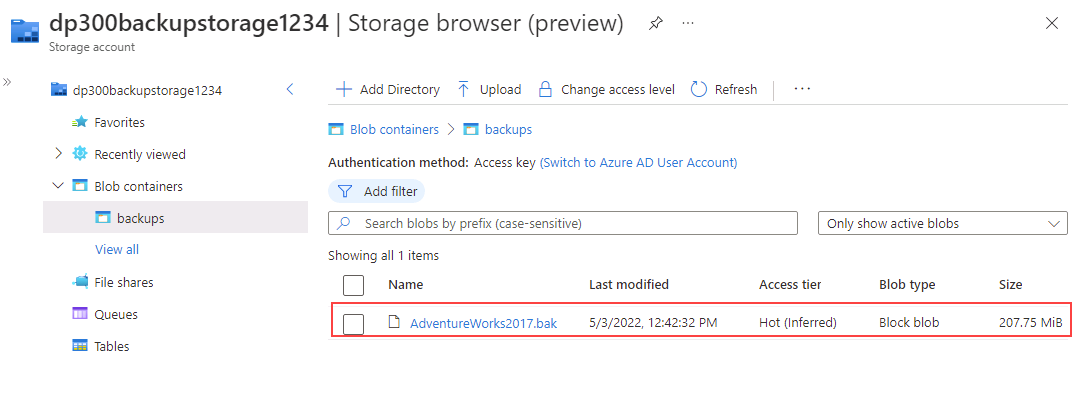
从 URL 还原
此任务将演示如何从 Azure Blob 存储还原数据库。
-
从 SQL Server Management Studio (SSMS) 中,选择“新建查询”,然后粘贴并执行以下查询 。
USE AdventureWorks2017; GO SELECT * FROM Person.Address WHERE AddressId = 1; GO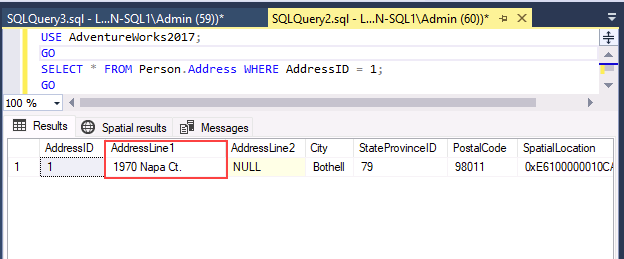
-
运行此命令更改该客户的名字。
UPDATE Person.Address SET AddressLine1 = 'This is a human error' WHERE AddressId = 1; GO -
重新运行步骤 1,验证地址是否已更改。 现在请设想,如果有人在没有 WHERE 子句或有错误 WHERE 子句的情况下更改了数千或数百万行。 其中一个解决方案涉及到从上次可用备份还原数据库。
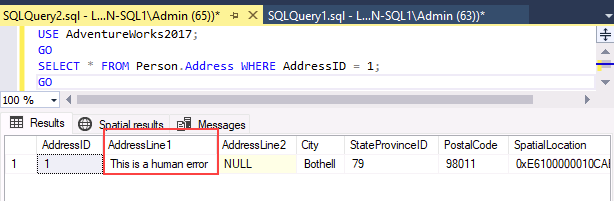
-
若要还原数据库以使其返回到错误更改客户名称之前的位置,请执行以下命令。
注意:SET SINGLE_USER WITH ROLLBACK IMMEDIATE 语法,打开的事务将全部回滚 。 这可以防止由于活动连接而导致还原失败。
USE [master] GO ALTER DATABASE AdventureWorks2017 SET SINGLE_USER WITH ROLLBACK IMMEDIATE GO RESTORE DATABASE AdventureWorks2017 FROM URL = 'https://<storage_account_name>.blob.core.windows.net/backups/AdventureWorks2017.bak' GO ALTER DATABASE AdventureWorks2017 SET MULTI_USER GO其中,
是创建的唯一存储帐户名称。 输出应如下所示:
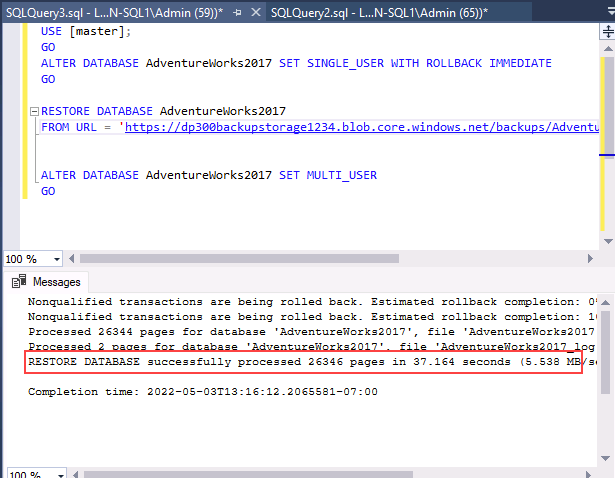
-
重新运行步骤 1,验证客户名称是否已还原。
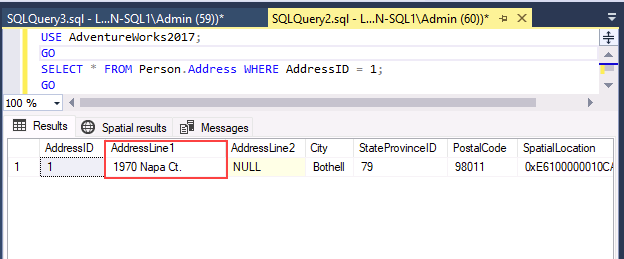
请务必了解组件和交互,以备份到 Azure Blob 存储服务或从中进行还原。
你现在已看到,你可以在 Azure 中将数据库备份到 URL,并根据需要还原。