在 Azure 上为 SQL Server 创建 CPU 状态警报
预计时间:30 分钟
你已被聘用为高级数据工程师,以帮助自动执行数据库管理的日常操作。 此自动化旨在帮助确保 AdventureWorks 数据库持续以峰值性能运行,并提供基于特定条件发出警报的方法。
注意: 这些练习可能要求你复制粘贴 T-SQL 代码并使用现有的 SQL 资源。 在执行代码之前,请验证代码是否已正确复制。
当 CPU 超过平均值 80% 时,创建警报
-
在 Azure 门户顶部的搜索栏中,输入 SQL,然后选择“SQL 数据库”。 选择列出的 AdventureWorksLT 数据库名称。
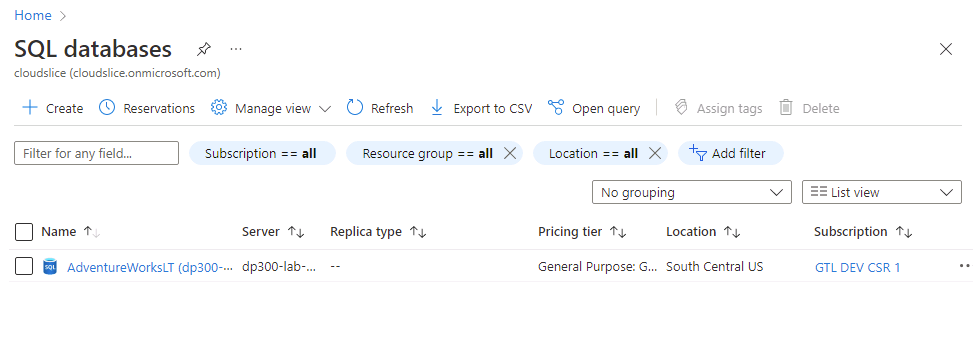
-
在 AdventureWorksLT 数据库的主边栏选项卡上,向下导航到监视部分。 选择“警报”。
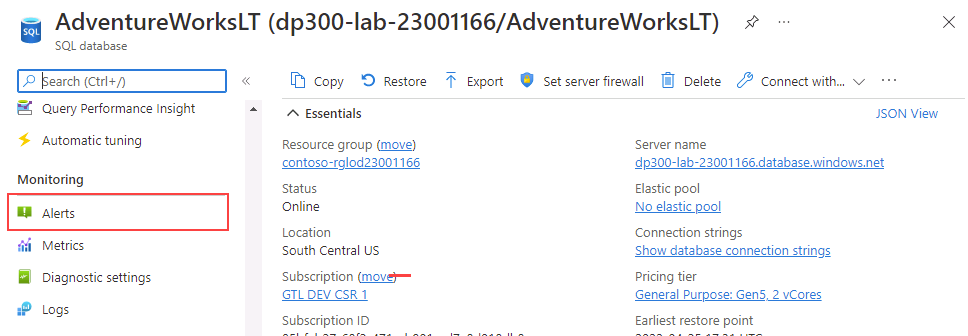
-
选择“创建警报规则”。
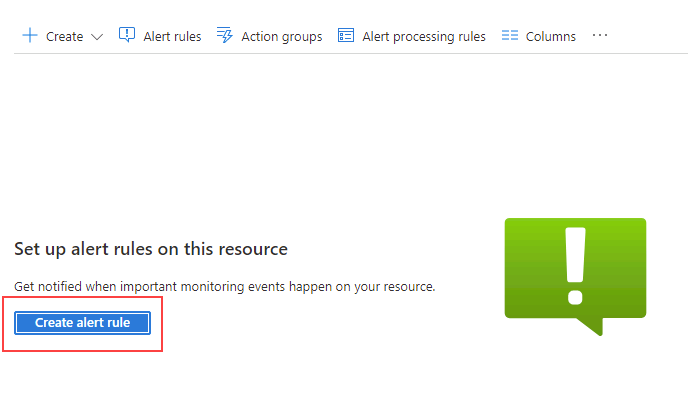
-
在“选择信号”滑出控件中,选择“CPU 百分比” 。
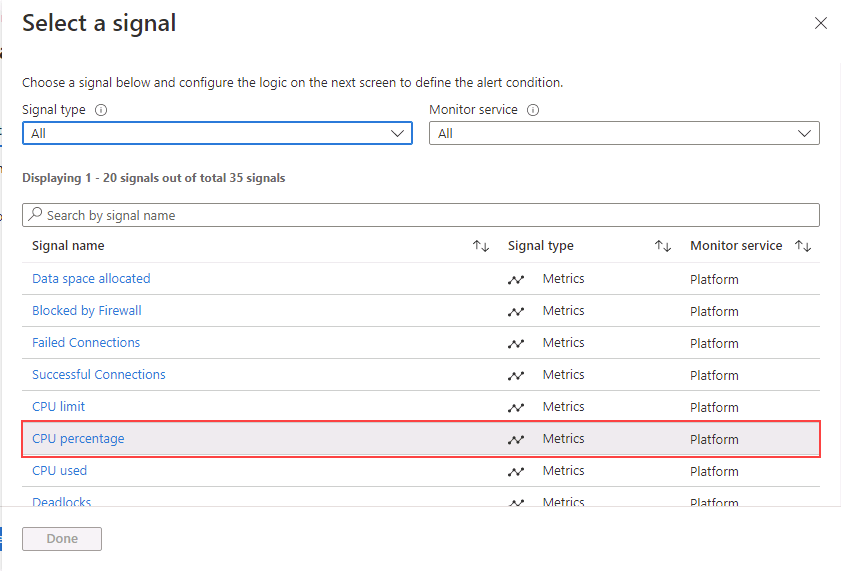
-
在“配置信号”滑出对话框中,为“阈值”属性选择“静态” 。 然后,检查是否“运算符”属性为“大于”,“聚合类型”是否为“平均值” 。 然后在“阈值”中输入值 80。 选择“完成” 。
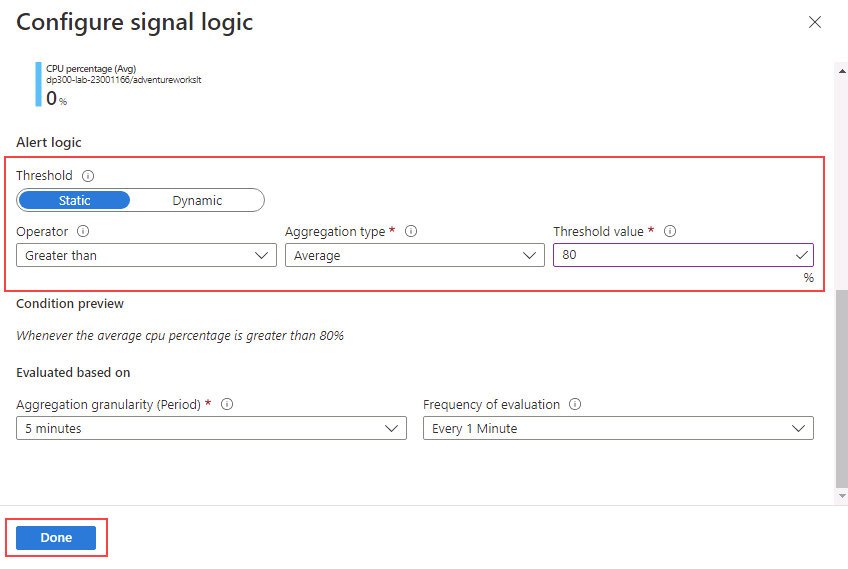
-
选择“操作”选项卡。
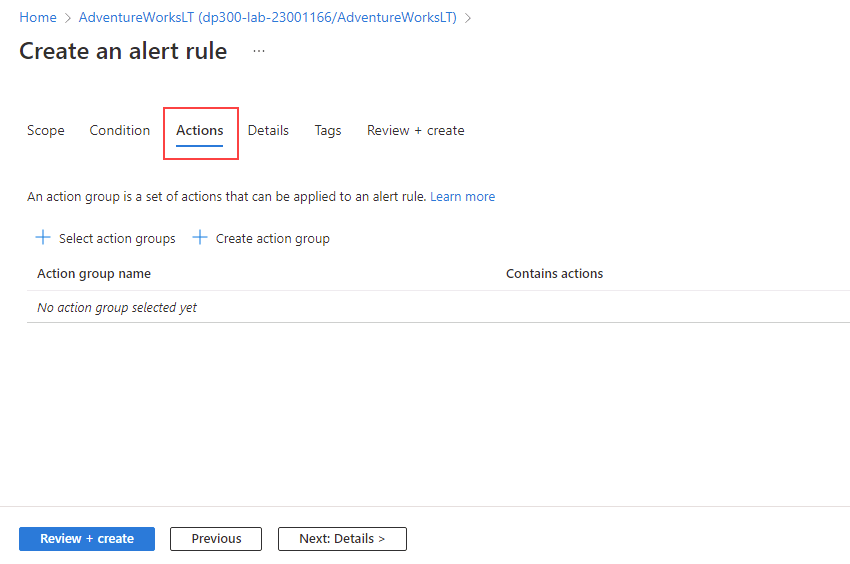
-
在“操作”选项卡下,选择“创建操作组” 。
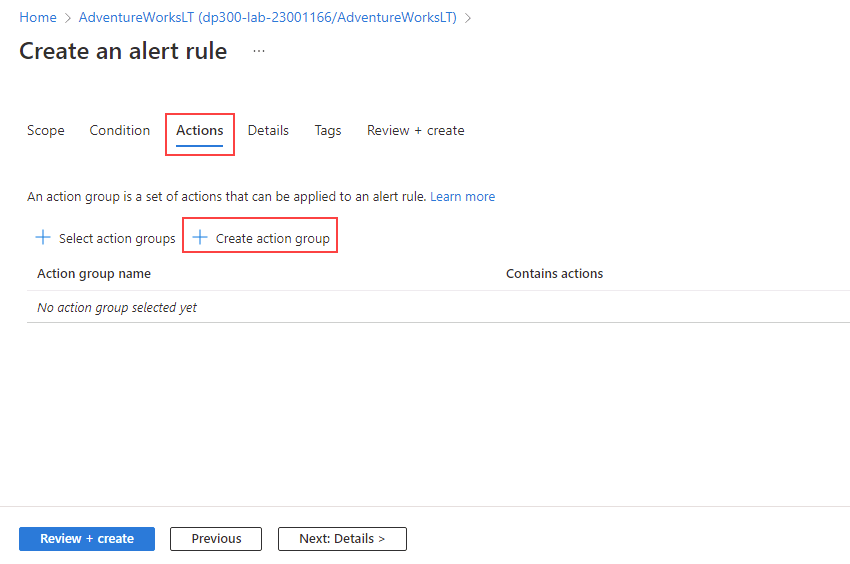
-
在“操作组”屏幕上,在“操作组名称”字段中键入“emailgroup”,然后选择“下一步: 通知” 。
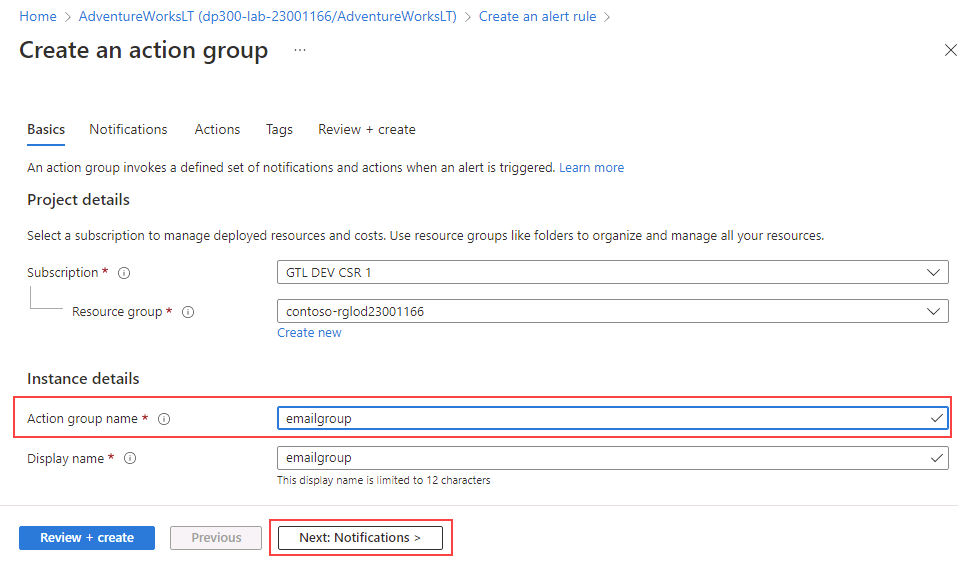
-
在“通知”选项卡上,输入以下信息:
- 通知类型:电子邮件/短信/推送/语音
- 注意:选择此选项时,将显示“电子邮件/短信/推送/语音”浮出控件。 检查“电子邮件”属性并键入登录时使用的 Azure 用户名。
- 名称:DemoLab
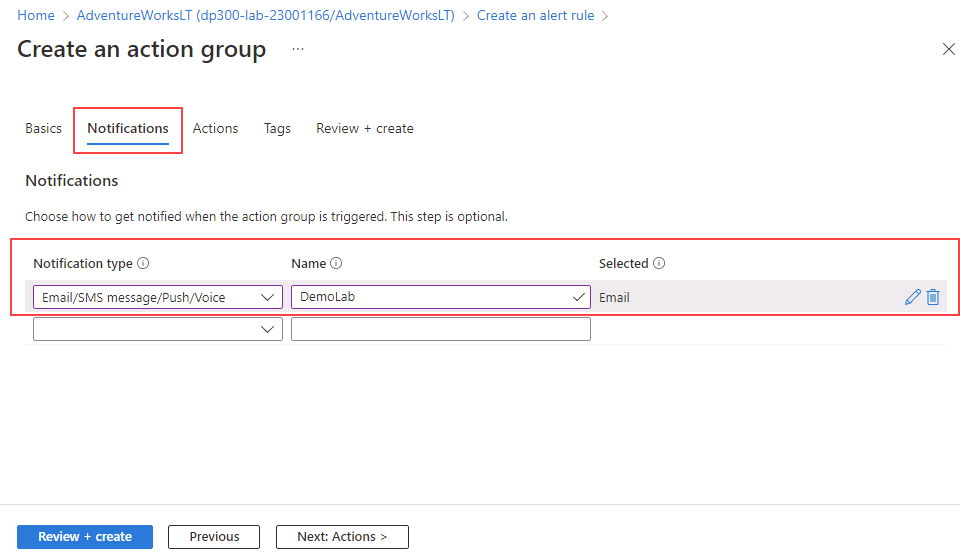
- 通知类型:电子邮件/短信/推送/语音
-
依次选择“查看 + 创建”、“创建”。
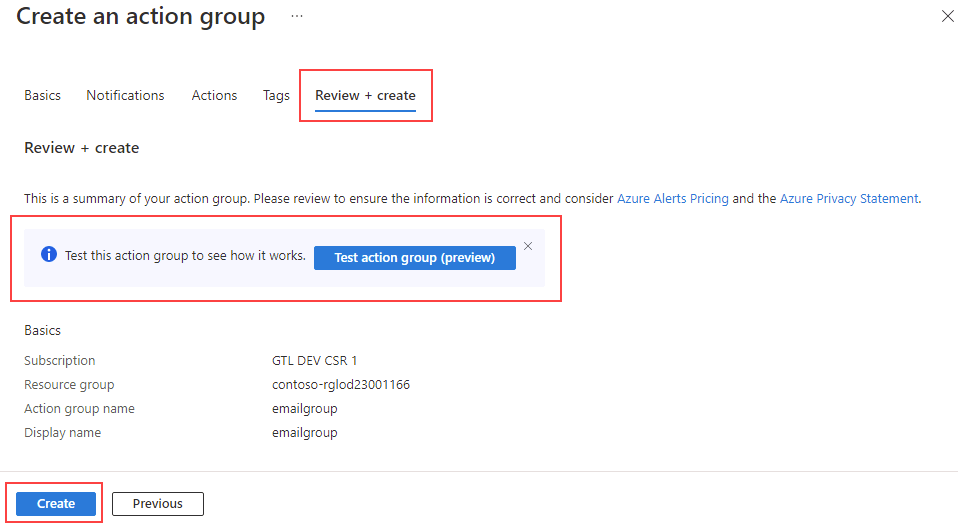
注意:在选择“创建”之前,还可以选择“测试操作组(预览版)”来测试警报 。
-
创建规则后,类似于下面这样的电子邮件会发送到输入的电子邮件地址。
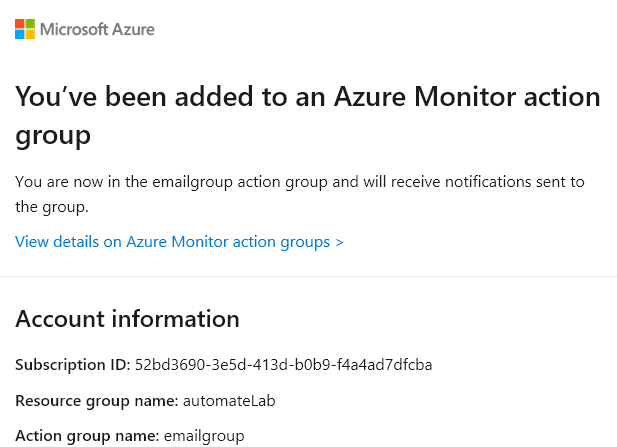
在实施了警报后,如果 CPU 使用率平均值超过 80%,则会发送类似于下面这样的电子邮件。
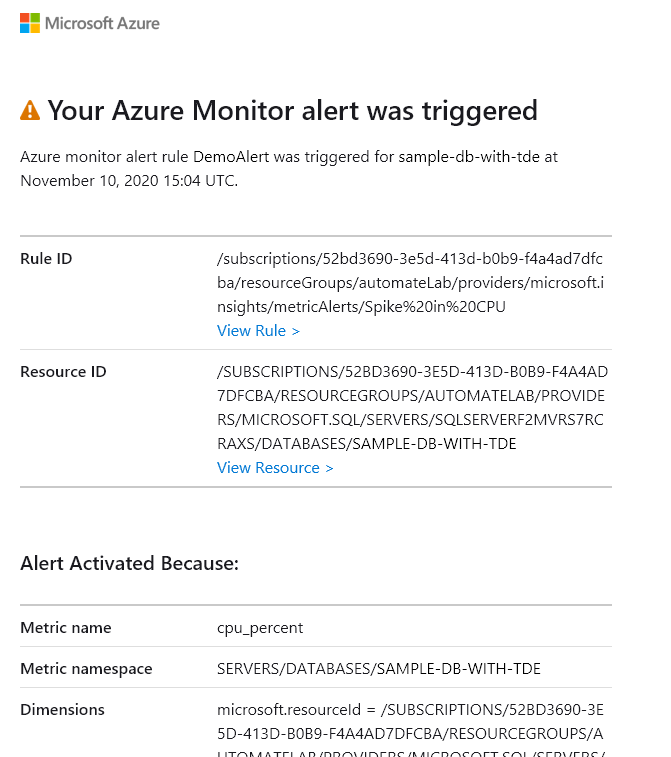
当某些指标(例如数据库大小或 CPU 使用率)达到定义的阈值时,警报可以向你发送电子邮件或调用 Webhook。 你刚刚了解了如何轻松地为 Azure SQL 数据库配置警报。