实现安全环境
预计时间:30 分钟
学生将利用从课程中获取的信息,在 Azure 门户和 AdventureWorks 数据库中进行配置,随后实现安全性。
你已被聘为高级数据库管理员,帮助确保数据库环境的安全。 这些任务侧重于 Azure SQL 数据库。
注意: 这些练习要求你复制粘贴 T-SQL 代码并使用现有的 SQL 资源。 在执行代码之前,请验证代码是否已正确复制。
配置 Azure SQL 数据库防火墙规则
-
在实验室虚拟机中,启动浏览器会话并导航到 https://portal.azure.com。 使用此实验室虚拟机的“资源”选项卡上提供的 Azure 用户名和密码连接到门户。
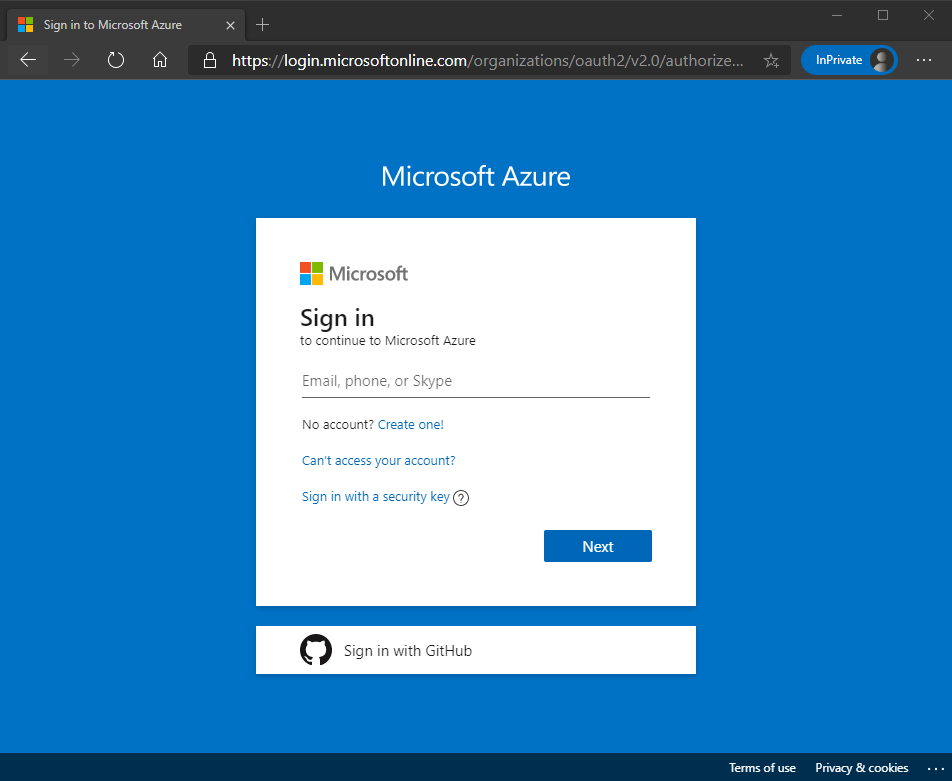
-
在 Azure 门户顶部的搜索框中搜索“SQL Server”,然后从选项列表中单击“SQL Server”。
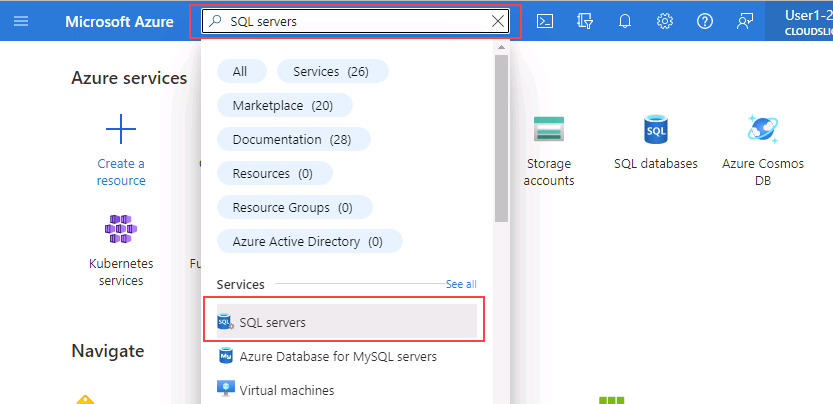
-
选择要转到详细信息页的服务器名称 dp300-lab-XXXXXXXX(可能为 SQL Server 分配了不同的资源组和位置)。
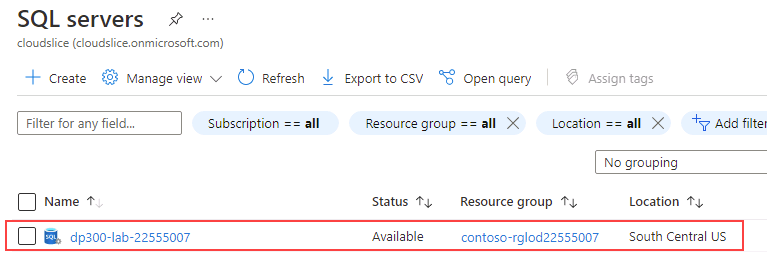
-
在 SQL Server 的详细信息屏幕中,将鼠标移到服务器名称右侧,然后选择“复制到剪贴板”按钮,如下所示。

-
选择“显示网络设置”。
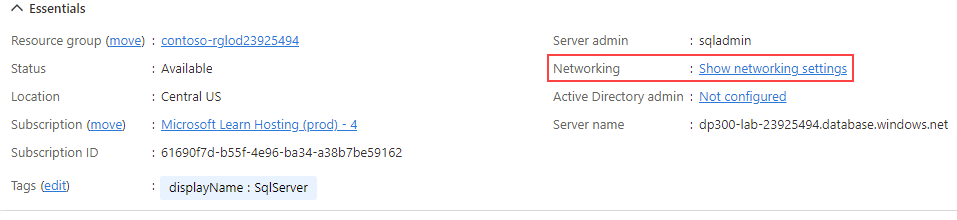
-
在“网络”页上,单击“+ 添加客户端 IPv4 地址(IP 地址)”,然后单击“保存”。
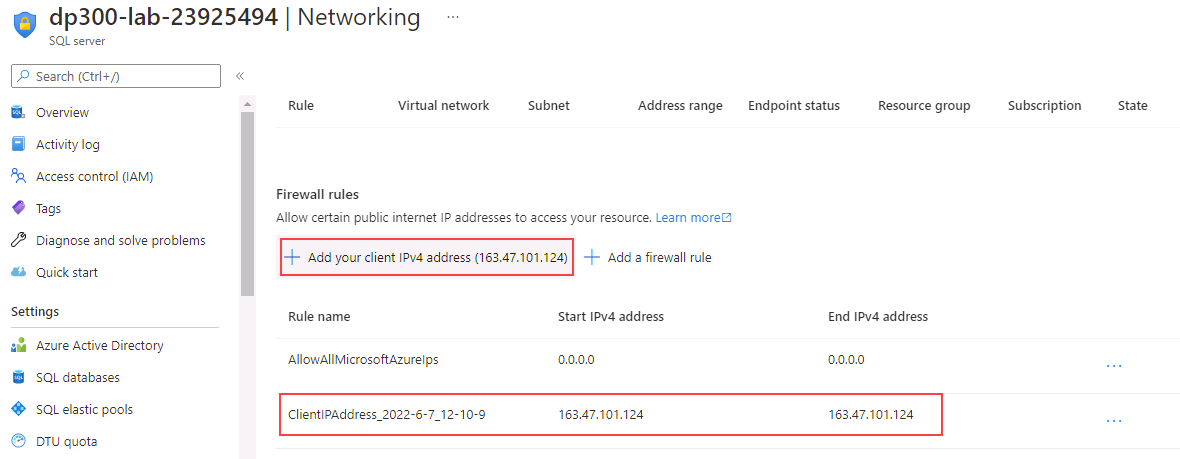
注意:已为你自动输入客户端 IP 地址。 通过将客户端 IP 地址添加到列表,可使用 SQL Server Management Studio 或其他任何客户端工具连接到 Azure SQL 数据库。 记下你的客户端 IP 地址,稍后将会用到它。
-
打开 SQL Server Management Studio。 在“连接到服务器”对话框中,粘贴 Azure SQL 数据库服务器的名称,然后使用以下凭据登录:
- 服务器名称:<在此处粘贴你的 Azure SQL 数据库服务器名称>
- 身份验证:SQL Server 身份验证
- 服务器管理员登录名:sqladmin
- 密码:P@ssw0rd01
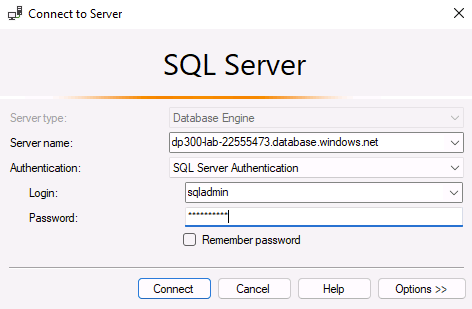
-
单击“连接” 。
-
在对象资源管理器中,展开服务器节点,然后右键单击“数据库”。 单击“导入数据层应用程序”。
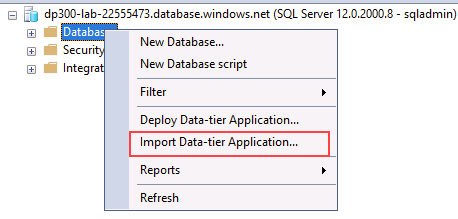
-
在“导入数据层应用程序”对话框中,单击第一个屏幕上的“下一步”。
-
将 https://github.com/MicrosoftLearning/dp-300-database-administrator/blob/master/Instructions/Templates/AdventureWorksLT.bacpac 中的 .bacpac 文件下载到实验室 VM 上的 C:\LabFiles\Secure Environment 路径(如果文件夹结构不存在,请进行创建)。
-
在“导入设置”屏幕中,单击“浏览”并导航至 C:\LabFiles\Secure Environment 文件夹,单击 AdventureWorksLT.bacpac 文件,然后单击“打开” 。 返回到“导入数据层应用程序”屏幕,单击“下一步” 。
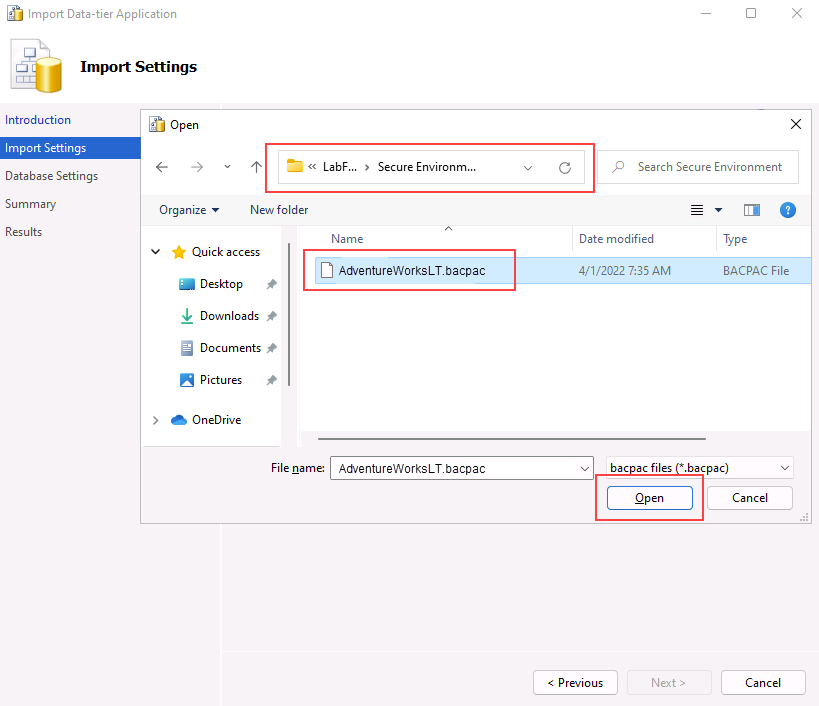
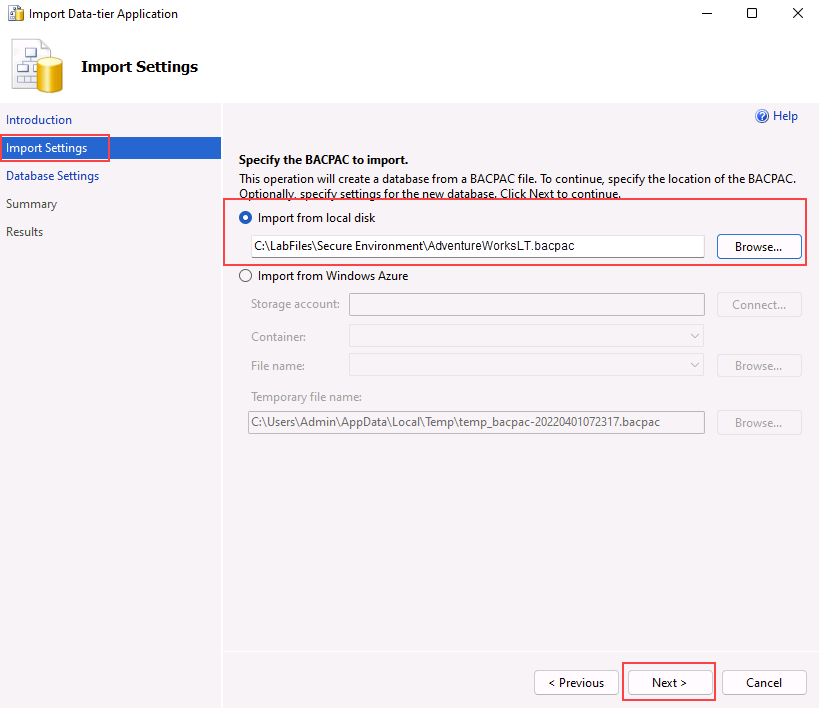
-
在“数据库设置”屏幕上,进行如下更改:
- 数据库名称:AdventureWorksFromBacpac
- Microsoft Azure SQL 数据库的版本:基本
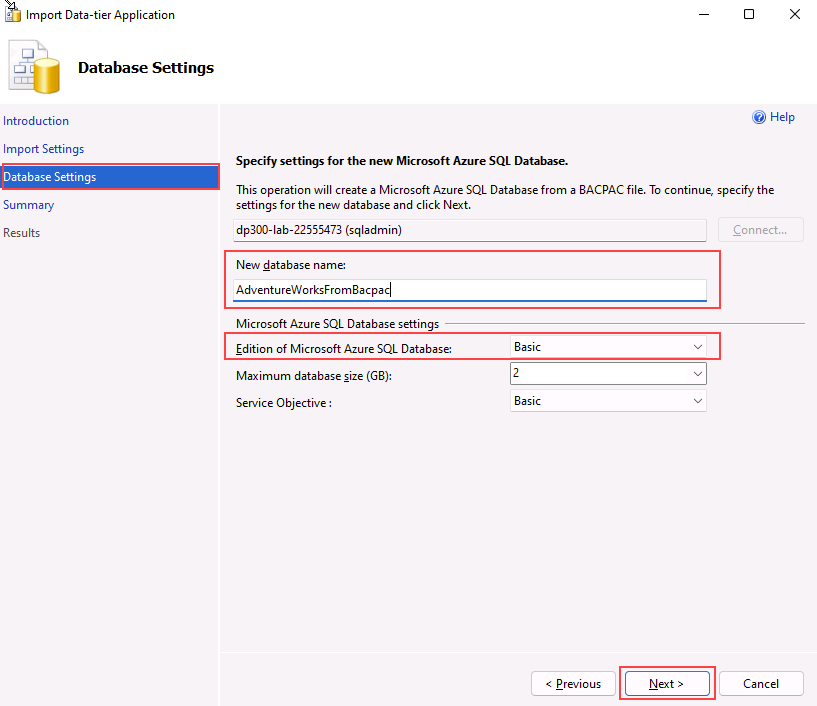
-
单击“下一步”。
-
在“摘要”屏幕中,单击“完成” 。 导入完成后,你将看到以下结果。 然后单击 “关闭”。
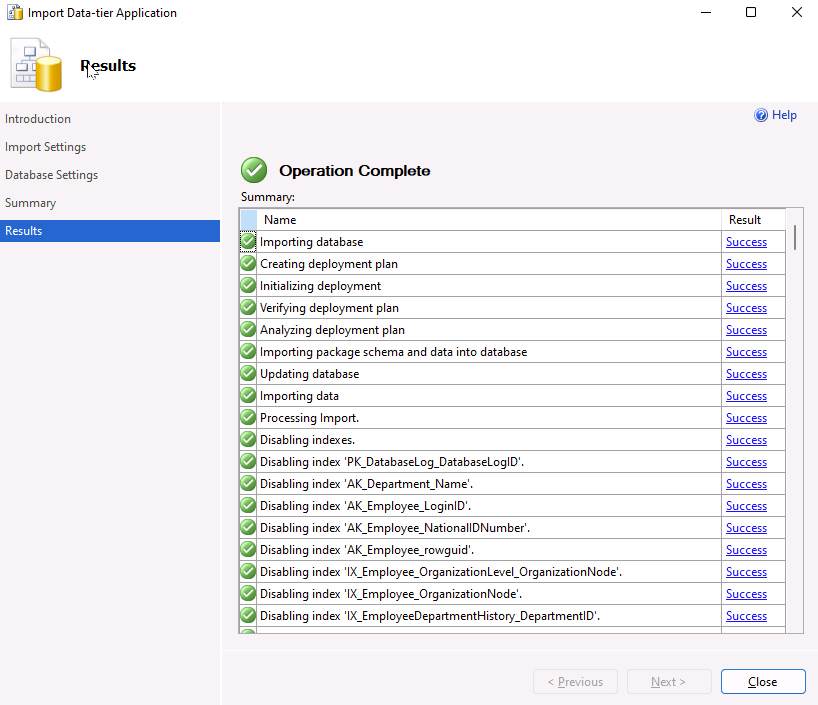
-
返回到 SQL Server Management Studio,在对象资源管理器中,展开“数据库”文件夹。 然后右键单击 AdventureWorksFromBacpac 数据库,再单击“新建查询”。
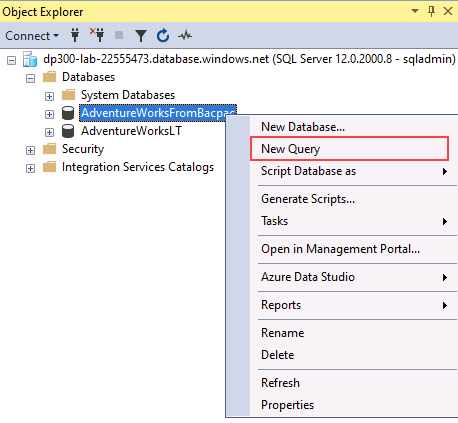
- 通过将文本粘贴到查询窗口中来执行以下 T-SQL 查询。
- 重要提示:请将 000.000.000.00 替换为你的客户端 IP 地址。 单击“执行”或按 F5 。
EXECUTE sp_set_database_firewall_rule @name = N'AWFirewallRule', @start_ip_address = '000.000.000.00', @end_ip_address = '000.000.000.00' -
接下来,将在 AdventureWorksFromBacpac 数据库中创建一个包含的用户。 单击“新建查询”,然后执行以下 T-SQL。
USE [AdventureWorksFromBacpac] GO CREATE USER ContainedDemo WITH PASSWORD = 'P@ssw0rd01'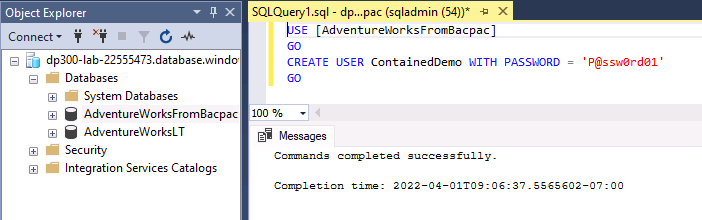
注意:此命令会在 AdventureWorksFromBacpac 数据库中创建一个包含的用户。 我们将在下一步中测试此凭据。
-
导航到对象资源管理器。 依次单击“连接”和“数据库引擎”。
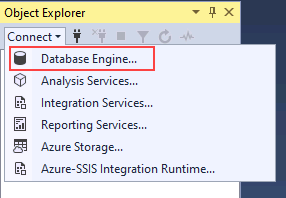
-
使用你在之前步骤中创建的凭据尝试连接。 你将需要使用以下信息:
- 登录名:ContainedDemo
- 密码:P@ssw0rd01
单击“连接” 。
你会收到以下错误。
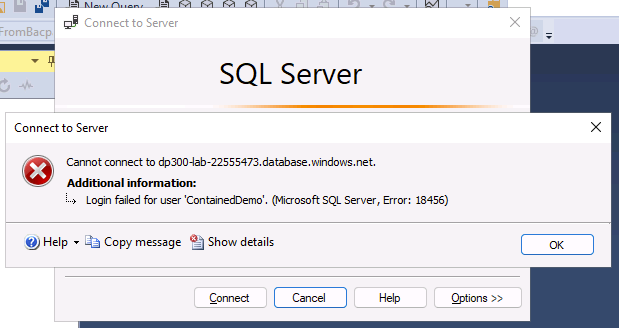
注意:生成此错误是因为该连接尝试登录 master 数据库,而不是创建用户的 AdventureWorksFromBacpac。 若要更改连接上下文,请单击“确定”来退出错误消息,然后单击“连接到服务器”对话框中的“选项 »”,如下所示。
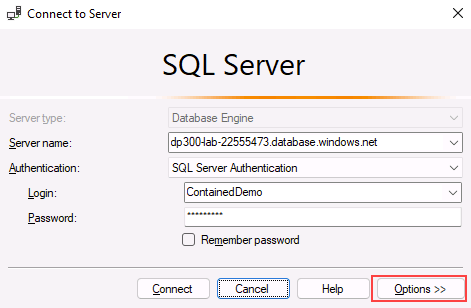
-
在“连接属性”选项卡上,键入数据库名称 AdventureWorksFromBacpac,然后单击“连接” 。
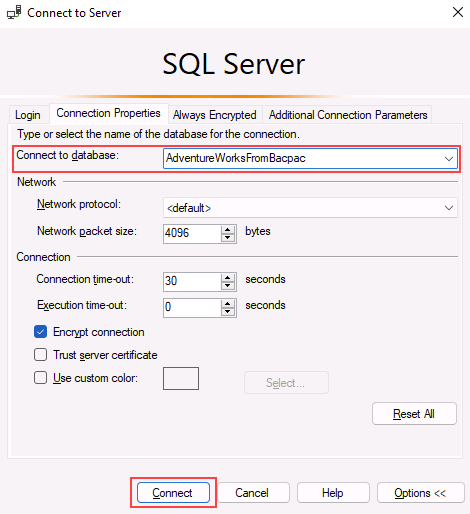
-
请注意,你能够使用 ContainedDemo 用户成功进行身份验证。 这次,你直接登录到 AdventureWorksFromBacpac,它是新创建的用户有权访问的唯一数据库。
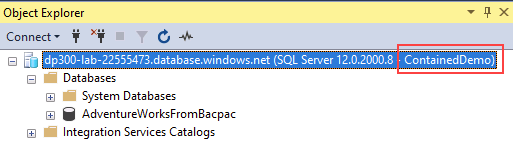
在本练习中,你已将服务器和数据库防火墙规则配置为访问在 Azure SQL 数据库上托管的数据库。 你还使用 T-SQL 语句创建了一个包含的用户,还使用 SQL Server Management Studio 检查了访问权限。