预配 Azure SQL 数据库
预计用时:40 分钟
学生将配置部署具有虚拟网络终结点的 Azure SQL 数据库所需的基本资源。 将使用实验室 VM 中的 Azure Data Studio 验证到 SQL 数据库的连接。
作为 AdventureWorks 的数据库管理员,你将建立一个新的 SQL 数据库,其中包括一个虚拟网络终结点,以增加和简化部署的安全性。 将使用 Azure Data Studio 评估 SQL Notebook 在数据查询和结果保留方面的使用。
在 Azure 门户上导航
-
在实验室虚拟机中,启动浏览器会话并导航到 https://portal.azure.com。 使用此实验室虚拟机的“资源”选项卡上提供的 Azure 用户名和密码连接到门户。
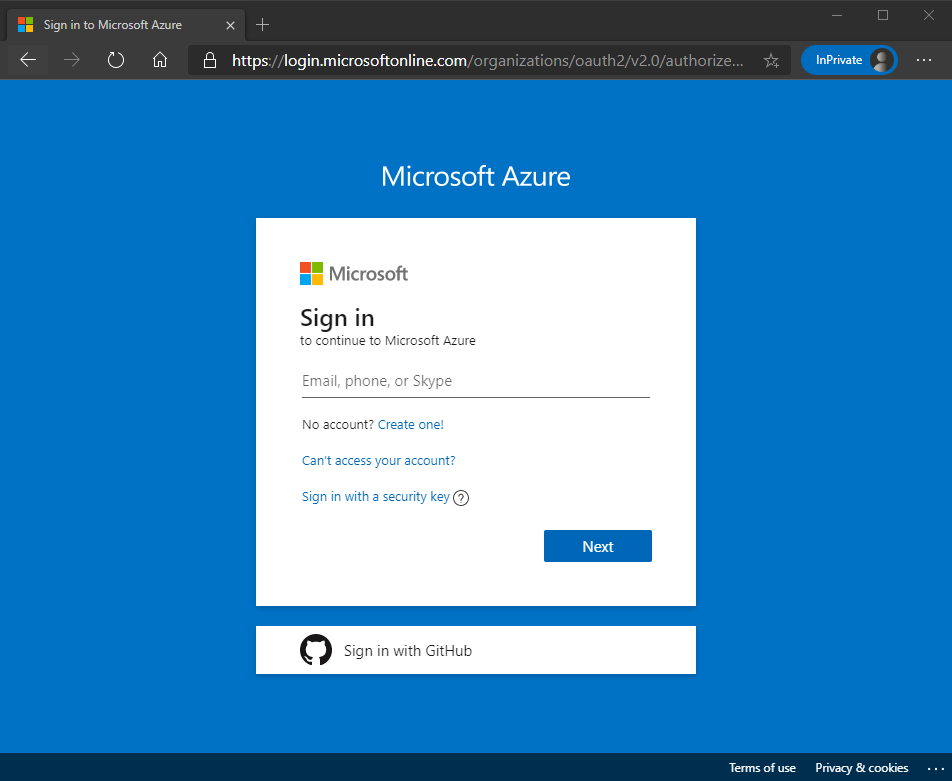
-
在 Azure 门户顶部的搜索框中搜索“资源组”,然后从选项列表中选择“资源组”。
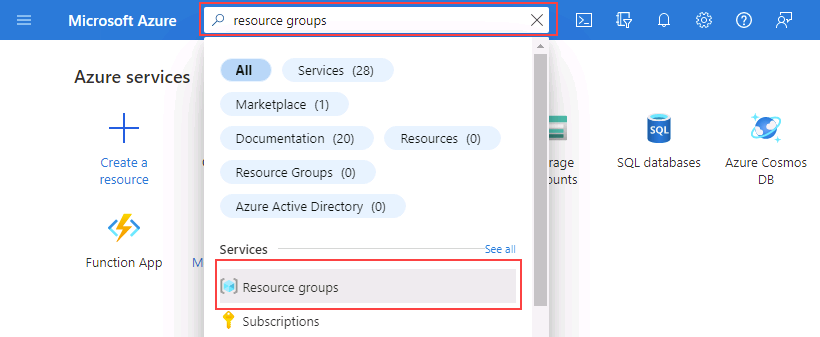
-
在“资源组”页上,检查列出的资源组(它应以 contoso-rg 开头),记下分配给资源组的位置,因为将在下一个练习中用到它。
注意:可能分配了不同的位置。
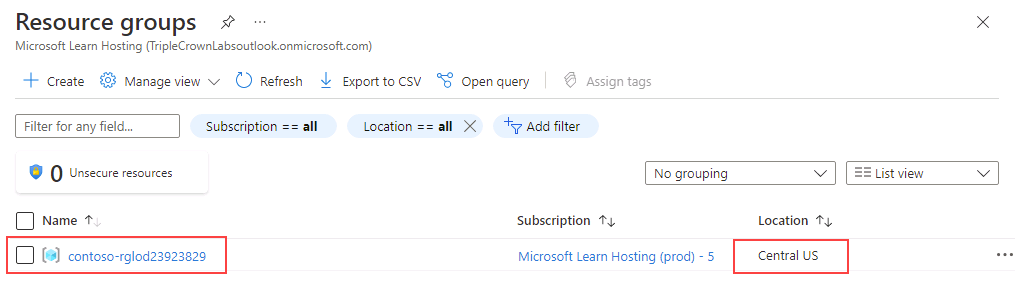
创建虚拟网络
-
在 Azure 门户主页中,选择左侧菜单。

-
在左侧导航窗格中,单击“虚拟网络”。
-
单击“+ 创建”打开“创建虚拟网络”页面 。 在“基本信息”选项卡上,完成以下信息:
- 订阅:<你的订阅>
- 资源组:以 contoso-rg 开头
- 名称:lab02-vnet
- 区域:选择你创建了资源组的同一区域
-
单击“查看 + 创建”,查看新虚拟网络的设置,然后单击“创建” 。
-
导航到创建的虚拟网络,然后在“设置”窗格中单击“子网”,为 Azure SQL 数据库终结点配置虚拟网络的 IP 范围 。
-
单击“默认”子网链接。 请注意,你看到的子网地址范围可能不同。
-
在右侧的“编辑子网”窗格中,展开“服务”下拉列表,然后选择“Microsoft.Sql” 。 选择“保存” 。
预配 Azure SQL 数据库
-
在 Azure 门户顶部的搜索框中搜索“SQL 数据库”,然后从选项列表中单击“SQL 数据库”。
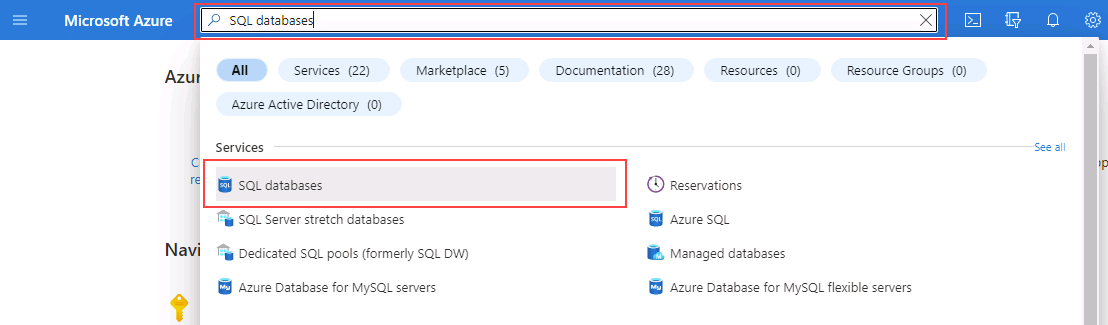
-
在“SQL 数据库”边栏选项卡上,选择“+ 创建” 。

-
在“创建 SQL 数据库”页,选择“基本信息”选项卡上的以下选项,然后单击“下一步: 网络”。
- 订阅:<你的订阅>
- 资源组:以 contoso-rg 开头
- 数据库名称:AdventureWorksLT
- 服务器:单击“新建”链接。 此时将打开“创建 SQL 数据库服务器”页面。 提供服务器详细信息,如下所示:
- 服务器名称:dp300-lab-<你的姓名首字母缩写(小写)>(服务器名称必须是全局唯一的)
- 区域:<你的本地区域,与你的资源组的选定区域相同,否则可能会失败>
- 身份验证方法:使用 SQL 身份验证
- 服务器管理员登录名:dp300admin
- 密码:dp300P@ssword!
- 确认密码:dp300P@ssword!
“创建 SQL 数据库服务器”页面应如下所示。 然后单击“确定”。
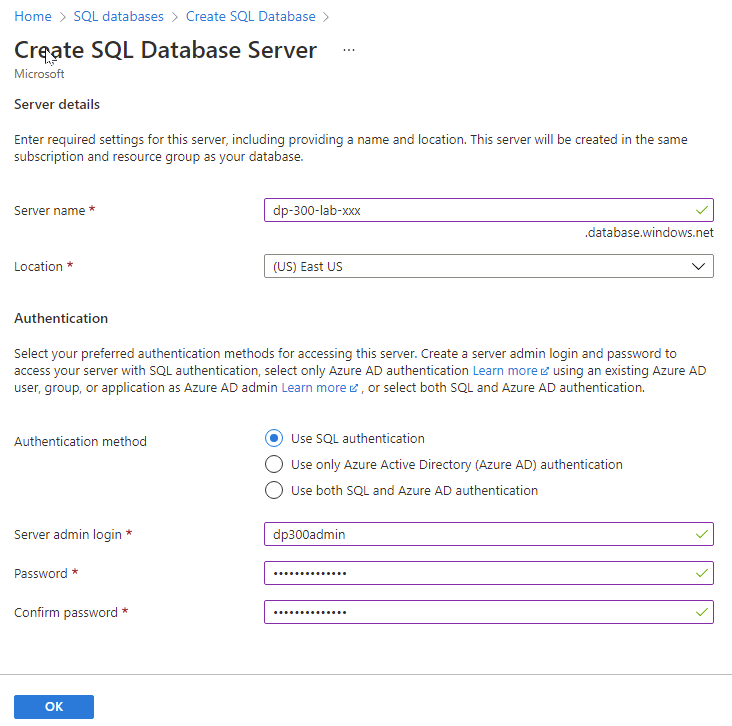
- 返回到“创建 SQL 数据库”页,确保“想要使用弹性池?”设置为“否”。
- 在“计算 + 存储”选项上,单击“配置数据库”链接 。 在“配置”页上的“服务层”下拉列表中,选择“基本”,然后选择“应用” 。
注意:记下此服务器名称和你的登录信息。 你将在后续实验室中使用此信息。
-
对于“备份存储冗余”选项,请保留默认值:“异地冗余备份存储”。
-
然后,单击“下一步: 网络”。
-
在“网络”选项卡上的“网络连接”选项中,单击“专用终结点”单选按钮 。
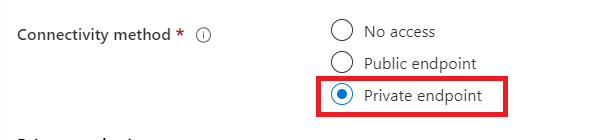
-
然后单击“专用终结点”选项下的“+ 添加专用终结点”链接 。
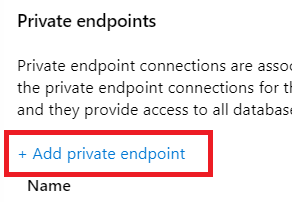
-
完成右侧窗格的“创建专用终结点”,如下所示:
- 订阅:<你的订阅>
- 资源组:以 contoso-rg 开头
- 区域:<你的本地区域,与你的资源组的选定区域相同,否则可能会失败>
- 名称:DP-300-SQL-Endpoint
- 目标子资源:SqlServer
- 虚拟网络:lab02-vnet
- 子网:lab02-vnet/default (10.x.0.0/24)
- 与专用 DNS 区域集成:是
- 专用 DNS 区域:保留默认值
- 查看设置,然后单击“确定”
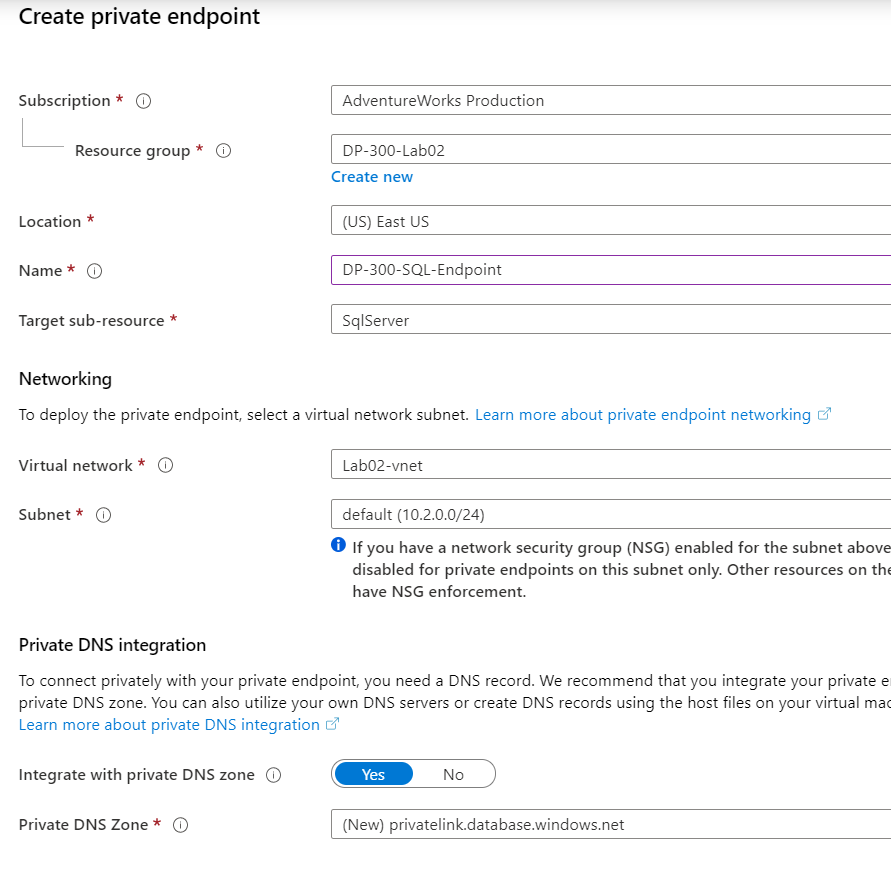
-
新终结点将显示在“专用终结点”列表中。
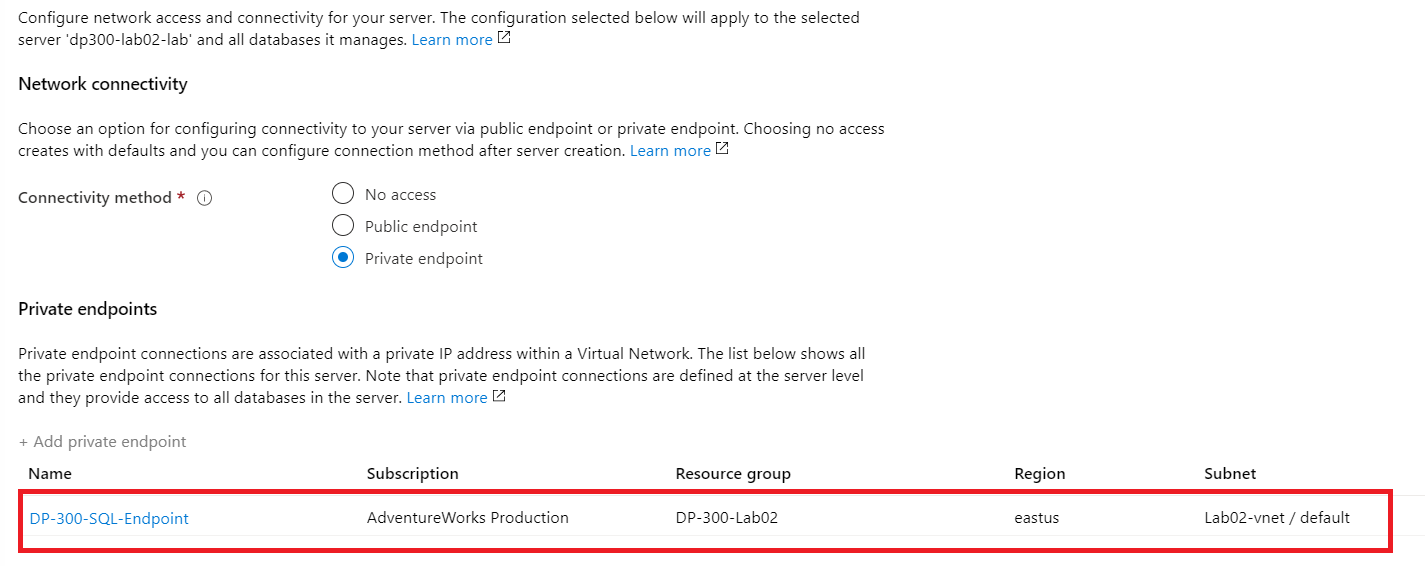
-
依次单击“下一步: 安全性”和“下一步: 其他设置”。
-
在“其他设置”页上,选择“使用现有数据”选项上的“示例” 。 如果为示例数据库显示弹出消息,请选择“确定”。
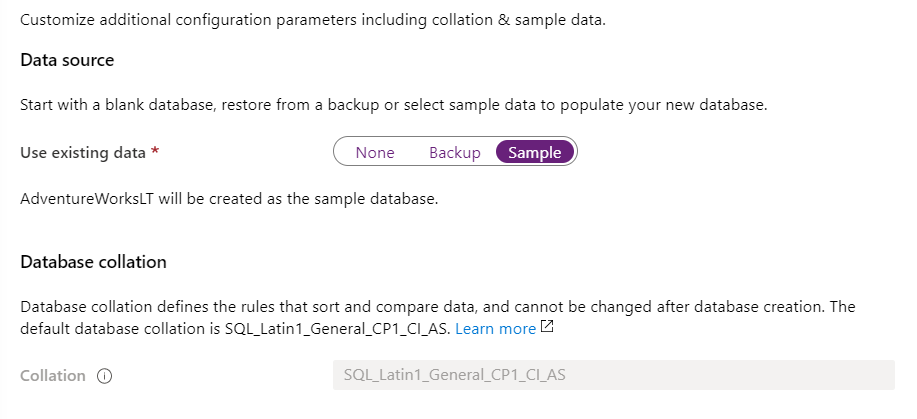
-
单击“查看 + 创建”。
-
查看设置,然后单击“创建”。
-
部署完成后,单击“转到资源”。
启用对 Azure SQL 数据库的访问
-
在“SQL 数据库”页中,选择“概述”部分,然后在顶部选择服务器名称的链接 :
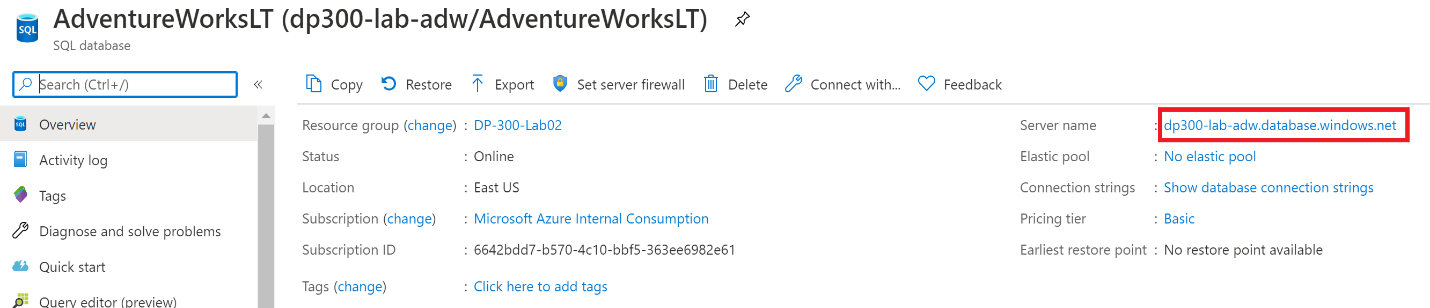
-
在 SQL Server 导航边栏选项卡上,选择“安全性”部分下的“网络” 。
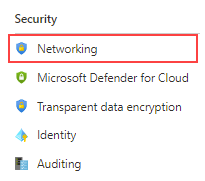
-
在“公共访问”选项卡上,选择“所选网络”,然后选中“允许 Azure 服务和资源访问此服务器”属性 。 单击“保存” 。
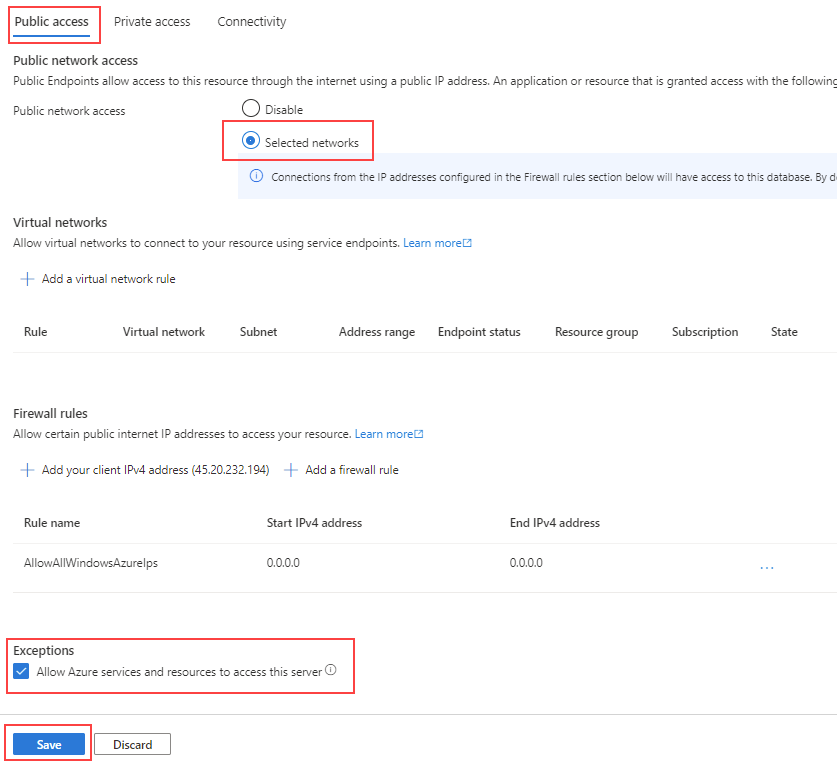
连接到 Azure Data Studio 中的 Azure SQL 数据库
-
从实验室虚拟机启动 Azure Data Studio。
-
你可能会在 Azure Data Studio 的首次启动时看到此弹出窗口。 如果看到它,请单击“是”(建议)
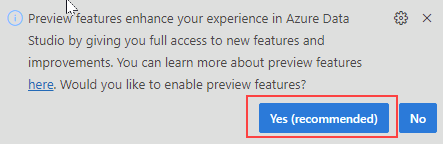
-
-
Azure Data Studio 打开后,单击左上角的“连接”按钮,然后单击“添加连接” 。
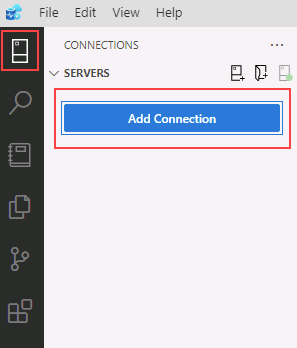
-
在“连接”边栏中的“连接详细信息”部分填写连接信息,以连接到之前创建的 SQL 数据库。
- 连接类型:Microsoft SQL Server
- 服务器:输入之前创建的 SQL Server 的名称。 例如:dp300-lab-xxxxxxxx.database.windows.net(其中“xxxxxxxx”是随机数字)
- 身份验证类型:SQL 登录名
- 用户名:dp300admin
- Password:dp300P@ssword!
- 展开“数据库”下拉列表,选择“AdventureWorksLT”。
- 注意: 可能会要求添加防火墙规则,以允许你的客户端 IP 访问此服务器。 如果系统要求你添加防火墙规则,请单击“添加帐户”,然后登录到 Azure 帐户。 在“创建新防火墙规则”屏幕中单击“确定” 。
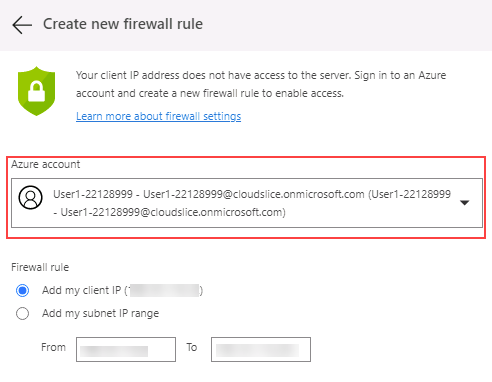
或者,可在 Azure 门户上为 SQL Server 手动创建防火墙规则,方法是导航到 SQL Server,选择“网络”,然后选择“+ 添加客户端 IPv4 地址”(IP 地址)
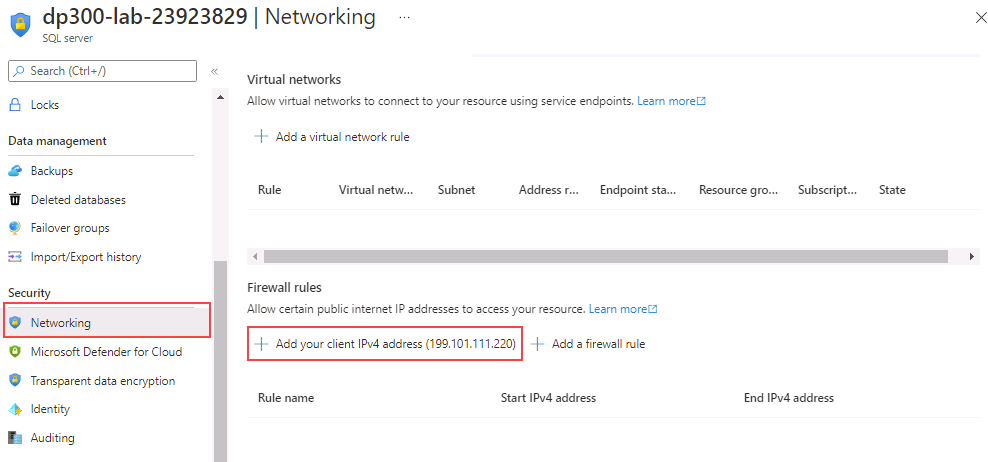
返回连接侧边栏,继续填写连接详细信息:
- 服务器组将保留 <默认值>
- 如果需要,可以使用名称(可选)填充数据库的易记名称
- 查看设置,然后单击“连接”
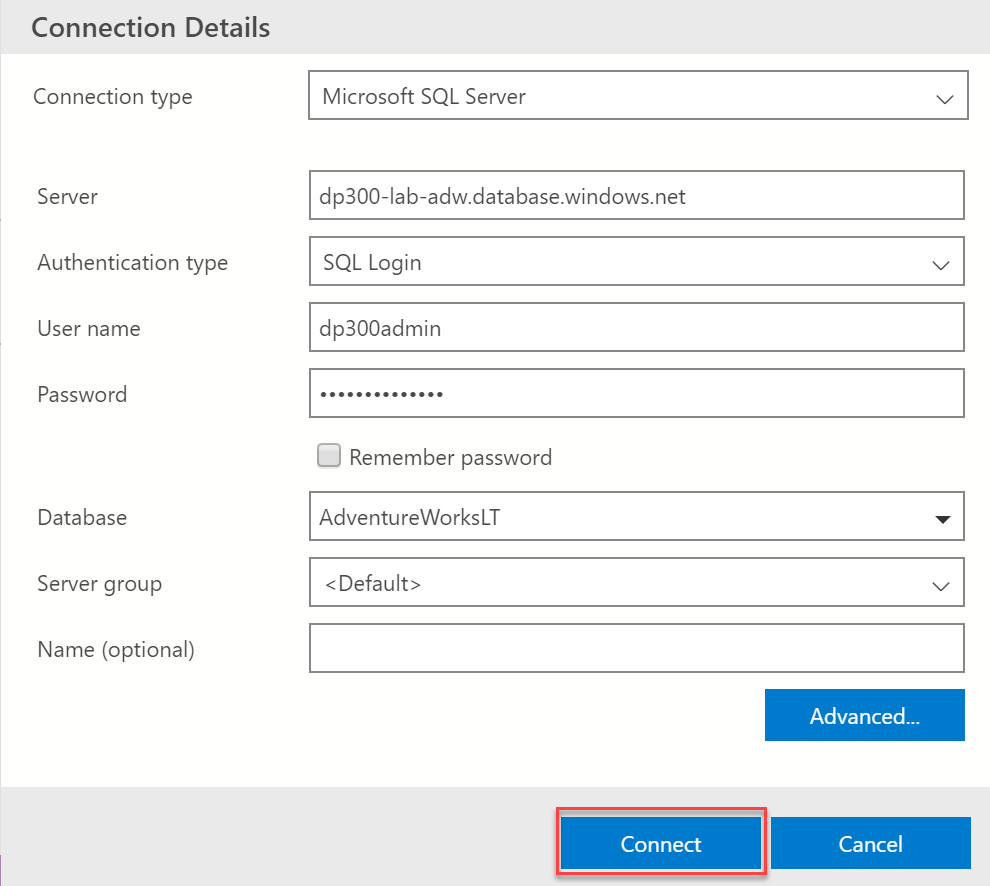
-
Azure Data Studio 将连接到数据库,并显示有关数据库的一些基本信息,以及对象列表的一部分。
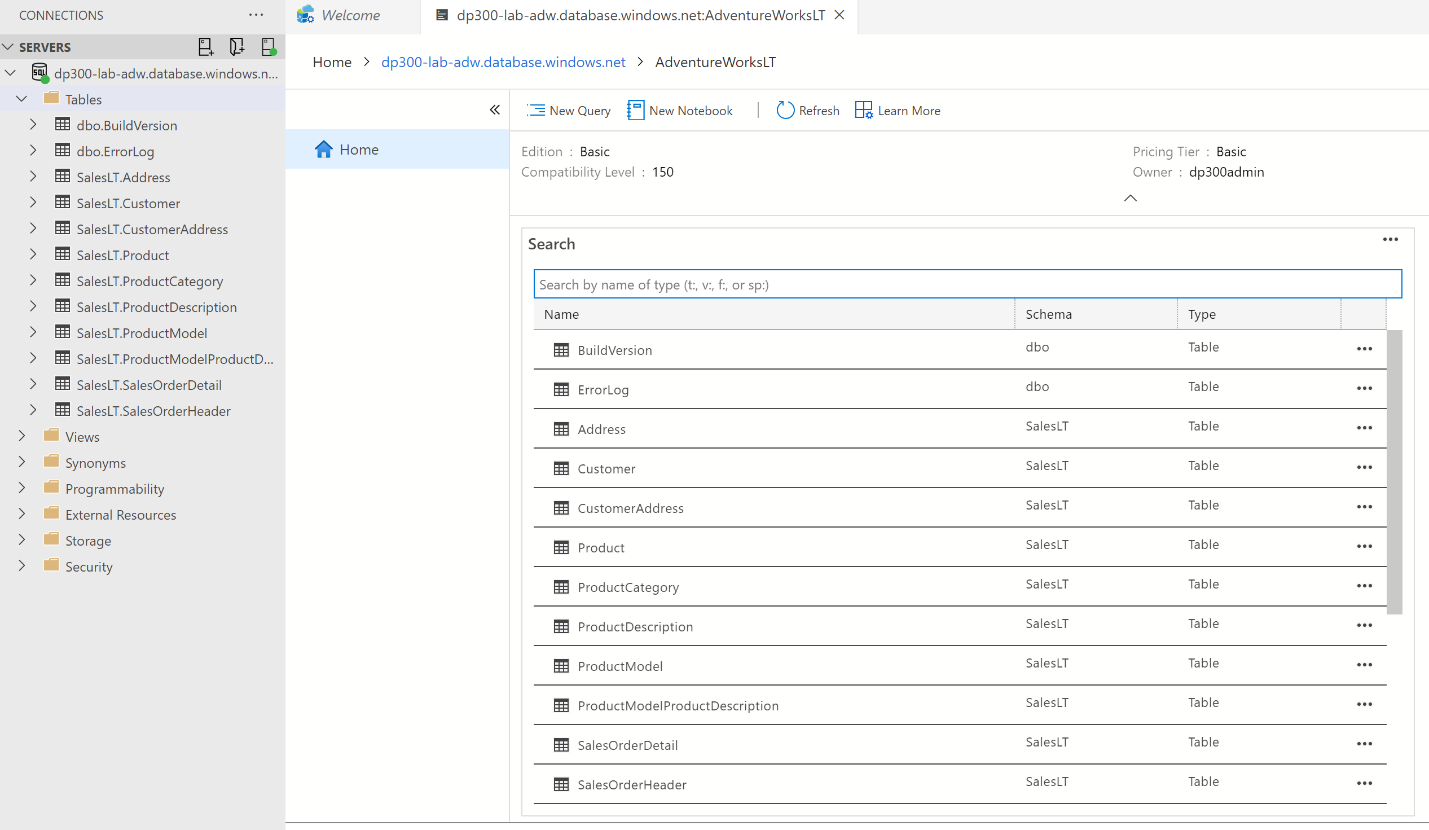
使用 SQL Notebook 查询 Azure SQL 数据库
-
在连接到该实验室的 AdventureWorksLT 数据库的 Azure Data Studio 中,单击“新建笔记本”按钮。
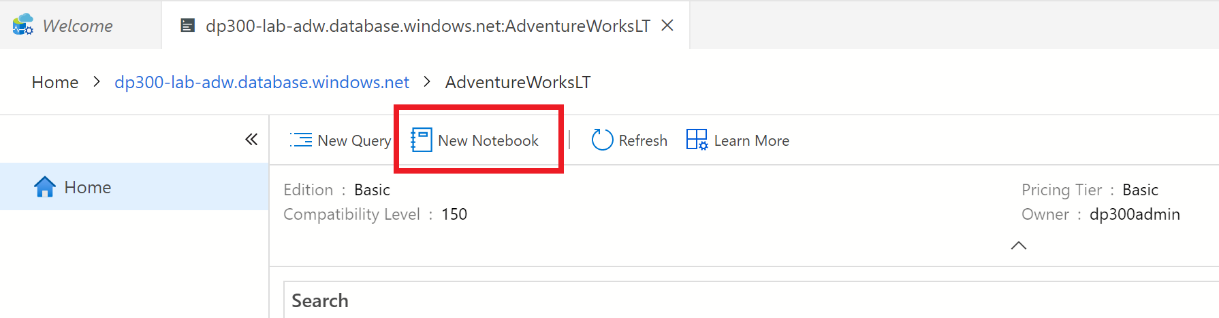
-
单击“+ 文本”链接,在笔记本中添加新的文本框

注意: 在笔记本中,你可以嵌入纯文本来解释查询或结果集。
-
输入“按订单小计的前十大客户”文本,根据需要将其设为粗体。
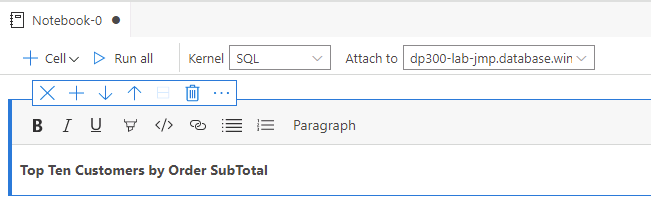
-
单击“+ 单元格”按钮,然后单击“代码单元格”,在笔记本末尾添加新的代码单元格 。
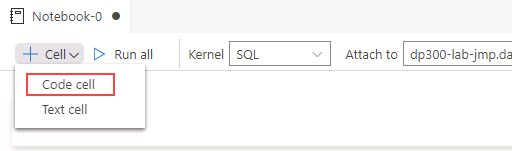
-
将以下 SQL 语句粘贴到新的单元格中:
SELECT TOP 10 cust.[CustomerID],
cust.[CompanyName],
SUM(sohead.[SubTotal]) as OverallOrderSubTotal
FROM [SalesLT].[Customer] cust
INNER JOIN [SalesLT].[SalesOrderHeader] sohead
ON sohead.[CustomerID] = cust.[CustomerID]
GROUP BY cust.[CustomerID], cust.[CompanyName]
ORDER BY [OverallOrderSubTotal] DESC
-
单击带有箭头的蓝色圆圈执行查询。 请注意查询结果在单元格中的包含方式。
-
单击“+ 文本”按钮添加新文本单元格。
-
输入“十大订购产品类别”文本,根据需要将其设为粗体。
-
再次单击“+ 代码”按钮添加一个新的单元格,并将以下 SQL 语句粘贴到该单元格中:
SELECT TOP 10 cat.[Name] AS ProductCategory,
SUM(detail.[OrderQty]) AS OrderedQuantity
FROM salesLT.[ProductCategory] cat
INNER JOIN [SalesLT].[Product] prod
ON prod.[ProductCategoryID] = cat.[ProductCategoryID]
INNER JOIN [SalesLT].[SalesOrderDetail] detail
ON detail.[ProductID] = prod.[ProductID]
GROUP BY cat.[name]
ORDER BY [OrderedQuantity] DESC
-
单击带有箭头的蓝色圆圈执行查询。
-
若要运行笔记本中的所有单元格并显示结果,请单击工具栏中的“全部运行”按钮。

-
在 Azure Data Studio 中,将笔记本从“文件”菜单(“保存”或“另存为”)保存到 C:\Labfiles\Deploy Azure SQL Database 路径(如果文件夹结构不存在,请进行创建)。 确保文件扩展名为 .ipynb
-
从 Azure Data Studio 内部关闭笔记本的选项卡。 从“文件菜单”中,选择“打开文件”,然后打开刚刚保存的笔记本。 观察查询结果与笔记本中的查询一起保存。
在本练习中,你了解了如何使用虚拟网络终结点部署 Azure SQL 数据库。 你还成功地连接到使用 SQL Server Management Studio 创建的 SQL 数据库。