Microsoft Defender for SQL 및 데이터 분류 사용
예상 소요 시간: 20분
학생들은 단원에서 파악한 정보를 사용하여 Azure Portal 및 AdventureWorks 내에서 보안 기능을 구성한 후 구현합니다.
선임 데이터베이스 관리자로 고용되어 데이터베이스 환경의 보안을 보장합니다. 작업은 Azure SQL Database에 중점을 둡니다.
참고: 이러한 연습에서는 T-SQL 코드를 복사하여 붙여넣고 기존 SQL 리소스를 활용하도록 요청합니다. 코드를 실행하기 전에 코드를 올바르게 복사했는지 확인하세요.
Microsoft Defender for SQL 사용
-
랩 가상 머신에서 브라우저 세션을 시작하고 https://portal.azure.com으로 이동합니다. 이 랩 가상 머신의 리소스 탭에 제공된 Azure 사용자 이름 및 암호를 사용하여 포털에 연결합니다.
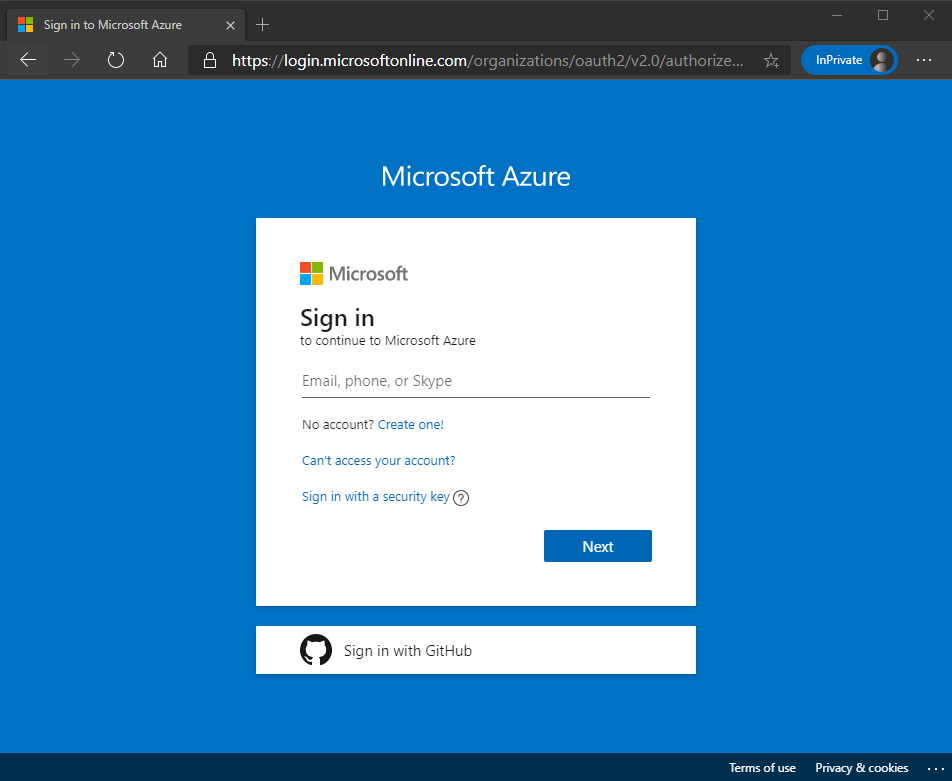
-
Azure Portal의 맨 위에 있는 검색 상자에서 “SQL Server”를 검색한 다음 옵션 목록에서 SQL 서버를 클릭합니다.
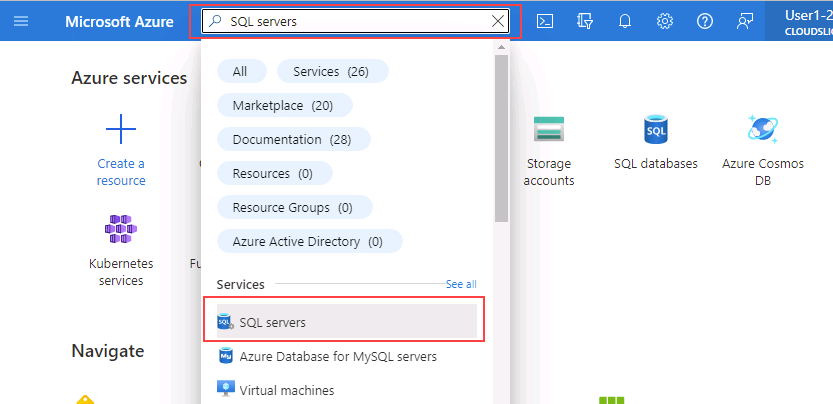
-
세부 정보 페이지로 이동할 서버 이름 dp300-lab-XXXXXXXX를 선택합니다(SQL Server에 할당된 리소스 그룹 및 위치가 다를 수 있음).
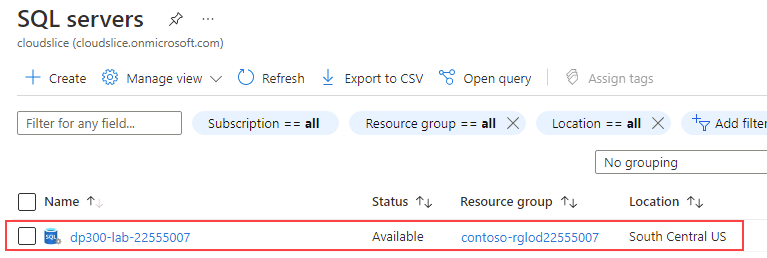
-
Azure SQL Server의 기본 블레이드에서 보안 섹션으로 이동하여 Microsoft Defender for Cloud를 선택합니다.
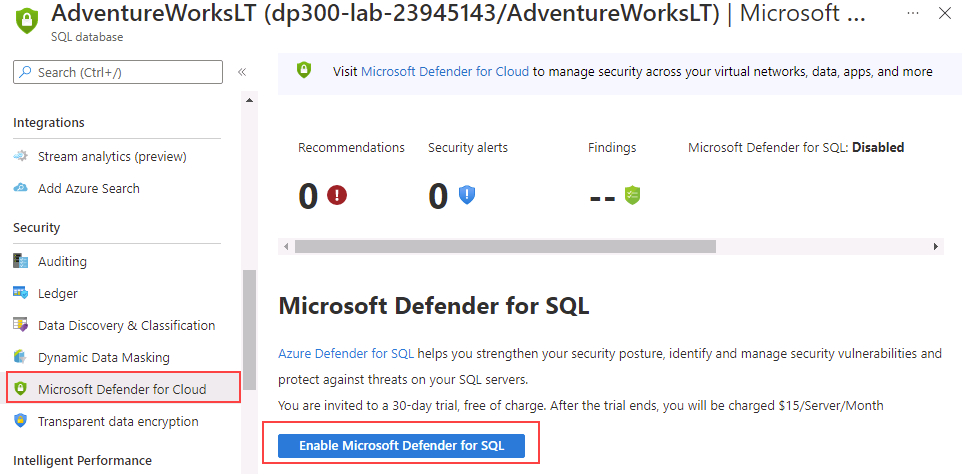
Microsoft Defender for Cloud 페이지에서 Microsoft Defender for SQL 사용을 선택합니다.
-
Azure Defender for SQL을 사용하도록 설정한 후 다음 알림 메시지가 표시됩니다.
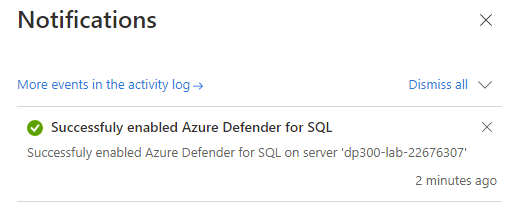
-
클라우드용 Microsoft Defender 페이지에서 구성 링크를 선택합니다(이 옵션을 보려면 페이지를 새로 고쳐야 할 수 있음).
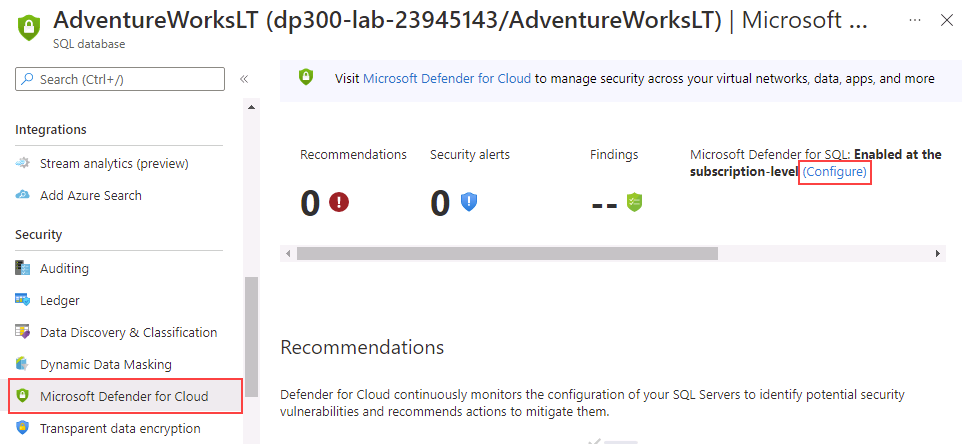
-
서버 설정 페이지에서 MICROSOFT DEFENDER FOR SQL의 설정/해제 스위치가 켜기로 설정되어 있음을 확인합니다.
데이터 분류 사용
-
Azure SQL 서버의 주 블레이드에서 설정 섹션으로 이동하고 SQL 데이터베이스를 선택한 다음 데이터베이스 이름을 선택합니다.
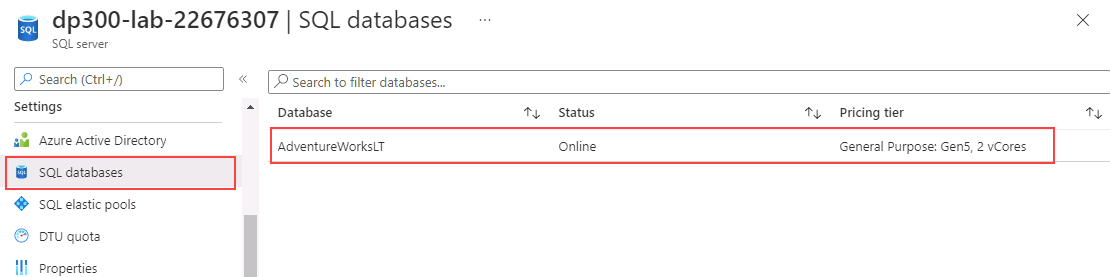
-
AdventureWorksLT 데이터베이스의 기본 블레이드에서 보안 섹션으로 이동한 다음, 데이터 검색 및 분류를 선택합니다.
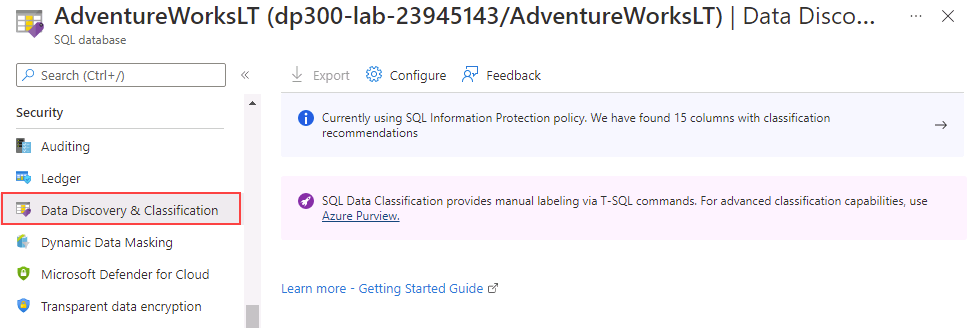
-
데이터 검색 및 분류 페이지에는 다음과 같은 정보 메시지가 표시됩니다. 현재 SQL Information Protection 정책을 사용하고 있습니다. 분류 권장 사항이 있는 15개의 열을 찾았습니다. 해당 링크를 선택합니다.
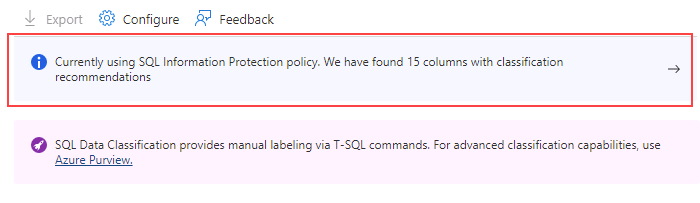
-
다음 데이터 검색 및 분류 화면에서 모두 선택 옆의 확인란을 선택하고, 선택한 권장 사항 적용을 선택한 다음 저장을 선택하여 분류를 데이터베이스에 저장합니다.
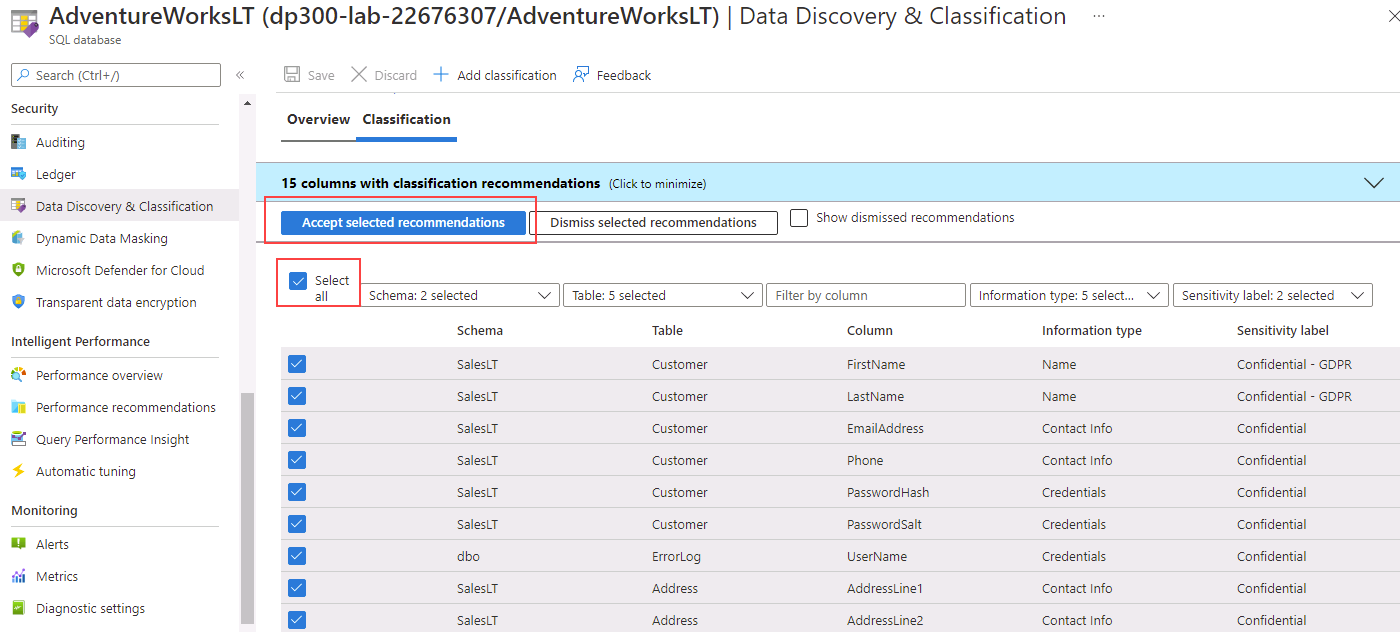
-
데이터 검색 및 분류 화면으로 돌아가서 15개의 열이 5개의 다른 테이블에서 성공적으로 분류되었음을 확인합니다.
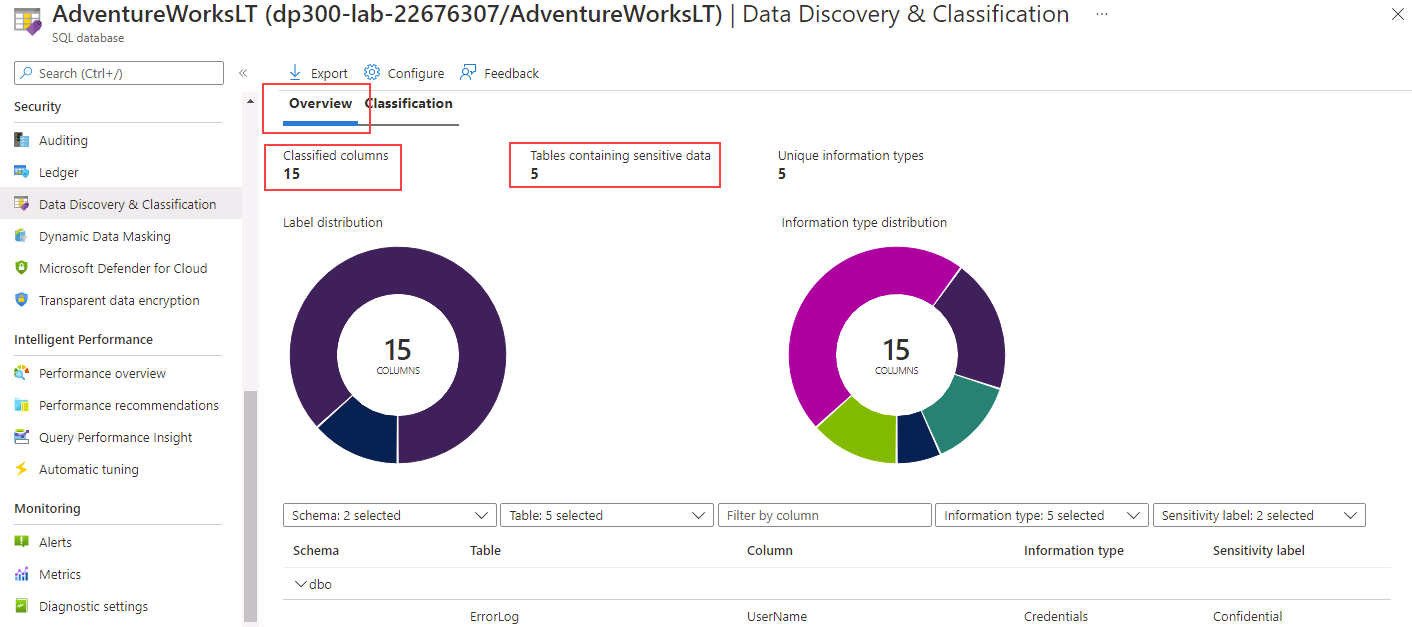
이 연습에서는 Microsoft Defender for SQL을 사용하도록 설정하여 Azure SQL Database의 보안을 강화해 보았습니다. 또한 Azure Portal 권장 사항에 따라 분류된 열을 만들었습니다.