안전한 환경 구현
예상 시간: 30분
학생들은 단원에서 파악한 정보를 사용하여 Azure Portal 및 AdventureWorks 내에서 보안 기능을 구성한 후 구현합니다.
선임 데이터베이스 관리자로 고용되어 데이터베이스 환경의 보안을 보장합니다. 작업은 Azure SQL Database에 중점을 둡니다.
참고: 이러한 연습에서는 T-SQL 코드를 복사하여 붙여넣고 기존 SQL 리소스를 활용하도록 요청합니다. 코드를 실행하기 전에 코드를 올바르게 복사했는지 확인하세요.
Azure SQL Database 방화벽 규칙 구성
-
랩 가상 머신에서 브라우저 세션을 시작하고 https://portal.azure.com으로 이동합니다. 이 랩 가상 머신의 리소스 탭에 제공된 Azure 사용자 이름 및 암호를 사용하여 포털에 연결합니다.
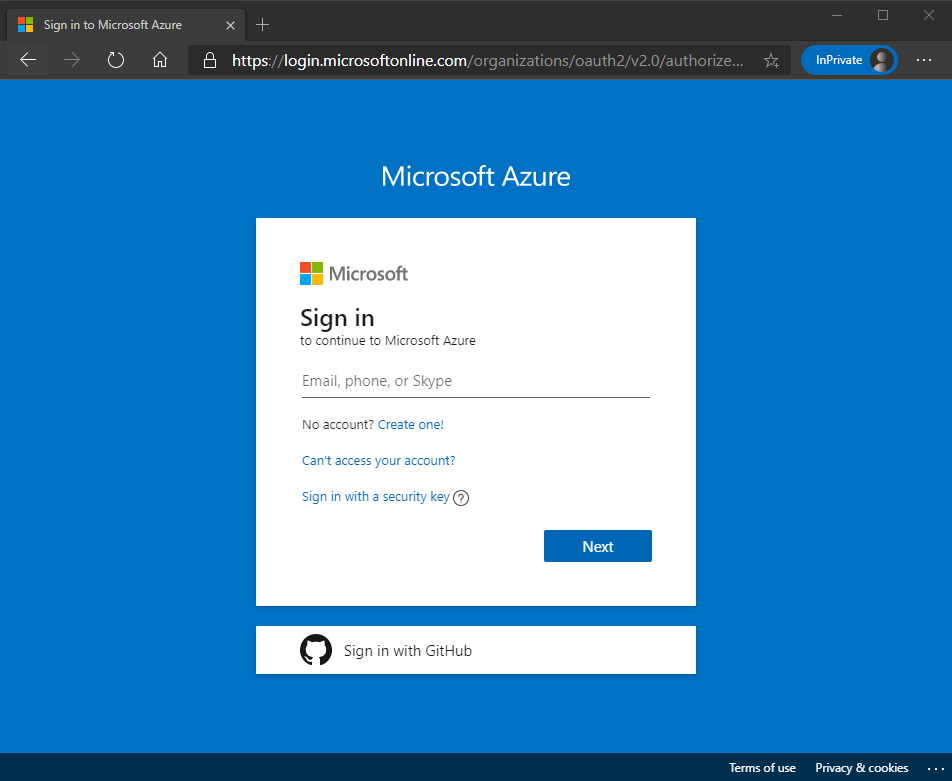
-
Azure Portal의 맨 위에 있는 검색 상자에서 “SQL Server”를 검색한 다음 옵션 목록에서 SQL 서버를 클릭합니다.
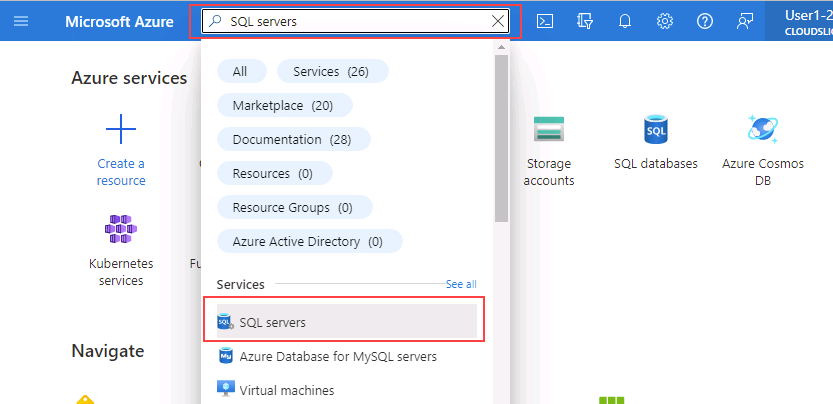
-
세부 정보 페이지로 이동할 서버 이름 dp300-lab-XXXXXXXX를 선택합니다(SQL Server에 할당된 리소스 그룹 및 위치가 다를 수 있음).
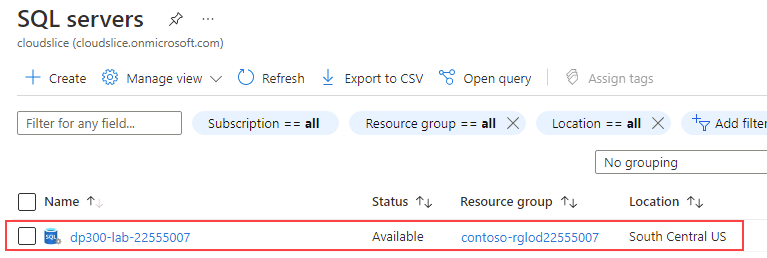
-
SQL Server 세부 정보 화면에서 마우스를 서버 이름 오른쪽으로 이동한 후 아래와 같이 클립보드에 복사 단추를 선택합니다.

-
네트워킹 설정 표시를 선택합니다.
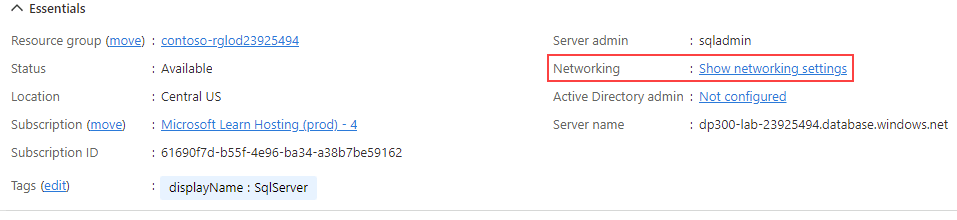
-
네트워킹 페이지에서 + 클라이언트 IPv4 주소 추가(IP 주소) 를 클릭한 다음, 저장을 클릭합니다.
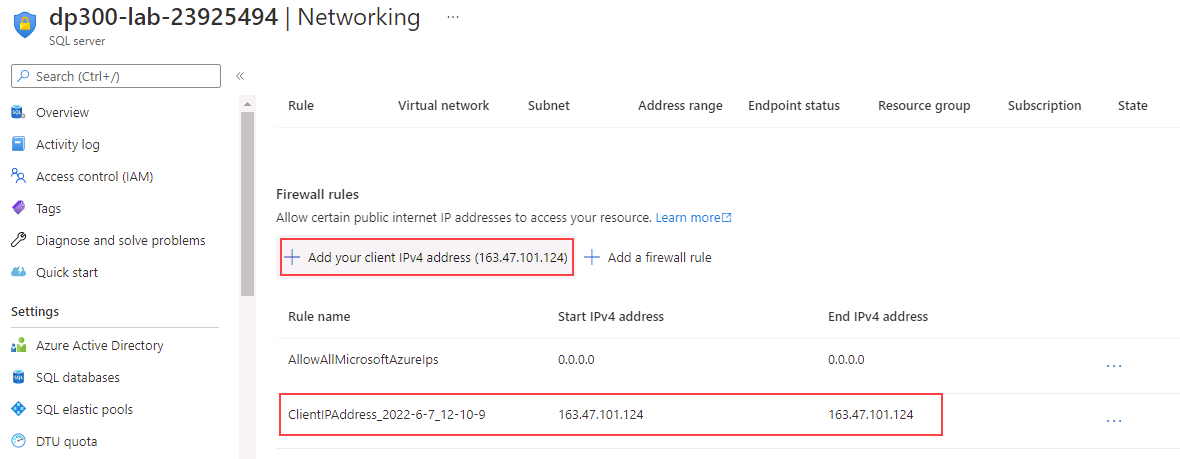
참고: 클라이언트 IP 주소가 자동으로 입력되었습니다. 목록에 클라이언트 IP 주소를 추가하면 SQL Server Management Studio 또는 다른 클라이언트 도구를 사용하여 Azure SQL Database에 연결할 수 있습니다. 클라이언트 IP 주소를 기록해두면 나중에 사용할 수 있습니다.
-
SQL Server Management Studio를 엽니다. 서버에 연결 대화 상자에서 Azure SQL Database 서버의 이름을 붙여넣고 아래 자격 증명으로 로그인합니다.
- 서버 이름: <여기에 Azure SQL Database 서버 이름 붙여넣기>__
- 인증: SQL Server 인증
- 서버 관리자 로그인: sqladmin
- 암호: P@ssw0rd01
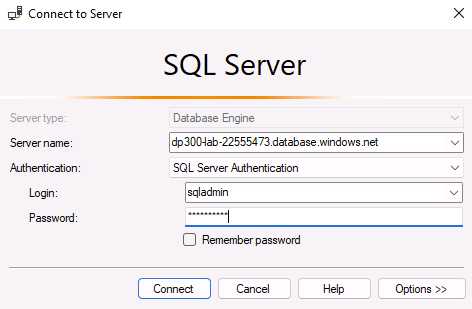
-
연결을 클릭합니다.
-
개체 탐색기에서 서버 노드를 확장하고 데이터베이스를 마우스 오른쪽 단추로 클릭합니다. 데이터 계층 애플리케이션 가져오기를 클릭합니다.
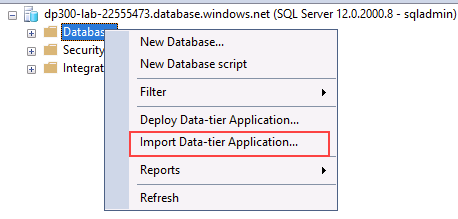
-
데이터 계층 애플리케이션 가져오기 대화 상자의 첫 번째 화면에서 다음을 클릭합니다.
-
https://github.com/MicrosoftLearning/dp-300-database-administrator/blob/master/Instructions/Templates/AdventureWorksLT.bacpac에 있는 .bacpac 파일을 랩 VM의 C:\LabFiles\Secure Environment 경로에 다운로드합니다(폴더 구조가 없는 경우 새로 만들기).
-
가져오기 설정 화면에서 찾아보기를 클릭하고 C:\LabFiles\Secure Environment로 이동하여 AdventureWorksLT.bacpac 파일을 클릭한 다음, 열기를 클릭합니다. 데이터 계층 애플리케이션 가져오기 화면에서 다음을 클릭합니다.
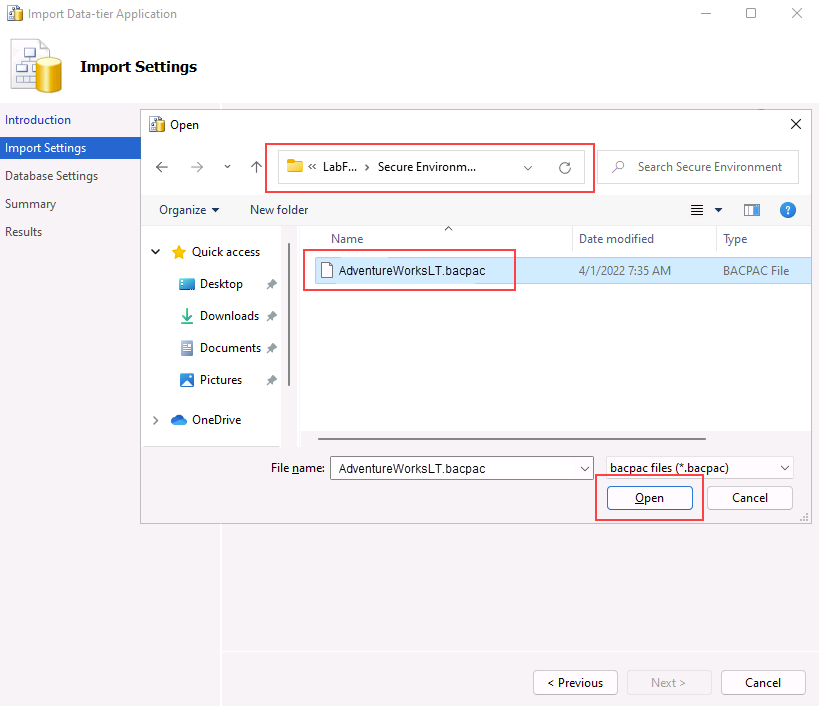
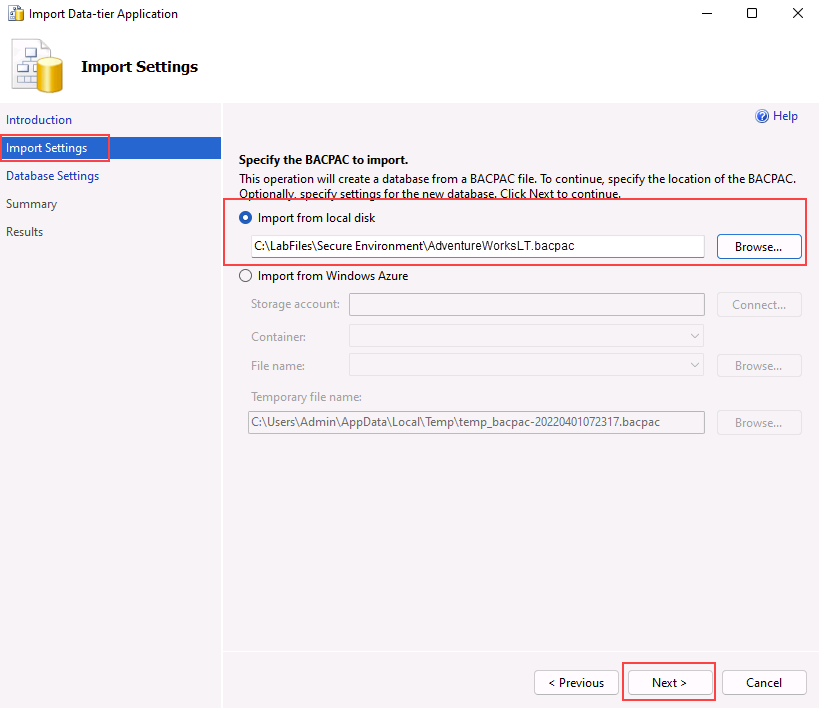
-
데이터베이스 설정 화면에서 아래와 같이 변경합니다.
- 데이터베이스 이름: AdventureWorksFromBacpac
- Microsoft Azure SQL Database의 버전: 기본
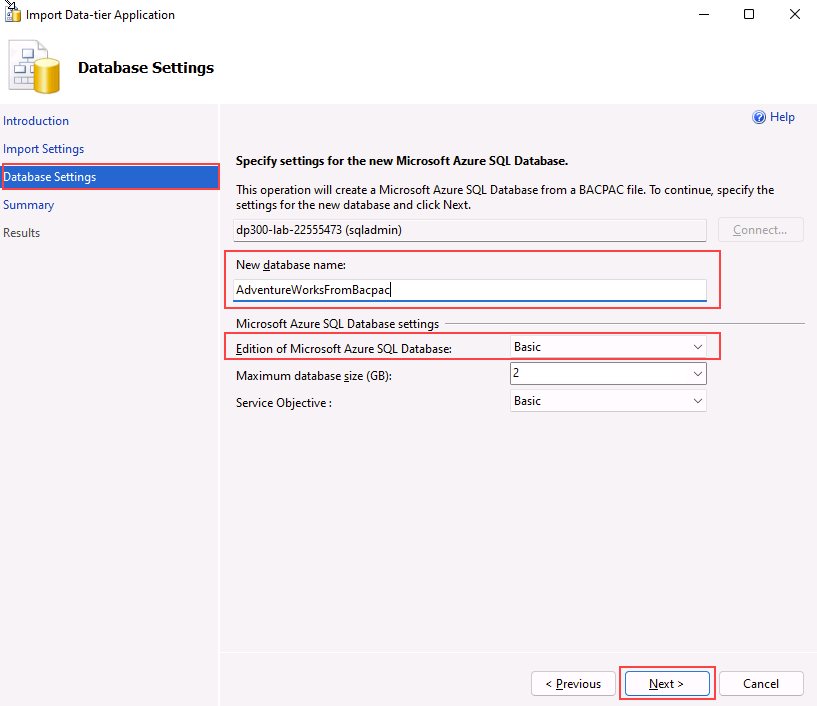
-
다음을 클릭합니다.
-
요약 화면에서 마침을 클릭합니다. 가져오기가 완료되면 아래 결과가 표시됩니다. 그런 다음 닫기를 클릭합니다.
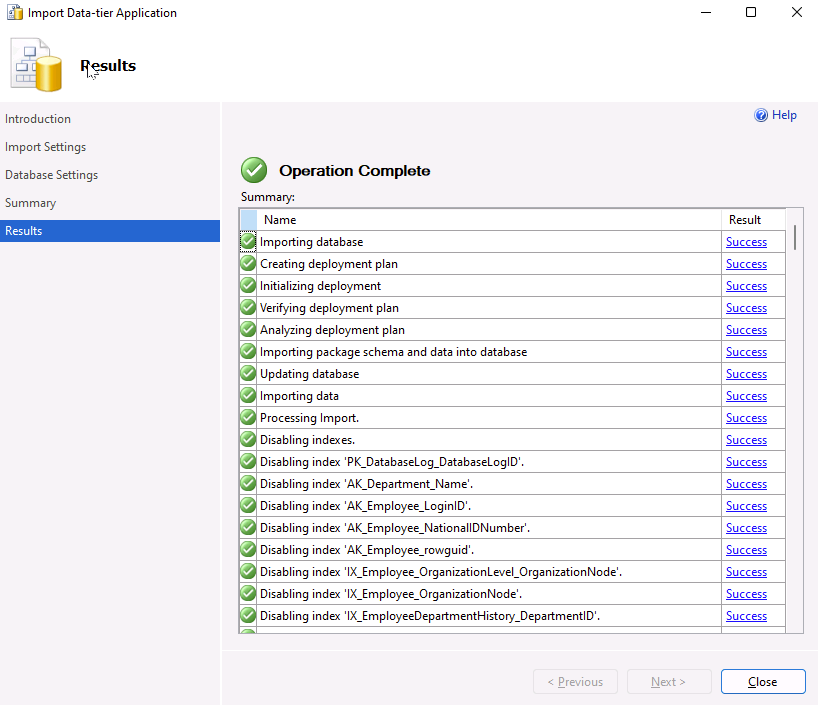
-
SQL Server Management Studio로 돌아가서 개체 탐색기의 Databases 폴더를 펼칩니다. 그런 다음 AdventureWorksFromBacpac 데이터베이스를 마우스 오른쪽 단추로 클릭한 다음 새 쿼리를 클릭합니다.
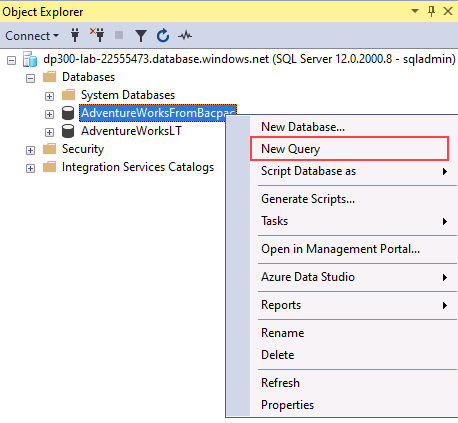
- 텍스트를 쿼리 창에 붙여넣어 다음 T-SQL 쿼리를 실행합니다.
- 중요: 000.000.000.00을 클라이언트 IP 주소로 바꿉니다. 실행을 클릭하거나 F5 키를 누릅니다.
EXECUTE sp_set_database_firewall_rule @name = N'AWFirewallRule', @start_ip_address = '000.000.000.00', @end_ip_address = '000.000.000.00' -
다음으로 AdventureWorksFromBacpac 데이터베이스에 포함된 사용자를 만듭니다. 새 쿼리를 클릭하고 다음 T-SQL을 실행합니다.
USE [AdventureWorksFromBacpac] GO CREATE USER ContainedDemo WITH PASSWORD = 'P@ssw0rd01'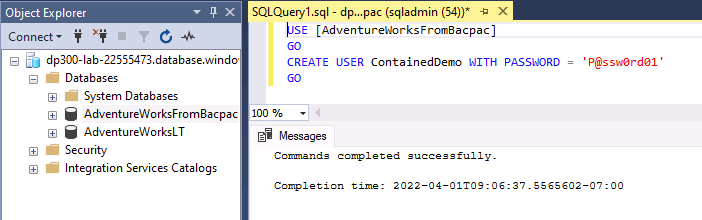
참고: 이 명령은 AdventureWorksFromBacpac 데이터베이스 내에 포함된 사용자를 만듭니다. 다음 단계에서 이 자격 증명을 테스트합니다.
-
개체 탐색기로 이동합니다. 연결을 클릭한 다음 데이터베이스 엔진을 클릭합니다.
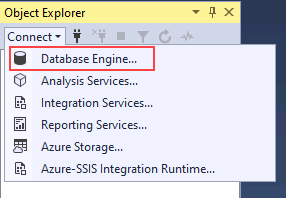
-
이전 단계에서 생성된 자격 증명을 사용하여 연결을 시도합니다. 다음 정보를 사용해야 합니다.
- 로그인: ContainedDemo
- 암호: P@ssw0rd01
연결을 클릭합니다.
다음과 같은 오류가 표시됩니다.
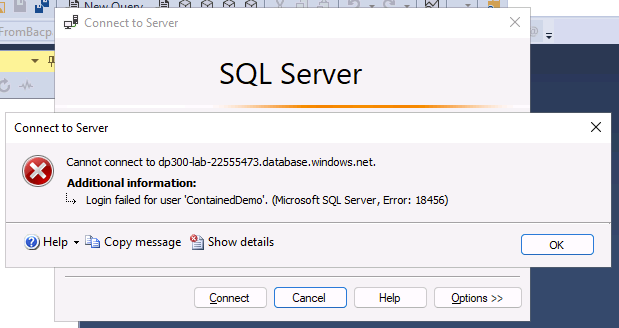
참고: 연결 과정에서 사용자가 생성된 AdventureWorksFromBacpac이 아닌 master 데이터베이스에 로그인을 시도했기 때문에 이 오류가 생성되었습니다. 확인을 클릭하고 연결 컨텍스트를 변경하여 오류 메시지를 종료한 다음, 아래와 같이 서버에 연결 대화 상자에서 옵션 » 을 클릭합니다.
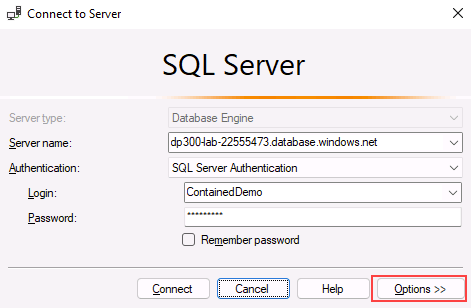
-
연결 속성 탭에서 데이터베이스 이름 AdventureWorksFromBacpac을 입력한 다음, 연결을 클릭합니다.
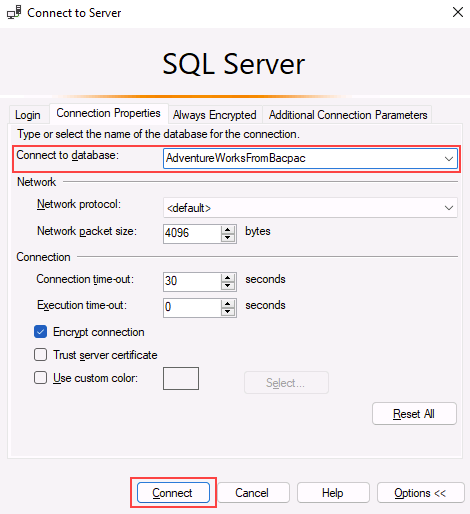
-
ContainedDemo 사용자를 사용하여 성공적으로 인증할 수 있었습니다. 이번에는 새로 만든 사용자가 액세스할 수 있는 유일한 데이터베이스인 AdventureWorksFromBacpac에 직접 로그인했습니다.
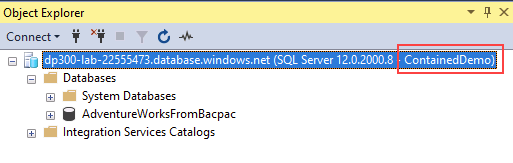
이 연습에서는 Azure SQL Database에서 호스트되는 데이터베이스에 액세스하도록 서버 및 데이터베이스 방화벽 규칙을 구성했습니다. 또한 T-SQL 문을 사용하여 포함된 사용자를 만들고 SQL Server Management Studio를 사용하여 액세스를 확인했습니다.